Airplay что это на магнитоле
Сегодня хотелось поговорить о технологии применяемой в телефонах компании Apple, а именно о CarPlay, ее особенностях, возможностях и использование вместе с аудиосистемами Gathers VXM. Также поделится своим опытом и мнением об использование данной системы.
Что такое Apple CarPlay?

Apple CarPlay
CarPlay – это приложение которое позволяет совместить телефон и головное устройство вашего автомобиля. Взаимодействие происходит при помощи голосового общения или минимально используя экран автомагнитолы.
Как появился Apple CarPlay
Концепт этой технологии впервые была представлена 2013 г. и носил название iOS In The Car. А в 2014 году его уже представили как автомобильную операционную систему, которая получила название Apple CarPlay.
С каждым обновлением мобильной операционной системы IOS, CarPlay так же становилась более удобной и продвинутой системой. На сегодняшний день самой младшей моделью телефона поддерживающего CarPlay является Iphone 5. Версия IOS должна быть не ниже 7.1.
Возможности Apple CarPlay
К возможностям системы относится:
- Возможность принимать и осуществлять телефонные звонки с помощью кнопок на руле или на экране магнитолы.

Звонок
Использование навигационных приложений: Карты, 2Gis, Google Maps, Maps Me. Прокладка маршрута возможна с помощью голосового помощника Siri.

Использование навигации
Также можно пользоваться такими приложениями как Аудиокниги, Подкасты, Календарь
Подключение Apple CarPlay
Подключение телефона к автомобильной аудио системе происходит через USB разъем или в более новых мультимедийных устройствах через Wi-Fi. После подключения к автомагнитоле приложениями можно управлять через сенсорный экран.

Подключение через USB
Плюсы Apple CarPlay
На мой взгляд, самым главным плюсом является, то что эти магнитолы, на японском языке с урезанным функционалом при помощи CarPlay становится абсолютно нормальными мультимедийными устройствами. Они без проблем взаимодействует с мультирулем. У вас появляется возможность пользоваться навигацией.

Spotify

Минусы Apple CarPlay

Apple CarPlay с Jailbreak
Яндекс Навигатор и Apple CarPlay
Многие задаются вопросом — когда же Яндекс совместит свой навигатор с Apple CarPlay. По заявлению Яндекс, это будет реализовано в блажащем будущем (сроки не уточняются) в рамках подписки Яндекс Плюс. Так что остается только ждать, так как делать Jailbreak не охота.

Яндекс Навигатор
Gathers VXM и Apple CarPlay
В одном из постов я выкладывал перечень автомагнитол компании Gathers совместимых с CarPlay. Поддержку данной системы стали осуществлять с 2015 г. С каждым годом перечень магнитол только расширяется.
Panasonic с поддержкой Apple CarPlay VXM-165VFNi VXM-175VFNi VXM-185VFNi VRU-195CVi VXM-165VFEi VRM-165VFEi VXM-175VFEi VRM-175VFEi VXM-185VFEi VRM-185VFEi VXU-185NBi VXM-195VFEi VRM-195VFEi VXU-195NBi VXM-165VFi VRM-165VFi VXM-175VFi VRM-175VFi VXM-185VFi VRM-185VFi VXM-195VFi VRM-195VFi
Mitsubishi с поддержкой Apple CarPlay VXU-197SWi VXM-197VFNi VXM-197VFEi
А нужен ли Apple CarPlay?
В большинстве случаев, чтоб получить вышеперечисленный набор функций необходимо произвести замену головного устройства. Как по мне, это хлопотно и достаточно затратно. Ведь надо определится с выбором головного устройства. Будь то китаец, где есть куча всего как в планшете, но нету звука или брендовый ресивер, с хорошим звуком но без дополнительного контента.
С чем и как ездить – решать вам. Удачи на дорогах и приятных путешествий!

SD карта

Я уже делал обзор устройства Carlinkit 2, которое из проводного Apple CarPlay позволяет сделать беспроводной. Что такое Apple CarPlay и зачем он нужен, я объяснять не буду, кто не знает и кому интересно — подробнее в обзоре Carlinkit 2. Сегодня у меня на обзоре новинка, которая стала логическим продолжением — CP-21 и которая получила несколько дополнительных, очень интересных функций.
Внешне устройство выглядит похожим на Carlinkit 2.
С одной стороны разъем USB-C для подключения к автомобилю
с другой USB-A. Если раньше USB-A можно было использовать только для подключения телефона на зарядку, то теперь сюда можно подключить флешку или даже жесткий диск, и это одно из главных отличий, о котором расскажу чуть позже.
Как и раньше, это устройство умеет из проводного CarPlay, которым должен быть оснащен ваш автомобиль, делать беспроводной. Причем, как мне кажется, происходит это быстрее, чем у предыдущего устройства. Подключение к iPhone происходит по-другому. Раньше подключались по bluetooth, а затем устанавливалось соединение по WiFi. Теперь CP-21 подключается к iPhone в режиме модема и между ними устанавливается штатный режим iOS — беспроводной CarPlay. Но bluetooth на iPhone тоже должен быть включен. Работают все функции CarPlay — громкая связь, кнопки управления на руле, тачскрин и т.д. без вопросов.
Главное отличие CP-21 — это альтернативный режим работы, в котором есть дополнительные функции. Для того, чтобы перейти в этот режим, нужно нажать кнопку Media Cast.
Этот режим имеет собственный интерфейс управления, тачскрин тоже работает.
Нажав кнопку U-drive, вы получаете доступ к флешке или жесткому диску, подключенному к USB разъему устройства.
CP-21 умеет воспроизводить практически все востребованные форматы аудио и видео. Видео идет без тормозов и работает это даже во время движения.
Еще одна интересная функция — PhoneCast. В этом режиме устройство может транслировать экран смартфона на экран системы автомобиля.
Эта функция работает как для iPhone так и для Android смартфонов. Также это позволяет передавать потоковое видео со смартфонов на экран системы, например Youtube или Netflix. Для iPhone передача видео происходит в полноценном режиме Airplay.
Во вкладке Bluetooth вы можете подключить свой телефон и слушать музыку с него, или совершать звонки через громкую связь автомобиля.
Подробнее как все это работает, вы можете посмотреть в видео.
В заключение хочу сказать, что мне устройство понравилось. Хотя стоит оно дороже, чем Carlinkit 2, но дополнительный функционал, я считаю, стоит этой переплаты. Поэтому свой Carlinkit 2 заменил на CP-21. К недостаткам могу отнести то, что переключение между режимами CarPlay и Media Cast достаточно долгое — пару минут.
Спасибо за внимание, если есть вопросы, задавайте — отвечу в комментариях.

1. Настройка функции CarPlay на TEYES
1.1 Приобретите адаптер CarPlay. Без него невозможно подключить ваш iPhone, iPad или iPod.
1.2 Необходимо установить специальное приложение CarPlay.
1.3 После установки приложения, подключите устройство через USB.

2. Настройка функции CarPlay на iPhone
2.1 Заведите автомобиль и убедитесь, что голосовой помощник Siri включен.
2.2 Подключите свой iPhone к автомобилю.
Управление функцией CarPlay с помощью Siri
В зависимости от автомобиля, управлять CarPlay посредством Siri можно двумя способами.
- Нажмите и удерживайте кнопку голосовых команд на руле. Задайте Siri вопрос или попросите выполнить какое-либо действие.
- Нажмите и удерживайте кнопку панели инструментов CarPlay Dashboard или кнопку главного экрана CarPlay на сенсорном экране. Задайте Siri вопрос или попросите выполнить какое-либо действие.
На дисплее CarPlay будут появляться предложения Siri о дальнейших действиях, например о поездке на запланированную встречу. Благодаря идеальной интеграции Предложений Siri и CarPlay ваши любимые приложения всегда будут под рукой.

Современные магнитолы содержат множество опций, которые можно расширить, подключив смартфон. Например иногда получается использовать полноценный навигатор из телефона Android. Зависит все от модели ГУ, используемой операционной системы. Например существуют модели, использующие WinCE.
PhoneLink на магнитоле — что это?
Технология, позволяющая дублировать звук и картинку смартфона на экран магнитолы (зеркалирование).
Оказывается функция называется не PhoneLink, а MirrorLink. Название PhoneLink может применяться на китайских моделях — часто данная технология работает нестабильно.
Некоторые модели позволяют управлять телефоном используя экран ГУ — стандартным джойстиком, голосовым ассистентом Siri, Ok Google.
Например в смартфоне можно запустить приложение навигатора, далее управлять им используя сенсорный экран ГУ. Также можно совершать звонки, писать SMS голосом — однако требует предварительной настройки.
Далеко не все приложения поддерживают функцию управления (зависит от версии PhoneLink). В основном это — системное приложение Android (или Airplay). Минус — ограниченный набор приложений, например карты могут быть только Google Maps. Навител, Яндекс Навигатор — могут быть недоступными.

CarPlay — современный безопасный способ подключить iPhone к ГУ для передачи изображения.
Подключение
Подключение происходит при помощи кабеля/Wi-Fi. Необходимо использовать системное приложение Android (или активировать Airplay). В Google Play маркете присутствует фирменная программа PhoneLink с низким рейтингом (вероятно глючное).
Вывод изображения с телефона на магнитолу возможен также используя специальный модуль:

Подключение происходит к магнитоле через аудио/видео вход (присутствует во многих штатных моделях). Само устройство к смартфону подключается через Wi-Fi (или Bluetooth).
У некоторых PhoneLink работает только после дополнительной установки TimaAvn.
Многие пользователи покупают медиаприставку Apple TV (купить можно здесь) исключительно для беcпроводной передачи контента с Mac и iOS-устройств через AirPlay на телевизор. Это очень удобная функция, которая обычно отлично работает.
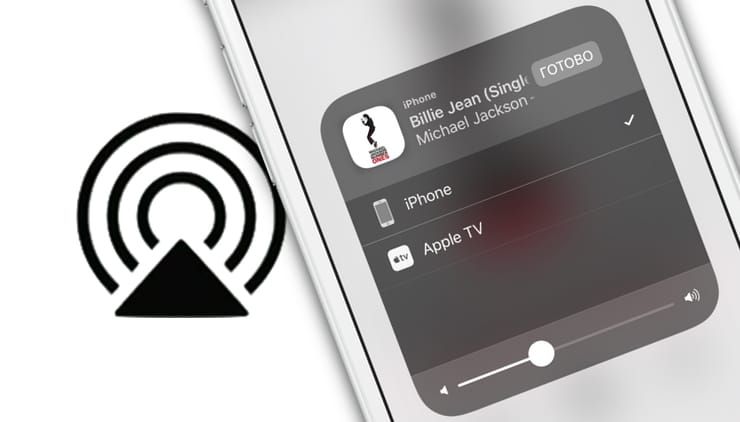
В macOS и iOS AirPlay функционирует по-разному. AirPlay – мощный инструмент, предлагающий немало возможностей, например, поделиться фотографиями с родными и близкими, провести презентацию или вынести рабочий стол Mac за пределы ноутбука (например, на телевизор).
Что такое Apple AirPlay?
AirPlay – проприетарный протокол Apple для беспроводной трансляции, позволяющий отправлять видео и аудио с Mac или iOS-устройства на приемник с поддержкой AirPlay, такой как Apple TV (беспроводная колонка, наушники, трансмиттер и т.д.). Впервые данная технология была представлена как AirTunes для iTunes в 2004 году.
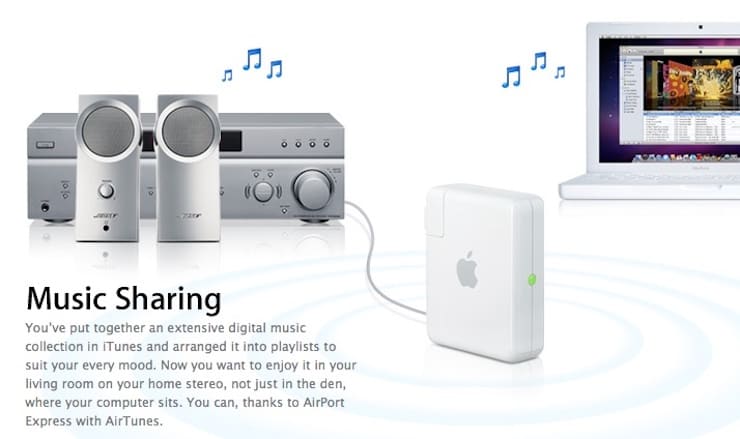
Что такое AirPlay 2?
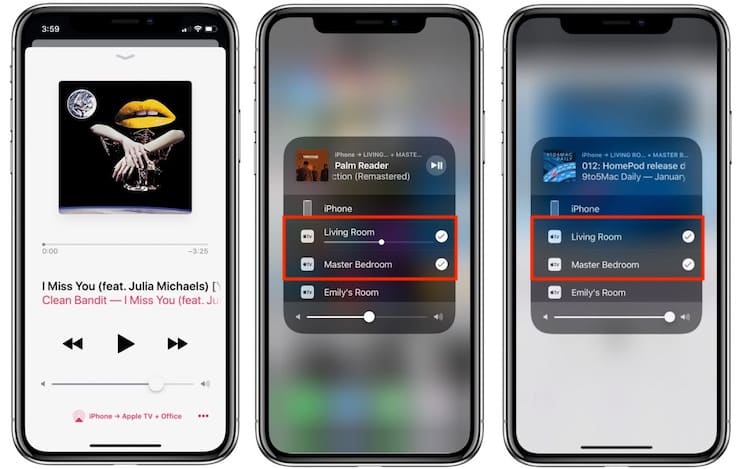
Протокол AirPlay 2 также поддерживают устройства Apple TV на базе tvOS 11.4 и новее. Колонки Apple HomePod обновляются автоматически. Устаревшие устройства от сторонних производителей могут быть несовместимы с AirPlay 2, возможность поддержки нужно уточнять у вендора.
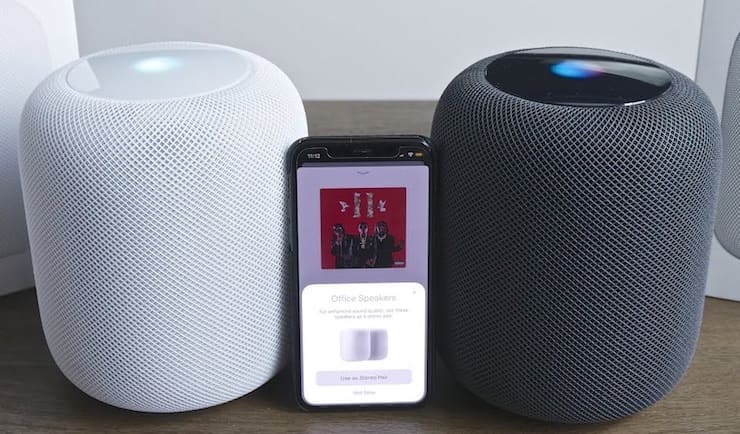
Как использовать AirPlay для передачи контента или зеркального отображения
Вы можете использовать функцию AirPlay либо для транслирования контента на приемник (аудио или видео), либо отобразить на него экран текущего устройства (включая аудио). Перед началом работы с функцией убедитесь, что Bluetooth- и Wi-Fi-подключение активно, а режим полета отключен на устройстве. Самый простой метод работы с AirPlay: нажмите на иконку AirPlay и выберите нужный приемник из появившегося списка.
Как вывести видео, фото, аудио с iPhone / iPad на Apple TV (телевизор) с помощью функции AirPlay
3. Нажмите на значок беспроводной передачи (иконка с изображением трех кругов и треугольника) рядом с элементами воспроизведения.
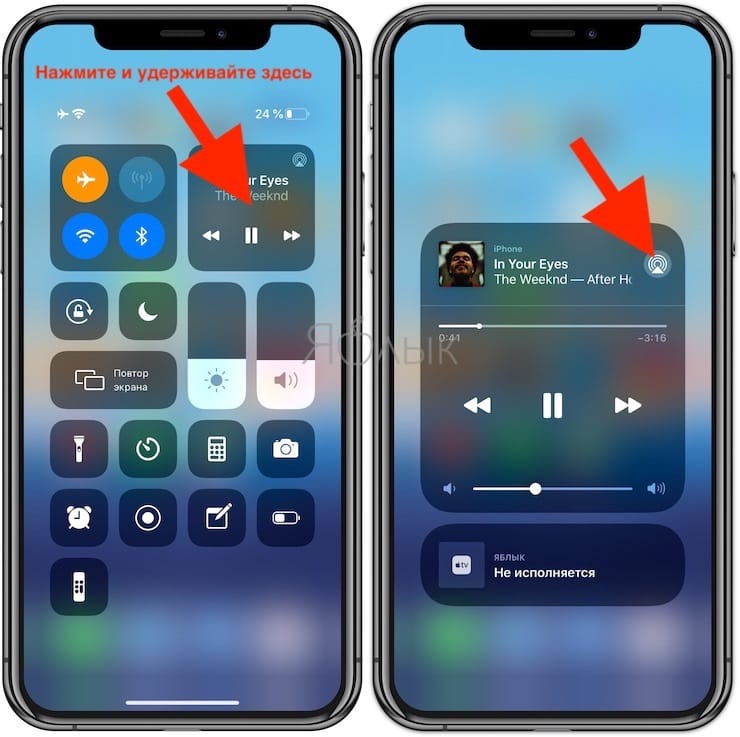
4. Подождите, пока на экране не отобразится список приемников.
5. Нажмите на нужный приемник и начните воспроизводить медиаконтент.
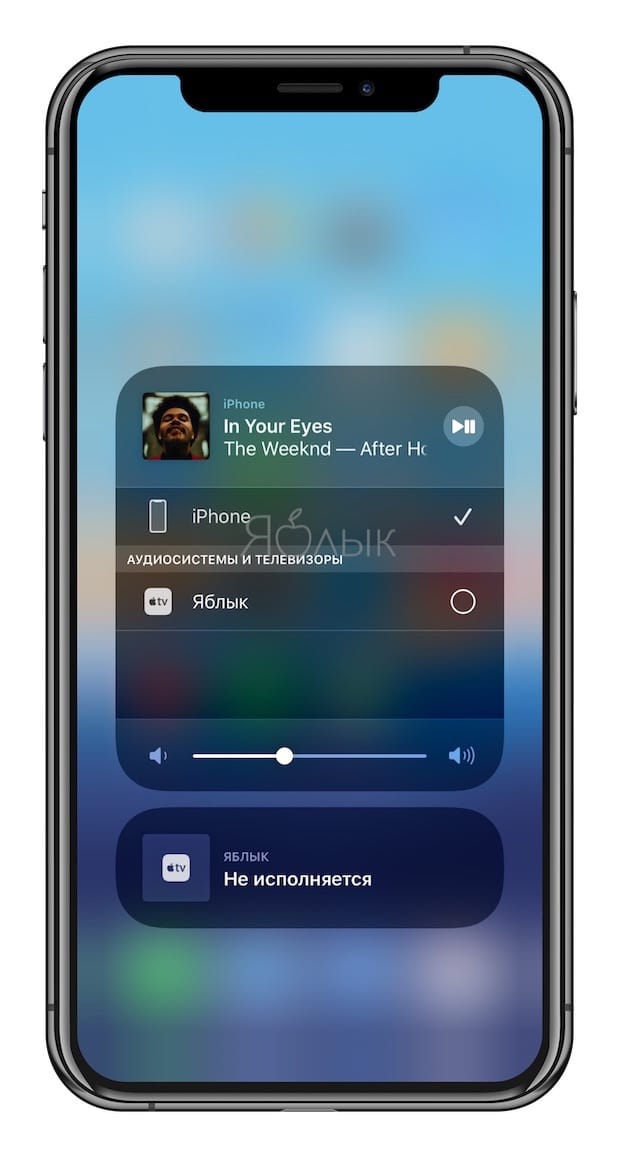
Для того чтобы прекратить трансляцию, повторите процесс, но в пункте 5 выберите iPhone или iPad.
Для зеркального дублирования (повтора) экрана iPhone или iPad
3. Подождите, пока не дисплее не появится ближайшее устройство AirPlay.
4. Выберите приемник, на который нужно отобразить изображение.
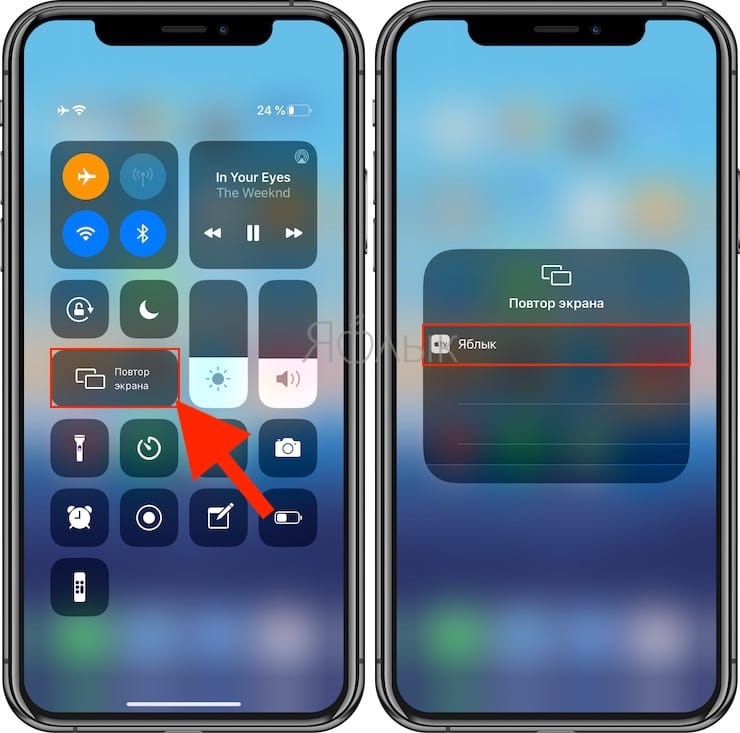
Как вывести видео, фото, аудио с Mac на Apple TV (телевизор) с помощью функции AirPlay
На macOS Big Sur и новее:
Нажмите значок Пункта управления в строке меню macOS и выберите Повтор экрана.
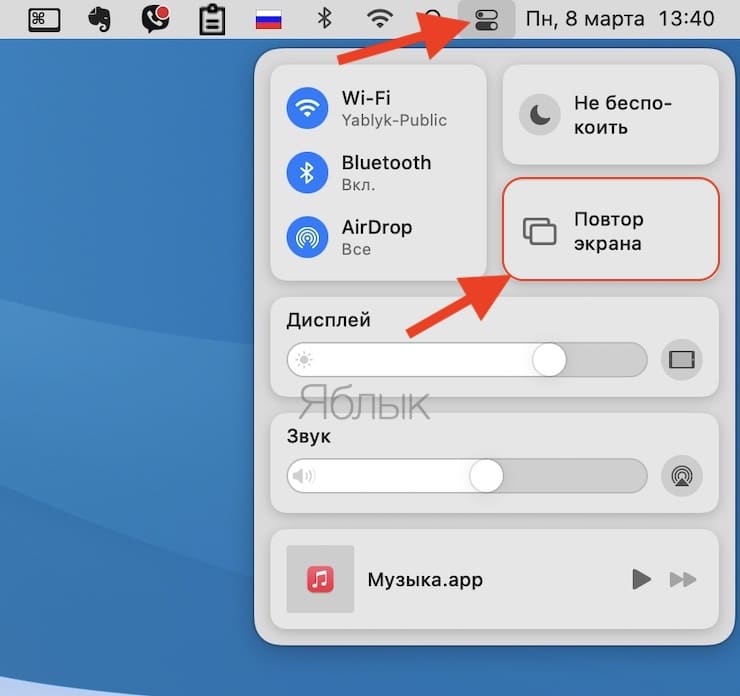
На появившемся экране выберите устройство.
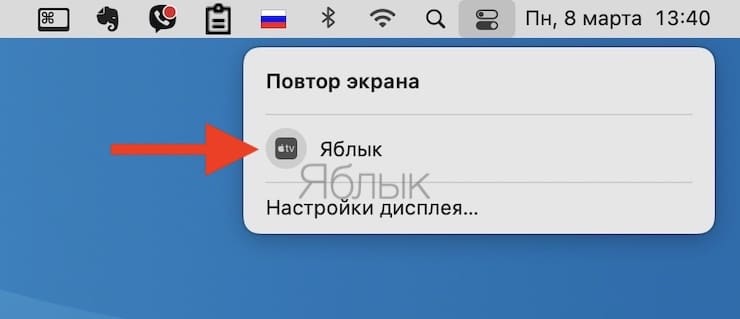
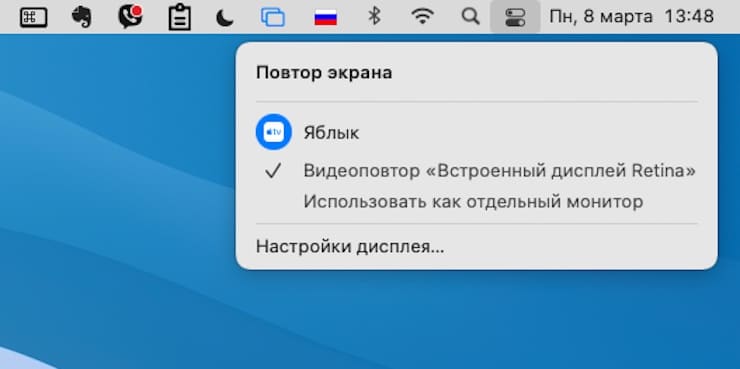
На более старых версиях macOS:
Нажмите на значок AirPlay в верхнем правом углу экрана, а затем выберите нужный приемник.
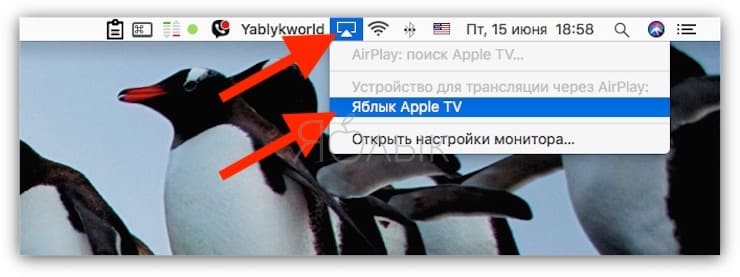
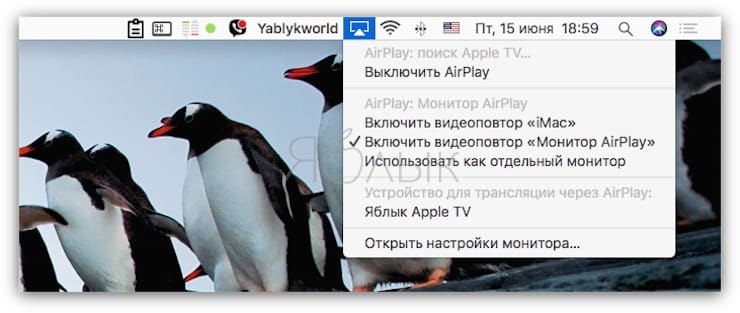
Как вывести видео, фото, аудио с iPhone / iPad на компьютер Mac или Windows с помощью функции AirPlay
Несмотря на популярность функции AirPlay у пользователей, Apple лишь в 2021 году разрешила использовать Mac в качестве приемников. Более подробно о том, как вывести видео, фото, аудио с iPhone / iPad на компьютер Mac при помощи функции AirPlay мы рассказывали в этом материале.
Обойти запрет Apple для пользователей Windows можно с помощью сторонних эмуляторов, например, AirServer или Reflector. Первый обойдется в $20. Приложение доступно в версиях для Mac и Windows и может работать с Google Cast и Miracast. Пользователи могут бесплатно опробовать программу в течение 14 дней. Reflector ($15) представляет собой более дешевую альтернативу AirServer и так же поддерживает Google Cast и Miracast. Доступен пробный период сроком на 7 дней.
Диагностика неполадок и настройки AirPlay
Временами в работе AirPlay могут наблюдаться проблемы. Чаще всего они связаны с внешними факторами, однако прежде чем прибегать к радикальным мерам, стоит попробовать перезагрузить оборудование (iPhone, iPad, Mac, Apple TV и т.д.).
Трансляция, качество и другие проблемы с AirPlay
В большинстве случаев некачественная трансляция видео или аудио связана с перегрузкой сети Wi-Fi. Слишком много Wi-Fi-подключений на тех же каналах, что использует приемник, снижают качество сигнала, поступаемого на Apple TV. Подобная ситуация может наблюдаться и при использовании устаревших устройств, не поддерживающих скоростное соединение. В таком случае нужно либо подойти как можно ближе к Apple TV или заменить iOS-устройство на более современную модель.
Как изменить имя Apple TV
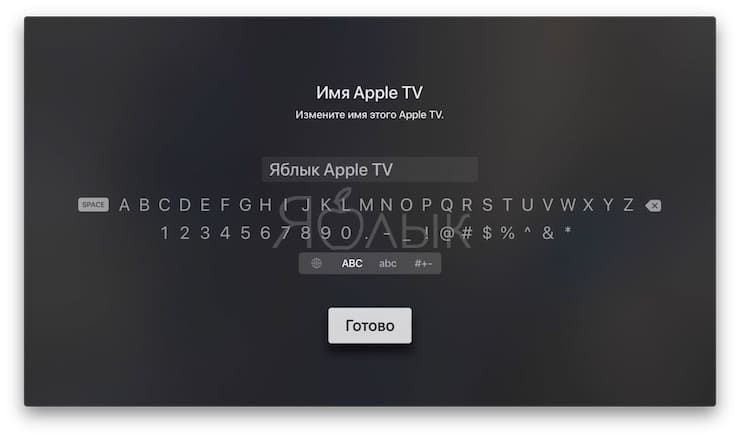
Как включить\выключить функцию AirPlay на Apple TV
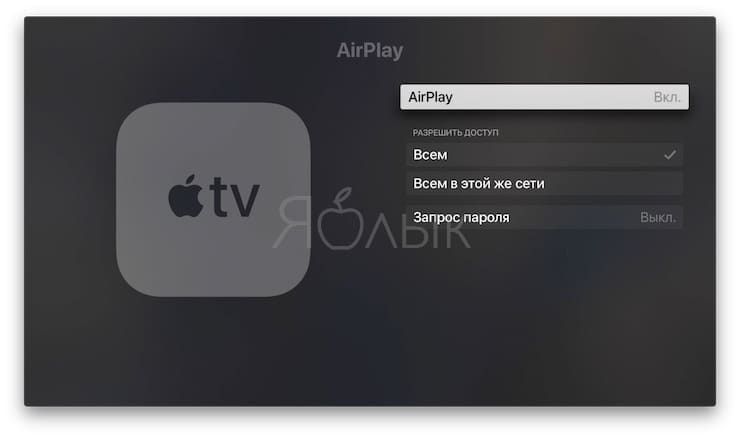
Apple TV не отображается (не распознается) на Мас или iOS
Если вы не видите вашу Apple TV на Mac, проверьте активность Wi-Fi- и Bluetooth-подключения. Удостоверьтесь, что приставка включена и подсоединена к розетке питания и к телевизору через HDMI.
Если ни один из вышеперечисленных методов не помог решить проблему, перезагрузите исходное устройство (Mac, iPhone или iPad), а затем попробуйте перезагрузить сетевое оборудование. Если и это не помогло, используйте другой Mac или iOS-устройство.
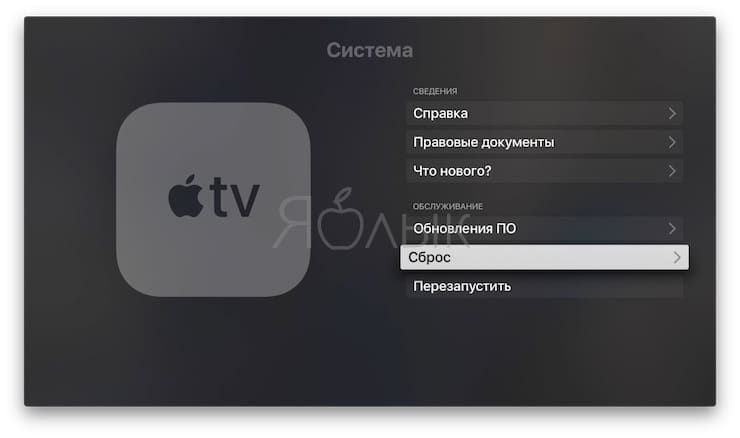
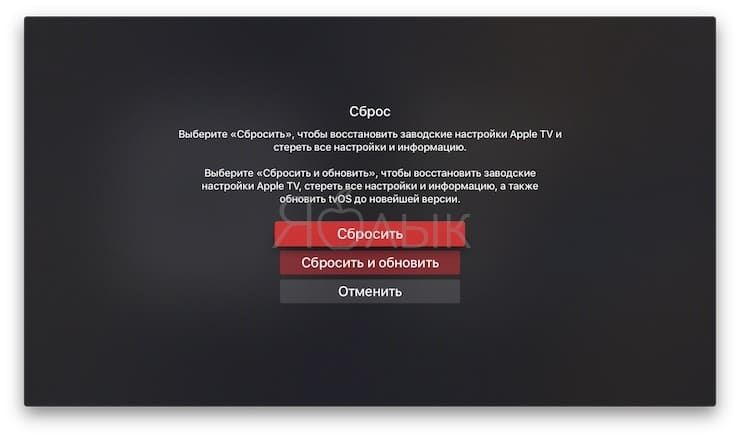
Появление протокола AirPlay свидетельствует о том, что Apple решительно настроена отказаться от проводного соединения. По мере усовершенствования стандартов Wi-Fi повысится и скорость, надежность и качество технологии AirPlay.
Читайте также:

