Подключение 8 канального видеорегистратора
В российских магазинах самый дешёвый восьмиканальный видеорегистратор для IP-камер (NVR) стоит от 3000 рублей, на Aliexpress такой регистратор можно найти за $30, но можно купить регистратор почти вдвое дешевле в виде платы.
Я купил за $14 такой регистратор в магазине USAFEQLO на Aliexpress. Сейчас он там стоит $17.63.

Оказалось, что это плата NBD8008RA-GLK самого распространённого китайского производителя оборудования для видеонаблюдения XiongMaiTech (XM). Вот её спецификации с сайта производителя:

Регистратор построен на процессоре HiSilicon Hi3536D. Он работает с камерами по протоколам ONVIF и NETIP, поддерживает кодирование H.265++/H.265+/H.265/H.264 и разрешение до 4 МП. В качестве устройства записи может использоваться жёсткий диск или SSD с интерфейсом SATA. Поддерживается облако XMeye. Питание платы — 12 вольт.
В комплекте только два шлейфа для подключения диска.
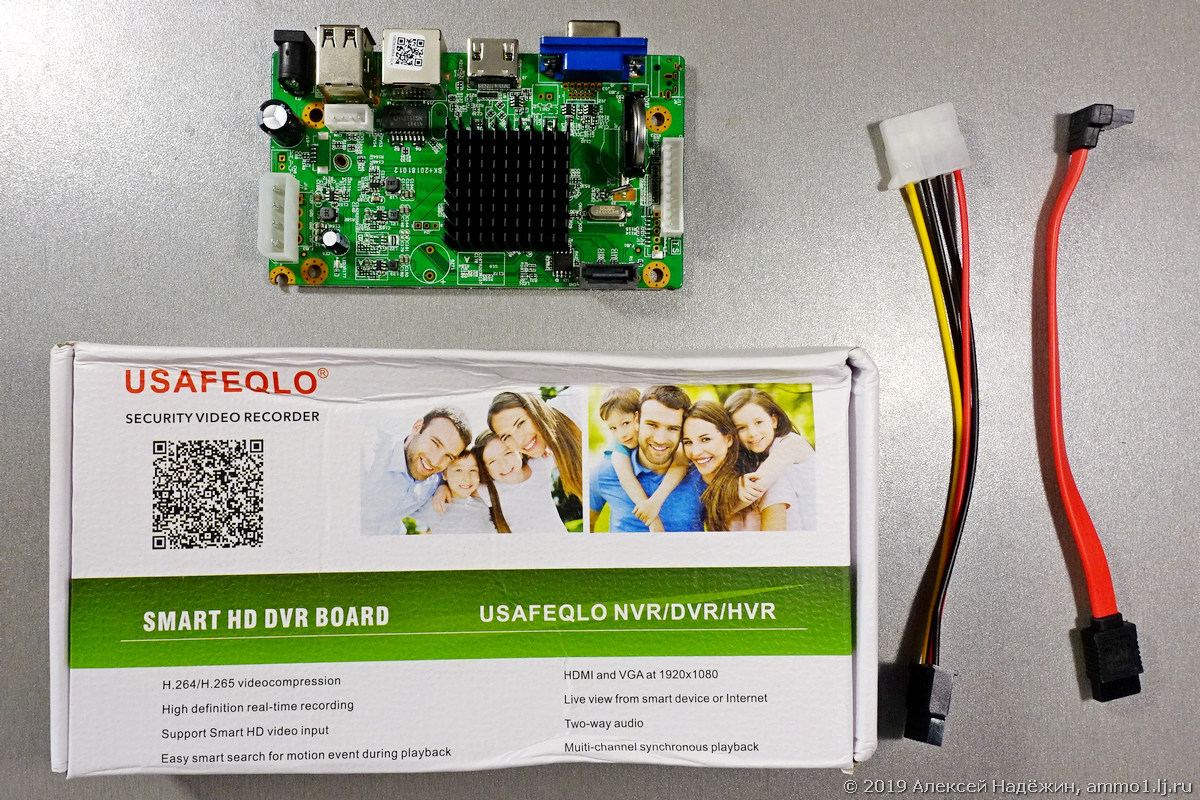
У регистратора два видеовыхода для подключения монитора — VGA и HDMI, два разъёма USB для подключения мышки и флешки, на которую можно скидывать записанные ролики. Адаптеры WIFI и модемы не поддерживаются. Разъём питания 12V стандартный — 5.5/2.1 мм. Разъём LAN оснащён двумя светодиодами состояния, разъёмы для подключения жёсткого диска стандартные. Слева есть разъём передней панели (к нему подключаются кнопки, индикаторы и ИК-приёмник пульта, когда регистратор стоит в штатном корпусе), но назначение его выводов на сайте производителя не описано.

Вид платы сверху.



Для настройки я подключил к регистратору SSD 64 ГБ, мышку, монитор и пару камер.

Я измерил, сколько потребляет регистратор. В обычном режиме плата потребляет 152 мА, максимальное потребление 170 мА. С подключённым SSD-диском потребляемый ток не превышает 300 мА.
Есть несколько способов управления регистратором:
— USB-мышкой на мониторе, подключенном к регистратору (удобней всего для начальной настройки);
— На компьютере через Internet Explorer (другие браузеры не поддерживаются);
— На компьютере через штатную или альтернативные программы CMS;
— На смартфоне через облачное приложение XMEye.
Просматривать живое видео с камер и записи можно на мониторе или телевизоре, подключенном к регистратору, на компьютере (в IE или программе CMS), на смартфоне через XMEye (данные передаются через облако, поэтому смартфон может быть хоть на другой стороне земного шара).
Главное меню на мониторе.
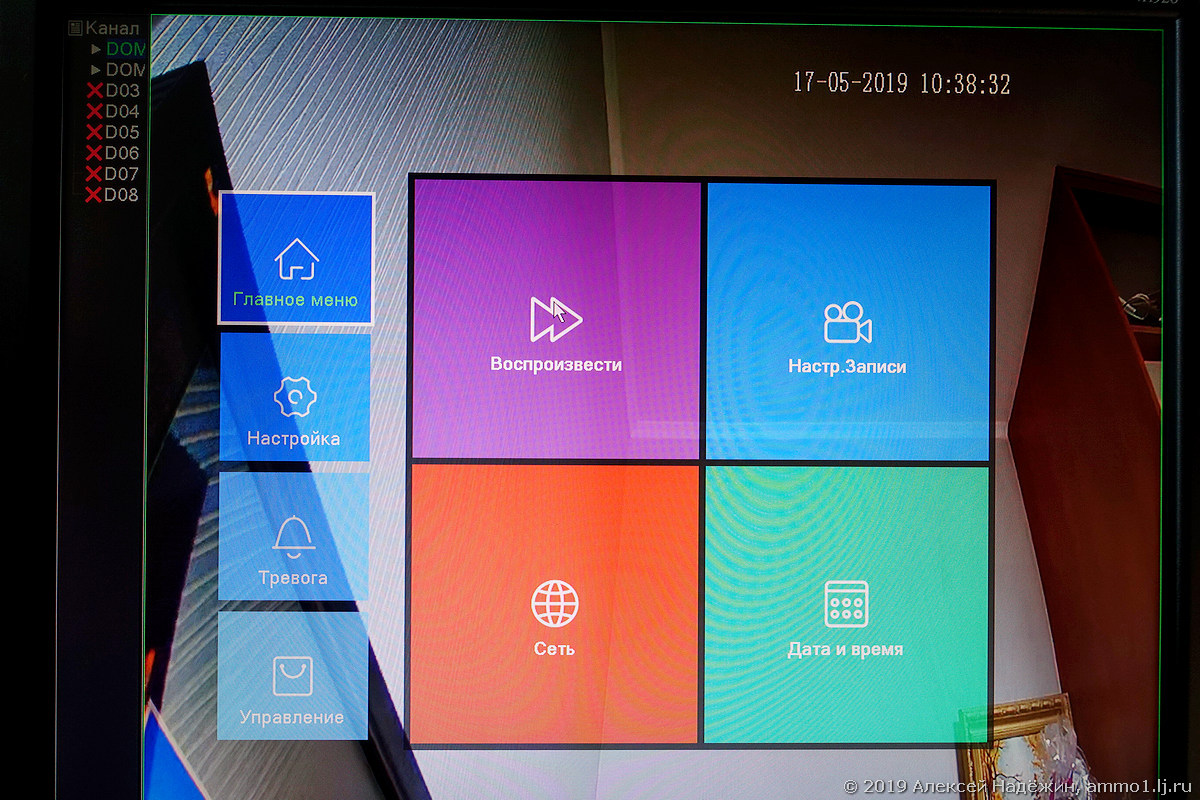
Меню настройки в IE.

Поддерживаются два режима работы: 8 каналов до 4 МП или 4 канала до 5 МП. Одновременное воспроизведение — 1 канал.
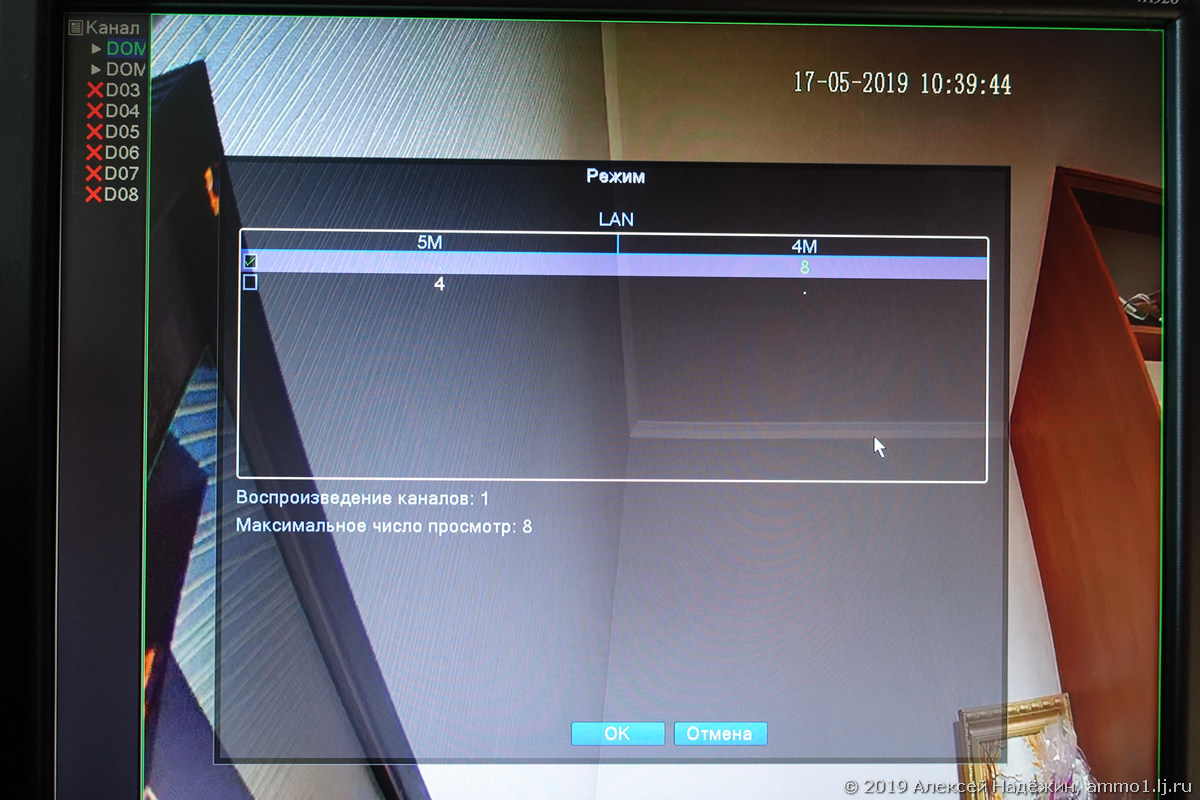
Запись по движению работает (важно понимать, что все NVR не детектируют движение, а получают команду записи с камер, поэтому для того, чтобы запись по движению работала, она должна быть включена и настроена на каждой камере). Предзаписи нет, минимальное время записи после прекращения движения — 10 секунд.

На мониторе может отображаться один любой канал, четыре канала, 8 каналов + данные о битрейте, 1 канал крупно и 7 мелко.
Есть возможность настраивать параметры сенсора камер прямо из меню регистратора.
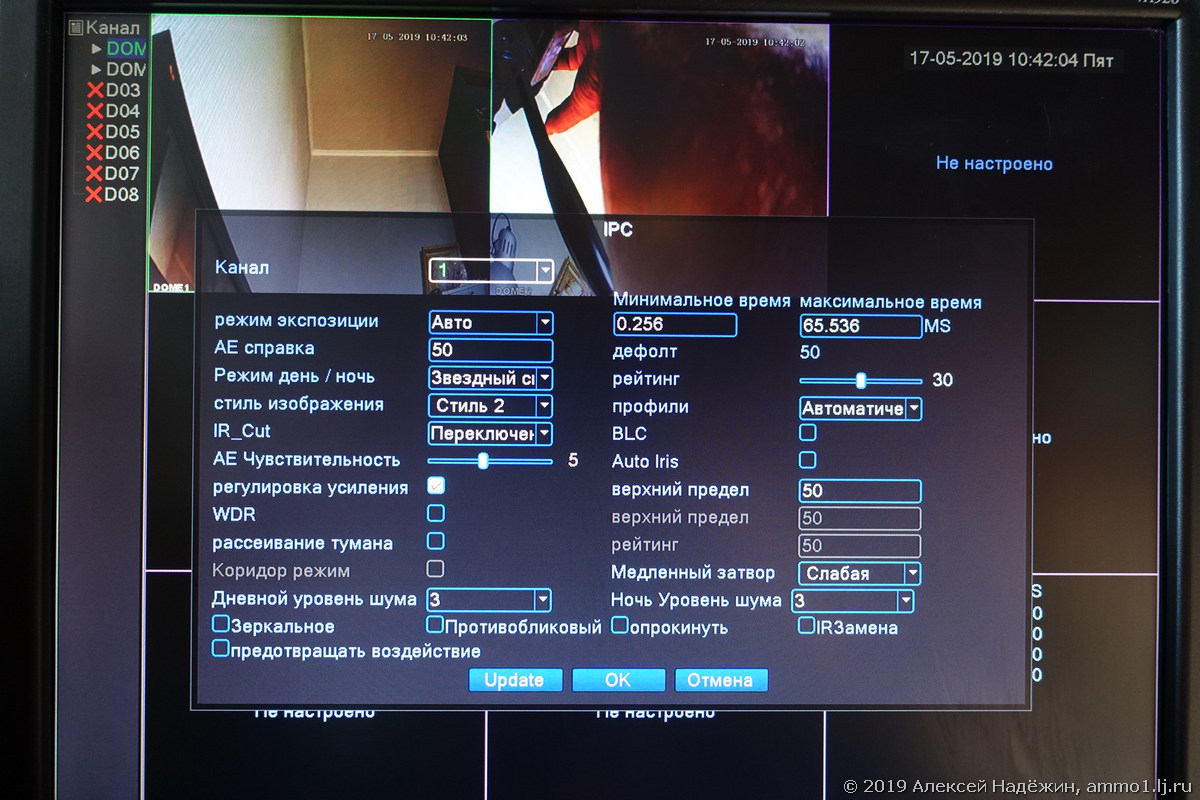
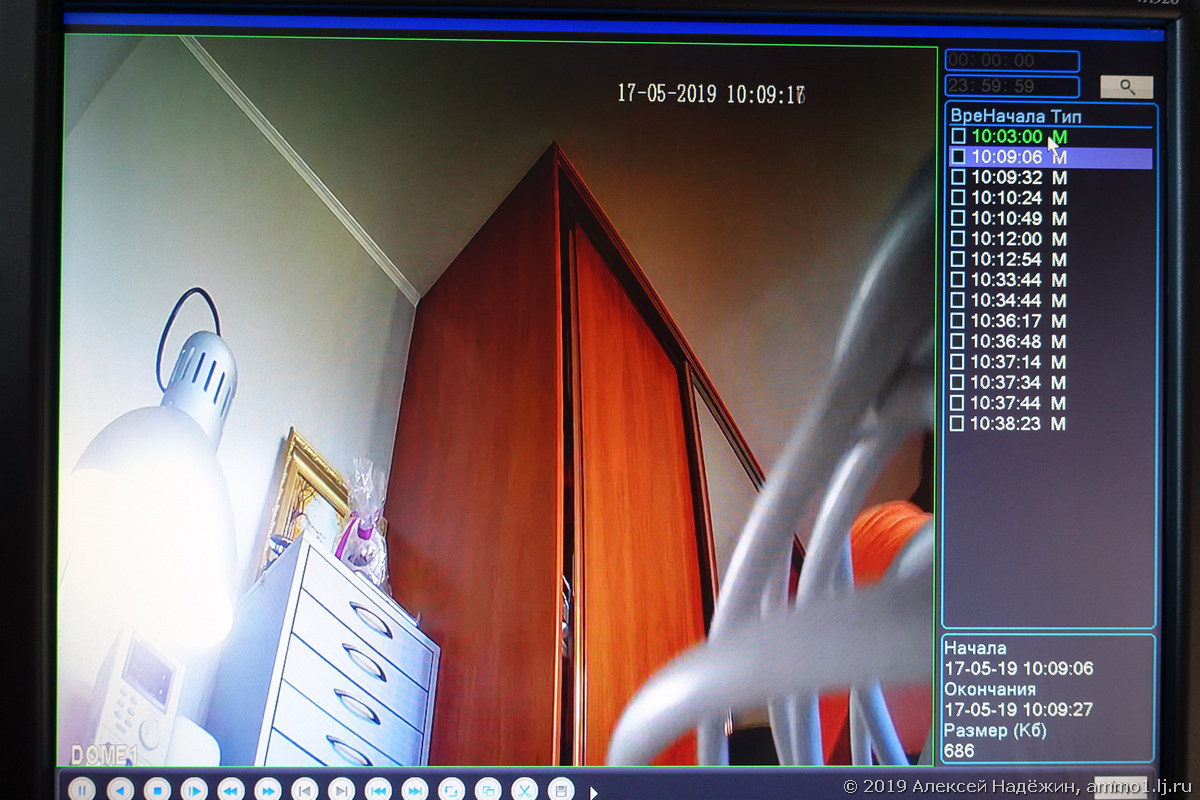
В интерфейсе на мониторе есть два режима просмотра — обычный и Smart Express (в этом режиме можно задать ускорение и каждый раз воспроизведение будет ускоренным).
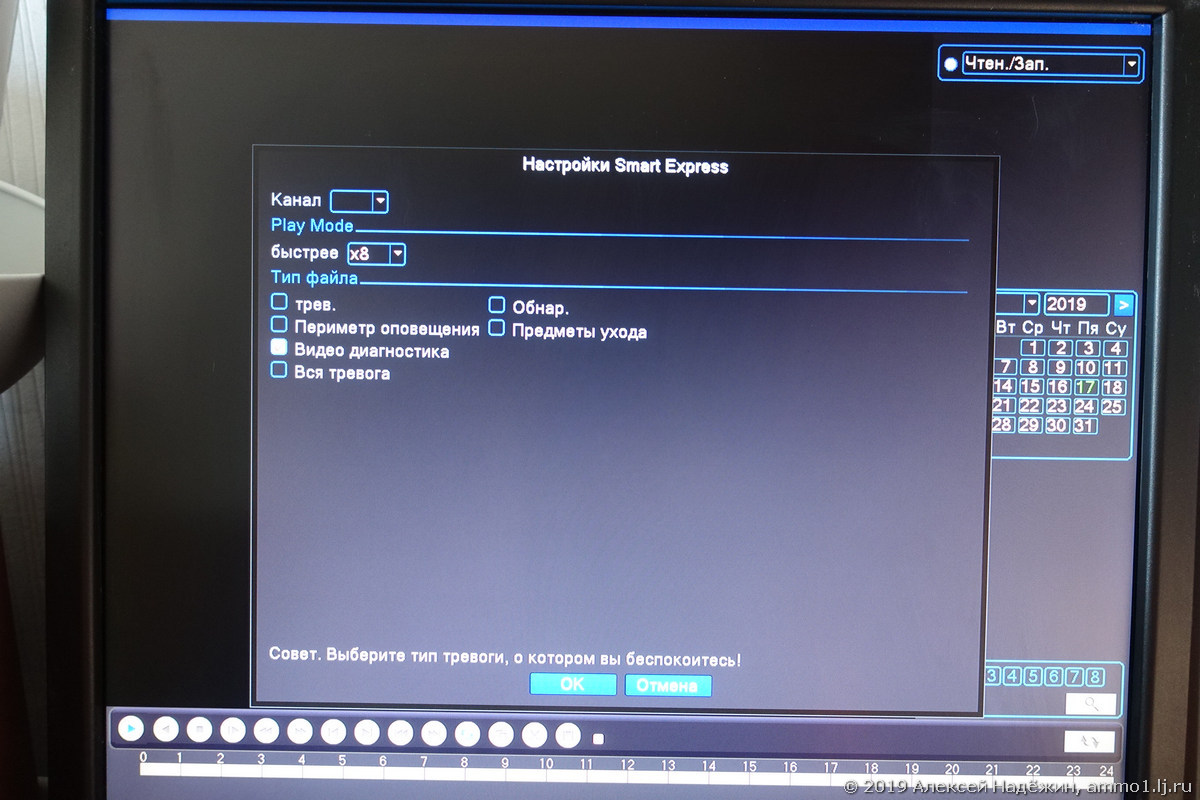
Мобильное приложение XMEye более-менее удобное. Есть режим автовхода, при его активации после старта приложения сразу показывается экран выбора устройства. После щелчка по названию устройства открывается список его каналов. После щелка по номеру канала начинает показываться живое видео выбранного канала.
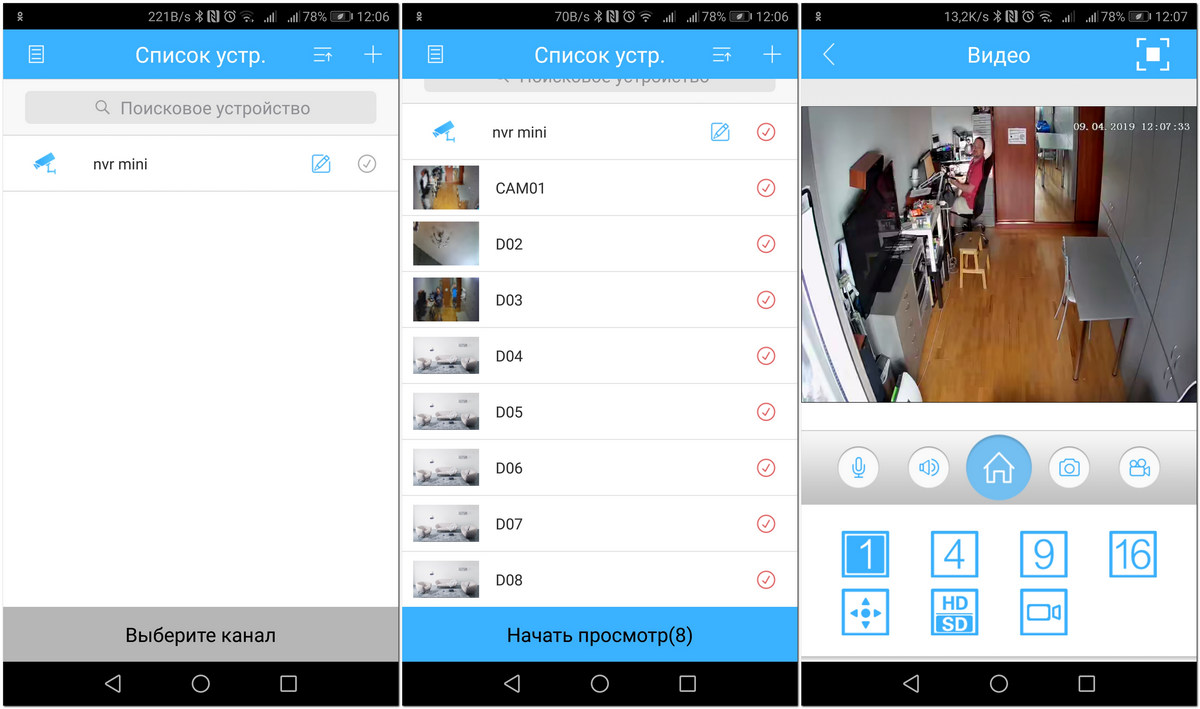
Если смартфон повернуть, картинка показывается во весь экран.
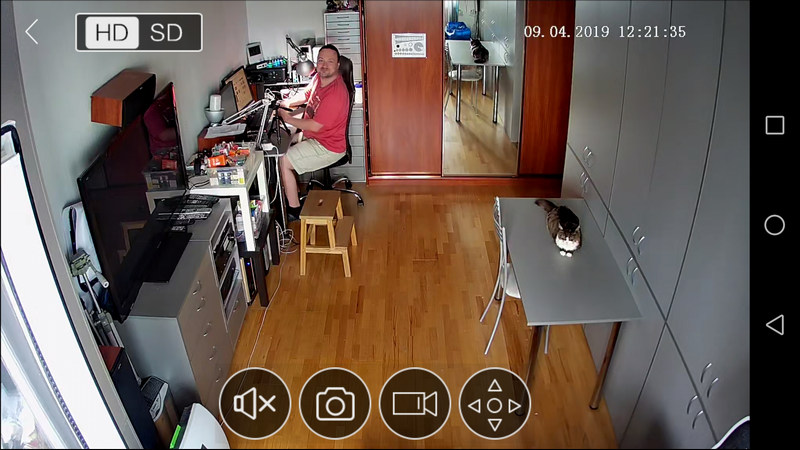
Растягивая изображение двумя пальцами его можно увеличить до четырёх крат и посмотреть любую его область.
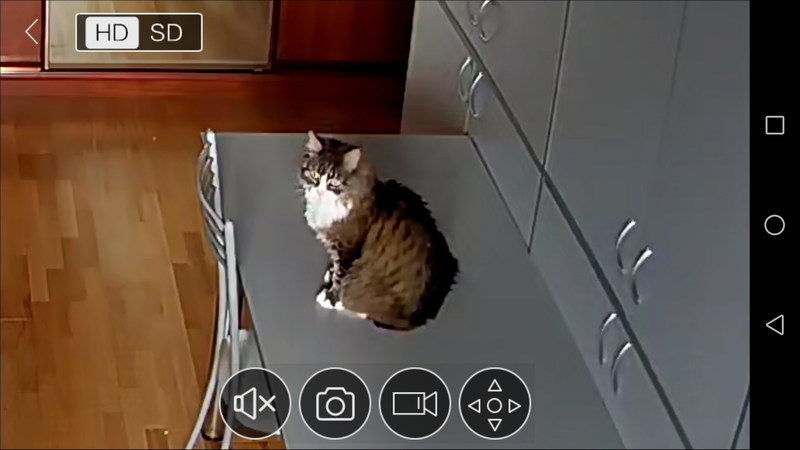
В режиме просмотра записей показывается лента времени, на которой отмечены моменты записи по движению.
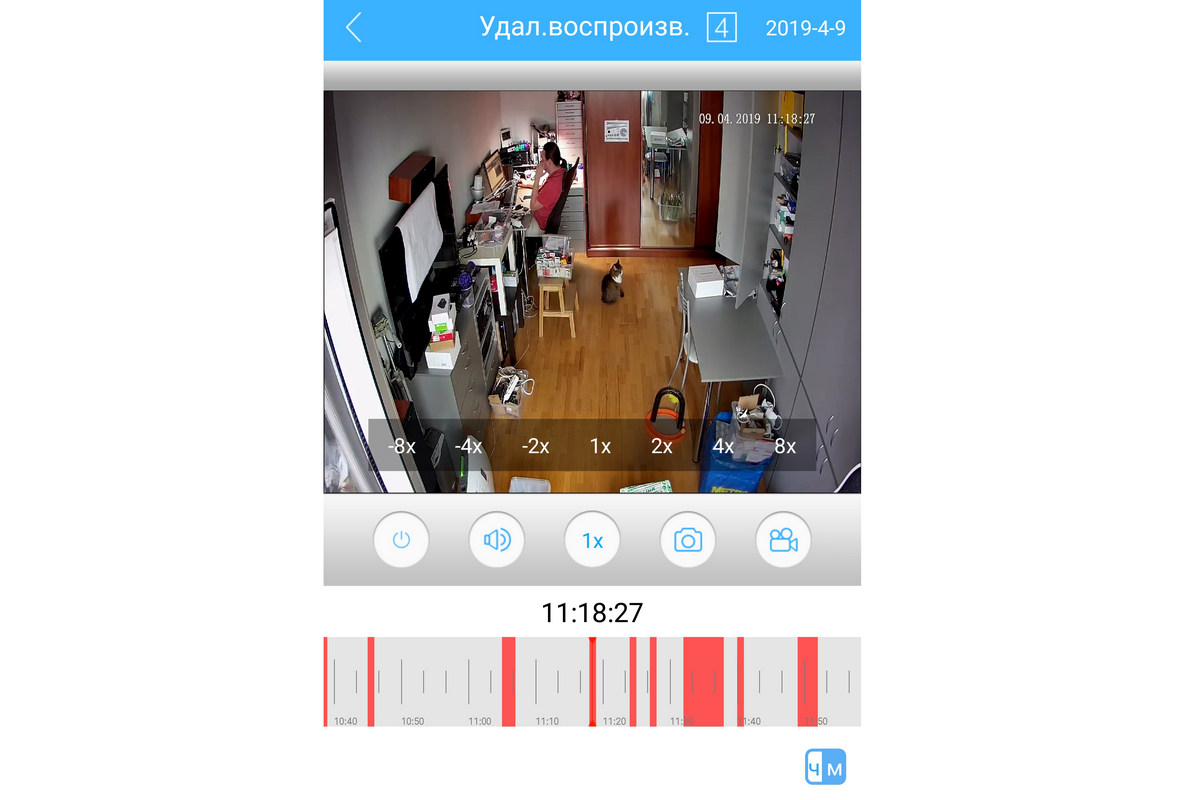
Есть два режима отображения ленты: грубо (часы) и более точно (минуты). Ленту можно прокручивать пальцем, устанавливая на нужный момент. Когда заканчивается воспроизведение фрагмента, автоматически начинает проигрываться следующий. Видео можно смотреть с замедлением и ускорением. Точно так же, как при просмотре живого видео, можно увеличивать нужный фрагмент, раздвигая его пальцами и смотреть видео в режиме полного экрана, повернув смартфон в горизонтальное положение. Единственное неудобство — непрерывный просмотр работает только в пределах одного дня, чтобы смотреть записи за другой день, его нужно выбрать в календаре, причём в какие дни есть записи, а в какие нет не отображается.
Недавно я рассказывал о суперкомпактном видеорегистраторе Enster N9000-8EX (mysku.club/blog/aliexpress/72060.html). Оба регистратора построены на одинаковых чипах и имеют почти одинаковые функции. Но есть два существенных отличия:
— у Enster питание 5 вольт MicroUSB, у платы — 12 вольт и круглый разъём.
— плата пишет на устройство SATA (жёсткий диск или SSD) и обеспечивает питанием 5/12 вольт любой диск, Enster пишет на карточки MicroSD, USB-флешки, внешние диски USB, а также на диски, подключённые по eSATA (кабеля в комплекте нет, питание для диска SATA требуется внешнее).
Какой из регистраторов больше вам подойдёт зависит от того, какой носитель (и главное какого объёма) вы хотите использовать. Эту плату я установил маме на дачу с диском SSD 64 ГБ. За месяц использования с четырьмя камерами в режиме записи по движению, диск до сих пор не заполнился. Себе на дачу я установил Enster с флешкой 32 ГБ в качестве накопителя. С двумя камерами и записью по движению её хватит как минимум на месяц (а значит записи будут храниться не меньше месяца).
Плата восьмиканального регистратора NBD8008RA-GLK работает безукоризненно. Уже месяц она живёт в герметичной распределительную коробке и пока не зависла, несмотря на жару.

Устройство видеозаписи, записывает видео на HDD SATA с 8 аналоговых камер, используя формат сжатия H.264 с разрешением до Full D1 (720х576) пикс. и максимальной скоростью до 100 к/с. Видеорегистратор может, комплектуется и 2 USB-портами. Для удаленного доступа к устройству предусматривается ПО NEMON, предоставляемое в комплекте. STR-0885 имеет 8 канала аудио, тревожные входы/выходы и может выполнять оповещение о тревоге по электронной почте.
Управление PTZ-функциями поворотных камер
Данный видеорегистратор оснащен интерфейсом RS-485, поддерживает протоколы Pelco P и D, а также других производителей и позволяет управлять PTZ-камерами с помощью компьютерной мыши, пульта ДУ, кнопок фронтальной панели и/или подключенной выносной клавиатуры. В видеорегистраторе через интерфейс RS-232 можно подключаться к POS/ATM-терминалам и получать с них текстовую информацию.


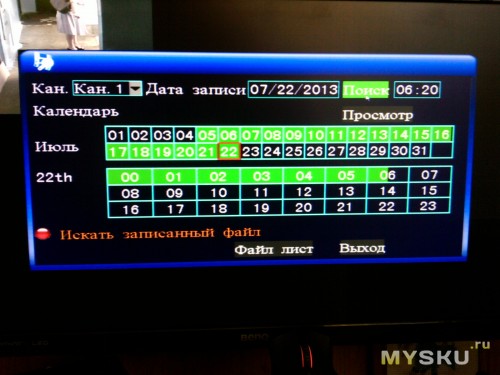

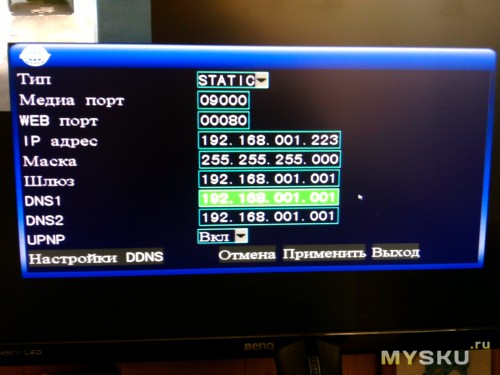
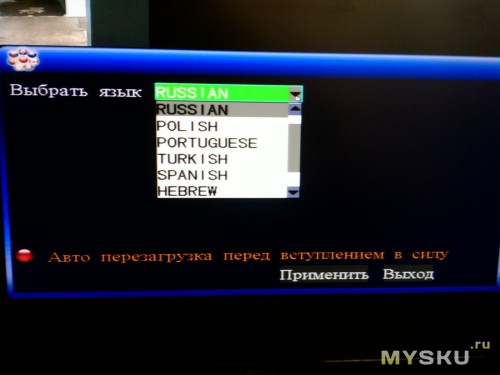
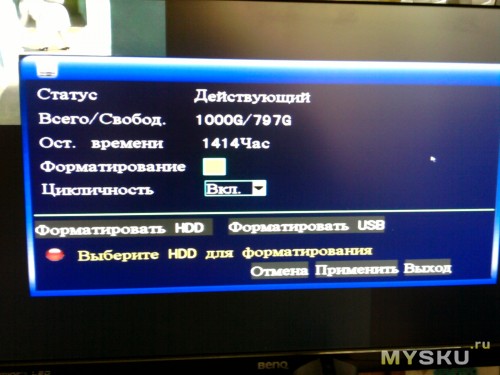
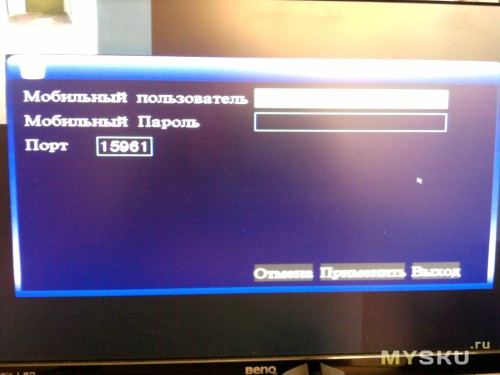
В данном регистраторе стоит 1 жёсткий диск и одно отверстие для охлаждения. Вернее даже не охлаждение, а просто вытяжка теплого воздуха. Я подумываю установить два куллера один для охлаждения, а 2-й для вытяжки. Вот такие как на фото.
Что-бы снять крышку нужно открутить 7 шт. шурупов. По мне там бы и 4-х хватило. Когда собран вроде аккуратный. разберешь он весь перекаса… ё… ный.
Можно было добавить возможность управлением клавиатурой.
Камеры удобно подключать к готовым кабелям. а не выдумывать и не паять ничего самому.
Пока у меня подключена 1 камера. 320 ТВЛ не лучшего качества.
Вывод: регистратор в общем не плохой. Качество видео еще зависит от самой камеры. Но все равно при сохранении видео на съёмный носитель, качество видео меняется в худшую сторону.
Не стоит покупать именно этот, на просторах интернета оч много вариантов нужно читать сравнивать и выбирать не спеша. Моё мнение такое, аналоговая система видео наблюдений устарела. Лучше применять IP камеры и её технологии. Вместо регистратора можно отдельный системник или ноутбук сделать как сервер.

Мне понадобились дешевые гибридные регистраторы — один для замены старого аналогового, второй для апгрейда объекта, а именно добавления ip-камер.
Выбрал самый дешевый вариант с доставкой из России (нужно было быстро).
Начнем с упаковки. Такого необычного форм-фактора я никогда не видел. Старался распаковать аккуратно и сломал всю голову, как же его вскрыть…

В общем одна большая упаковка оказалась двумя поменьше.
Коробки у регистраторов одинаковые

Внутри регистраторы упакованы в пузырчатые пакеты

В комплекте: блок питания, инструкция, мышь и болты для HDD (подходят только для 3,5' дисков)
Блок питания 12В, 2А, компактный, вилка европейская, провода не отсоединяемые. Диод светит не ярко. Внешний диаметр коннектора 5,5 мм, внутренний 1,8 мм. Но довольно короткий, общая длина около метра.
Кому интересно QR коды и мануал под спойлером
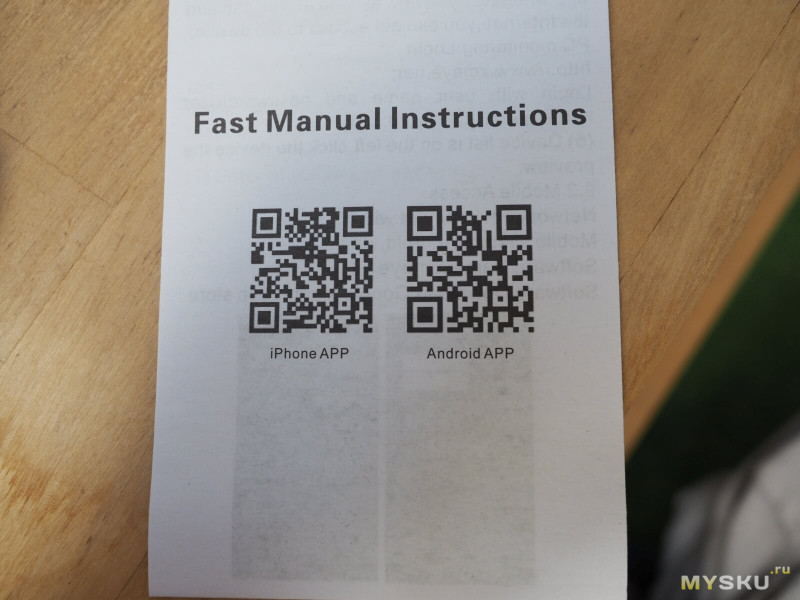
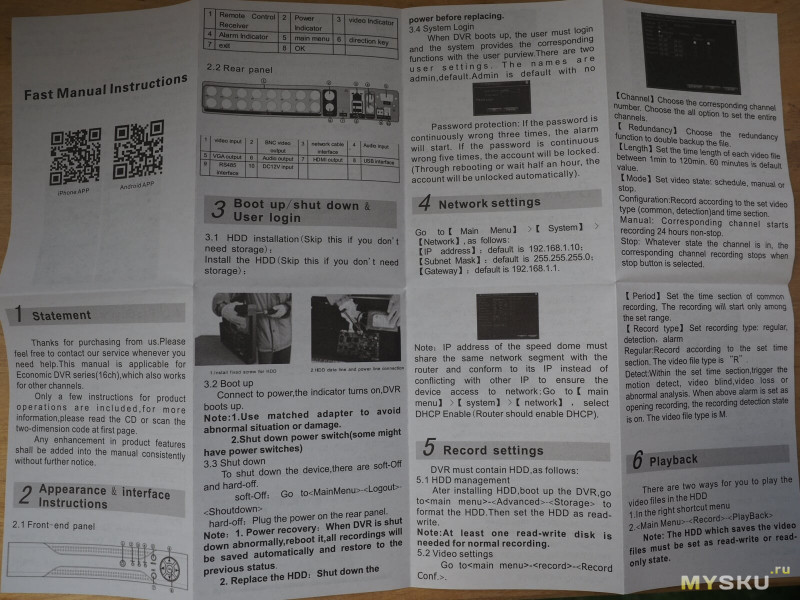
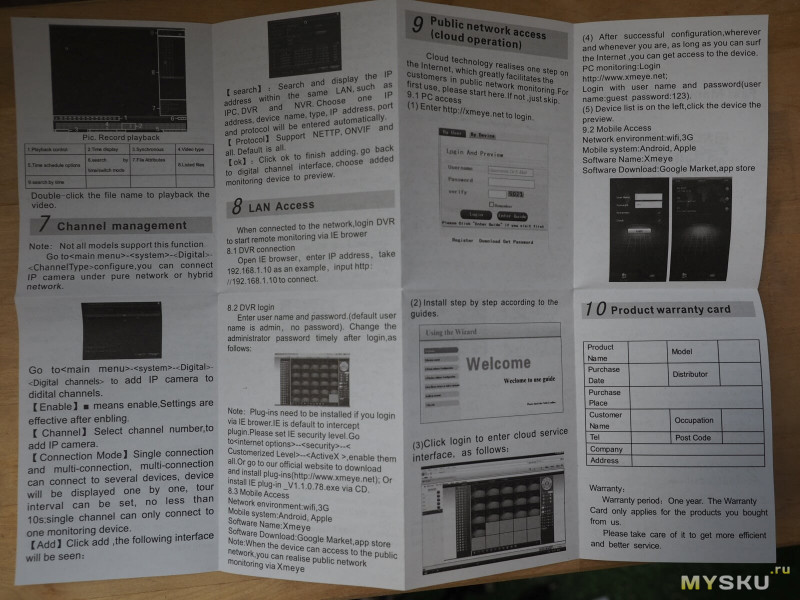

Глянцевая вставка на крышке не понятно для чего. Диод не яркий.
По бокам и снизу перфорация для циркуляции воздуха. Видел в интернете информацию, что греется и нужно поставить радиатор и кулер. Ну радиатор там стоит (далее на фото), а для кулера есть разъем питания если понадобится. Хотя пока работают и не перегреваются.
Так же внизу наклейки с маркировками моделей и ссылка на сайт с приложением.

Теперь самое интересное — внутренности. На самом деле я думал, что у них будут отличаться только платы расширения с разъемами под камеры, но нет.
И так внутри:
Sata кабель и sata питание.
Платы с разъемами для камер крепятся в специальный разъем.

Обратная сторона платы (4-х канальной)
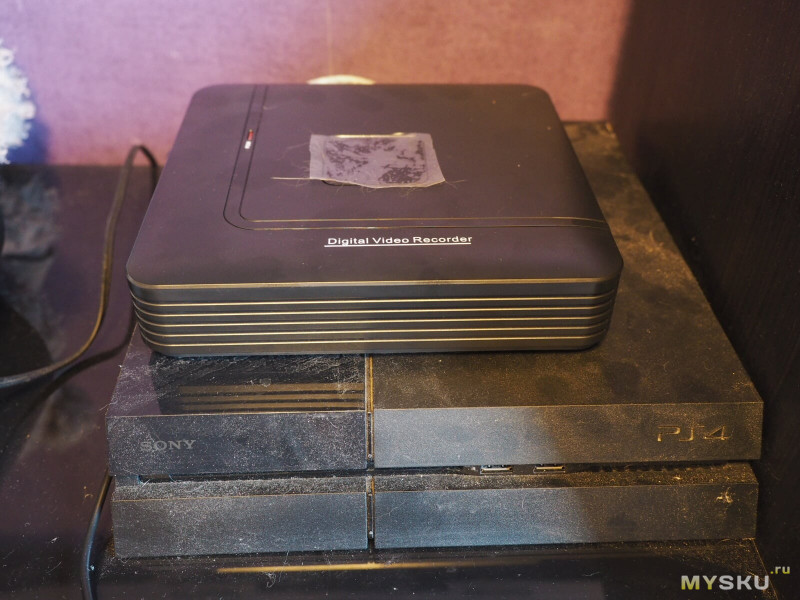
Итак, подключаем. Но сначала фото в сравнении с плойкой (извиняюсь за грязь)
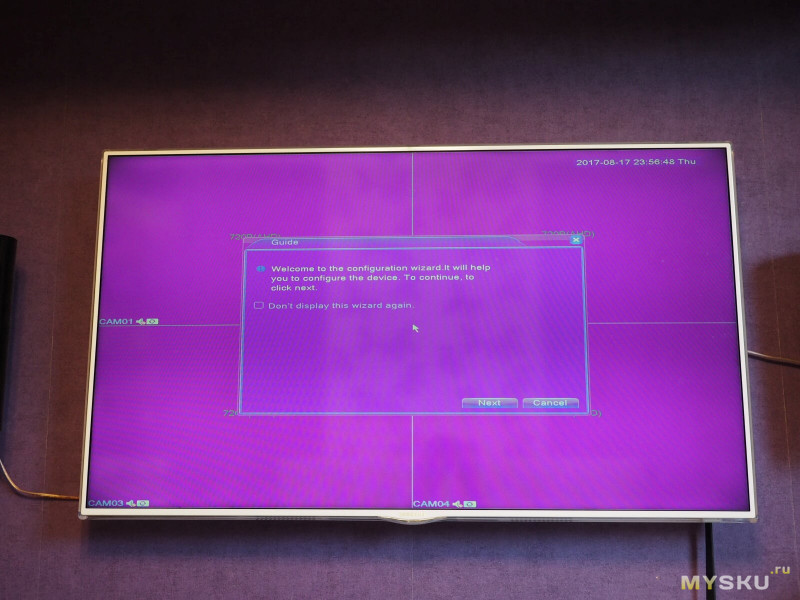
При первом включении меня ждал сюрприз — экран фиолетовый
Для управления регистратором можно использовать OSD-меню или Web-интерфейс. Рассмотрим для начала Web-интерфейс 4-х канального.
Для входа в интерфейс необходимо установить дополнение для браузера. На Chrome у меня ничего не вышло (установил, но все равно отказывался работать), поэтому перешел в Explorer, там другое дополнение, но оно заработало.
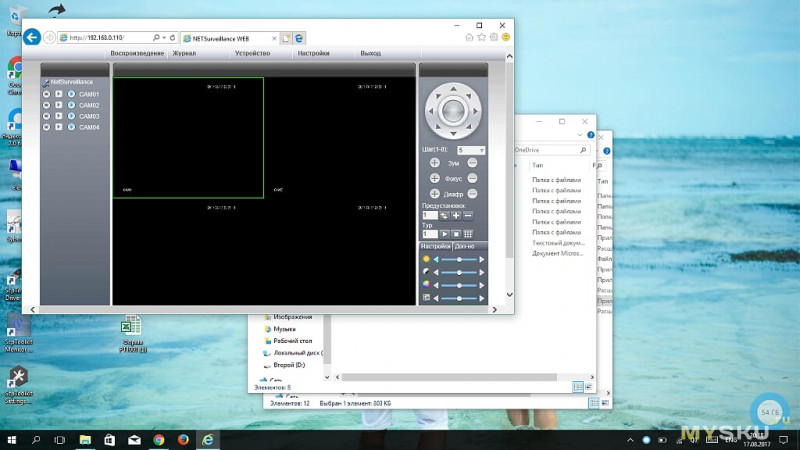
Сам web-интерефейс представляет из себя поля с окошками трансляциями с камер, слева список и переход к быстрому просмотру конкретной камеры, справа PTZ управление и настройки отображения.
Сверху 5 основных вкладок меню:
— Воспроизведение (тут все понятно — переход в режим проигрывателя)
— Журнал (ошибки, оповещение и т.д.)
— Устройство (основные настройки регистратора, камер и функций)
— Настройки (очень странный пункт меню — по факту полезных настроек тут практически нет, о нем подробнее позже)
— Выход
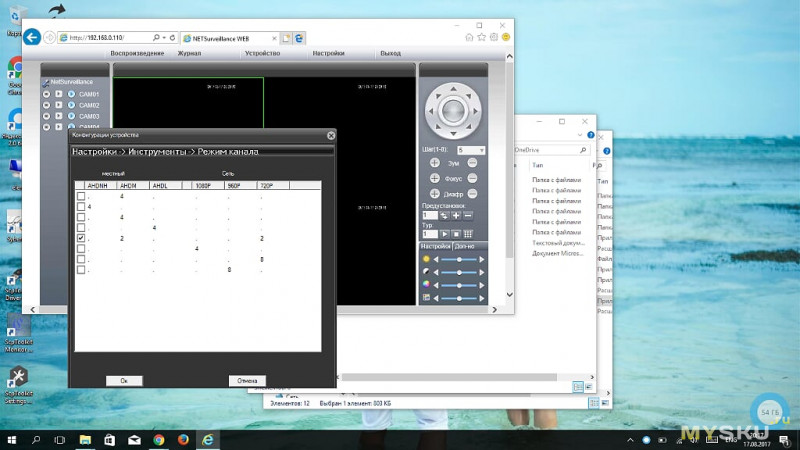
Режимы в которых может работать 4-х канальный регистратор
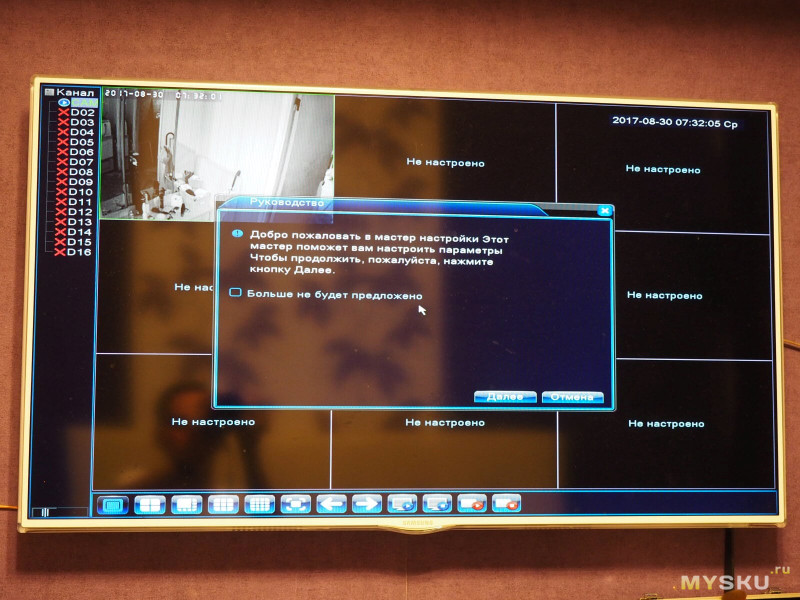
Итак, при включении регистратора, он приветствует нас быстрыми настройками (если не поставить соответствующую галочку то при каждом включении).
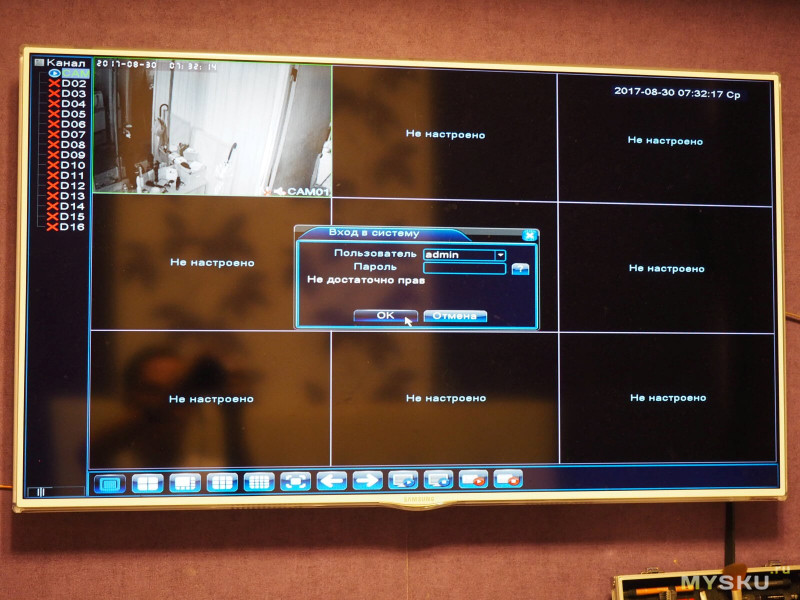
Логин в систему
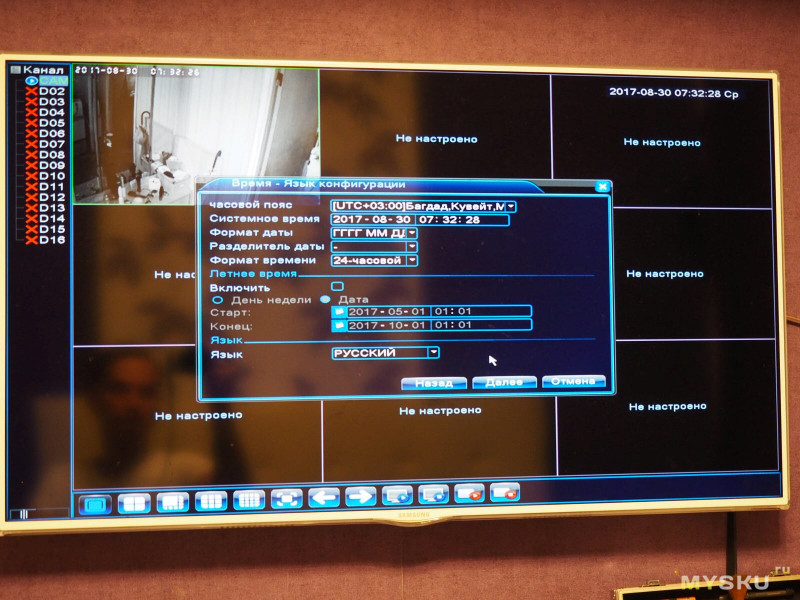
Установка даты, времени, языка (перевод кстати не самый плохой, но бывают вообще не понятные пункты меню)
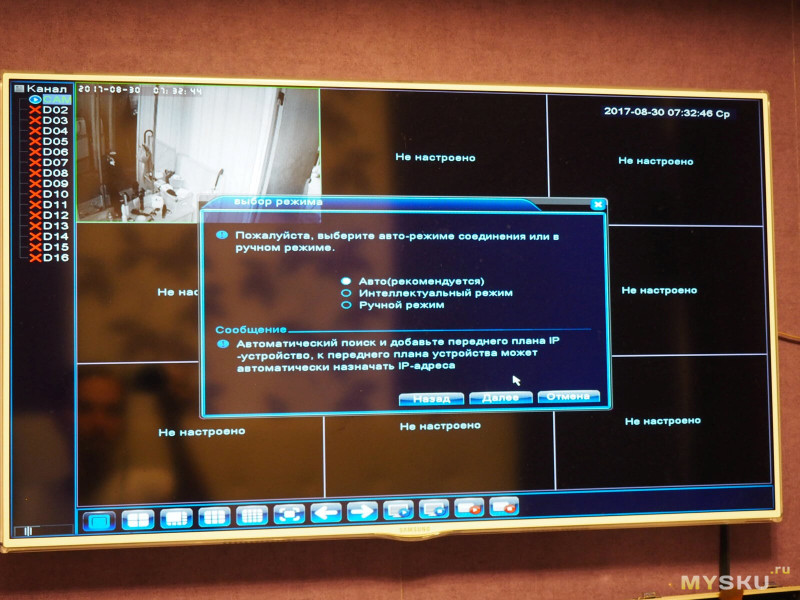
Выбор режима определения камер (на 4-х канальном такого нет)
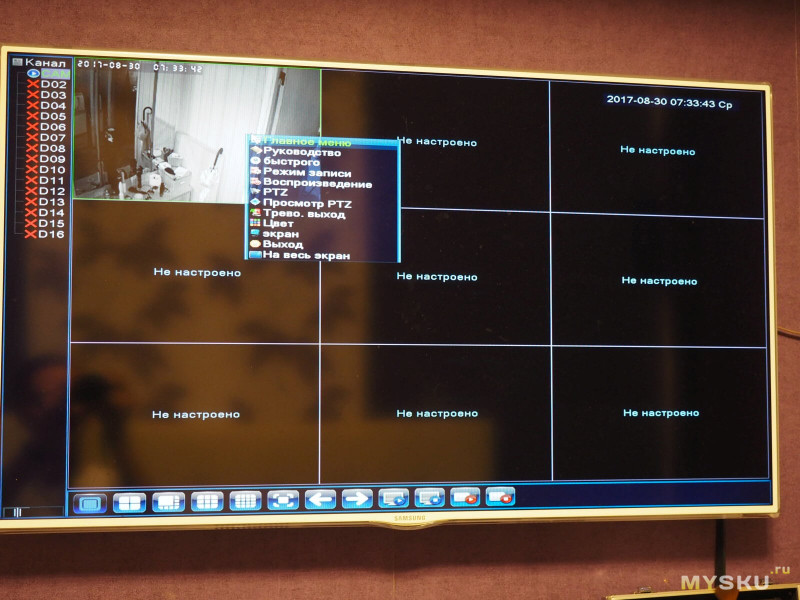
Быстрое меню по правому клику
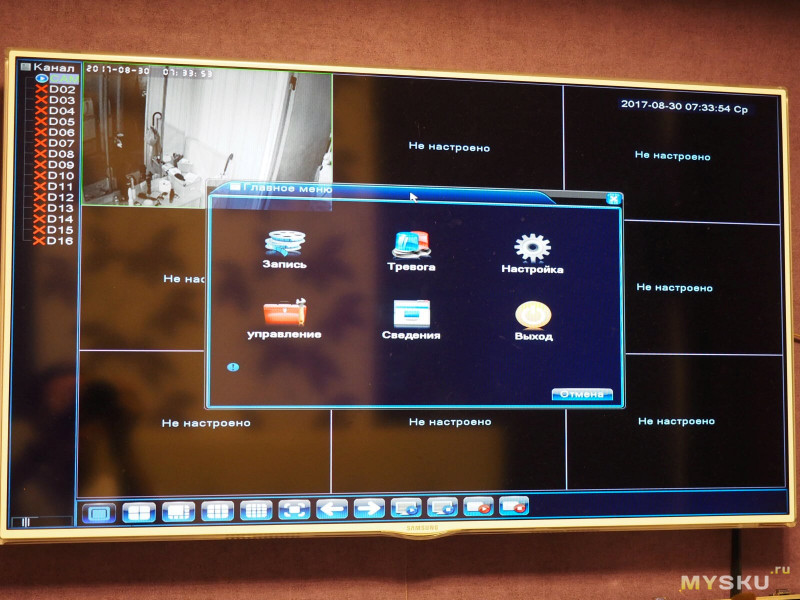
Главное меню настроек
Меню настроек и просмотра записей
Настройки тревог и оповещений, все подпункты примерно одинаковы, отличаются событиями при которых они срабатывают
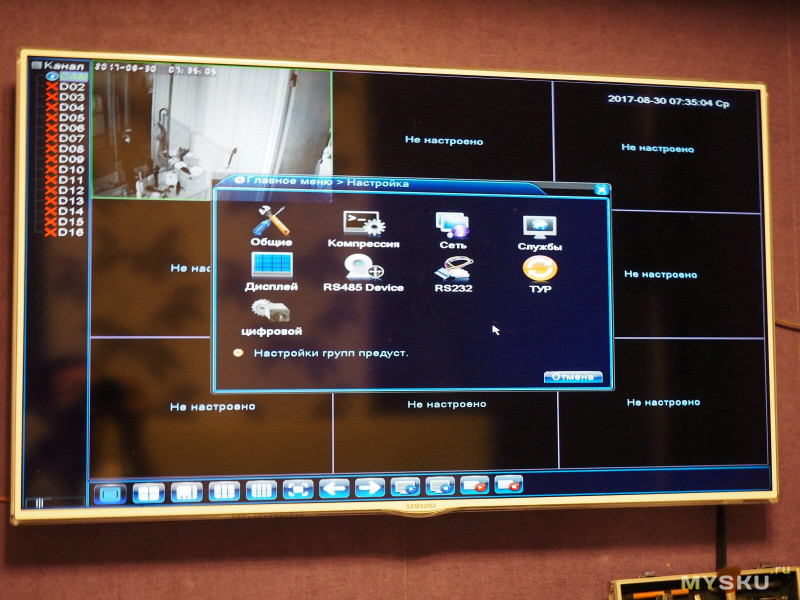
Основные настройки
— Общие (дата, время, язык)
— Компрессия (качество сжатия и записи)
— Сеть (сетевые настройки)
— Службы (настройки сетевых служб)
— Дисплей (отображение информации)
— RS485 и RS232 (настройки управления PTZ и прочими службами по одноимённым протоколам, хотя разъемов таких на устройстве нет — видимо через USB переходник)
— ТУР (быстрые настройки как при включении)
— Цифровой (установки цифровых камер — тоже как при включении)
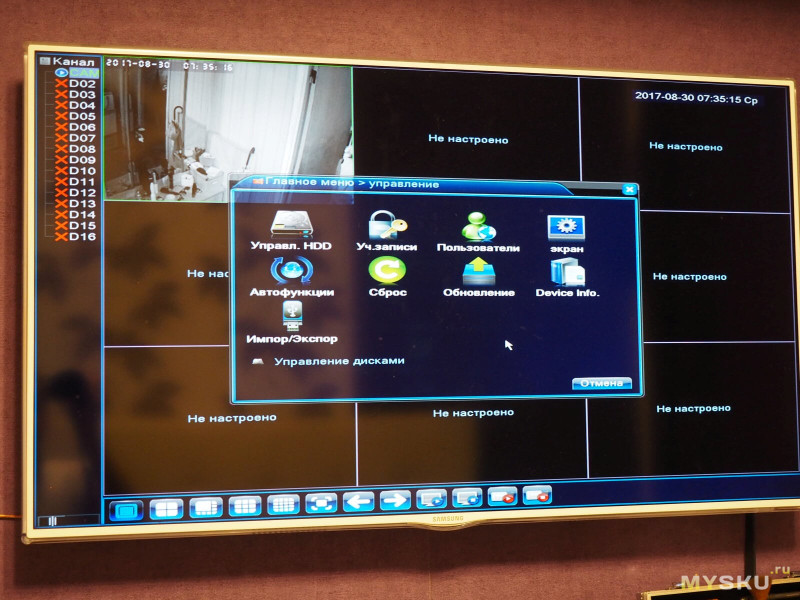
Меню управление.Тут все интуитивно, кроме Автофункции — это настройки перезагрузки по расписанию
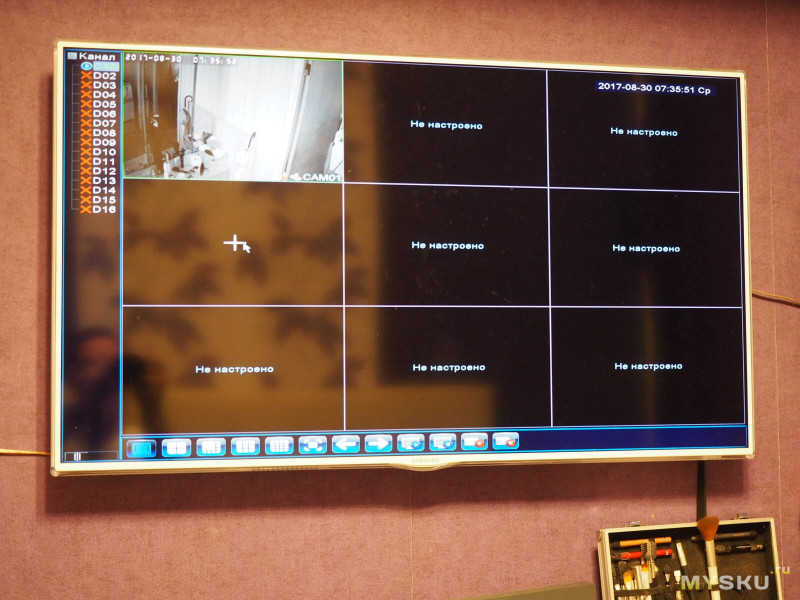
Новую камеру можно добавить нажав на + в свободном окошке
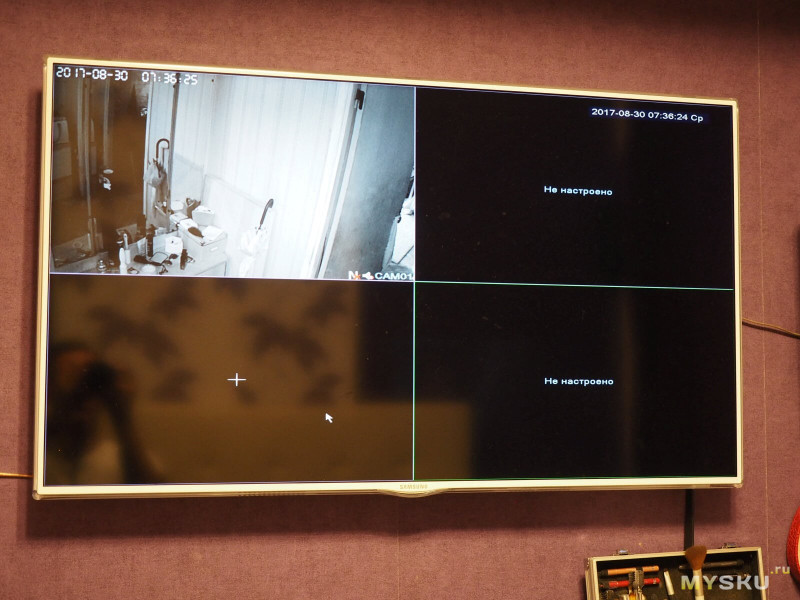
Полноэкранный режим просмотра
Если выделить мышкой область на изображении оно увеличится, как в американском фильме (почти)
Настройки тревог и оповещений (аналогично с OSD меню)
Активация PTZ при событии (если закрыть одну камеру должна повернуться другая)
Оповещение об ошибках
Общие настройки системы
Настройка компрессии при записи
Сетевые настройки
И список поддерживаемых сетевых служб (по крайней мере на программном уровне)
Подключение USB модема не тестировал, но оно заявлено
Настройка отображения
Настройка протоколов (протоколы есть — портов под них нет… или все через USB 2.0 предлагается подключать)
Настройка инструментов (по сути администрирование)
Устройства хранения
Разделения прав пользователей
Автоматическая перезагрузка
Раздельный сброс настроек
Экспорт-Импорт настроек
Обновление прошивки (в интернет много прошивок под устройства на этих процессорах, но подходящих я не нашел, к сожалению)
Настройка и добавление цифровых камер (в 4-х канальном нет ONVIF)
Общая информация
Версия ПО (по идеи в соответствии с цифрами в версии прошивки необходимо искать совместимые — но нигде похожих найти не удалось)
И вкладка Настройки с менеджером конфигураций (бесполезный пункт)
Это был большой и сложный обзор, надеюсь кому-то он окажется полезным при выборе этих или аналогичных устройств. Я написал максимально подробно как только смог — что не добавил, так это подключаемые устройства — не было возможности.
Я писал обзор достаточно долго — регистраторы стоят уже неделю, работают 24/7 и особо не греются.
Итого:
Плюсы:
— Цена
— Легкая настройка и сборка
— Широкий функционал
— Мышь в комплекте
— Приложение для мобильного и свое облако
Минусы:
— 4-х канальный по факту аналоговый
— Качество пластика
— По умолчанию отключен DHCP и установлен IP-адрес 192.168.1.10. Тем у кого другая сеть необходимо подключать их к ТВ, а потом уже лезть в Web-интерефейс
— Необходим плагин для работы через Web-морду
Подключение и правильная настройка регистратора для видеонаблюдения позволит удалённо наблюдать за происходящим через камеры видеонаблюдения, управлять всеми функция видеокамер, иметь удалённый доступ к архиву видеозаписей. О том, как правильно это всё подключить и настроить, пойдёт речь в этой статье.
Функции видеорегистратора

Прежде чем покупать себе регистратор для видеонаблюдения, необходимо разобраться в его функционале, возможностях. Ведь зная все характеристики устройства, можно подобрать для себя именно тот видеорегистратор, функционал которого будет востребован на полную. Тем самым, удастся избежать ненужных трат за невостребованные функции.
Функции видеорегистратора
В зависимости от модели видеорегистратора, данные устройства могут иметь следующие функции:
Основные функции DVR видеорегистратора
- Трансляция видео и аудио в реальном времени.
- Сжатие и запись видеосигнала по специальному алгоритму.
- Просмотр архива.
- Запись аудиосигнала.
- Выведение изображения на экран (один, или несколько экранов сразу).
Основные функции NVR видеорегистратора
NVR видеорегистратор имеет те же функции, что и DVR регистратор, только с некоторыми дополнениями.
- Передача данных через LAN порт (локальная сеть).
Вспомогательные функции видеорегистратора
- Smart детектор. Многие современные видеорегистраторы обладают функцией умного детектора. К таким функциям относится детекция лиц, номеров автомобиля, пересечения заданной линии, появление/исчезновение предметов и многие другие.
- Управление PTZ (поворотными) камерами. Управление поворотными функциями видеокамеры (при условии, что в системе видеонаблюдения установлены поворотные PTZ камеры).
- Подключение тревожных датчиков. Приём и обработка сигналов, поступающих от всевозможных датчиков. Таких, как датчик движения, датчик звука и др.
- DDNS. Встроенная служба Dynamic DNS. Применяется для подключения к интернету без использования статического IP адреса.
Как настроить видеорегистратор

Для того, чтобы подключить и настроить видеорегистратор, необходимо придерживаться следующих рекомендаций:
Камеры видеонаблюдения
Камеры устанавливаются согласно плану охраняемой территории, выставляются углы обзора, необходимое количество камер. Для поворотных PTZ камер настройку можно произвести самостоятельно с поста управления, т.е. непосредственно с видеорегистратора.
Перед использованием регистратора, необходимо установить жёсткий диск, устройство предложит его отформатировать. Делать это обязательно! В некоторых моделях устройство отформатирует диск автоматически.
Большинство видеорегистраторов имеют похожее меню, поэтому рекомендации по настройке прибора носят рекомендательный характер.
Итак, вход в меню осуществляется правой кнопкой мыши:
Выбор языка
Общие настройки
В этом подменю предлагается выбрать часовой пояс, дату, время.
Настройка записи жёсткого диска
Настройка действия видеорегистратора при заполнении жёсткого диска (HDD). На выбор будут представлены следующие варианты:
- Перезапись. При заполнении жёсткого диска, новые видеофайлы будут записываться на старые, без возможности восстановления.
- Остановка записи. Видеорегистратор после заполнения винчестера перестаёт вести запись видео.
Подключение кабелей
- Первым делом подключается кабель к видеокамере, затем от видеокамеры к видеорегистратору через разъёмы видеовхода.
- Следующий этап, это подключение видеорегистратора к монитору с помощью разъёмов видеовыхода. По такому же принципу подключаются аудио входы/выходы.
- В зависимости от подключаемого монитора, потребуются кабели с разъёмами BNC, VGA, HDMI.
Настройка записи
На выбор будут представлены следующие варианты:
1. Непрерывно.
2. По расписанию.
3. По детектору движения/звука и т.д. Словом, от каких-либо датчиков если такие имеются.
4. В ручную.
Подключить камеру к регистратору

Для подключения камеры видеонаблюдения, будь-то IP камера, или аналоговая, видеорегистратор должен быть уже настроен в соответствии с инструкцией по подключению.
Подключить IP камеру
Подключить аналоговую камеру
- Подключение видеокамеры. Аналоговая камера подключается так же как и IP камеры. Через коммутатор или напрямую к регистратору.
- Добавить камеру. Для аналоговых камер видеонаблюдения ничего добавлять не нужно. Они будут отображаться автоматически. Для доступа к аналоговым устройствам не нужны пароли и IP адреса.
- Доступ к настройкам. Так как аналоговые видеокамеры отображаются автоматически, доступ к настройкам видеокамеры открывается также автоматически.

Для подключения телевизора, либо монитора к видеорегистратору, могут понадобиться следующие кабели:
Далее, один конец кабеля вставляется в разъём на задней панели видеорегистратора, другой разъём, соответственно, в разъём телевизора или монитора.
Не все кабеля способны передавать видео и аудио сигнал по одному каналу, поэтому может возникнуть ситуация, когда понадобиться дополнительный кабель для передачи аудио. Аудио кабели подключаются по цветам и соединяют аудиовход одного устройства с аудиовыходом другого.
Настройка телевизора (монитора)
После того, как все кабели подключены согласно инструкции, необходимо настроить телевизор (монитор). Для этого необходимо выполнить следующие шаги:
Как подключить видеорегистратор к компьютеру

Видеорегистраторы NVR не требуется подключать к компьютеру, поскольку они по своему определению предназначены для работы и передачи данных в интернете. NVR регистраторы работают с IP камерами напрямую, те в свою очередь подключаются к регистратору с помощью UTP (unshielded twisted pair, в переводе с англ. неэкранированная витая пара) или с помощью Wi-Fi.
Видеорегистраторы DVR могут подключаться к компьютеру. Делятся DVR регистраторы на:
- Видеорегистратор PC-based DVR. В принципе, это тот же персональный компьютер, только с установленной платой видеозахвата.
- Видеорегистратор Stand-Alone DVR. Автономное устройство осуществляющее запись, обработку, и хранение видеоматериала в двоичном коде.
Подключение регистратора PC-based DVR к компьютеру
В данном случае, компьютер используется в качестве сервера системы видеонаблюдения. Видеорегистратор PC-based DVR представляет собой плату видеозахвата, которую необходимо установить в свободный разъём материнской платы (в паспорте платы видеозахвата должно быть указано, с какими слотами совместима карта).
Сама плата должна соответствовать следующим параметрам:
- Количество входов должно соответствовать количеству видеокамер.
- Конструкция платы должна подходить для данного компьютера по размерам.
- Плата видеозахвата должна быть совместима с материнской платой.
- Совместимость с видеокартой.
В случае использования персонального компьютера для одной-двух камер видеонаблюдения, возможно применение компьютера, работающего на любой версии Windows, даже с небольшим объёмом оперативной памяти.
Подключаются аналоговые камеры к плате видеозахвата при помощи кабелей, которые обычно идут в комплекте с оборудованием для видеонаблюдения или с помощью разветвителя BNC-SVGA, такой способ позволяет подключить до 8 камер видеонаблюдения на один разъём платы. В свою очередь, плата видеозахвата должна комплектоваться установочным диском с комплектом необходимых драйверов для обеспечения совместимости устройств. Помимо драйверов, установочный диск должен иметь установочную программу, позволяющую управлять функциями видеонаблюдения, таких, как:
Система PC-based DVR должна быть надёжной и защищённой от таких факторов как:
- Перепады или отключение напряжения. Требуется источник бесперебойного питания.
- Взлом системы видеонаблюдения. Компьютер или сервер должен быть защищён надёжной системой паролей.
Подключение регистратора Stand-Alone DVR к компьютеру
Регистратор такого типа представляет собой самостоятельное устройство, способное на следующие действия:
- Принимать видеосигнал с камер видеонаблюдения.
- Сжимать сигнал по заданному алгоритму.
- Архивировать видеофайлы на жёсткий диск.
- Записывать звук с микрофонов, встроенных в камеры видеонаблюдения.
- Обработка сигналов с датчиков.
Настройка сетевой карты для видеорегистратора
Шаги настройки сетевой карты могут отличаться в зависимости от установленной на компьютере версии Windows. После соединения регистратора с ПК, на компьютере необходимо выполнить следующие действия:
Настройка видеорегистратора
Как подключить видеорегистратор к интернету

После того, как выполнены все действия по подключению видеорегистратора и камер видеонаблюдения, можно подключить систему видеонаблюдения к сети интернет, что даёт возможность удалённо наблюдать за происходящим и управлять системой видеонаблюдения.
Скорость передачи данных
Как подключить видеорегистратор к интернету (роутеру)
Для удалённого доступа к видеоархиву, управлению, просмотра видео в режиме реального времени потребуется настроить видеорегистратор и сам роутер. Настройка происходит в два этапа:
Настройка видеорегистратора для удалённого доступа
После вышеперечисленных действий ввести следующие значения:
Адрес шлюза, должен соответствовать настройкам маршрутизатора (роутера), который будет подключен к регистратору. У различных производителей роутеров эти данные могут отличаться. Чтобы узнать эти параметры, достаточно зайти в меню настройки. Все данные роутера и видеорегистратора будут идентичными, кроме IP-адреса.
Настройка роутера для видеорегистратора
После выполнения вышеперечисленных действий необходимо открыть браузер и в адресную строку прописать IP регистратора. Должно открыться меню устройства.
Настройка удалённого доступа к видеорегистратору
Подключить видеорегистратор к облаку
Подключить телефон к видеорегистратору
Для подключения к видеорегистратору с помощью P2P, необходимо активировать этот режим на видеорегистраторе. Для этого нужно:
Программы для видеорегистратора
По завершению настройки видеорегистратора и роутера, необходимо будет установить программное обеспечение для просмотра видео. С помощью ПО открываются разные возможности для записи видео, фото, просмотра архива, возможность взаимодействия с датчиками движения и многое другое. Далее будут рассмотрены некоторые из них.
Читайте также:

