Видеорегистратор плагин не поддерживается
Современные смартфоны на платформе Android, в том числе из-за требований ОС к постоянному соединению с сетью, являются отличным средством для просмотра видеороликов и фильмов в интернете. Однако не всегда это удается сделать без проблем, так как нередко возникают различного рода ошибки, включая уведомление «Плагин не поддерживается». У данного сообщения есть определенная причина и способы устранения, о которых мы расскажем в настоящей инструкции.
Исправление ошибки «Плагин не поддерживается»
Главная и основная причина появления рассматриваемого уведомления заключается в отсутствии на устройстве компонентов, необходимых для воспроизведения Flash-элементов. Встречается это, как правило, не часто и преимущественно на не доверенных сайтах, в то время как на крупных ресурсах давно уже используются более современные технологии. При этом если веб-сайт все же представляет для вас ценность, обойти ошибку вполне можно, особенно при использовании устаревшей версии операционной системы.
Способ 1: Установка Flash Player
С некоторого времени компанией Adobe, занимающейся выпуском Flash Player для различных платформ, была прекращена поддержка данного программного обеспечения под Android. В связи с этим сегодня нельзя найти свежую версию ПО в Google Play Маркете или хотя бы совместимую с новейшими выпусками Андроид. Более того, из-за ограниченной поддержки и несовместимости с Флэш Плеером некоторые популярные браузеры, преимущественно на движке Chromium, вовсе не воспроизводят Flash-элементы.

В статье по представленной выше ссылке нами был описан наиболее оптимальный метод загрузки и установки Флэш Плеера на смартфон под управлением Android. Однако учитывайте, что установка ПО на версиях выше Jelly Bean, скорее всего, не исправит рассматриваемую проблему.
Способ 2: Замена браузера
Наверняка избавиться от проблемы с воспроизведением Flash-элементов поможет замена браузера на вариант, по умолчанию поддерживающий технологию Флэш. В их число можно включить многие популярные интернет-обозреватели, работающие на собственном движке и не связанные с Chromium. К примеру, наиболее актуальными являются UC Browser и Mozilla Firefox.

Вопрос замены интернет-обозревателя нами также был рассмотрен в отдельной статье на сайте. Если вас интересует более обширный список браузеров, не требующих Flash Player для воспроизведения флэш-элементов, обязательно ознакомьтесь с этой инструкцией.
Способ 3: Альтернативные источники

Заключение
В качестве завершения стоит сказать, что какой бы браузер вы не использовали при работе с веб-сайтами, содержащими Flash-элементы, обязательно следите за своевременной установкой обновлений. Обычно это происходит в полностью автоматическом режиме, но все же бывают исключения. Именно за счет правильно подобранного ПО, веб-сайтов и актуальной версии обозревателя можно будет забыть о рассматриваемой ошибке.
Мы рады, что смогли помочь Вам в решении проблемы.Помимо этой статьи, на сайте еще 11967 инструкций.
Добавьте сайт Lumpics в закладки (CTRL+D) и мы точно еще пригодимся вам.
Отблагодарите автора, поделитесь статьей в социальных сетях.
Здравствуйте, друзья! В предыдущей статье подробно разобрали вопрос сетевых настроек видеорегистраторов Орбита и организации удаленного доступа к нему. Следующим действием будет настройка устройства, при помощи которых, мы будем подключаться к нашему видеорегистратору. На выбор у нас компьютер/ноутбук либо мобильная техника. Начнем с настройки компьютера, а точнее с настройки браузера. Сразу обращаю внимание на то, что для корректной работы необходимо использовать только Internet Explorer(IE) либо Microsoft Edge на Windows 10.
Все настройки сводятся к обходу защиты браузера. Не будем вникать в подробности, а наглядно разберем процесс настройки на примере Internet Explorer 11.
И так, запускаем браузер, в правом верхнем углу нажимаем иконку «Сервис» (Alt+X), в выпадающем меню выбираем «Cвойства браузера»

Далее в закладках выбираем «Безопасность» и «Опасные сайты», нажимаем кнопку «Другой..»:

Почему нас интересуют только «Опасные сайты»? Потому что, IP адрес нашего видеорегистратора, по которому и будет осуществляться подключение, не является общеизвестным, как IP адрес Google, и система защиты браузера всячески ограничивает работу адресов, надежность которых, проверить невозможно.
И так, идем дальше. После нажатия кнопки «другой» у нас появляется вот такое окно:

Крутим колесо прокрутки, вниз по странице, и находим там раздел управления элементами ActiveX. Необходимо включить все позиции, которые отключены. Если вы все делаете правильно, они должны подсвечиваться красным цветом, сигнализируя о том, что данное действие не безопасно. Получаем следующее:

Дойдя до конца списка, сохраняем изменения. Но обращаю внимание на то, что изменения вступят в силу только после перезагрузки компьютера, об этом предупреждают и разработчики IE. Сохраняем все и перезагружаем компьютер.
Запускаем браузер. Обращаю внимание на то, что подключение к видеорегистратору будет осуществляться по внешнему IP адресу, который назначает провайдер. Узнать его можно двумя способами: просто позвонить в call-центр вашего провайдера, и они вам его назовут, либо можно посмотреть в настройках маршрутизатора (роутера) в разделе Сеть - WAN.
И так, в адресной строке указываем IP адрес и через двоеточие ставим порт, который указан в видеорегистраторе и маршрутизаторе, в нашем случае, для браузера - это 85. Если у вас установлен браузер версией ниже чем 11, то при наборе адреса, обязательно нужно будет указывать протокол

Если вы все сделали правильно, то у вас должно появиться сообщение о том, что необходимо установить дополнительный плагин, для корректного функционирования. Нажимаем кнопку, и загружаем этот плагин. Загрузка происходит один раз и при дальнейшем использовании уже не потребуется.

Внизу браузерного окна появится сообщение. Выбираем «Выполнить».
Далее будет процесс установки данного плагина, который представляет последовательность действий, в которой ни чего менять кроме языка установки не нужно, поэтому просто выбираем «English» и жмем кнопку «Next».






После окончания установки страница автоматически обновится и появится сообщение:

Нажимаем кнопку «Разрешить»

Появляется окно авторизации. Если при настройки видеорегистратора вы не создавали дополнительных учетных записей, или не изменяли активную учетную запись, тогда в поле «Имя пользователя» указываем Admin, так как оно является именем по умолчанию. Если вы не добавляли к ней пароль, то поле остается пустым, если же вы добавили пароль его необходимо будет указать. При успешной авторизации у вас открывается вот такое окно:

Так как вы впервые подключились к видеорегистратору, у вас появится на экране два окошка с сообщениями. В первом окошке будет предлагаться выбор потока передачи данных, Основной и Экстра поток. Если у вас высокоскоростной Интернет и компьютер с высокой производительностью процессора и достаточным объемом оперативной памяти, то можно использовать основной поток. Это позволит просматривать изображение в максимальном качестве. Конечно, данные характеристики относительны, и если вы опытным путем выяснили, что ваш компьютер не справляется с этой задачей, не смотря на то, что полностью вас устраивает в других вопросах, то вам придется выбрать Экстра поток, либо просматривать не все камеры сразу.
Второе окно-окно журнала срабатывания датчика движения. Его нужно закрыть, предварительно сняв галочку с Автонапоминания, что бы оно не всплывало при каждом срабатывании датчика. Определившись с потоком видео, нажимаем «ОК».

Запускается видео с камер. Но ведь мы не просто получаем потоковое видео с камер, а настроили удаленный доступ к видеорегистратору, а следовательно ко всем его функциям.
Для удаленной настройки видеорегистратора, выбирайте «Устройство» в верхней строке.

Для промотра архива записи выбираем «Воспроизведение».

Режим воспроизведения выбираем «Удаленное воспроизведение», тип - «По времени», тип записи – «Запись тревоги», выбираем интересующий интервал времени, каналы и нажимаем «Поиск». Каждое срабатывание датчика движения создает отдельный файл, поэтому появится список таких файлов, что очень облегчает поиск нужного события.
И так, мы настроили браузер Internet Explorer операционной системы Windows 7/8 (для более ранних версий настройка аналогична), но вернемся к Windows 10, в которой разработчики отказались от привычного браузера IE и заменили его на Edge. В новом браузере не предусмотрены такие настройки. Соответственно полноценно работать в нем, так же, как и в остальных браузерах плагин не будет. Что же делать в этом случае?
Запускаем браузер Edge, в адресной строке указываем IP адрес нашего видеорегистратора. После загрузке страницы, в правом верхнем углу нажимаем на иконку «настройки» и в выпадающем меню выбираем «Открыть в Internet Explorer».

Автоматически запустится нам знакомый IE, и в нем уже будет открыта эта же страница, но ее необходимо обновить. Теперь у вас запущен уже изученный браузер, настройка которого подробно описана выше.
В следующей статье мы подробно опишем процесс настройки программы для подключения к регистратору (CMS).
Уверен, что многие сталкиваются с проблемой установки элемента activex в браузер Internet Explorer при первом подключении к видеорегистратору/ip камере. Как правило видеорегистраторы или ip камеры заточены только под браузер internet Eplorer. В случае, если на вашем ПК установлена Windows 10, то чтобы запустить Internet Explorer нужно запустить браузер Edge и после открыть Internet Explorer. Или можно запустить сразу из папки: C:\Program Files (x86)\Internet Explorer\iexplore.exe. Тут уже как говорится кому как удобнее.
В Windows 7 и ниже ОС Edge нету, поэтому как там запускать понятно всем. Далее вы вводите ip адрес видеорегистратора и вам будет предложено скачать и установить элемент ActiveX. Вот как ниже на скриншоте.
В случае, если по какой-то причине не устанавливается элемент activex, то рекомендую вначале сохранить данный установочный дистрибутив элемента activex. А после уже к примеру, если вы сохранили на рабочий стол, запустите установку с сохраненного дистрибутива.
И как правило в обязательном порядке необходимо открывать видеорегистратор через браузер IE в режиме совместимости. Чтобы его включить нажимаете сервис и выбираете параметры просмотра в режиме совместимости, как на ниже скриншоте. Тоесть вначале после установки вы пробуете зайти в настройки видеорегистратора без режима совместимости, если появляются какие-то ошибки, например ругается, что неверный пароль, хотя вы вводите верный или же предлагается вновь скачать и установить элемент activex, то тогда вы включаете режим совместимости. И далее после установки элемента activex, вы запускаете браузер IE, вводите ip адрес видеорегистратора, у вас появляется запрос на разрешение запуска только что установленного элемента activex, вы обязательно разрешаете.
Прописываете ip адрес видеорегистратора и нажимаете добавить.
Всё просто! Удачи!
01 Октября 2019
Интересно почитать
Настраиваем резервное копирование на FTP сервер
Для надежного хранения видеозаписей следует дополнительно использовать функцию в видеорегистраторе - резервное копирование на FTP сервер. В данной статье приведу пример настройки на видеорегистраторе RVi.
Питание видеокамер
Про то как лучше обеспечить питание видеокамер. Речь идёт о питании от блока питания.
Беспроводное видеонаблюдение. Стоит оно того?
Приходилось не раз сталкиваться с установкой и настройкой беспроводного видеонаблюдения и с опытом понял, что лучше его избегать, если дело касается подключения более 2-х камер по Wi-Fi. Поэтому хочу многих предостеречь и по возможности не связываться с беспроводным видеонаблюдением, лучше максимально стараться делать его проводным. И вот почему?
Что это значит, если плагин не поддерживается в Chrome для Windows 10?
С тех пор, как Google реализовал технологии HTML 5 в Chrome, браузер перестал поддерживать все плагины на своей платформе, кроме Flash. Что еще более важно, даже плагин Flash не сможет работать в Chrome, если вы этого не разрешите. Следовательно, когда вы видите сообщение « Этот плагин не поддерживается », проблема, вероятно, связана с плагином Flash в Chrome.
Когда вы посещаете веб-сайт, которому требуется Flash для работы в первый раз, вы должны увидеть запрос о разрешении запуска Flash, особенно если вы наводите курсор на область, где должно быть содержимое Flash, или если вы нажимаете на носитель. содержание. В любом случае вам нужно будет нажать кнопку Разрешить, чтобы продолжить. Настройка воспроизведения по щелчку теперь является поведением по умолчанию в Chrome.
Что ж, если вы видите ошибку « Этот плагин не поддерживается» , значит, что-то не так с настройкой Flash в вашем браузере. Возможно, Flash неисправен, или уязвимому веб-сайту было отказано в разрешении на использование Flash (без вашего ведома). Возможности безграничны.
Включить Flash в Chrome:
Следуйте инструкциям ниже:
- Щелкните значок Chrome на панели задач (или ярлык Chrome на рабочем столе), чтобы открыть приложение браузера.
- Введите следующий текст в поле URL или адреса (в верхней части окна браузера):
Вы будете перенаправлены на экран настроек содержимого или меню в Chrome.
- Прокрутите немного вниз, найдите Flash и щелкните по нему.
- Предполагая, что теперь вы находитесь на экране настроек Flash, вам нужно щелкнуть переключатель для параметра Разрешить сайтам запускать Flash (чтобы он был выбран).
- Вы можете нажать на переключатель для первого параметра Спросить, чтобы его выбрать.
Если вы хотите, чтобы Chrome сообщал вам (всегда), когда веб-странице необходимо использовать плагин Flash для запуска своего содержимого, вам необходимо использовать первый параметр Ask .
- Теперь вы можете проверить URL-адреса в разделе «Блокировать».
- Сайт, на котором вы столкнулись с сообщением об ошибке « Этот плагин не поддерживается», не должен быть там. Если он там есть, его нужно удалить. Вы можете сделать это, нажав на три точки, расположенные вертикально, или кнопку «Дополнительные действия» (рядом с сайтом), а затем выбрав «Удалить».
- В идеале вы должны вместо этого добавить URL-адрес затронутой веб-страницы в раздел Разрешить. Вы можете сделать это, нажав кнопку «Добавить» (справа от «Разрешить»), заполнив текстовое поле требуемым URL-адресом, а затем нажав кнопку «Добавить», чтобы завершить работу.
- Закройте экран или меню настроек Chrome и закройте браузер.
- Откройте Chrome. Посетите сайт, на котором у вас возникли проблемы с плагином, чтобы узнать, что там происходит сейчас (с учетом внесенных вами изменений).
Установите последнюю версию Flash player; Обновить Flash:
Поэтому вам необходимо загрузить и установить Flash-плеер от Adobe. В идеале вы должны установить последнюю версию Adobe Flash Player. Следуйте этим инструкциям:
- Во-первых, вам нужно запустить Chrome, щелкнув значок браузера (который, вероятно, находится на панели задач) или щелкнув ярлык программы (который, вероятно, находится на вашем рабочем столе).
- Как только откроется окно Chrome, вам нужно будет перейти на сайт Adobe Flash.
- Вы можете ввести Adobe Flash Player в текстовое поле (в верхней части окна), а затем нажать Enter, чтобы запустить поисковую задачу в Google, используя эти ключевые слова в качестве запроса.
- Как только появится страница результатов поиска Google, вы должны щелкнуть по первой записи, которой обычно является Flash Player - Adobe (со ссылкой для получения плагина).
Вам нужно будет выполнить одно из следующих действий:
- Если вы видите сообщение о том, что плагин заблокирован или его запуск не разрешен, вам нужно щелкнуть значок проблемы, а затем нажать «Управление».
- Если вы попадаете на страницу Get Flash, вы должны следовать инструкциям по загрузке и установке плагина Flash для Chrome.
- После установки Flash или внесения соответствующих изменений необходимо закрыть Chrome, подождать некоторое время, а затем открыть браузер.
- Посетите сайт, на котором у вас возникла проблема с неподдерживаемым подключаемым модулем, чтобы узнать, решена ли проблема.
Если у вас уже установлен Flash в вашем браузере Chrome, что означает, что процедура установки неприменима в вашем случае, вам необходимо попробовать обновить Flash вручную. Что ж, предполагается, что Flash загружает и устанавливает обновления плагинов автоматически, но мы знаем, что не всегда все идет по плану. Существует большая вероятность того, что вы перестанете испытывать проблемы с плагином после установки последней версии Flash.
Следуйте этим инструкциям, чтобы принудительно обновить Flash вручную:
Во-первых, вам нужно запустить Chrome, щелкнув значок браузера (который, вероятно, находится на панели задач) или щелкнув ярлык программы (который, вероятно, находится на вашем рабочем столе).
- Предполагая, что вы сейчас находитесь в окне Chrome, вам нужно заполнить поле URL-адреса (рядом с верхней частью окна) следующим текстом:
Вы будете перенаправлены на экран или меню компонентов в Chrome почти сразу.
Теперь Chrome свяжется с серверами Adobe, чтобы узнать, есть ли что-то новое для плагина Flash на вашем компьютере. Все доступные обновления будут загружены и установлены автоматически.
- После выполнения задач, связанных с операцией обновления Flash, вам необходимо перезапустить Chrome, чтобы завершить работу.
- Перейдите на веб-сайт или веб-страницу, где невозможно воспроизвести содержимое из-за проблемы « Этот подключаемый модуль не поддерживается », чтобы проверить, все ли теперь работает.
Очистите данные просмотра в Chrome:
Более того, большое количество пользователей сообщили, что медиа на сайтах, затронутых проблемой плагина, начали загружаться и воспроизводиться после того, как они очистили данные просмотра Chrome. Надеюсь, вы тоже получите тот же результат с этой задачей. Вот инструкции, которым вы должны следовать, чтобы очистить данные просмотра в Chrome:
- Щелкните значок Chrome на панели задач или ярлык приложения на рабочем столе, чтобы запустить браузер.
- Предполагая, что вы сейчас находитесь в окне Chrome, вам нужно использовать это сочетание клавиш для доступа к необходимой функции: Ctrl + Shift + Delete.
Вы будете перенаправлены на экран или окно настроек. Окно или диалоговое окно Очистить данные просмотра откроется автоматически.
- Убедитесь, что для параметра Time Range установлено значение All time . Щелкните раскрывающееся меню, чтобы внести необходимые изменения - если необходимо.
- Теперь вы должны установить флажки для соответствующих категорий или форм данных, которые вы хотите очистить в Chrome.
В идеале вы должны выбрать все категории, чтобы ничего не пропустить при очистке. Однако мы понимаем, что вы можете захотеть, чтобы Chrome сохранил определенные категории, чтобы упростить просмотр.
Chrome удалит все ненужные элементы, а затем автоматически перезапустит приложение браузера.
- После запуска Chrome вам необходимо протестировать сайт, на котором у вас возникли проблемы с плагином, чтобы увидеть, улучшилось ли положение.
Если вы понимаете, что ничего не изменилось, перезагрузите компьютер и повторите попытку.
Используйте другой браузер для проверки (желательно Internet Explorer):
В этом случае, поскольку Chrome не поддерживает необходимый плагин, вам придется использовать браузер, который по-прежнему позволяет сайтам использовать плагин в поле зрения. Internet Explorer, вероятно, является лучшим браузером в этом отношении, поскольку он по-прежнему поддерживает подавляющее большинство плагинов, которые не поддерживаются в современных браузерах (Chrome, Firefox и другие).
Следуйте этим инструкциям, чтобы использовать Internet Explorer:
Используйте расширение вкладки IE в Chrome:
С расширением вкладки IE вы сможете получать доступ к веб-сайтам, как если бы они загружались в приложении Internet Explorer. Поскольку проблем с плагином нет в Internet Explorer, вы больше не столкнетесь с ними в Chrome после посещения затронутых веб-сайтов с помощью расширения вкладки IE.
Эти инструкции охватывают практически все, что вам нужно сделать:
Вы будете перенаправлены на страницу расширения вкладки IE в интернет-магазине Chrome.
Chrome теперь сможет установить расширение в свое приложение на вашем компьютере. После завершения операций по установке вы, вероятно, увидите небольшой логотип IE в правом верхнем углу окна браузера (значок обычно находится рядом с адресной строкой).
Вы можете щелкнуть логотип IE (в любое время), чтобы Chrome загрузил веб-страницу, на которой вы находитесь, во вкладку в Internet Explorer.
Вы также можете настроить Chrome так, чтобы расширение вкладки IE автоматически загружало определенные веб-сайты. Если вы хотите это сделать, вы должны продолжить выполнение следующих инструкций:
- Щелкните правой кнопкой мыши значок IE (в правом верхнем углу окна Chrome или рядом с адресной строкой), чтобы увидеть доступное контекстное меню.
- Щелкните Параметры вкладки IE и выберите Параметры (из подсписка).
- Теперь вы должны перейти к концу экрана настроек. Найдите параметр Автоматические URL-адреса.
- Введите URL-адрес веб-сайта или веб-страницы в текстовое поле (в разделе Автоматические URL-адреса), а затем нажмите кнопку «Добавить».
Теперь Chrome будет получать специальные инструкции, чтобы всегда загружать веб-сайт или страницу на вкладках Internet Explorer на платформе.
- Перезапустите Chrome, чтобы браузер учел все необходимые изменения.
Используйте расширение NoPlugin:
С помощью расширения NoPlugin вы можете легко решить проблему с видео или анимацией, которые отказываются воспроизводиться, особенно после отображения сообщения об ошибке « Этот плагин не поддерживается ». Расширение NoPlugin доступно для всех основных современных веб-браузеров (Chrome от Google, Firefox от Mozilla и других).
Вот инструкции, которым вы должны следовать, чтобы загрузить и установить расширение NoPlugin в Chrome на свой компьютер:
Вы будете перенаправлены на страницу NoPlugin в интернет-магазине Chrome.
Chrome теперь будет работать, чтобы добавить или установить расширение NoPlugin в приложение браузера, работающее на вашем компьютере.
После того, как операции по установке расширения NoPlugin будут завершены, вам необходимо протестировать новое дополнение. Следуйте инструкциям ниже:
Если при воспроизведении мультимедийного содержимого на затронутой веб-странице снова произойдет сбой, вы можете нажать кнопку «Открыть содержимое» (в меню расширения NoPlugin), чтобы сохранить мультимедийный файл на свой накопитель. Файл будет загружен. После этого вы сможете использовать предпочитаемый вами медиаплеер для воспроизведения видео или аудио файла.
Обновите Chrome:
Наконец, мы должны рассмотреть возможность того, что плагин не поддерживается, проблема связана не с отсутствием поддержки Chrome для старых плагинов, а с более новыми технологиями. Возможно, затронутый веб-сайт или веб-страница использует некоторые технологии HTML5, которые ваша текущая сборка браузера не распознает. В этом случае мы можем с уверенностью сделать вывод, что на вашем компьютере установлена старая или устаревшая версия Chrome, потому что новейшая сборка Chrome всегда встроена с поддержкой соответствующих веб-технологий.
Chrome должен автоматически проверять, загружать и устанавливать обновления. Однако на вашем ПК кажется, что что-то не так с механизмом автоматического обновления или функция обновления в настоящее время не работает. В любом случае вам необходимо запустить ручную проверку обновлений.
Следуйте этим инструкциям, чтобы обновить Chrome вручную:
- Откройте Chrome. Щелкните значок, состоящий из трех точек, расположенных вертикально (в правом верхнем углу окна браузера).
Если вы уже видите кнопку «Обновить Chrome», необходимо ее нажать.
- Щелкните "Справка". Выберите О Chrome (из короткого списка).
Вы будете перенаправлены на экран или меню «О Chrome». Теперь Chrome свяжется с серверами Google, чтобы узнать, есть ли обновления для приложения Chrome, запущенного на вашем компьютере.
Google Chrome будет загружать обновления, пока вы будете следить за ходом операций.
СОВЕТ:
Если ваш компьютер изо всех сил пытается выполнять задачи достаточно быстро или работает медленно (в целом), вы, вероятно, выиграете от повышения производительности, вызванного Auslogics BoostSpeed. С помощью этого приложения, запущенного в вашей системе, вы можете выполнять несколько эффективных ремонтов, оптимизацию верхнего уровня и другие операции по повышению производительности. После того, как все будет сделано, ваш компьютер неизменно окажется в лучшем состоянии, чем сейчас.
Если вы по-прежнему не можете заставить Google Chrome (или предпочитаемый вами веб-браузер) воспроизводить мультимедиа на определенных веб-сайтах или веб-страницах, вам необходимо попробовать следующие исправления:
Да понятно, можно и vlc поставить с плагином для браузера.
А можно замутить свой nginx-rtmp с конвертаций из rtsp, и создать страничку с любым бесплатным флеш видео плеером, как я делал тут .
Вариантов больше, чем есть только неохота делать из мухи слона
Добавлено (22.05.2015, 20:46)
---------------------------------------------
ps. я нашел косяк на форуме. У меня медленное 3g соединение. Нажал дважды на кнопку редактирования. Появились две формы редактирования, исправил текст во второй, нажал сохранить - ниче не сохранилось. пруф:
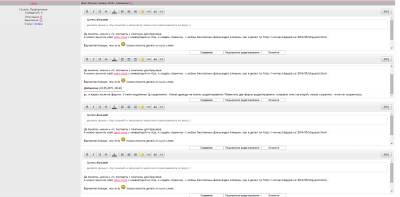
Очень даже достойно и понятно описано!
Из твоего блога:
Есть пару вопросов!
1. max_connections 50; Реально подключал и какие характеристики сервера?
2.Какая полоса пропускания занимается при просмотре?
3. Максимальные значения количества подключений реально чем ограничиваются не изучал?
4. Как обстоит дело с хранением видео файлов? Они как-то каталогизируются у тебя по датам и прочим атрибутам?
1. max_connections 50; Реально подключал и какие характеристики сервера? 2.Какая полоса пропускания занимается при просмотре?
3. Максимальные значения количества подключений реально чем ограничиваются не изучал?
4. Как обстоит дело с хранением видео файлов? Они как-то каталогизируются у тебя по датам и прочим атрибутам?
Понятно, что для просмотра действия за своей дверью реально раздача явно исчерпывается парой подключений, но тем не менее!
1. Нет, сервер был виртуалкой kvm с минимальными параметрами (1 гиг оперативы кажется). Проц amd 4 ядерный, 1 ядро на виртуалку. Так как я делал под openhab - то есть под себя, то соединений было максимум 3.
2. Сложно сказать. Ну наверное равна качеству кодирования * на кол-во клиентов.
3. Не изучал.
4. Не хранил для openhab, онлайн конвертация чисто для просмотра. Видео хранил сам аналоговый регистратор, с которого брался rtsp поток, см ссылку. По дате, ес-но можно было смотреть с него.
Что могу сказать точно, nginx-rtmp - единственный на то время вариант для меня, который не перекодировал поток при преобразовании rtsp в rtmp, просто менял формат, что, соответсвенно, сказывалось на загруженности процессора, максимум 10% ядра виртуалки. vlc так не мог, он конвертировал всегда, ffserver тоже. может быть сейчас что-либо изменилось, не знаю.
Также все это можно прикрутить к камере hikvision ес-но через rtsp, ну или к ip регистратору.
Update. Точнее не так, ffmpeg делает из rtsp rtpm без перекодирования, а nginx-rtmp выдает rtmp напрямую в Когда я делал также черех связку ffmpeg-ffserver - ffserver все равно на выдачю через пережимал поток, насколько я помню, я ему даже указывал, что пережимать не надо - но это не работало. Может быть все изменилось, не знаю.
Читайте также:

