Видеорегистратор не подключается к монитору
Друзья!
Я не занимаюсь ремонтом регистраторов. В личку не пишите.
Выложил информацию для самостоятельного принятия решения по вашим регистраторам (типичным)
А уж ремонтировать или выкинуть в ведро это решать ВАМ. спасибо.
Как и любой высокотехнологичный продукт, автомобильный видеорегистраторы частенько «глючат». Практически все наши знакомые «познакомились» с подобными фокусами автомобильных видеорегистраторов. А лечить все болячки приходится нам, так как сервисного обслуживания, мастерских по ремонту автомобильных видеорегистраторов в нашем городе нет. Вот и обращаются со всеми проблемами именно к нам. За год, что мы тесно занимаемся видеорегистраторами, мы накопили солидный опыт по ремонту и «вправке мозгов» регистраторам.
Должны сказать, что большинство неисправностей и прочих глюков типичны, и одинаковы на всех моделях и брэндах. Задушевные гаражные беседы на тему проблем с видеорегистраторами вылились в эту статью, в которой мы постараемся классифицировать основные, часто встречающиеся неисправности видеорегистраторов, и дадим советы, как вылечить заболевший регистратор.
1 проблема: проявлялась на многих видеорегистраторах (например: DVR-227, DVR-F500).
Симптомы: видеорегистратор постоянно пищит, начинает запись, о чем говорит соответствующий значок на экране, и сразу сбрасывает запись и пытается вновь начать записывать.
Лечение: мы достаточно долго боролись с этим недугом путем форматирования флешки на компьютере. Помогало ненадолго, через день-два все начиналось сначала. Через пару недель мы все-таки нашли настоящую причину болезни – адаптер карты памяти микро SD. После замены адаптера неисправность исчезла полностью и больше не повторялась.
2 проблема: проявлялась всего на двух регистраторах, но, мы думаем, тоже заслуживает внимания.
Симптомы: при подключении видеорегистратора к прикуривателю, аппарат включается, но запись не начинается. Аппарат просто остается включенным, в режиме ожидания, т.е. картинка на экране есть, а запись не идет.
Лечение: этот глюк обусловлен флешкой, точнее, как и в предыдещем случае, адаптером карты памяти микроSD. После замены адаптера неисправность исчезла полностью и больше не повторялась.
3 проблема: проявлялась почти на всех видеорегистраторах с разъемом микроUSB на питающем кабеле.
Симптомы: при подключении видеорегистратора к прикуривателю, аппарат включается, но экран сразу же гаснет (иногда появляется меню из 2-х 3-х строчек). Не реагирует ни на какие кнопки и переход по пунктам меню так же не дает никакого результата.
Лечение: причину неисправности видеорегистратора мы смогли определить только методом научного тыка. Хотя сразу было понятно, что регистратор переходит в режим подключения к компьютеру, совсем непонятно было, почему это происходит.
Разобрались, поясняем: к видеорегистраторам с разъемом микроUSB на питающем кабеле подходят ТОЛЬКО кабели, идущие в комплекте с видеорегистратором. Такие же кабели с автомобильным зарядником, продающиеся в магазинах для сотовых телефонов к видеорегистраторам НЕ ПОДХОДЯТ. Почему- пока не знаем, предполагаем, что чем-то отличается распайка в штекере.
В ближайшее время собираемся разобрать пару таких кабелей (вскрытие покажет причину), вот тогда и выложим здесь подробный отчет. Может быть и способ лечения придумаем.
Как и обещали, публикуем результат разбора питательного кабеля видеорегистратора DVR-D5000.
Зарядник мини USB
Как и предполагалось, проблема была именно в распайке штекера.
Стандартная распайка должна выглядеть так:
Схема распайки мини USB
Обозначения: VBUS — плюс, GND — минус, ID или NC — общая масса (часто закорачивается на минус напрямую или через резистор), D+ и D- контакты для передачи данных.
Через этот кабель передается и питание прибора (зарядка) и данные. Чтобы видеорегистратор понимал, что подключен именно питающий кабель для зарядки, а не к компьютеру, обычно замыкают контакты D+ и D-.
Однако китайцы и здесь удивили своей непредсказуемостью. В оригинальном кабеле видеорегистратора DVR-D5000 распайка следующая: GND — как и положено- минус. NC (или ID) — плюс! Другие контакты не задействованы вообще! Выяснилось это дело методом прозвона оригинального кабеля (у нас был только один кабель от исправного аппарата и ломать его было нельзя, поэтому фоток нет).
Вот так выглядят изнутри контакты зарядников, что продаются в магазинах для сотовых телефонов.
Обратите внимание: на NC подается плюс (как нам и требуется), но он замкнут с VBUS. Именно эта перемычка и не дает работать КИТАЙСКИМ зарядникам с КИТАЙСКИМИ видеорегистраторами. Такие штекера неразборные, целиком залитые пластмассой и разобрать-собрать — не получится.
Таким образом, если оригинальный кабель по каким то причинам неработоспособен, то прямая дорога Вам в магазин. Покупаете либо зарядник с разборным штекером мини USB, либо просто разборный штекер мини USB в ближайшем радиомагазине. Только следите, чтобы четвертый контакт (NC или ID) в штекере присутствовал. Часто он бывает замурован в пластмассу и недоступен для пайки. Вооружаетесь паяльником и счастье наступает. Волшебным образом дивный китайский аппарат начинает работать.
Распайки мини USB
4 проблема: проявлялась на видеорегистраторах с разрешением FullHD 1920х1080
Симптомы: вначале аппарат работает исправно, затем, через несколько часов работы, по непонятным причинам виснет намертво. Спасает только или волшебная кнопка RESET или вынимание аккумулятора. После форматирования флешки ситуация повторяется.
Лечение: видеорегистраторы с разрешением FullHD 1920х1080 требуют более скоростные карты памяти, чем простые аппараты с разрешением, например, 640х480 или даже 1280х960. Обращайте внимание на инструкцию, там часто пишут требуемый класс карты памяти. Можем сказать, что для FullHD рекомендуется 10 класс.
5 проблема: проявлялась на видеорегистраторах, опять же, с зарядниками микроUSB и на некоторых автомобильных GPS навигаторах.
Симптомы: аппарат живет своей жизнью — сам включается и выключается, причем всегда невпопад: запускаешь двигатель — регистратор выключается и наоборот. Самостоятельно начинает и останавливает запись. На навигаторе аппарат самостоятельно нажимал кнопки, пркладывал маршрут и даже пытался ехать по этому маршруту! Без шуток! Волшебные кнопки RESET и перезагрузки помогали ненадолго, вскоре все симптомы проявлялись опять.
Лечение: проблема опять же в заряднике со штекером микроUSB, только на этот раз в толстой его части, которая в прикуриватель втыкается. Толи что-то коротит там, то ли выдает он уже неправильные 5 В, то ли еще что-то с ним происходит, столь же загадочное, как китайская душа, но проблема решается заменой зарядника.
Контакты зарядника ложатся непосредственно на контакты аккумулятора. Достаточно нескольких минут такой зарядки. Получив пинок, аккумулятор начинает нормально заряжаться через видеорегистратор. И сам видеорегистратор волшебным образом начинает исправно работать.
Думаем, следует обратить внимание еще на такую особенность автомобильных видеорегистраторов. Как пишут сами производители: видеорегистратор — это миниатюрный компьютер, со всеми болезнями присущими компьютеру. В том числе периодическими зависаниями. Специально для этого существует кнопка RESET на любом видеорегистраторе. Если с вашим аппаратом творится что-то неправильное- не торопитесь бежать в ремонт. Воспользуйтесь RESETом. Это не является неисправностью видеорегистратора, так заявляют производители.
Вот она — волшебная кнопка RESET. Вот кнопка, УРРИ.
PS Мы получаем огромное количество писем с вопросами, просьбами помочь и с описанием своих собственных проблем. СПАСИБО ВАМ ОГРОМНОЕ.
Однако, мы приносим извинения, за то, что не можем ответить всем. И причин тому несколько.
Во-первых, просто не хватает времени. Извините.
Во-вторых, почти всем мы ответили бы одинаково: в этой статье описаны не неисправности, а, скорее, глюки видеорегистраторов, которые можно разглючить самостоятельно, своими руками. В подавляющем большинстве остальных случаев речь идет о настоящих неисправностях, поломках, требующих разборки аппарата и/или замены деталей. Делать это самостоятельно нельзя, иначе вы потеряете гарантию. Обращаться в таких случаях нужно к продавцу, с требованием о ремонте или возврате или замене. По Закону о защите прав потребителей Вам обязаны либо обменять, либо отремонтировать Ваш видеорегистратор.
Информация Неисправность Прошивки Схемы Справочники Маркировка Корпуса Сокращения и аббревиатуры Частые вопросы Полезные ссылки
Справочная информация
Этот блок для тех, кто впервые попал на страницы нашего сайта. В форуме рассмотрены различные вопросы возникающие при ремонте бытовой и промышленной аппаратуры. Всю предоставленную информацию можно разбить на несколько пунктов:
- Диагностика
- Определение неисправности
- Выбор метода ремонта
- Поиск запчастей
- Устранение дефекта
- Настройка
Неисправности
Все неисправности по их проявлению можно разделить на два вида - стабильные и периодические. Наиболее часто рассматриваются следующие:
- не включается
- не корректно работает какой-то узел (блок)
- периодически (иногда) что-то происходит
О прошивках
Большинство современной аппаратуры представляет из себя подобие программно-аппаратного комплекса. То есть, основной процессор управляет другими устройствами по программе, которая может находиться как в самом чипе процессора, так и в отдельных микросхемах памяти.
На сайте существуют разделы с прошивками (дампами памяти) для микросхем, либо для обновления ПО через интерфейсы типа USB.
Схемы аппаратуры
Начинающие ремонтники часто ищут принципиальные схемы, схемы соединений, пользовательские и сервисные инструкции. Это могут быть как отдельные платы (блоки питания, основные платы, панели), так и полные Service Manual-ы. На сайте они размещены в специально отведенных разделах и доступны к скачиванию гостям, либо после создания аккаунта:
-
(запросы) (хранилище) (запросы) (запросы)
Справочники
На сайте Вы можете скачать справочную литературу по электронным компонентам (справочники, таблицу аналогов, SMD-кодировку элементов, и тд.).
Marking (маркировка) - обозначение на электронных компонентах
Современная элементная база стремится к миниатюрным размерам. Места на корпусе для нанесения маркировки не хватает. Поэтому, производители их маркируют СМД-кодами.
Package (корпус) - вид корпуса электронного компонента
При создании запросов в определении точного названия (партномера) компонента, необходимо указывать не только его маркировку, но и тип корпуса. Наиболее распостранены:
- DIP (Dual In Package) – корпус с двухрядным расположением контактов для монтажа в отверстия
- SOT-89 - пластковый корпус для поверхностного монтажа
- SOT-23 - миниатюрный пластиковый корпус для поверхностного монтажа
- TO-220 - тип корпуса для монтажа (пайки) в отверстия
- SOP (SOIC, SO) - миниатюрные корпуса для поверхностного монтажа (SMD)
- TSOP (Thin Small Outline Package) – тонкий корпус с уменьшенным расстоянием между выводами
- BGA (Ball Grid Array) - корпус для монтажа выводов на шарики из припоя
Краткие сокращения
При подаче информации, на форуме принято использование сокращений и аббревиатур, например:
| Сокращение | Краткое описание |
|---|---|
| LED | Light Emitting Diode - Светодиод (Светоизлучающий диод) |
| MOSFET | Metal Oxide Semiconductor Field Effect Transistor - Полевой транзистор с МОП структурой затвора |
| EEPROM | Electrically Erasable Programmable Read-Only Memory - Электрически стираемая память |
| eMMC | embedded Multimedia Memory Card - Встроенная мультимедийная карта памяти |
| LCD | Liquid Crystal Display - Жидкокристаллический дисплей (экран) |
| SCL | Serial Clock - Шина интерфейса I2C для передачи тактового сигнала |
| SDA | Serial Data - Шина интерфейса I2C для обмена данными |
| ICSP | In-Circuit Serial Programming – Протокол для внутрисхемного последовательного программирования |
| IIC, I2C | Inter-Integrated Circuit - Двухпроводный интерфейс обмена данными между микросхемами |
| PCB | Printed Circuit Board - Печатная плата |
| PWM | Pulse Width Modulation - Широтно-импульсная модуляция |
| SPI | Serial Peripheral Interface Protocol - Протокол последовательного периферийного интерфейса |
| USB | Universal Serial Bus - Универсальная последовательная шина |
| DMA | Direct Memory Access - Модуль для считывания и записи RAM без задействования процессора |
| AC | Alternating Current - Переменный ток |
| DC | Direct Current - Постоянный ток |
| FM | Frequency Modulation - Частотная модуляция (ЧМ) |
| AFC | Automatic Frequency Control - Автоматическое управление частотой |
Частые вопросы
После регистрации аккаунта на сайте Вы сможете опубликовать свой вопрос или отвечать в существующих темах. Участие абсолютно бесплатное.
Кто отвечает в форуме на вопросы ?
Ответ в тему выход видеорегистратора HDMI и вход монитора DVA не хочут как и все другие советы публикуются всем сообществом. Большинство участников это профессиональные мастера по ремонту и специалисты в области электроники.
Как найти нужную информацию по форуму ?
Возможность поиска по всему сайту и файловому архиву появится после регистрации. В верхнем правом углу будет отображаться форма поиска по сайту.
По каким еще маркам можно спросить ?
По любым. Наиболее частые ответы по популярным брэндам - LG, Samsung, Philips, Toshiba, Sony, Panasonic, Xiaomi, Sharp, JVC, DEXP, TCL, Hisense, и многие другие в том числе китайские модели.
Какие еще файлы я смогу здесь скачать ?
При активном участии в форуме Вам будут доступны дополнительные файлы и разделы, которые не отображаются гостям - схемы, прошивки, справочники, методы и секреты ремонта, типовые неисправности, сервисная информация.
Полезные ссылки
Здесь просто полезные ссылки для мастеров. Ссылки периодически обновляемые, в зависимости от востребованности тем.
| Конфигурация компьютера | |
| Процессор: Intel Core i7 930 ( 3360 MHz ) | |
| Материнская плата: GigaByte X58A-UD9 | |
| Память: Kingmax 3x4 GB + Kingston 3x2 GB | |
| HDD: WD 3TB + WD 2TB + Samsung 1TB + SSD OCZ Vertex 4 256 GB | |
| Видеокарта: LEADTEK NVIDIA GTX 480 | |
| Звук: Asus XONAR Essence STX (PCI-E) | |
| Блок питания: Chieftec 850W (2010 г. вроде) | |
| CD/DVD: USB Transcend DVD-RW | |
| Монитор: Philips Brilliance 240PW (24") | |
| Ноутбук/нетбук: Dell Inspiron DUO + ASUS UX32VD с аппаратным апгрейдом | |
| ОС: Windows 7 x64 Ultimate | |
| Индекс производительности Windows: 7.1 (SSD: 7.1, CPU: 7.6, RAM: 7.7, Video: 7.9) | |
| Прочее: UPS Powerman 2000VA, ARV KRAULER 3000 VA, Netgear wireless router dual-band и т.д. |
Добрый день. Ситуация такова: имеется видеорегистратор, настроены камеры, проложены провода (не мной).
Я не занимался ранее с видеотехникой (разве что с веб-камерами). Так вот, от видеорегистратора протянут провод (как я понял, видео-выход) для подключения к какому-либо устройству.
Разъем провода для меня выглядит специфично: чем-то похож на коаксиальный кабель, только набалдашник раза в 3 поздоровее. Я даже не знаю, как он называется, к сожалению. Сам провод имеет толщину около 4 мм, набалдашник от разъема - круглый металлический, состоит из двух частей, одна из которых может быть "оттянута" в сторону миллиметра на 3. По бокам этой внешней подвижной части разъема находятся 2 продолговатые прорези площадью примерно 7 на 3 мм. Диаметр набалдашника составляет около 1,5 см.
Если кто работает с этой техникой, скажите, пожалуйста, названия хотя бы трех популярных разъемов для проводов видео-выхода, я посмотрю фото в инете и смогу узнать этот разъем. Или ссылкой поделитесь на страницу, где эти разъемы описаны..
Надо будет попытаться найти переходник с этого неизвестного мне разъема на VGA, дабы подключить к монитору провод.. Или видеокарту покупать придется отдельную, хз.
| Конфигурация компьютера | |
| Процессор: Intel Core i7 930 ( 3360 MHz ) | |
| Материнская плата: GigaByte X58A-UD9 | |
| Память: Kingmax 3x4 GB + Kingston 3x2 GB | |
| HDD: WD 3TB + WD 2TB + Samsung 1TB + SSD OCZ Vertex 4 256 GB | |
| Видеокарта: LEADTEK NVIDIA GTX 480 | |
| Звук: Asus XONAR Essence STX (PCI-E) | |
| Блок питания: Chieftec 850W (2010 г. вроде) | |
| CD/DVD: USB Transcend DVD-RW | |
| Монитор: Philips Brilliance 240PW (24") | |
| Ноутбук/нетбук: Dell Inspiron DUO + ASUS UX32VD с аппаратным апгрейдом | |
| ОС: Windows 7 x64 Ultimate | |
| Индекс производительности Windows: 7.1 (SSD: 7.1, CPU: 7.6, RAM: 7.7, Video: 7.9) | |
| Прочее: UPS Powerman 2000VA, ARV KRAULER 3000 VA, Netgear wireless router dual-band и т.д. |
Итак, разъем называется BNC.
Погуглив, увидел, что есть переходники. Правда, они немного замороченные.. И по всей видимости звук не передается.
Системы видеонаблюдения, как и другие технические средства, могут выходить из строя. В этой статье мы раскроем возможные причины некорректной работы оборудования.
К основным причинам неполадок в работе системы видеонаблюдения относятся:
Типовая схема построения видеонаблюдения
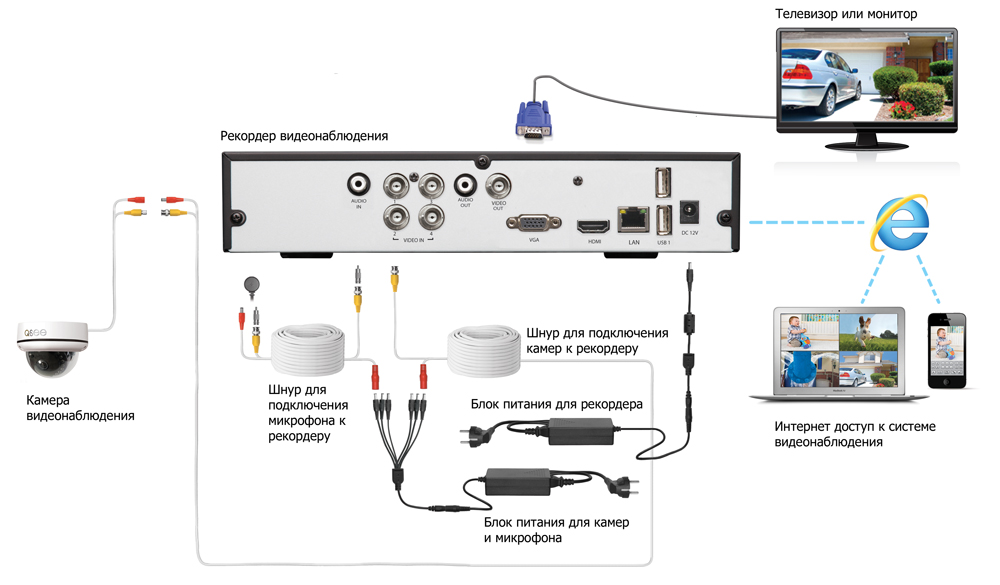
Проблемы с монтажом разъемов
С одной стороны в монтаже разъемов для систем видеонаблюдения нет ничего сложного, и справится с этой задачей любой. Из инструментов достаточно отвертки, ножа и пассатижей. С другой стороны, некачественный монтаж разъемов относится к наиболее частой причине некорректной работы системы видеонаблюдения. Последствия данного явления проявляются в виде потери сигнала или появления помех на изображении. Если при шевелении разъема BNC (сигнал) появляется или усиливается рябь, либо сигнал то пропадает, то появляется, необходимо произвести ремонт – переобжать старый разъем или заменить его новым. Аналогичным образом стоит поступить с разъемом питания.
Наводки от электрооборудования и силовых сетей
Близость уже имеющейся кабельной трассы (220 и 380 В) может стать причиной появления искажений сигнала, помех и прочих вариантов некачественного изображения. Найти источник данного явления и устранить его непросто. Именно поэтому рекомендуется изначально прокладывать кабель для видеонаблюдения на расстоянии не менее 30 см от имеющихся силовых линий, а также установливать рекордер и камер вдали от мощного электрооборудования. Минимизировать возможный риск возникновения помех также поможет качественный кабель от надежного производителя с большим сечением жил и экранированной оплеткой.
Слабый блок питания
Каждая камера в зависимости от типа и дополнительных опций потребляет от 200 до 500 мА. Все камеры обычно подключают к одному блоку питания через разветвитель или специальные клеммные соединения, но при самостоятельном выборе оборудования не всегда правильно выбирают его модель. А, например, в результате недостаточной мощности блока питания может пропадать изображение (в первую очередь у самых удаленных камер). Также в тёмное время суток, как известно, камеры переходят в ночной режим, включается ИК-подсветка. Если мощность блока питания недостаточная, то изображение будет темным, и различить на нем что-либо вряд ли получится. Выход в данном случае два – замена блока питания на более мощный, либо использование нескольких блоков питания. Также важно отметить, что готовые комплекты видеонаблюдения изначально лишены такой проблемы, так как все компоненты в них подобраны профессионалами.
Брак нового оборудования
Наша компания в силу того, что производит отправку товаров по всей России, проверяет все оборудование перед отправкой конечному потребителю. Это банально дешевле, чем оплачивать его обратную транспортировку из Владивостока в Москву. Но большинство компаний этого не делают, а значит риск получения нового оборудования с заводской неисправностью есть. Также, несмотря даже на самую качественную упаковку, есть риск повреждения камеры или рекордера в процессе транспортировки.
Например, наиболее частыми проблемами в видеокамере являются неисправность матрицы (заводской брак или поломка при ударе) и ИК-подсветки (заводской брак или повреждение в процессе транспортировки разъема/шлейфа подключения к основной плате).
Что необходимо помнить?
После покупки технического средства следует убедиться его в работе, по возможности опробовав весь имеющейся в нем функционал. Если оборудование не функционирует должным образом, следует связаться с его продавцом и договориться о возврате, либо замене продукции. Всю необходимую информацию о процедуре возврата, замены и их сроках вы найдете в статьях 18-22 Закона "О защите прав потребителей".
Обрыв соединительного шнура (сигнала или питания)
При обрыве кабеля питания или видеокабеля изображение пропадает. Чтобы не перепутать обрыв с выходом камеры из строя, важно знать, что при повреждении любого из кабелей на экране будет отображаться надпись «Потеря сигнала» (или что-то подобное), а в случае неисправности видеокамеры экран просто будет черным без каких-либо надписей.
Что необходимо сделать?
Достаточно подключить заведомо исправную камеру и таким образом определить причину поломки. Если оборудование будет работать - сломалась камера, если нет – дело в кабеле или видеовходе регистратора. Проверить работу последнего можно подключив в проблемный видеовход камеру с соседнего канала.
Помимо этого, можно выполнить «прозвон» кабеля для определения обрыва или короткого замыкания (КЗ). Для проверки наличия замыкания следует воспользоваться тестером, при помощи которого проверить контакт между обмоткой кабеля и центральной жилой (для видеокабеля), «плюсом» и «минусом» (для кабеля питания). Если контакт есть, то можно с уверенностью говорить о коротком замыкании. В данном случае потребуется полная замена кабеля. Чтобы диагностировать обрыв, с одной стороны замыкается оплетка и центральная жила (или «плюс» и «минус»), а с другой – подключается тестер. Если не показывает К3, значит, кабель порван и его следует заменить.
Использование устаревшего оборудования, несовместимого с используемыми техническими средствами
Случаются ситуации, когда новое оборудование может не работать с уже имеющимся в наличии. К примеру, новая камера может не работать с регистратором. К сожалению, в последнее время в связи со значительным увеличением количества типов оборудования (AHD, CVI, TVI, HD-SDI, IP и т.д.), такая ситуация не редкость. Выход в данной ситуации один – совершить возврат либо замену товара в магазине, а в дальнейшем детально изучить возможности имеющегося и параметры нового оборудования или обратиться к его продавцу/производителю для получения консультации.
Некорректные настройки камеры
Еще одна причина сбоев в работе системы видеонаблюдения – сбитая настройка фокусировки. У PTZ камер с оптическим зумом и вариофокальных камер ее регулировка осуществляется достаточно просто. У камер с фиксированным объективом (другими словами, когда камера имеет неизменяемый угол обзора) для регулировки фокуса необходимо разобрать камеру, ослабить фиксирующий объектив винт и проделать необходимые манипуляции. После этого камера выдаст четкую картинку. В течение гарантийного срока разбирать корпус камеры не рекомендуется, поэтому подобные манипуляции лучше проделать в сервисном центре продавца/производителя.
Негативные погодные явления, загрязнения объектива
Атмосферные осадки со временем могут привести к загрязнению объектива камеры. Также это могут сделать насекомые и пауки, которых приманивает ИК-подсветка камеры и исходящее от нее тепло. Все это неизбежно, поэтому единственным решением проблемы является периодическая очистка объектива камеры.
Запотевание объектива камеры видеонаблюдения
Данная проблема, чаще всего, преследует недорогие камеры видеонаблюдения, через несколько лет после начала использования. Объяснение этому достаточно простое - со временем герметичность нарушается и в периоды повышенной влажности или при резком перепаде температур уличные видеокамеры могут запотевать.
Что необходимо сделать?
Для решения проблемы следует воспользоваться герметиком, изолировав все потенциальные места поступления влаги (точно распознать негерметичное место может быть проблематично, так как отверстие может быть минимального размера). Еще одно отличное средство для поглощения влаги – силикагель. Пакетики данного средства необходимо положить внутрь камеры.
Проблемы с работой монитора
Прекращение работы монитора – довольно распространенное явление.
Что необходимо сделать для решения проблемы?
Чтобы разобраться в вопросе, следует попробовать подключить другой монитор или использовать другой видеовыход рекордера (например, HDMI вместо VGA). Если другой монитор будет работать, значит, первоначальный вариант требует замены. Аналогично с видеовыходом.
Помимо этого, следует проделать простые, но, как показывает практика, весьма эффективные шаги:
- Проверить включен ли вообще монитор, нажав на кнопку POWER.
- Проверить с обеих сторон подключен ли кабель питания. Не станет лишней и проверка кабеля видеосигнала. Например, у кабеля VGA причиной отсутствия сигнала часто становятся погнувшиеся штырьки на штекере. Ввиду того, что они легко ломаются, разгибать их следует крайне осторожно.
- Убедиться в отсутствии проблемы с разрешением на видеовыходе рекордера. Если на мониторе всплывают такие сообщения, как «OUT OF RANGE», «Вне диапазона» и т.д., то это может говорить о том, что в меню видеорегитратора было установлено разрешение выше того, что поддерживает монитор. Решить проблему можно используя специальную кнопку изменения разрешения или комбинацию кнопок на лицевой панели рекордера (информация об этом обычно есть в инструкции), либо, подключившись к рекордеру через Интернет, изменить в его меню разрешение на более низкое, либо подключить монитор с поддержкой более высокого разрешения.
- Проверить работоспособность монитора, по возможности подключив его к другому источнику видеосигнала, например, ноутбуку или системному блоку.
Если самостоятельно определить причину не получается или нет возможности, лучше обратиться к специалистам.
Неисправность либо некорректная работа регистратора
Большинство поломок в работе регистратора имеют возможность устранить только специалисты. Но в некоторых случаях это можно сделать и самостоятельно. Например, постоянные перезагрузки могут говорить о выходе из строя жесткого диска. Чтобы это проверить необходимо отсоединить его от материнской платы регистратора и включить систему. Если перезагрузки прекратятся, следует заменить жесткий диск.
Иногда причиной некорректной работы регистратора может стать неисправность внутренней батарейки (обычно это CR2032, CR2016 или CR1220), в результате чего сбрасываются сделанные настройки или периодически обнуляются дата и время. Достаточно заменить батарейку и все будет в порядке.
После скачка электричества случаются ситуации, когда регистратор зависает при загрузке или издает непрерывный звуковой сигнал. В большинстве случаев это говорит о сбое в работе его микропрограммы. У большинства производителей на этот случай есть специальные файлы восстановления (запросить их необходимо у производителя или продавца), которые необходимо загрузить на флешку, подключить ее к регистратору, после чего подать на него питание. В случае успеха регистратор загрузится с флешки и далее восстановит свою работу. Если же проблема останется, то решить ее возможно будет только в сервисном центре с помощью специального оборудования и программного обеспечения.
В некоторых случаях непрерывный звуковой сигнал при запуске или наоборот полное отсутствие каких-либо сигналов говорит о неисправности блока питания. Стоит попробовать подключить к регистратору блок питания, например, от камер, обязательно убедившись в соответствии его выходных вольт-амперных характеристик требуемым значениям. Если с новым блоком питания регистратор успешно запустится, то старый необходимо заменить.
Проблемы с жестким диском
Проблемы с жестким диском случаются не так часто, обычно раз в 2-5 лет. Определить факт выходы из строя жесткого диска можно и самостоятельно. Рекордер не будет распознавать его при запуске или будет выдавать сообщение о его отсутствии.
На проблемы с жестким диском указывают и другие факты, к примеру:
- периодические перезагрузки рекордера;
- отсутствие архива записей (полное или частичное);
- наличие посторонних звуков от диска (стуки, щелчки).
Что необходимо сделать для решения проблемы?
Если на диске имеется важная информация, а он перестал работать, решить проблему могут попробовать помочь мастера сервисных центров специализирующихся на восстановлении данных. Если жесткий диск работает с перебоями, следует заменить его, не дожидаясь полного выхода из строя.
Неисправности в настройках сети Интернет, плохое соединение
Помощь в настройке интернет-соединения обычно оказывает монтажная организация (если вы воспользовались ее услугами по установке) или специалисты технической поддержки производителя оборудования (этот вариант помощи обычно оказывается бесплатно).
Если удаленное подключение к системе видеонаблюдения было стабильным, а в какой-то момент перестало работать, то первоначально следует убедиться в наличие доступа в Интернет. Временные технические работы провайдера и несвоевременная оплата - самые популярные причины его отсутствия. Для проверки можно, например, подключить к тому же роутеру, что подключен рекордер, какое-либо устройство проводом или по Wi-Fi. Если доступ в Интернет есть, то следующим шагом будет проверка корректности сетевых настроек на рекордере и используемом сетевом оборудовании. Если и тут все в порядке, то следует проверить надежность соединения, целостность сетевого кабеля и при необходимости переобжать разъемы 8P8C (RJ45).
Бывает и такое
Помимо уже перечисленных, существуют необъяснимые причины сбоев в работе камер и регистраторов. К ним можно отнести проблемы с картинкой, которые внезапно возникают и также внезапно исчезают. Чтобы исключить подобные неприятные моменты, следует ограничивать круг лиц, допускаемых к работе с системой видеонаблюдения, с течением времени обновлять необходимые компоненты и ПО и не использовать оборудование неизвестных производителей.

Приобретая готовые комплекты UControl, Вы можете быть уверены в бесперебойной работе оборудования и забыть о многих перечисленных выше проблемах. Если всё-таки какой-то сбой произойдет, наши специалисты всегда готовы помочь Вам разобраться и устранить неисправности. Техническая поддержка UControl оказывается бесплатно на протяжении всего срока использования оборудования.
© ЮКонтрол. Все права на фотографии, тексты, рисунки принадлежат компании ЮКонтрол. Полное или частичное копирование, воспроизведение в печатном виде и/или использование в любой форме, цитирование без письменного разрешения правообладателя запрещено. При согласованном использовании материалов сайта необходима ссылка на ресурс.
Существует множество причин, по которым прямой процесс копирования с видеорегистратора (DVR) на ПК невозможен. Во-первых, многие видеорегистраторы не имеют возможности подключения через USB или Firewire. Во-вторых, файловые системы и видеофайлы, используемые производителями цифровых видеорегистраторов, обычно имеют формат Linux и часто являются собственностью, что делает прямую копию чрезвычайно сложной и несовместимой со средами Windows и Mac. В-третьих, производители техники стремятся не допустить этого – они не хотят, чтобы копирование информации было простым.

Советы к использованию видеорегистратора:
- Для большинства моделей видеорегистраторов требуется кабель. Настоятельно рекомендуется протестировать все детали и при необходимости настроить удалённый доступ к сети.
- Видеорегистратор следует размещать в прохладном, непыльном месте.
- Не устанавливайте и не извлекайте жёсткий диск, когда DVR включён.
- Выключение DVR во время воспроизведения или записи может повредить жёсткий диск.
- Для продления срока службы проводов водонепроницаемые защитные покрытия.
- Чтобы предотвратить электромагнитные помехи, старайтесь избегать высоковольтных линий поблизости.
- Чтобы обеспечить лучшее качество изображения, при установке камер остерегайтесь проблем с освещением.
Перед настройкой DVR убедитесь, что вы:
- Подключили камеры к видеорегистратору с помощью кабелей, входящих в комплект поставки.
- Подключили DVR к монитору (убедитесь, что он поддерживает разрешение 1280х1024).
Для подключения DVR к маршрутизатору и высокоскоростному доступу в Интернет используется кабель Ethernet.
Настройка регистратора
Прежде чем подключить видеорегистратор к компьютеру, нужно определить, какие выходы есть на DVR. В качестве примера рассмотрим заднюю панель Motorola DCT6208. Из 4 портов, доступных на этом DVR для видео (DVI, Video/Audio Out, S-Video и Firewire), Firewire является единственным, который передаёт как видео, так и аудио. Поскольку нужно установить только одно соединение, это самый простой способ сделать это. Кроме того, многие компьютеры уже оснащены FireWire, поэтому покупать карту видеозахвата не придётся. Если такой вариант отсутствует, следует использовать DVI вместе с Audio Out.

Варианты подключения видеорегистратора
Если ваша модель DVR не поддерживает DVI, подключайте через Video/Audio. Последний вариант – S-Video. Здесь также придётся использовать Audio Out. Этот видеорегистратор не поддерживает новейший стандарт HDMI и подключение USB, передающий аудио и видео быстрее, чем любая другая альтернатива.

Настройка сети для подключения видеорегистратора
- Подключите сетевой порт DVR к порту RJ45 компьютера (сетевой кабель LAN).
- Включите DVR.
- В меню выберите Настройки сети. Как правило, здесь есть два варианта. Один называется «Получить IP-адрес автоматически», а другой – «Использовать следующий IP-адрес». Выберите второй.
- После выбора этой опции вы должны указать IP-адрес вашего DVR. Просто введите простой IP-адрес. Например, выберите «192.168.1.20» и маску подсети «255.255.255.000». Примените настройки.

Настройка компьютера
Чтобы подключить видеорегистратор к компьютеру Windows перейдите в Панель управления/Центр управления сетями и общим доступом:

- Здесь выберите опцию «Изменение параметров адаптера» – «Подключение по локальной сети».
- Дважды щёлкните по нему. Откроется окно свойств.
- Найдите «IP версии 4» и кликните строку дважды.
Теперь пришло время поставить IP-адрес напрямую на компьютер. Например, DVR был присвоен IP «192.168.1.20». Нужно поставить IP той же серии на ПК.
- Введите «192.168.1.21».
- Пропингуйте IP-адрес видеорегистратора с компьютера или ноутбука и посмотрите ответ.
Как просмотреть запись на компьютере и телевизоре
Всё готово! DVR теперь подключен к компьютеру. Чтобы посмотреть содержимое откройте Internet Explorer и введите в адресной строке IP-адрес видеорегистратора. Если нужно, введите логин и пароль от DVR. После прохождения верификации откроется окно управления файлами. Чтобы просмотреть содержимое видеорегистратора через телевизор, необходимо подключить устройство одним из доступных способов – FireWire, USB, HDMI, S-Video, Audio/Video Out и т. д.

Соединение видеорегистратора с оборудованием для наблюдения
Метод просмотра записей видеорегистратора на ПК зависит от типа камер:

- Аналоговые камеры – самый широкий выбор. Обеспечивает отличное качество картинки за приемлемую цену. Для полноценного использования нужна плата видеоввода и специальное ПО.
- IP-видеокамеры – современные функциональные системы удалённого использования видеорегистратора. В зависимости от возможностей конкретной модели, через браузер или консоль удалённого управления можно получить доступ к настройке изображения, управлению поворотом камеры, включение/отключение подсветки и т. д.
- Web-камеры – самые примитивные системы видеонаблюдения. Подключаются через USB, характеризуются низким качеством изображения. Для управления такой системой видеонаблюдения можно использовать оригинальное (от производителей камеры) или стороннее ПО, позволяющее не только настроить картинку, но и установить чувствительность датчика движения или расписание включения/выключения.
Для работы с видеорегистратором можно воспользоваться одной из популярных программ для просмотра трансляций с камер.
IP Camera Viewer
Это бесплатный инструмент, который позволяет просматривать онлайн-видео с IP или USB-камер. Чтобы использовать программу, нажмите «Добавить камеру», выберите её тип (поддержка более 2000 IP и веб-камер) и нажмите «ОК», чтобы принять настройки по умолчанию. Сразу после этого вы увидите окно с трансляцией, которое можно увеличивать, перемещаться или просматривать в полноэкранном режиме.
- Доступные инструкции.
- Может быть использовано для наблюдения.
- Может получить доступ к любой IP-камере.
- Аккуратный интерфейс.
- Примитивный интерфейс.
- Редактировать и вводить IP-адрес камеры необходимо вручную.
- Редактировать и вводить путь камеры MJPEG также необходимо вручную.
- После каждого редактирования приложение необходимо перезапустить.

Чтобы ввести IP-адрес, нужно открыть папку, в которой установлен IP Camera Viewer, а затем щёлкнуть правой кнопкой мыши файл «IPCamera.bat». Выберите «Редактировать», и когда появится окно, измените «96.10.1.168» на свой IP-адрес, а затем введите «/mjpg/video.mjpg» – путь MJPEG камеры. После внесения изменений перезапустите приложение, и всё готово. Теперь при открытии IP Camera Viewer вы сможете просматривать канал с определённой IP-камеры. На вкладке Управление камерой/Изменить камеру можно настроить различные параметры, включая разрешение видео, частоту кадров, громкость микрофона, яркость, контраст и многое другое. В IP Camera Viewer можно добавить до четырёх камер, а затем контролировать и просматривать их все одновременно. Но это всего лишь программа для просмотра – нет датчика движения, записи или чего-либо ещё.
Active Webcam

Поддерживается непопулярная, но ещё востребованная опция Dial-Up Connection. Утилита позволяет редактировать клипы, добавлять текст, управлять различными пользователями и входить в систему удалённо. При запуске программы нужно выбрать: Создать новую камеру, Поиск камер, Открыть все каналы видеозахвата, Открыть сеанс, Создать веб-страницу и Инструкция. Самый простой способ настроить активную веб-камеру – это позволить программе автоматически обнаруживать ваши веб-камеры и другие видеоустройства. Каждый канал отображается в виде эскиза на панели предварительного просмотра.
Читайте также:

