Видеорегистратор litetec lvr 482h как подключить к облачному сервису
Повсеместное распространение Интернета даёт нам всё более широкие возможности для его использования. Высокие скорости и качество передачи данных сделало возможным такие вещи, как видеонаблюдение в режиме онлайн. Приобретя специализированное устройство, мы можем всегда держать в поле зрения свою квартиру, дом или гараж.

Современные технологии дают возможность вести наблюдение из любой точки мира
При настройке видеонаблюдения почти всегда возникает необходимость в удалённом доступе к данным, передаваемым с камеры. Чтобы цифровой видеорегистратор (DVR) мог передавать информацию по назначению — загружать файлы изображений или видео с камеры на FTP-сервер, отсылать отчёты на e-mail или сигнализировать о тревоге через SMS — необходимо подключить его к интернету. Рассмотрим, как реализовать эту схему, используя роутер.
Как подключить регистратор к интернету
Для выхода в Интернет видеорегистратор подключается к роутеру, как любое другое конечное устройство, получая от него IP-адрес и другие параметры через внутренний DHCP-сервер. Особенность заключается в том, что видеорегистратор должен быть доступен по обращению извне этой локальной сети.

Настройка доступа к DVR с удалённого рабочего места
Прежде всего, необходимо выяснить, какого типа IP-адрес получает ваша сеть от провайдера. Если на роутер приходит статический (то есть постоянный) IP-адрес, который жёстко прописан в его интерфейсе, то настроить подключение видеорегистратора можно следующим образом:
- На сетевой карте компьютера прописать настройки локальной сети: IP-адрес из диапазона 192.168.0.Х, где Х может быть любым числом от 2 до 254, исключая адреса, присвоенные другим устройствам в этой сети. Маска подсети 255.255.255.0. Значения шлюза и DNS можно оставить пустыми.
- Подключить регистратор к роутеру, назначить и прописать в его настройках статический IP-адрес из диапазона внутренней сети — 192.168.0.Х. Маска подсети — 255.255.255.0. В качестве шлюза и DNS-сервера будет выступать IP-адрес самого маршрутизатора — 192.168.0.1. Номера портов можно оставить по умолчанию.
При присвоении провайдером динамического IP вам нужно будет связаться с техподдержкой провайдера и уточнить, есть ли возможность получить статический IP. Если ответ будет отрицательным, вам придётся воспользоваться сервисом Dynamic DNS, который присвоит вашему DVR-устройству постоянное доменное имя. По этому имени к нему можно будет получить доступ извне, несмотря на меняющийся внешний IP вашей сети. Для этого нужно зарегистрироваться на любом сервисе, предоставляющем подобные услуги, затем прописать регистрационные данные — имя сервера, имя хоста (вашего устройства), имя и пароль пользователя DDNS — в соответствующем разделе настроек маршрутизатора. На примере D-Link DIR-615 это делается через вкладку Tools — Dynamic DNS.

Трансляция портов
Какие порты понадобятся вам при использовании видеорегистратора, будет зависеть от того, каким образом вы собираетесь взаимодействовать с ним. Также нужно посмотреть в документации к устройству номера портов, которые оно использует для разных типов доступа: это может быть доступ через веб-браузер, с помощью специального ПО или просмотр камер с мобильных устройств.

На примере того же D-Link DIR-615 трансляция портов выполняется на вкладке Advanced — Virtual Server. Нужно активировать соответствующие строки галочкой Enabled, а затем указать:
- Адрес, куда транслировать: в этом случае это будет IP видеорегистратора или его имя, если вы используете DDNS.
- Номера внешнего и внутреннего портов: обычно они совпадают, но если у вас больше одного видеорегистратора, тогда значение внешнего остаётся без изменения, а внутренний прописывается в зависимости от того, какой номер ему присвоен на каждом конкретном устройстве.
- Тип протокола — TCP или UDP. Если не уверены, какой будет использоваться, оставьте значение Both.
Аналогичным образом выполняется настройка проброса других портов, через которые вы будете обращаться к камере.

Сделав вышеописанные настройки, вы сможете подключить свой DVR к интернету через роутер и удалённо связываться с ним по адресу вида — то есть, указав внешний IP вашей сети и номер порта при получении статического IP. Если провайдер выделяет вам динамический IP, то, соответственно, доступ будет возможен по доменному имени вида mydvr.dvrdns которое предоставит сервис Dynamic DNS.
Заключение
Таким образом, зная IP-адрес своей сети и номера портов на своём устройстве видеонаблюдения, вы всегда сможете получить к нему доступ из любого места, используя роутер: просмотреть камеры в режиме онлайн или получить логин на почтовый ящик. Воспользуйтесь нашей инструкцией, настройте подключение видеорегистратора через роутер, и ваш объект наблюдения будет под постоянным контролем.
Hard reset для некорорых моделей видеорегистраторов AVTECH
Hardware_Reset_KPD675_676_677_KPD678-1
Hardware_Reset_KPD670_KPD671_KPD672_KPD673
Hardware_Reset_CPD515_CPD517_CPD536_CPD538
Hardware_Reset_AVC785_787_CPD505_507
Hardware_Reset_AVC760_761_CPD560
Hardware_Reset_717_715
Hardware_Rese_AVC7968_t-1
Hardware_Reset_DR042
Hardware_Reset_KPD674
+ Error message AVTech
+ Error message UNIMO
+ Unimo whatchdog
HardReset_AVTech разбитый архив, качать все.
Информация Неисправность Прошивки Схемы Справочники Маркировка Корпуса Сокращения и аббревиатуры Частые вопросы Полезные ссылки
Справочная информация
Этот блок для тех, кто впервые попал на страницы нашего сайта. В форуме рассмотрены различные вопросы возникающие при ремонте бытовой и промышленной аппаратуры. Всю предоставленную информацию можно разбить на несколько пунктов:
- Диагностика
- Определение неисправности
- Выбор метода ремонта
- Поиск запчастей
- Устранение дефекта
- Настройка
Неисправности
Все неисправности по их проявлению можно разделить на два вида - стабильные и периодические. Наиболее часто рассматриваются следующие:
- не включается
- не корректно работает какой-то узел (блок)
- периодически (иногда) что-то происходит
О прошивках
Большинство современной аппаратуры представляет из себя подобие программно-аппаратного комплекса. То есть, основной процессор управляет другими устройствами по программе, которая может находиться как в самом чипе процессора, так и в отдельных микросхемах памяти.
На сайте существуют разделы с прошивками (дампами памяти) для микросхем, либо для обновления ПО через интерфейсы типа USB.
Схемы аппаратуры
Начинающие ремонтники часто ищут принципиальные схемы, схемы соединений, пользовательские и сервисные инструкции. Это могут быть как отдельные платы (блоки питания, основные платы, панели), так и полные Service Manual-ы. На сайте они размещены в специально отведенных разделах и доступны к скачиванию гостям, либо после создания аккаунта:
-
(запросы) (хранилище) (запросы) (запросы)
Справочники
На сайте Вы можете скачать справочную литературу по электронным компонентам (справочники, таблицу аналогов, SMD-кодировку элементов, и тд.).
Marking (маркировка) - обозначение на электронных компонентах
Современная элементная база стремится к миниатюрным размерам. Места на корпусе для нанесения маркировки не хватает. Поэтому, производители их маркируют СМД-кодами.
Package (корпус) - вид корпуса электронного компонента
При создании запросов в определении точного названия (партномера) компонента, необходимо указывать не только его маркировку, но и тип корпуса. Наиболее распостранены:
- DIP (Dual In Package) – корпус с двухрядным расположением контактов для монтажа в отверстия
- SOT-89 - пластковый корпус для поверхностного монтажа
- SOT-23 - миниатюрный пластиковый корпус для поверхностного монтажа
- TO-220 - тип корпуса для монтажа (пайки) в отверстия
- SOP (SOIC, SO) - миниатюрные корпуса для поверхностного монтажа (SMD)
- TSOP (Thin Small Outline Package) – тонкий корпус с уменьшенным расстоянием между выводами
- BGA (Ball Grid Array) - корпус для монтажа выводов на шарики из припоя
Краткие сокращения
При подаче информации, на форуме принято использование сокращений и аббревиатур, например:
| Сокращение | Краткое описание |
|---|---|
| LED | Light Emitting Diode - Светодиод (Светоизлучающий диод) |
| MOSFET | Metal Oxide Semiconductor Field Effect Transistor - Полевой транзистор с МОП структурой затвора |
| EEPROM | Electrically Erasable Programmable Read-Only Memory - Электрически стираемая память |
| eMMC | embedded Multimedia Memory Card - Встроенная мультимедийная карта памяти |
| LCD | Liquid Crystal Display - Жидкокристаллический дисплей (экран) |
| SCL | Serial Clock - Шина интерфейса I2C для передачи тактового сигнала |
| SDA | Serial Data - Шина интерфейса I2C для обмена данными |
| ICSP | In-Circuit Serial Programming – Протокол для внутрисхемного последовательного программирования |
| IIC, I2C | Inter-Integrated Circuit - Двухпроводный интерфейс обмена данными между микросхемами |
| PCB | Printed Circuit Board - Печатная плата |
| PWM | Pulse Width Modulation - Широтно-импульсная модуляция |
| SPI | Serial Peripheral Interface Protocol - Протокол последовательного периферийного интерфейса |
| USB | Universal Serial Bus - Универсальная последовательная шина |
| DMA | Direct Memory Access - Модуль для считывания и записи RAM без задействования процессора |
| AC | Alternating Current - Переменный ток |
| DC | Direct Current - Постоянный ток |
| FM | Frequency Modulation - Частотная модуляция (ЧМ) |
| AFC | Automatic Frequency Control - Автоматическое управление частотой |
Частые вопросы
После регистрации аккаунта на сайте Вы сможете опубликовать свой вопрос или отвечать в существующих темах. Участие абсолютно бесплатное.
Кто отвечает в форуме на вопросы ?
Ответ в тему Обсуждаем сброс и решение проблем видеорегистраторов как и все другие советы публикуются всем сообществом. Большинство участников это профессиональные мастера по ремонту и специалисты в области электроники.
Как найти нужную информацию по форуму ?
Возможность поиска по всему сайту и файловому архиву появится после регистрации. В верхнем правом углу будет отображаться форма поиска по сайту.
По каким еще маркам можно спросить ?
По любым. Наиболее частые ответы по популярным брэндам - LG, Samsung, Philips, Toshiba, Sony, Panasonic, Xiaomi, Sharp, JVC, DEXP, TCL, Hisense, и многие другие в том числе китайские модели.
Какие еще файлы я смогу здесь скачать ?
При активном участии в форуме Вам будут доступны дополнительные файлы и разделы, которые не отображаются гостям - схемы, прошивки, справочники, методы и секреты ремонта, типовые неисправности, сервисная информация.
Полезные ссылки
Здесь просто полезные ссылки для мастеров. Ссылки периодически обновляемые, в зависимости от востребованности тем.
marat321
- 28 Авг 2014
TELSIS
- 29 Авг 2014
Yevgeny
- 20 Окт 2014
Сбросить пароль на заводской
H.264 Network Digital Video Recorder
Model: PLC-8208T-S - GOOGLE ничего не находит
Помог сайт:
ссылка скрыта от гостей /
Как сбросить пароль китайского DVR h.264
а именно: codecalculator_2.exe
Casper
- 26 Янв 2015
alexsey73
- 26 Янв 2015
Добрый день! Видеорегистратор SARMATT DSR-403-h. По умолчанию вход в настройки был без пароля. После его установки, он был утерян. Нужна помощь в сбросе пароля. Заранее спасибо.



alexsey73
- 28 Янв 2015
mrsmile
- 5 Фев 2015
- 18 Фев 2015
remorsk
- 10 Апр 2015
Регистратор J2000 Light 041.(Пульта нет). Нужно сбросить пароль.
Что пытался сделать:
1. Извлечение батарейки не помогло (изменилось время),
2. джамперов для переключения нет,
3. подбор паролей на кодэкалькуляторах не подошли,
4. сброс по методу "10 раз кнопку вверх, нажать ОК, и снова 10 раз вверх" ничего не дает: после 10 раз вверх окошко с ОК не выходит
Всё. решил проблему!
Вдоволь намучившись и уже ни на что не надеясь, тупо нажал 10 раз кнопку ВВЕРХ на синем экране с квадратами камер. Просто проигнорировал "Step 1. Выйти на окно ввода имени и пароля" , сразу после загрузки и инициализации рега нажал 10 раз кнопку вверх. Выскочило окно с надписью на английском что то типа "User default reset" (от неожиданности не сфоткал даже) и с кнопкой ОК. Немало удивился этому, нажал ОК. надпись пропала снова синий экран. на всякий случай нажал еще 10 раз вверх. (как требовалось на Step2). Выскочило тоже самое окно на английском. нажал еще раз ОК. снова пропала надпись. попробовал зайти в настройки под admin - заходит с пустым паролем. раньше родным (по умолчанию "пустой") пробовал не давал зайти
Думаю что второй раз можно было и не нажимать 10 раз вверх. Дало бы возможность и после первых 10 нажатий зайти.
Что примечательно: Оказалось настройки сохранены все (настройки сети, настройки видео, настройки области срабатывания детектора движения, пользователи с правами и т.д.). Странно: я ведь его мучал со всех сторон: и батарейку снимал и контакты разъема батарейки перемыкал, и флешпамять коротил так что он порой самоперезагружался. думал снёс всё что возможно, а оказалось сбросились только время и дата.
Вот такие дела! Спасибо всем кто помог! Буду рад если мой способ тоже кому то пригодится!
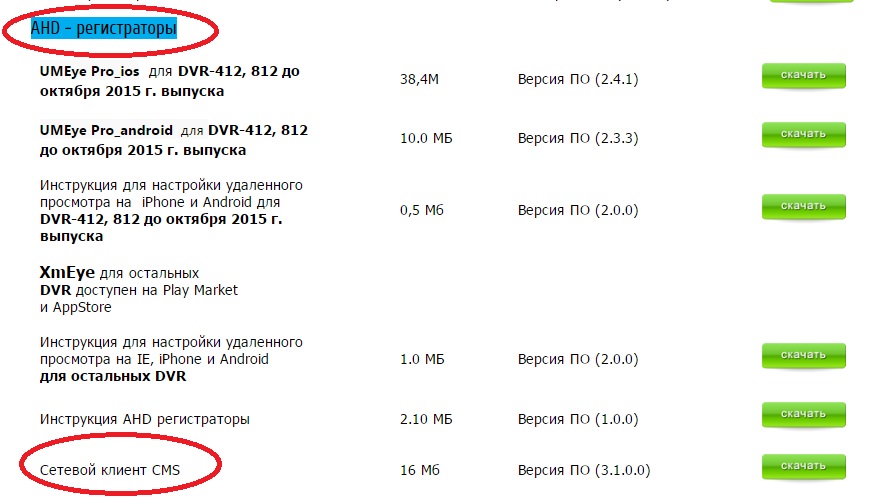
Список рекомендуемых нами дисков.
4.Я купил видеокамеру, подключаю ее напрямую к телевизору или к старому видеорегистратору, а картинки нет. В чем может быть причина?
Ответ: Большинство камер AHD являются многоформатными. По умолчанию на камерах установлен режим AHD . Переключение режимов производится джойстиком, который расположен на конце провода видеокамеры. Над джойстиком OSD меню наклеена желтая этикетка(рекомендуем не срывать ее), на которой указанно, в какую сторону нужно зажать кнопку. Обратите внимание, что для переключения режимов следует четко нажимать джойстик в сторону без нажатия его посередине. Достаточно зажать джойстик на 5-10 сек и Вы переведете камеру в нужный режим. В Вашем случае это режим CVBS.
На наших AHD видеокамерах есть несколько видов этикеток

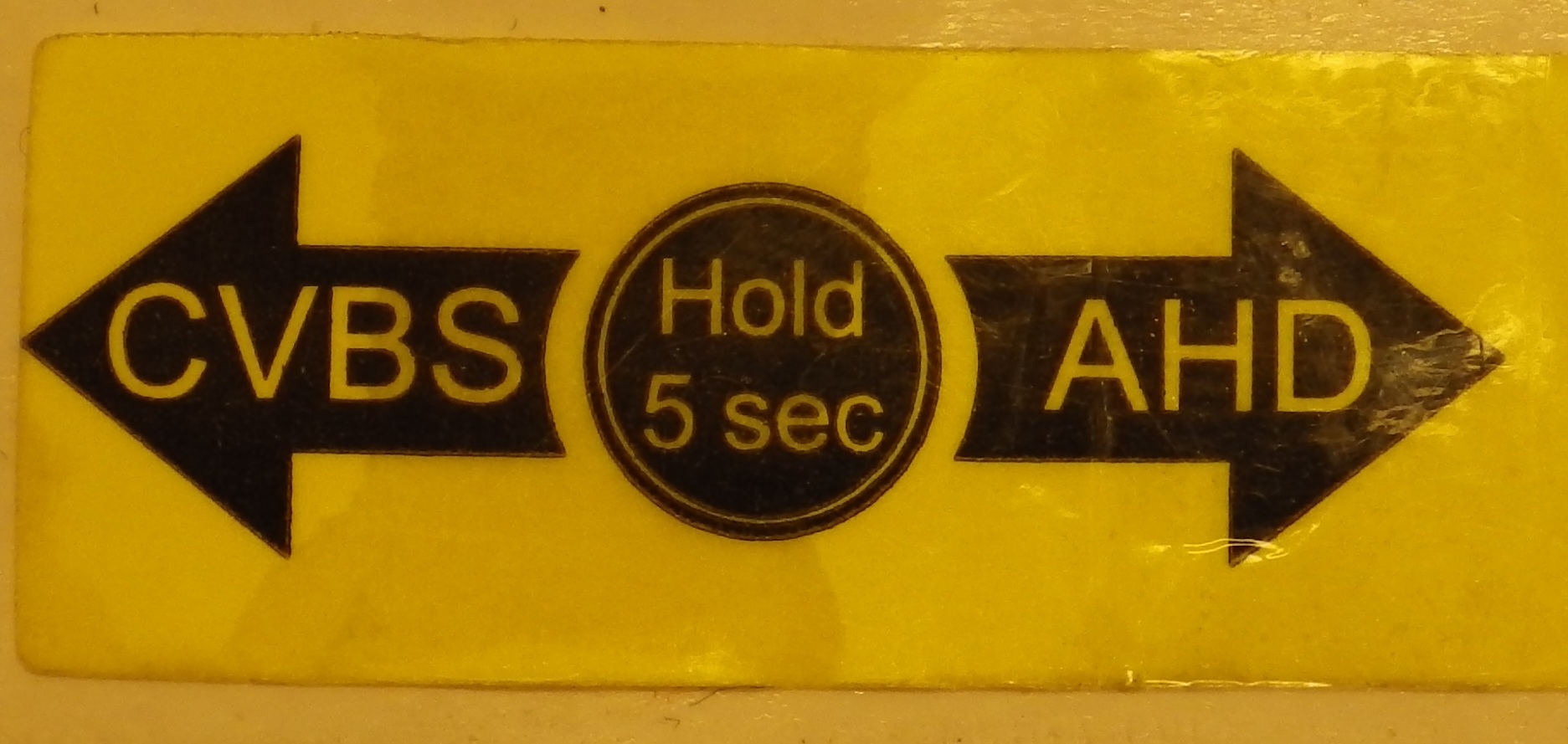
5.Купил у Вас AHD видеокамеры. Дома стоят старые аналоговые камеры. Я их подключил к регистратору все вместе, но с некоторых камер нет видео. По отдельности камеры работают исправно. В чем может быть причина?
Ответ: Регистраторы выпущенные до октября 2016 года (смотри этикетку на днище ) камеры следует подключать попарно. Например у Вас DVR -412 На рис представлена его задняя панель.

Порядок подключения следующий:
Правильно: CH 1, CH 2 – AHD CH 3, CH 4 – аналог или CH 1, CH 2 – аналог CH 3, CH 4 – AHD
Неправильно: С H 1 – AHD , CH 2 – аналог CH 3 – аналог CH 4 – AHD
6. Все настроил подключил, есть видео и запись, Установил мобильный клиент, там зарегистрировался. Ввел ID видеорегистратора, но ничего не происходит. В чем может быть причина?
Ответ: Первое что нужно сделать, это проверить, подключение регистратора в сети Lan , его сетевые настройки ( по умолчанию IP 192.168.1.88) Запустить IE и подключиться к видеорегистратору. Если картинка есть – нужно проверить, подключен ли видеорегистратор к облачному сервису. На видеорегистраторе правой кнопкой вызовите меню откройте вкладку "Сведения" - "Версия"
Поле Статус Nat должна быть надпись "Соединен"
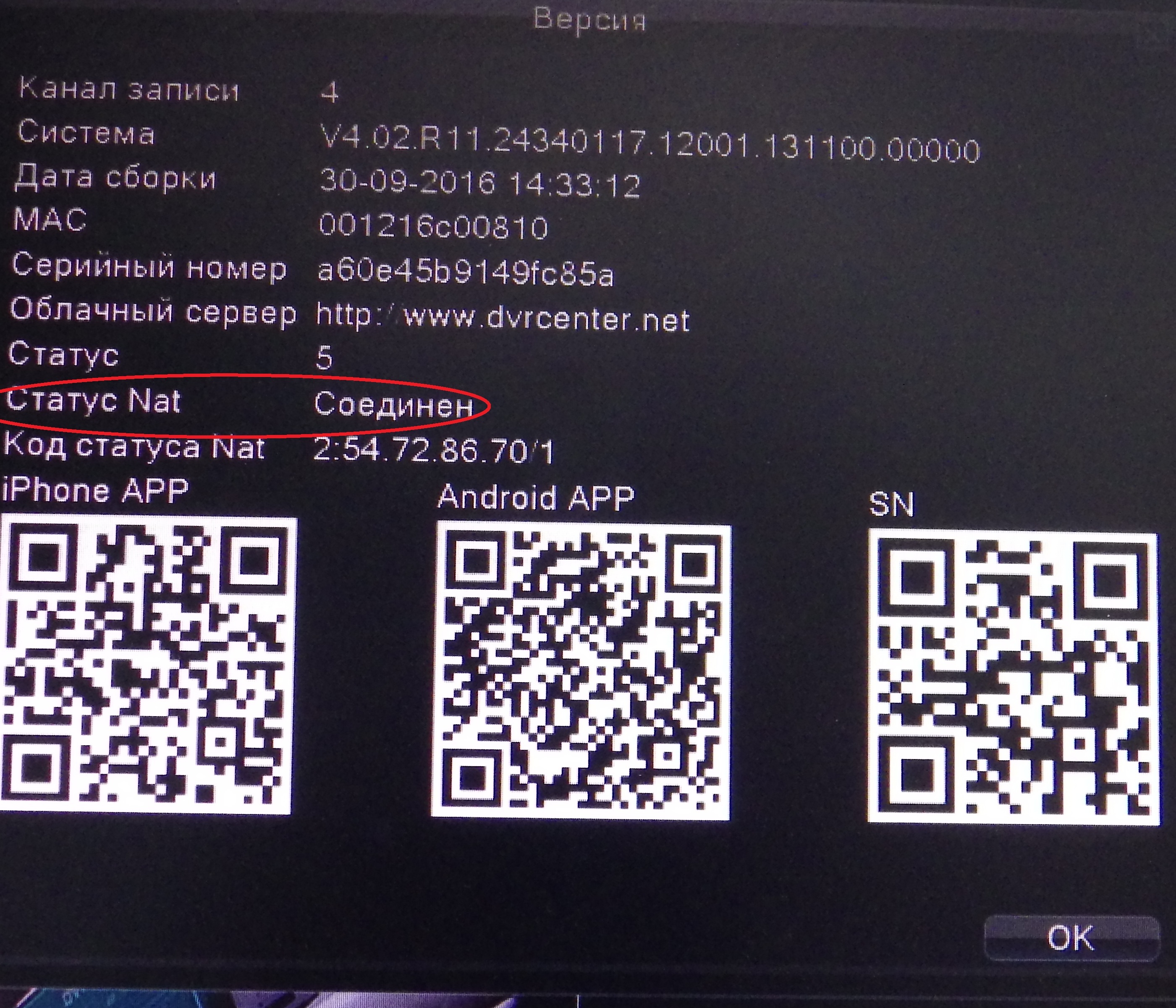
Если этой надписи нет, значит Ваш регистратор не выходит в интернет и следует уже обратиться к местному провайдеру или проверить все настройки для выхода в интернет
7. Забыл пароль, как сбросить?
Ответ: Необходимо находится рядом с регистратором и позвонить в Теххподержку с 9.30 до 12.30 по будням.
8. Как сбросить регистратор в заводские установки?
Ответ: Откройте главное меню DVR . Откройте вкладку "Система"
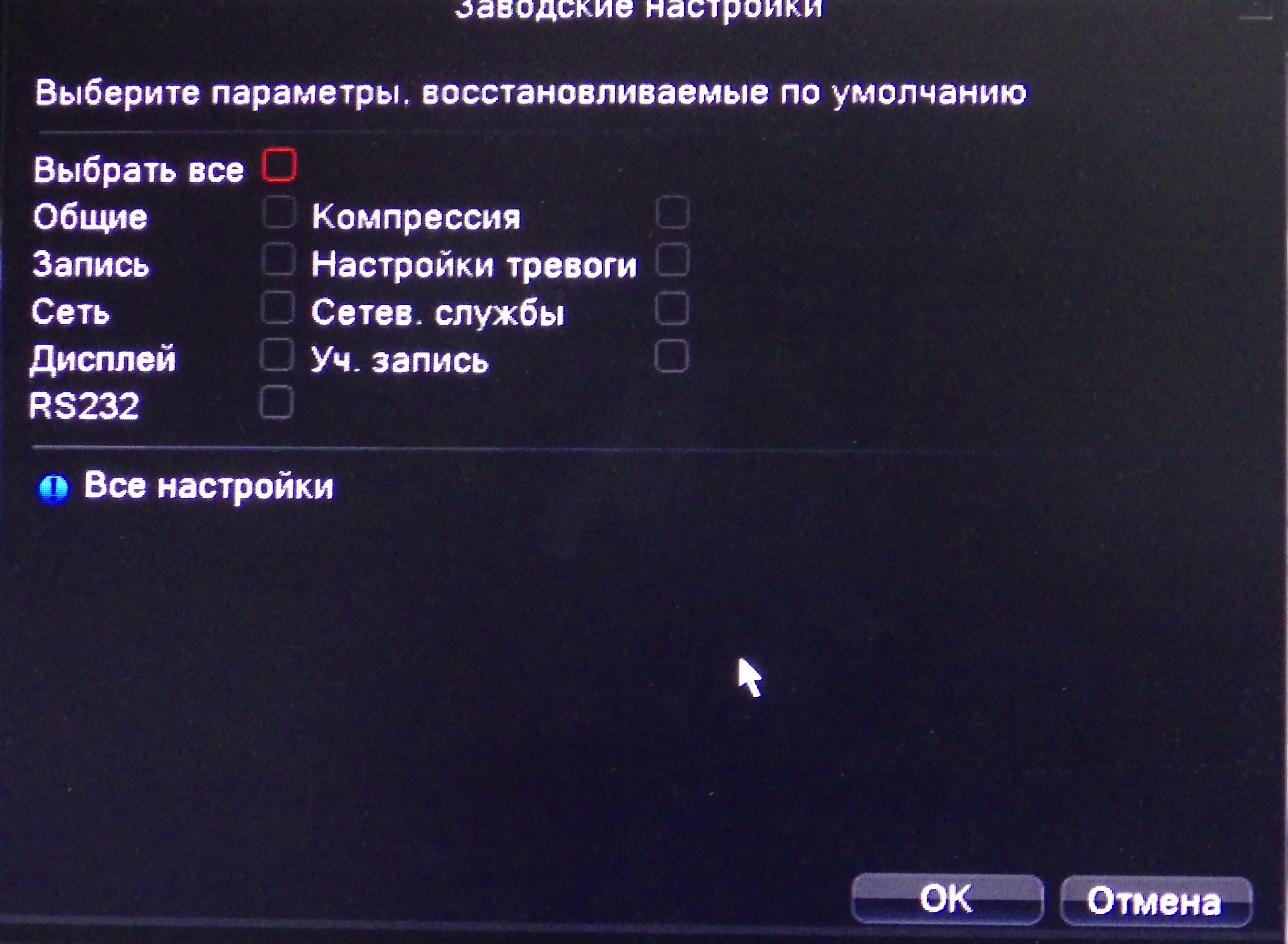
Выберите пункт "Заводские установки". Там укажите, какие настройки необходимо сбросить, после чего DVR перезагрузится.
9. Как настроить детектор движения?
Ответ: Откройте главное меню, выберите вкладку "Тревога" - "Детектор движения"
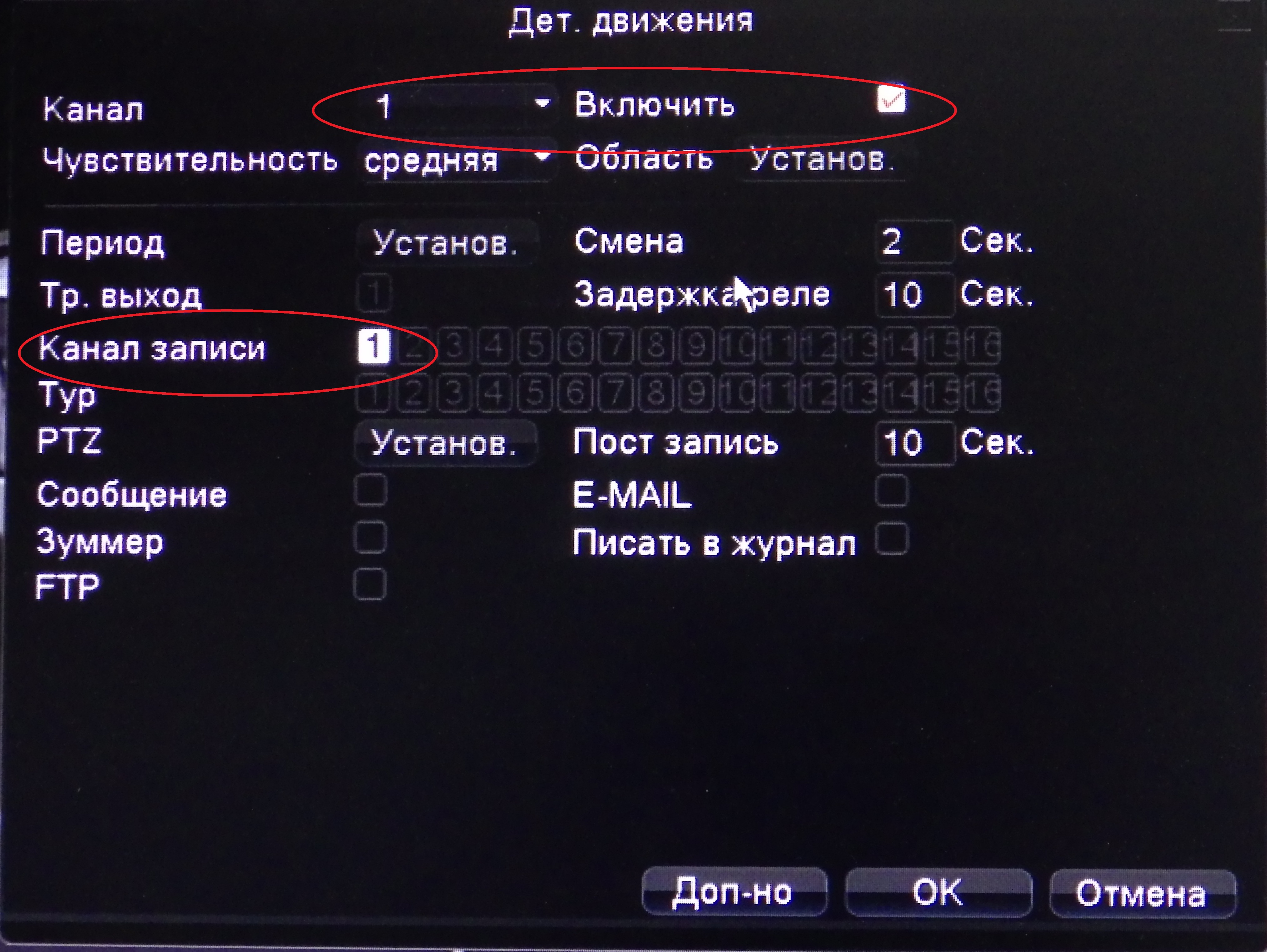
Включите детектор движения на выбранном канале ( в данном случае это 1 канал). Далее необходимо присвоить выбранному каналу "1" Канал записи "1". Аналогично поступите с другими каналами. Проделав эту процедуру регистратор будет ставить метки детектора движения, так как запись по умолчанию у него настроена "Постоянную". Для смены режима записи Вы должны в пройти по следующему пути "Главное меню" - "Запись"- "План записи" и у бираем галочку "Постоянная"
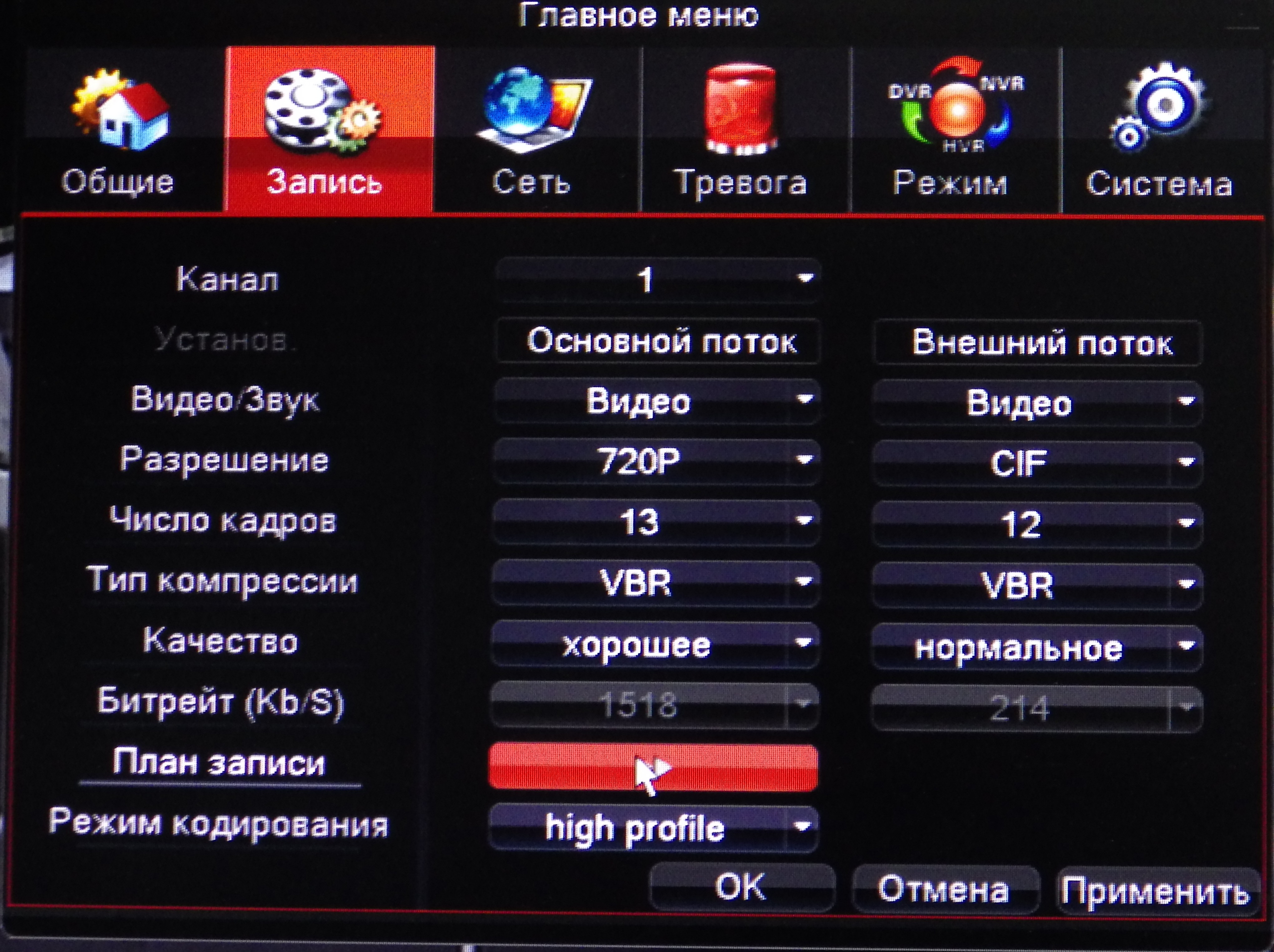 | 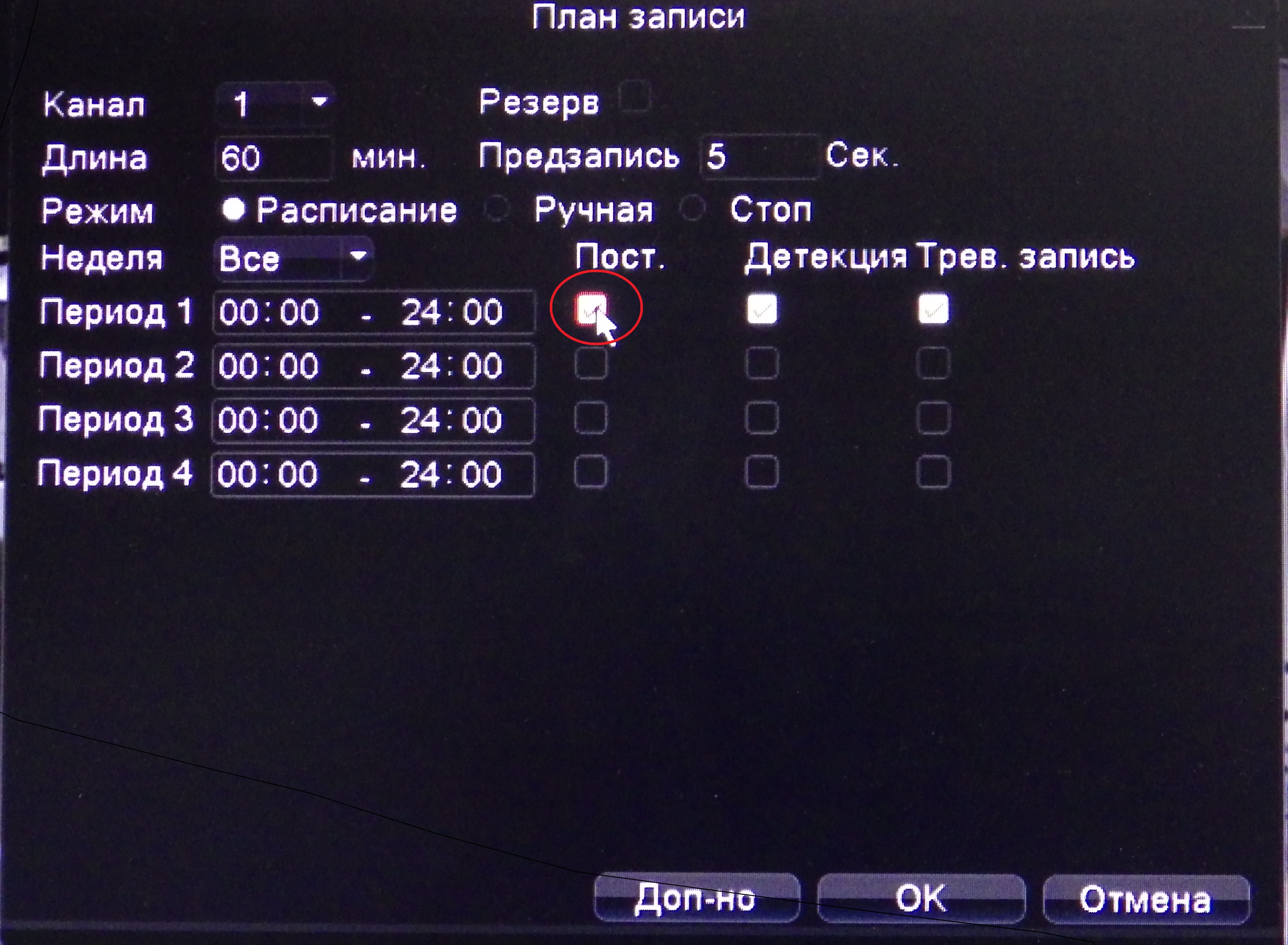 |
Если Вы все сделали правильно, то при возникновении тревоги увидите след значки внизу слева каждой камеры:

В списке ниже указаны стандартные настройки IP камер от разных производителей. В основном, каждый отдельный производитель, применяет данные установки ко всей линейке производимого товара. К примеру, Хиквизион по умолчанию (default), устанавливает пароль (password) 12345 и логин (login) admin не только на IP камеры, но и на видеорегистраторы. Каждая IP камера имеет дефолтные(default) или по умолчанию установки. С данными установками камеры поступают от производителя. IP камеры имеют специальную кнопку "сброс", нажатие и удержание данной кнопки определённое время приводит к перезагрузке камеры и сбросу всех установок в "default". Обратите внимание на колонку "адрес". Некоторые камеры, по умолчанию, находятся в режиме DHCP (Dynamic Host Configuration Protocol — протокол динамической настройки узла), что позволяет им получать IP адрес и другие установки автоматически. Это также значит что, подключив такую камеру, напрямую, к вашему компьютеру вы её не обнаружите. Её необходимо подключить к устройству который имеет сервер DHCP. Таким устройством, к примеру, может быть роутер.
Как правильно придумать надежный пароль для аккаунта?
Самый лучший пароль состоит из заглавных-строчных букв, цифр и знаков препинания/спецсимволов.
- xSDVVSSVSV
- _+)>L<)ILftBHRGVRC$SE
База паролей для технического брута - БАЗА ПАРОЛЕЙ.txt
Используйте стандарнтые логины и пароли при настройке камер
1. ACTi: admin/123456 либо Admin/123456
2. Arecont Vision: отсутствует
3. Axis: обычно root/pass или root/root; в новых камерах при первом входе требуется задание пароля
4. Bosch: отсутствует
5. Brickcom: admin/admin
6. Canon: root/camera
7. Cisco: по умолчанию пароль отсутствует, но при первом входе требует установки пароля
8. Dahua: admin/admin или 666666/666666 и 888888/888888
9. Grandstream: admin/admin
10. Hikvision: admin/12345
11. Honeywell: admin/1234
12. JVC: admin/jvc
13. Mobotix: admin/meinsm
14. Panasonic: admin/12345
15. Pelco Sarix: admin/admin
16. RVI admin/admin или 666666/666666 и 888888/888888
17. Samsung Electronics: root/root либо admin/4321
18. Samsung Techwin: admin/1111111 (старые модели), admin/4321 (новые модели)
19. Sanyo: admin/admin
20. Sentry360 (mini): admin/1234
21. Sentry360 (pro): отсутствует
22. Sony: admin/admin
23. Speco: admin/1234
24. Trendnet: admin/admin
25. Toshiba: root/ikwd
26. VideoIQ: supervisor/supervisor
27. Vivotek: root/<пробел>
28. Ubiquiti: ubnt/ubnt
29. LTV: ADMIN/1234
30. ACTi: admin/123456 or Admin/123456 avtech default login passwordactivecam default login password Заводские логины и пароли
31. ActiveCam: admin/admin
32. Avtech: admin/admin
33. Arecont Vision: нет
34. Avigilon: admin/admin
35. Axis: root/pass, У новых моделей нет пароля по умолчанию. Пароль задаётся во время первой настройки.axis default login password
36. Basler: admin/admin
37. Beward: admin/admin
39. Brickcom: admin/admin
40. Cisco: Нет пароля по умолчанию. Пароль задаётся во время первой настройки.
41. Dahua: admin/adminbeward default login password Dahua
42. Digital Watchdog: admin/admin
43. DRS: admin/1234
44. DVTel: Admin/1234
45. DynaColor: Admin/1234
46. Elex: admin/нет
47. FLIR: admin/fliradmin
48. Foscam: admin/нет
49. GeoVision: admin/admin
50. Grandstream: admin/admin
51. Hunter: admin/нет hikvision default login password Заводские логины и пароли
52. Hikvision : admin/12345
53. Honeywell: admin/1234
54. IQinVision: root/system
55. IPX-DDK: root/admin or root/Admin jassun
56. Jassun: admin/admin
57. JVC: admin/jvc
58. Lanser: admin/12345
59. Mobotix: admin/meinsm
60. Novicam admin/нет
61. Panasonic: admin/12345
62. Pelco Sarix: admin/admin
63. Pixord: admin/admin
64. RVI admin/admin
65. Samsung Electronics: root/root или admin/4321
66. Samsung Techwin (старая модель): admin/1111111
67. Samsung Techwin (новая модель): admin/4321
68. Sanyo: admin/admin
69. Scallop: admin/password
70. Sentry360 (mini): admin/1234
71. Sentry360 (pro): нет
72. Sony: admin/admintrassir
73. Stardot: admin/admin
74. Starvedia: admin/нет
75. Tauvision DVR: admin/12345
76. Trassir: Admin/12345
77. Trendnet: admin/admin
78. Toshiba: root/ikwd
79. VideoIQ: supervisor/supervisor
80. Vivotek: root/нет>
81. Ubiquiti: ubnt/ubnt
82. Wodsee: admin/нет
83. RVI admin/admin
Наиболее часто используемые пароли
Наиболее часто используемые пароли для этого типа ключей безопасности выглядят так:
Пароли для роутеров
Производитель
Super Stack 2 Switch
NAC (Network Access Card)
CoreBuilder 7000/SuperStack II Switch 2700
SuperStack II Switch 2200
LinkSwitch and CellPlex
LinkSwitch and CellPlex
Superstack II 3300FX
Superstack II Dual Speed 500
SuperStack 3 Switch 3300XM
Super Stack 2 Switch
SuperStack II Switch 1100
SuperStack II Switch 1100
Super stack 2 switch
Office Connect Remote 812
SuperStack II Switch 3300
Storage Manager Pro
VPN Gateway 15xx/45xx/7xxx
ACEswitch 180e (telnet)
Alteon Web Systems
All hardware releases
Any Router and Switch
VPN 3000 Concentrator
DI-206 ISDN router
Dl-106 ISDN router
DL-701 Cable/DSL Gateway/Firewall
Powerapp Web 100 Linux
Portserver 8 & 16
Ericsson (formerly ACC)
ExtendNet 4000 / Firewall
144, 2200 DSL Routers
144, 2200 DSL Routers
HP Jetdirect (All Models)
StorageWorks MSA G3 P2000
StorageWorks MSA G3 P2000
StorageWorks MSA G3 P2000
StorageWorks MSA G3 P2000
StorageWorks MSA 2312i
StorageWorks MSA 2312i
LAN Server / OS/2
Lotus Domino Go WebServer
Imperia Content Managment System
Intel PRO/Wireless 2011
wireless lan access Point
Whats up Gold 6.0
RH328, RH348, RT338
Пароль для камер:
LVDM-1072/012 IP S
Я забыл имя пользователя и пароль от моей камеры, что мне теперь делать?
Пожалуйста, сбросьте камеру. При сбросе вначале включите камеру, нажмите и удерживайте кнопку сброса около 30 секунд, а затем отпустите ее, после этого камера восстановит пользователя по умолчанию и пароль. По умолчанию пользователь admin без пароля.
Почему моя камера не подсоединяется по беспроводному соединению Wi-Fi?
Как правило, камера не может подключить Wi-Fi главным образом из-за неправильной настройки
1) При нажатии кнопки "сканирование" (scan), находит ли камера сигнал WI-FI маршрутизатора (роутера)? (должна находить)
2) При установке SSID для камеры, пожалуйста, установите его так же, как SSID вашего маршрутизатора;
3) Беспроводной ключ должен быть одинаковым с ключом беспроводной сети маршрутизатора (роутера);
4) Отключен ли фильтр Mac-адреса или нет; (необходимо отключить; если Вы разрешите фильтр MAC-адресов, добавьте беспроводной MAC-адрес камеры в список разрешенных)
5) Не находится ли камера слишком далеко от маршрутизатора? (В обычной домашней обстановки, соблюдение расстояния не далее 20 метров предпочтительнее)
6) Проверьте, хорошо ли закреплена антенна камеры.
Во-первых, проверьте, что при нажатии кнопки "scan", камера обнаруживает Wi-Fi сигнал вашей беспроводной сети. (Может понадобиться сканировать несколько раз - два и более). Если ваш роутер находится (SSID), выберите из списка всех найденных роутеров идентификатор SSID вашего роутера WI-FI и кликните по нему ( поля шифрование будут заполнены автоматически). Вам останется только ввести ключ вашей беспроводной сети.
Во-вторых, если камера не может найти сигнал маршрутизатора Wi-Fi, попробуйте заполнить в полях SSID ключ сети и шифрование вручную.
И наконец, если все параметры беспроводной сети указаны правильно, но камера все еще не может подключиться к сети WI-FI, попробуйте другие шифрования, или, чтобы протестировать, даже без шифрования; во время проверки поставьте камеру рядом с вашим маршрутизатором.
Если он все еще не может подключиться, пожалуйста, свяжитесь с нашими инженерами службы технической поддержки.
Почему я не могу видеть видео, когда использую Internet Explorer, только черный экран?
1) Проверьте, что вы загрузили activeX, когда входите.
Если вы используете Internet Explorer, вам нужно запускать activeX (DVM_IPCam2 ActiveX Control Module), когда вы заходите на камеру. Когда activeX спрашивает вас, пожалуйста, установите его; не блокируйте его, иначе вы не сможете видеть изображение. О том, как загрузить activeX, пожалуйста, смотрите гид “Как загрузить activeX на компьютере Windows7”.
2) Проверьте, не блокирует ли firewall или антивирусное ПО activeX.
Если у вас есть Firewall или антивирусное ПО на вашем компьютере, они могут блокировать activeX. На короткое время остановите их и попробуйте загрузить activeX.
3) Убедитесь, что вы используете корректный режим входа.
Существует два режима входа: один для IE браузеров (ActiveX режим), другой для Firefox, Google Chrome, Safari браузеров (Server Push режим), если вы выбираете некорректный для вашего браузера режим, вы не сможете видеть изображение, а только черный экран.
4) Если вы уже перепробовали все изложенные методы выше, но все равно не видите изображение, пожалуйста измените номер порта, не используйте порт 80, измените порт на 81, 82, 8005 и т. п. Так как порт 80 может быть использован другими приложениями или процессами.
СТАНДАРТНЫЕ ПАРОЛИ К СЕТЕВОМУ ОБОРУДОВАНИЮ
ИНФОРМАЦИЯ ПРЕДОСТАВЛЕНА ДЛЯ ОЗНАКОМЛЕНИЯ И ПРОВЕРКИ КОНФИГУРАЦИИ УСТАНОВЛЕННОГО СЕТЕВОГО ОБОРУДОВАНИЯ, А ТАКЖЕ ДЛЯ УСТРАНЕНИЯ ВОЗМОЖНЫХ БРЕШЕЙ В ЗАЩИТЕ ЛОКАЛЬНОЙ СЕТИ.
СТАНДАРТНЫЕ ПАРОЛИ ПОЧТИ ДЛЯ ВСЕГО СЕТЕВОГО ОБОРУДОВАНИЯ ЭТО ОГРОМНЫЙ СПИСОК ПАРОЛЕЙ, КОТОРЫЕ СТАВЯТ ПО-УМОЛЧАНИЮ ПРОИЗВОДИТЕЛИ СЕТЕВОГО ЖЕЛЕЗА И ПО. ПРОВЕРЬТЕ СВОЁ ОБОРУДОВАНИЕ НА ЭТИ ПАРОЛИ, УСТРАНИТЕ БРЕШИ В ЗАЩИТЕ. СМЕНИ ПАРОЛЬ, ПОКА ЕГО НЕ СМЕНИЛКТО-ТО ДРУГОЙ ;)
NOTE: THIS LISTING IS ONLY PROVIDED AS A RESOURCE TO NETWORK ADMINISTRATORS AND SECURITY PROFESSIONALS. IT IS ALSO MEANT TO REMIND PEOPLE THAT A SERIOUS PROBLEM EXISTS WHEN PEOPLE CONFIGURE A NETWORK OR A COMPUTER SYSTEM AND DO NOT CHANGE THESE PASSWORDS. THE MANUFACTURERS OF THE LISTED DEVICES, SOFTWARE OR SYSTEMS ARE NOT TO BLAME FOR THIS PROBLEM, AND WE ARE NOT TRYING TO DISCREDIT THEM OR THEIR PRODUCTS. A DEFAULT LOGIN IS A MEANS FOR AN END USER OF A PRODUCT TO COMPLETE THE INITIAL SETUP OF THE DEVICE OR SYSTEM. MOST MANUFACTURERS STRONGLY RECOMMEND THEIR END USERS CHANGE THESE LOGINS AND PASSWORDS FOR SECURITY REASONS.
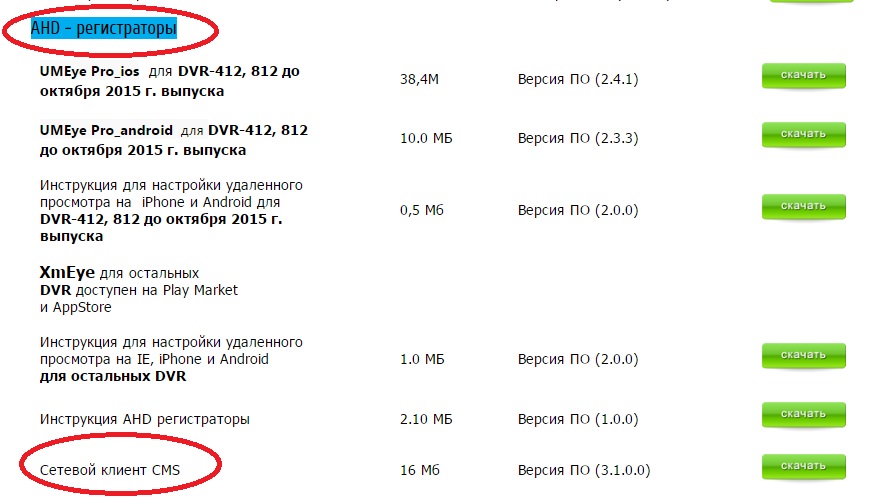
Список рекомендуемых нами дисков.
4.Я купил видеокамеру, подключаю ее напрямую к телевизору или к старому видеорегистратору, а картинки нет. В чем может быть причина?
Ответ: Большинство камер AHD являются многоформатными. По умолчанию на камерах установлен режим AHD . Переключение режимов производится джойстиком, который расположен на конце провода видеокамеры. Над джойстиком OSD меню наклеена желтая этикетка(рекомендуем не срывать ее), на которой указанно, в какую сторону нужно зажать кнопку. Обратите внимание, что для переключения режимов следует четко нажимать джойстик в сторону без нажатия его посередине. Достаточно зажать джойстик на 5-10 сек и Вы переведете камеру в нужный режим. В Вашем случае это режим CVBS.
На наших AHD видеокамерах есть несколько видов этикеток

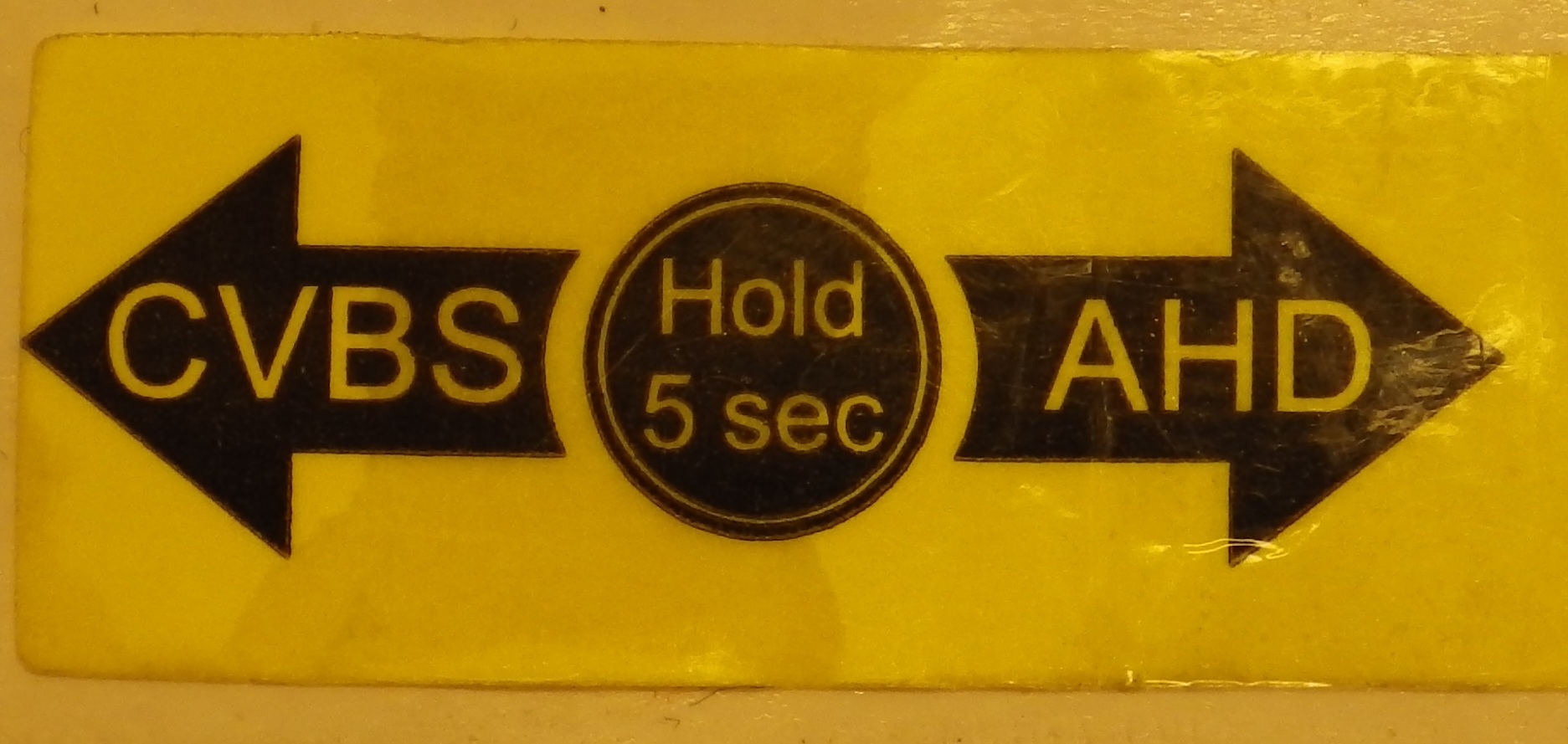
5.Купил у Вас AHD видеокамеры. Дома стоят старые аналоговые камеры. Я их подключил к регистратору все вместе, но с некоторых камер нет видео. По отдельности камеры работают исправно. В чем может быть причина?
Ответ: Регистраторы выпущенные до октября 2016 года (смотри этикетку на днище ) камеры следует подключать попарно. Например у Вас DVR -412 На рис представлена его задняя панель.

Порядок подключения следующий:
Правильно: CH 1, CH 2 – AHD CH 3, CH 4 – аналог или CH 1, CH 2 – аналог CH 3, CH 4 – AHD
Неправильно: С H 1 – AHD , CH 2 – аналог CH 3 – аналог CH 4 – AHD
6. Все настроил подключил, есть видео и запись, Установил мобильный клиент, там зарегистрировался. Ввел ID видеорегистратора, но ничего не происходит. В чем может быть причина?
Ответ: Первое что нужно сделать, это проверить, подключение регистратора в сети Lan , его сетевые настройки ( по умолчанию IP 192.168.1.88) Запустить IE и подключиться к видеорегистратору. Если картинка есть – нужно проверить, подключен ли видеорегистратор к облачному сервису. На видеорегистраторе правой кнопкой вызовите меню откройте вкладку "Сведения" - "Версия"
Поле Статус Nat должна быть надпись "Соединен"
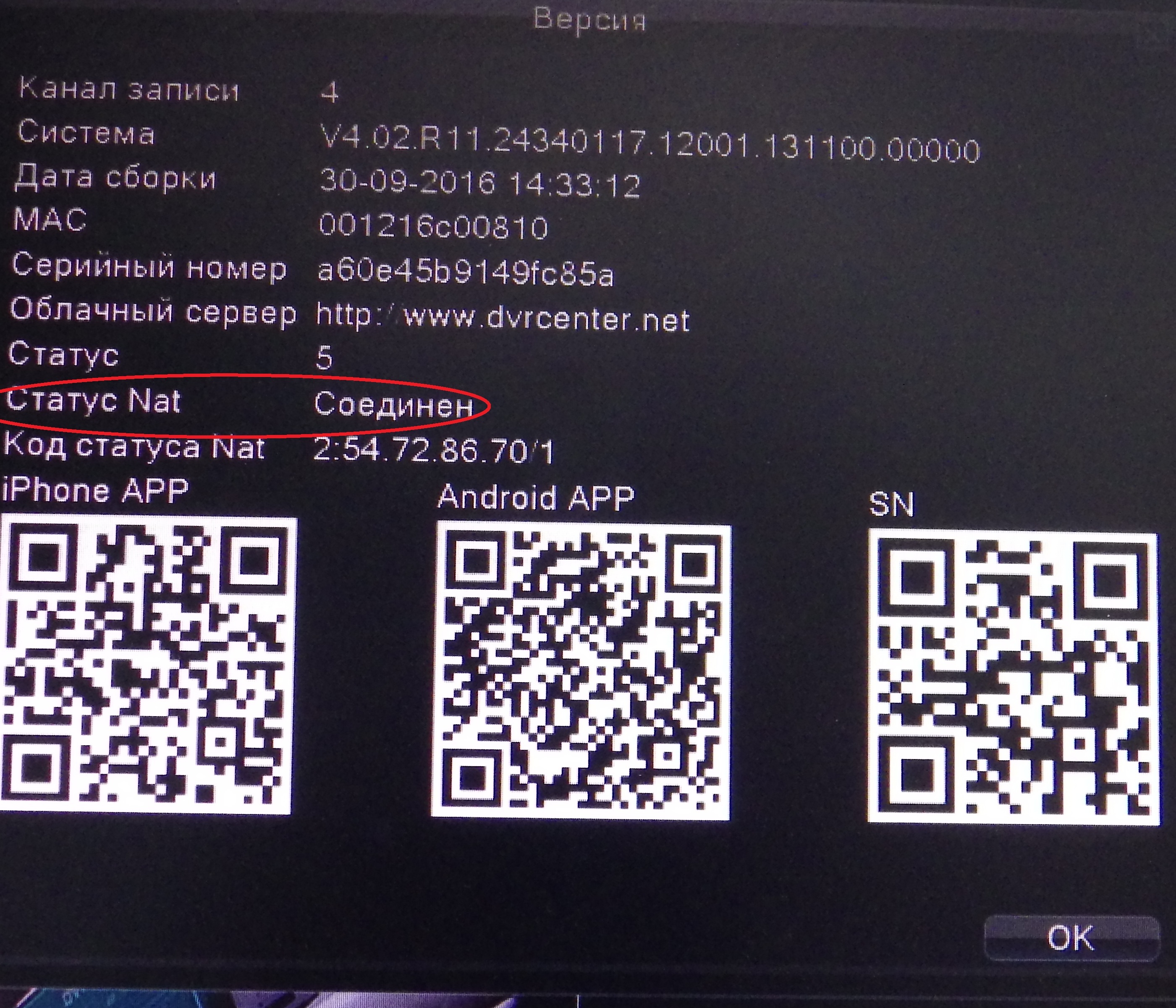
Если этой надписи нет, значит Ваш регистратор не выходит в интернет и следует уже обратиться к местному провайдеру или проверить все настройки для выхода в интернет
7. Забыл пароль, как сбросить?
Ответ: Необходимо находится рядом с регистратором и позвонить в Теххподержку с 9.30 до 12.30 по будням.
8. Как сбросить регистратор в заводские установки?
Ответ: Откройте главное меню DVR . Откройте вкладку "Система"
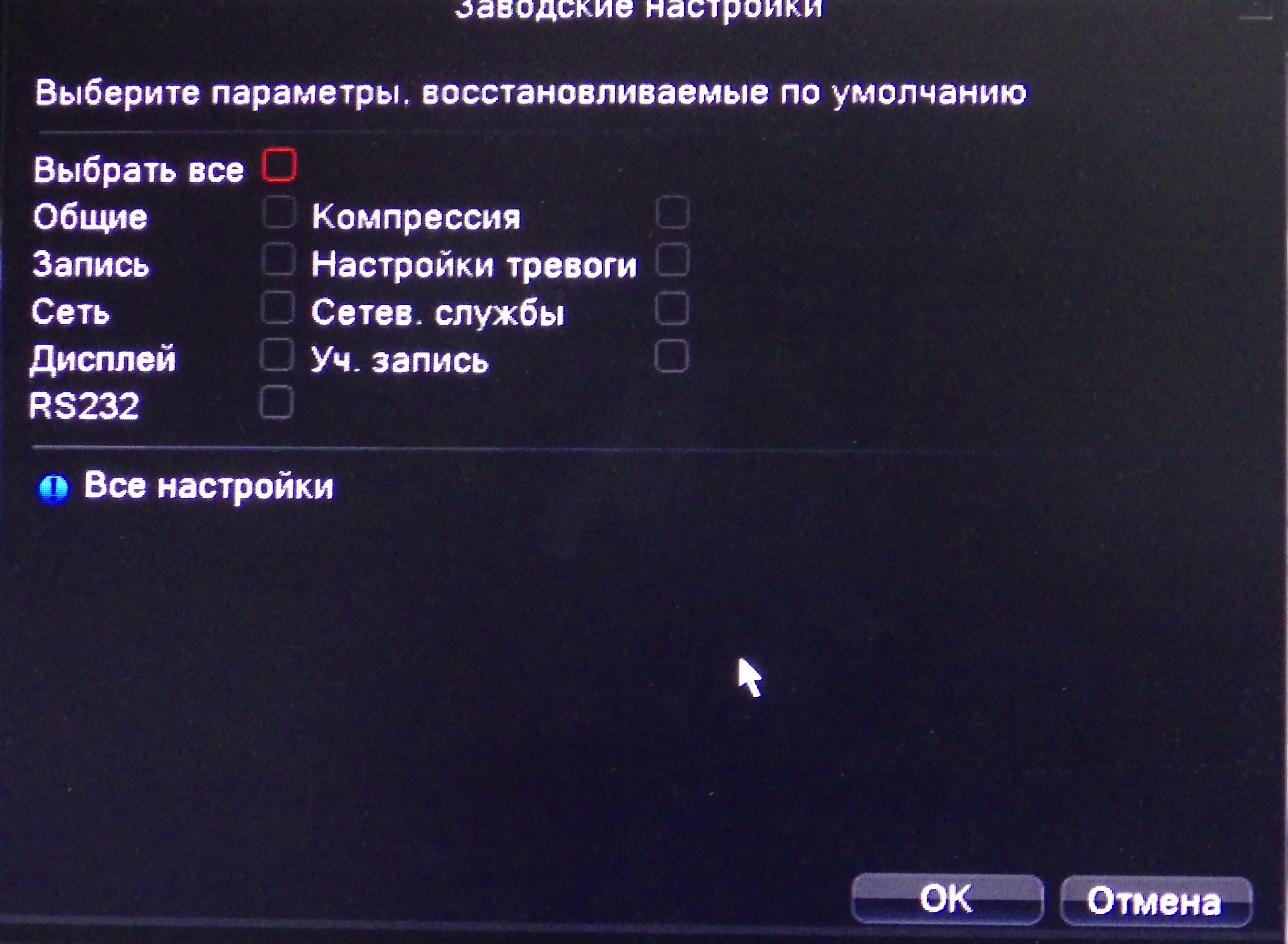
Выберите пункт "Заводские установки". Там укажите, какие настройки необходимо сбросить, после чего DVR перезагрузится.
9. Как настроить детектор движения?
Ответ: Откройте главное меню, выберите вкладку "Тревога" - "Детектор движения"
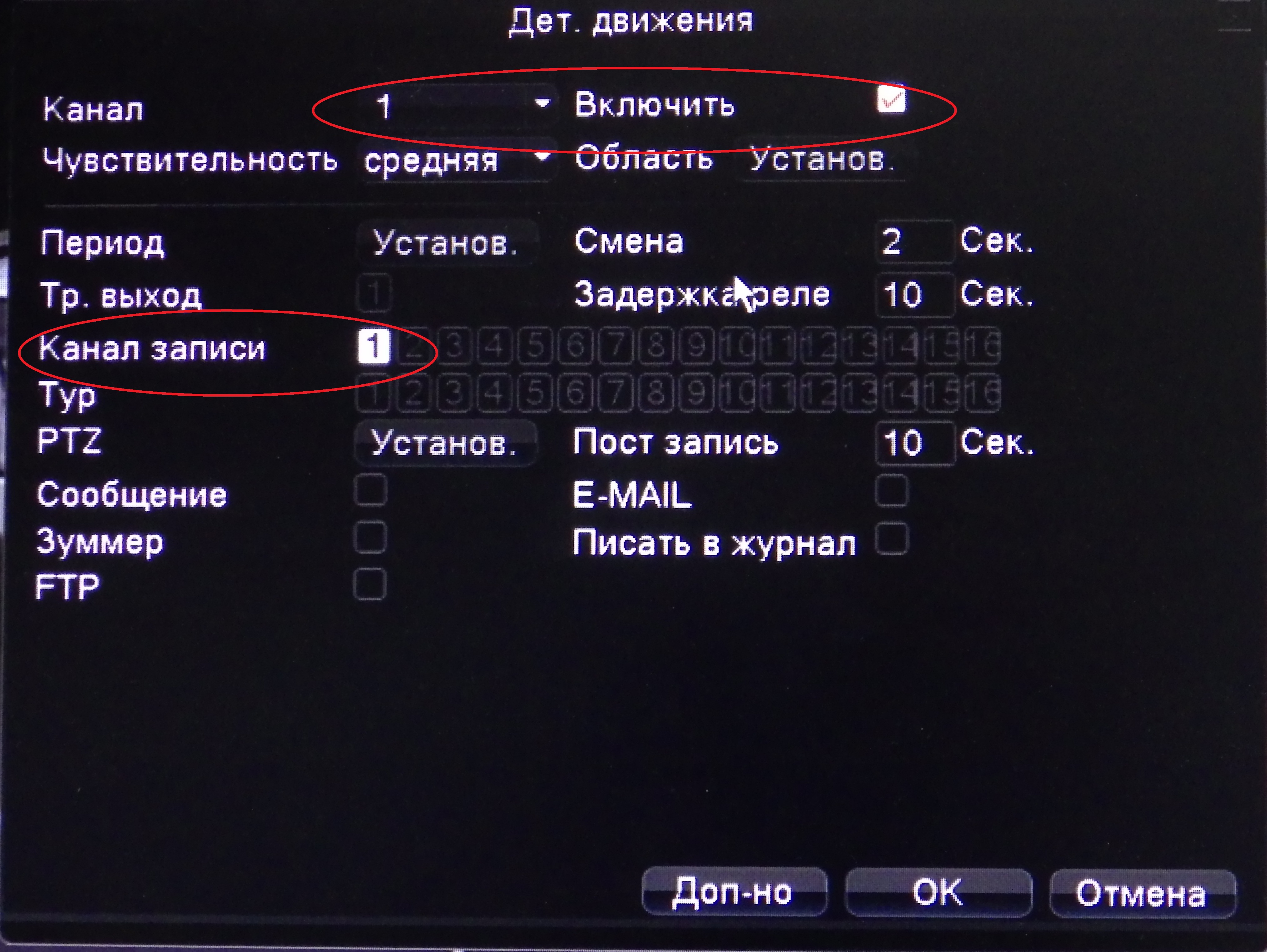
Включите детектор движения на выбранном канале ( в данном случае это 1 канал). Далее необходимо присвоить выбранному каналу "1" Канал записи "1". Аналогично поступите с другими каналами. Проделав эту процедуру регистратор будет ставить метки детектора движения, так как запись по умолчанию у него настроена "Постоянную". Для смены режима записи Вы должны в пройти по следующему пути "Главное меню" - "Запись"- "План записи" и у бираем галочку "Постоянная"
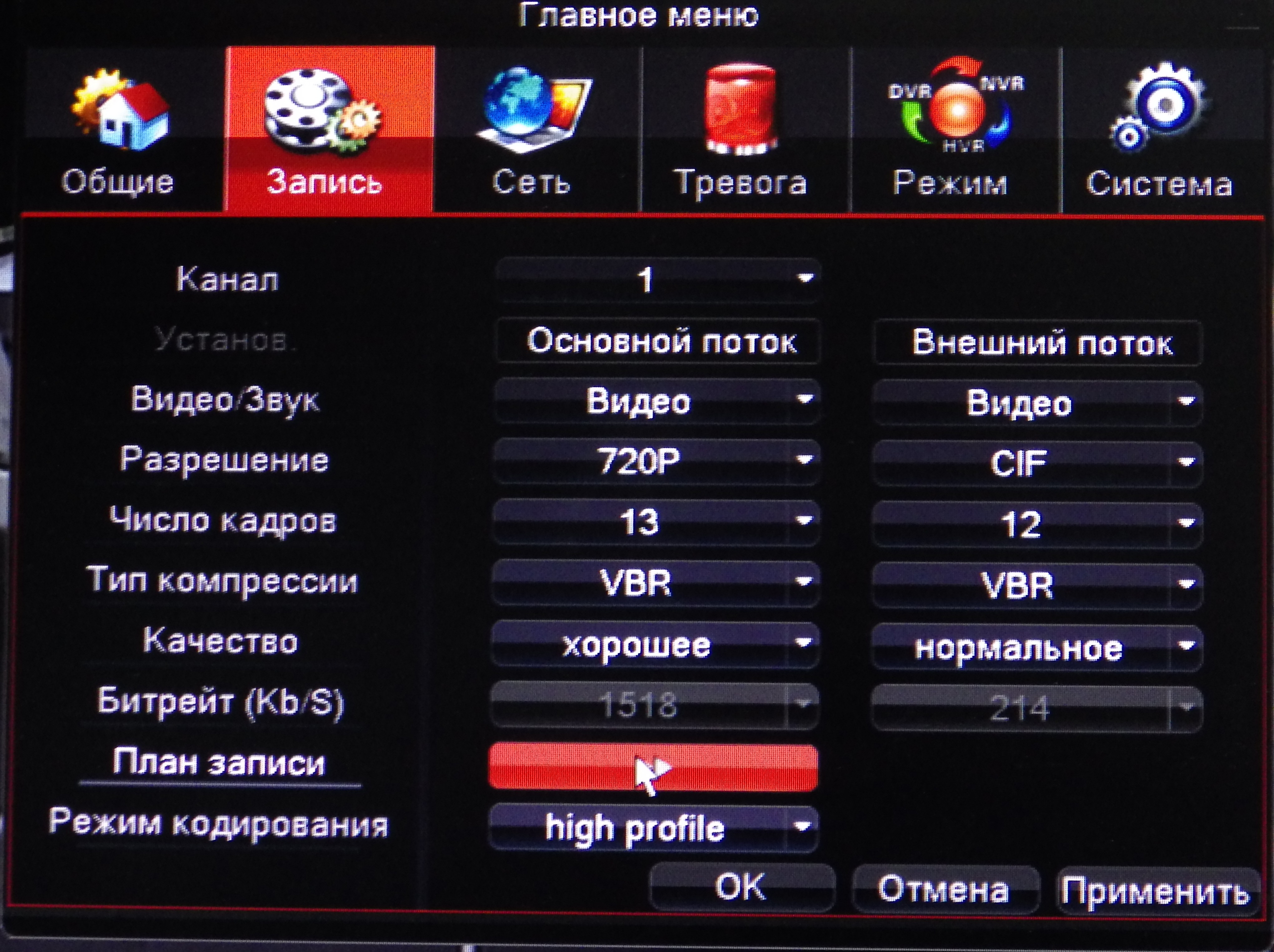 | 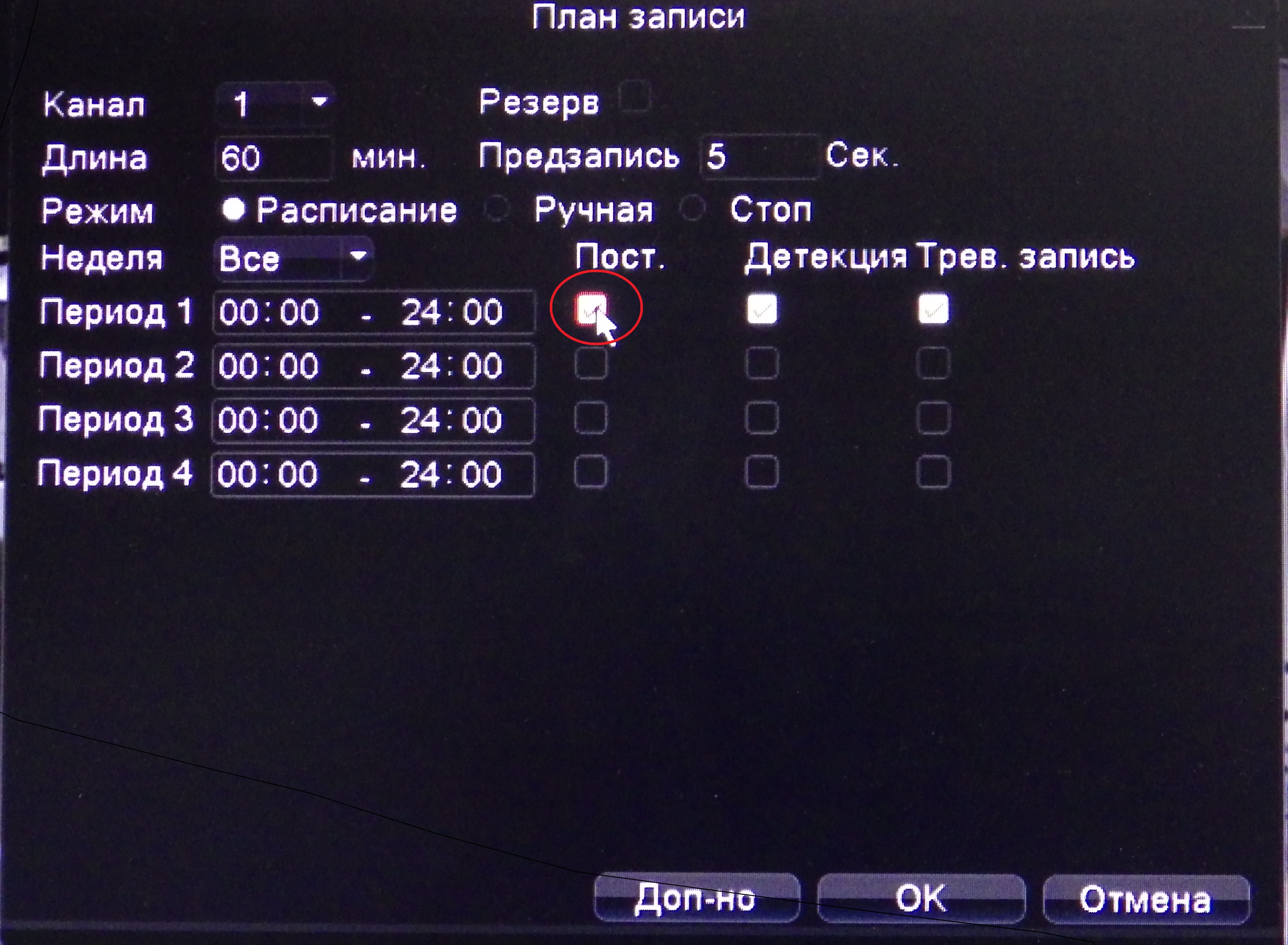 |
Если Вы все сделали правильно, то при возникновении тревоги увидите след значки внизу слева каждой камеры:
Читайте также:

