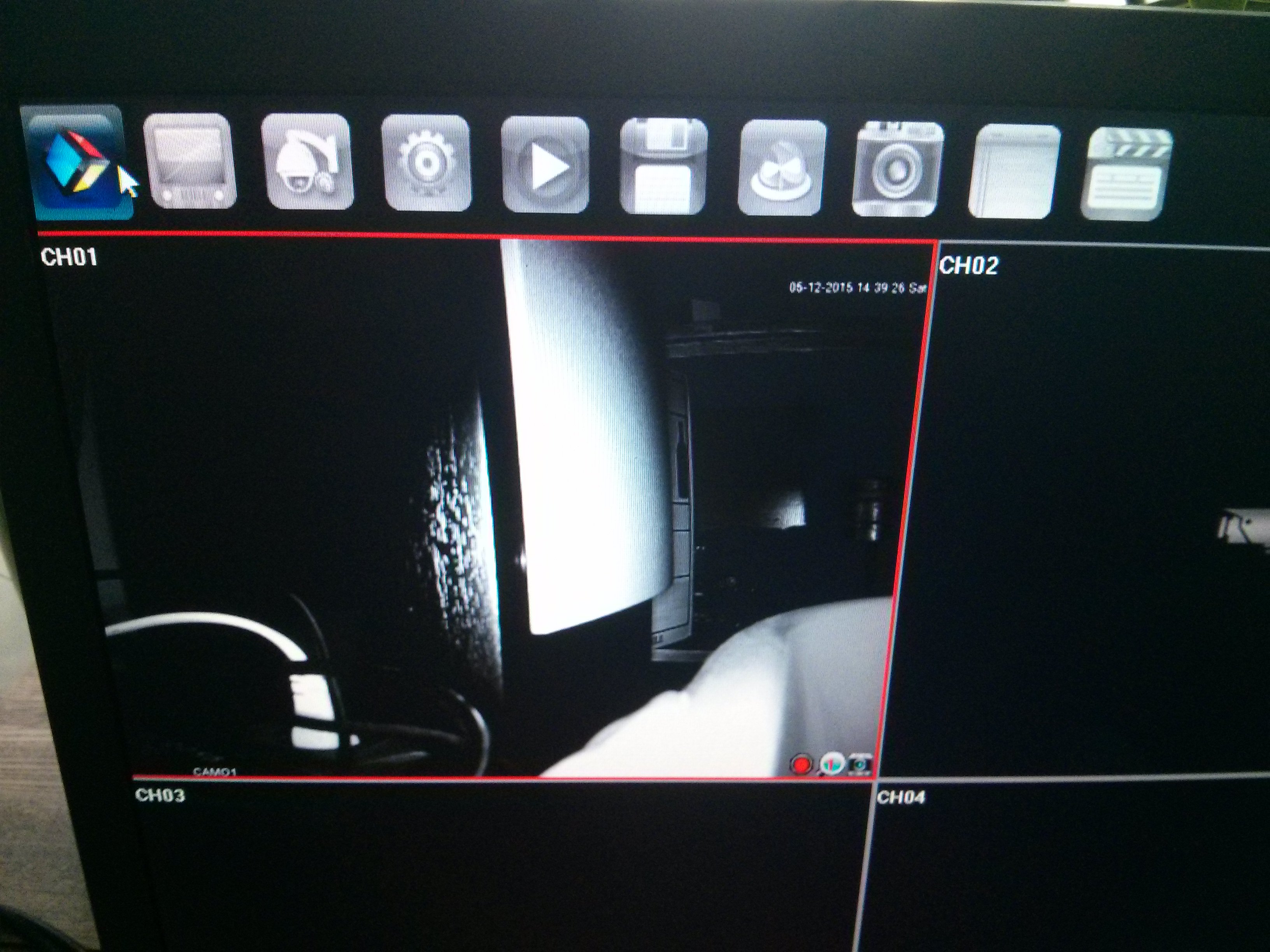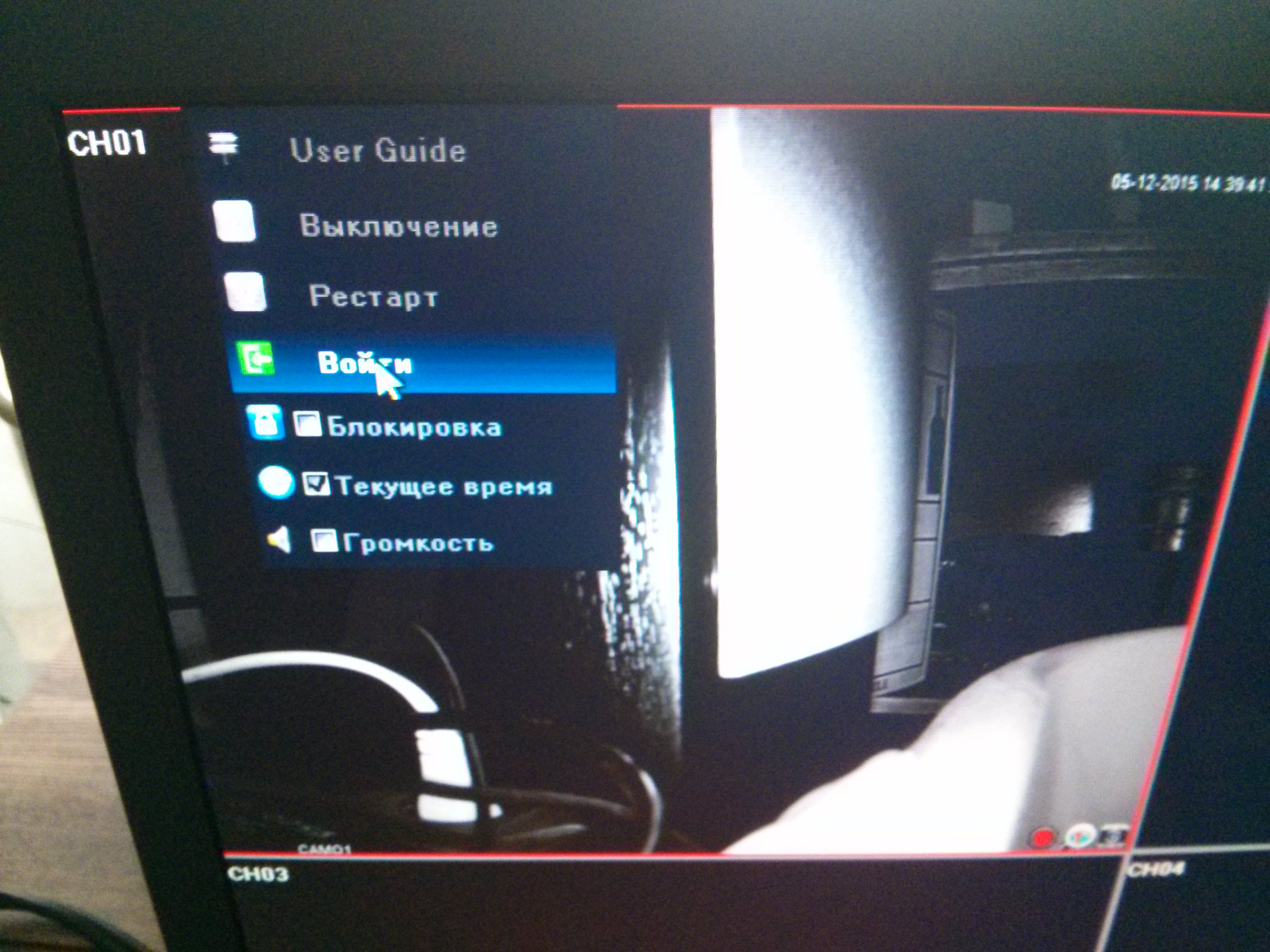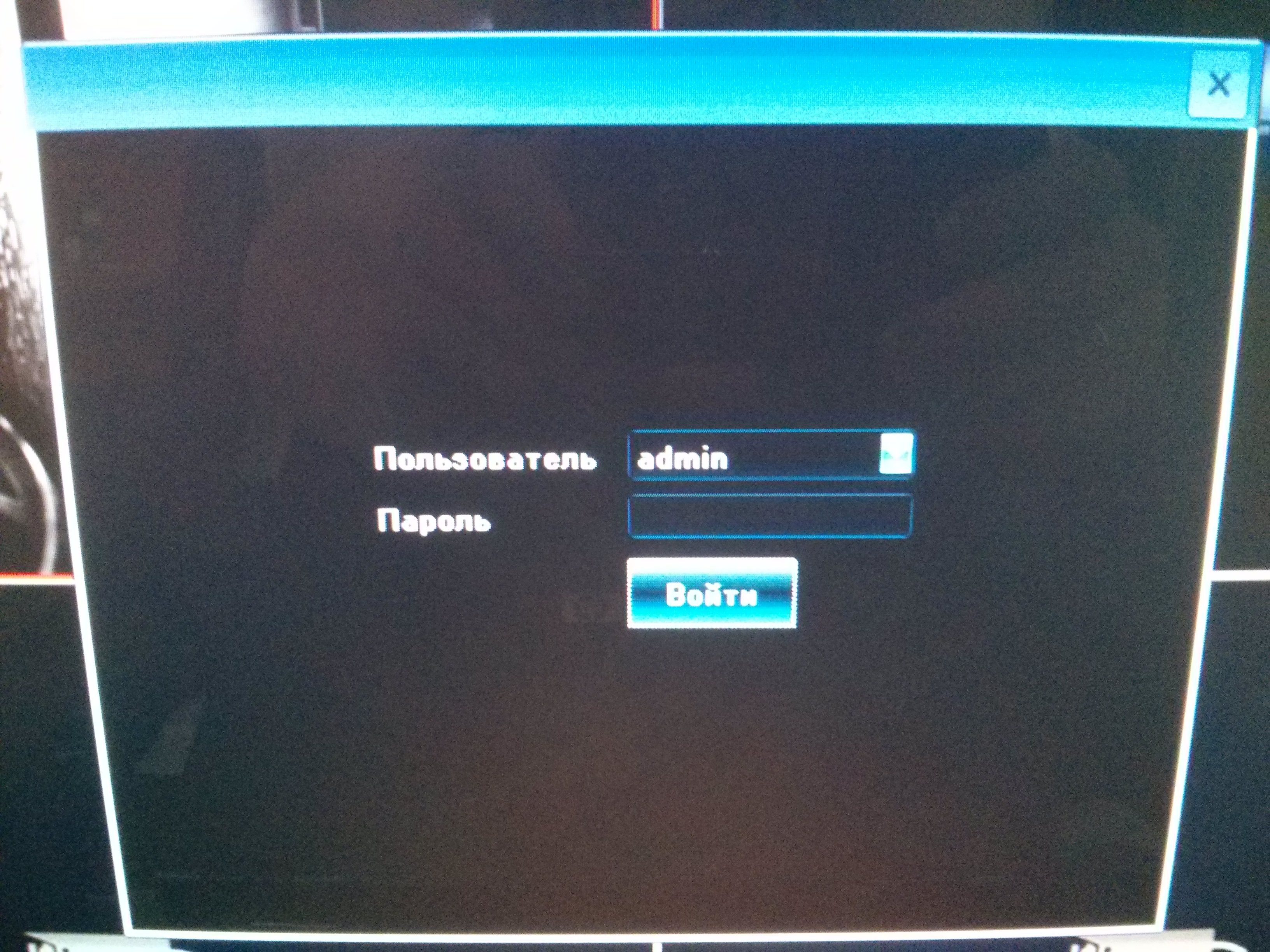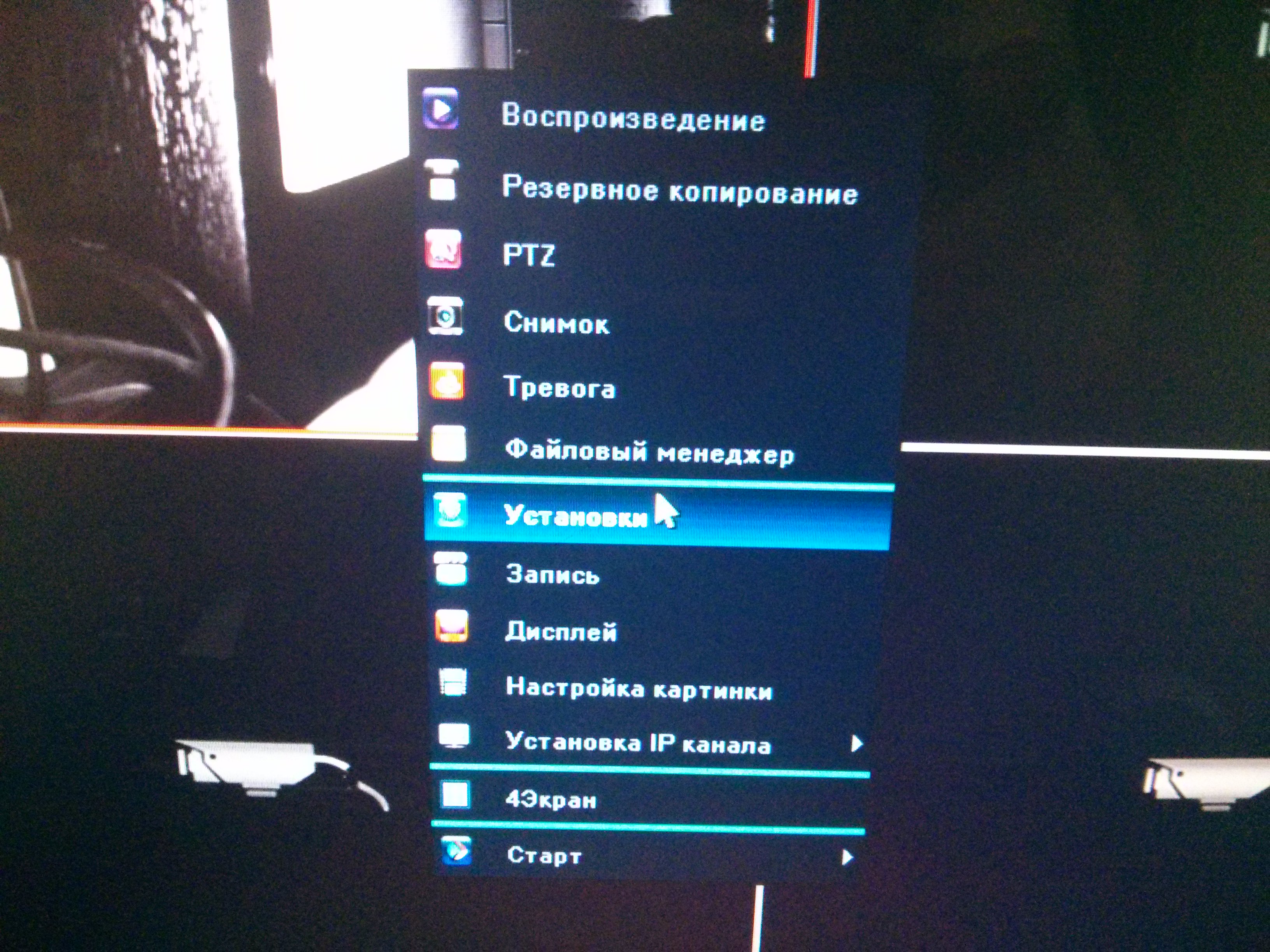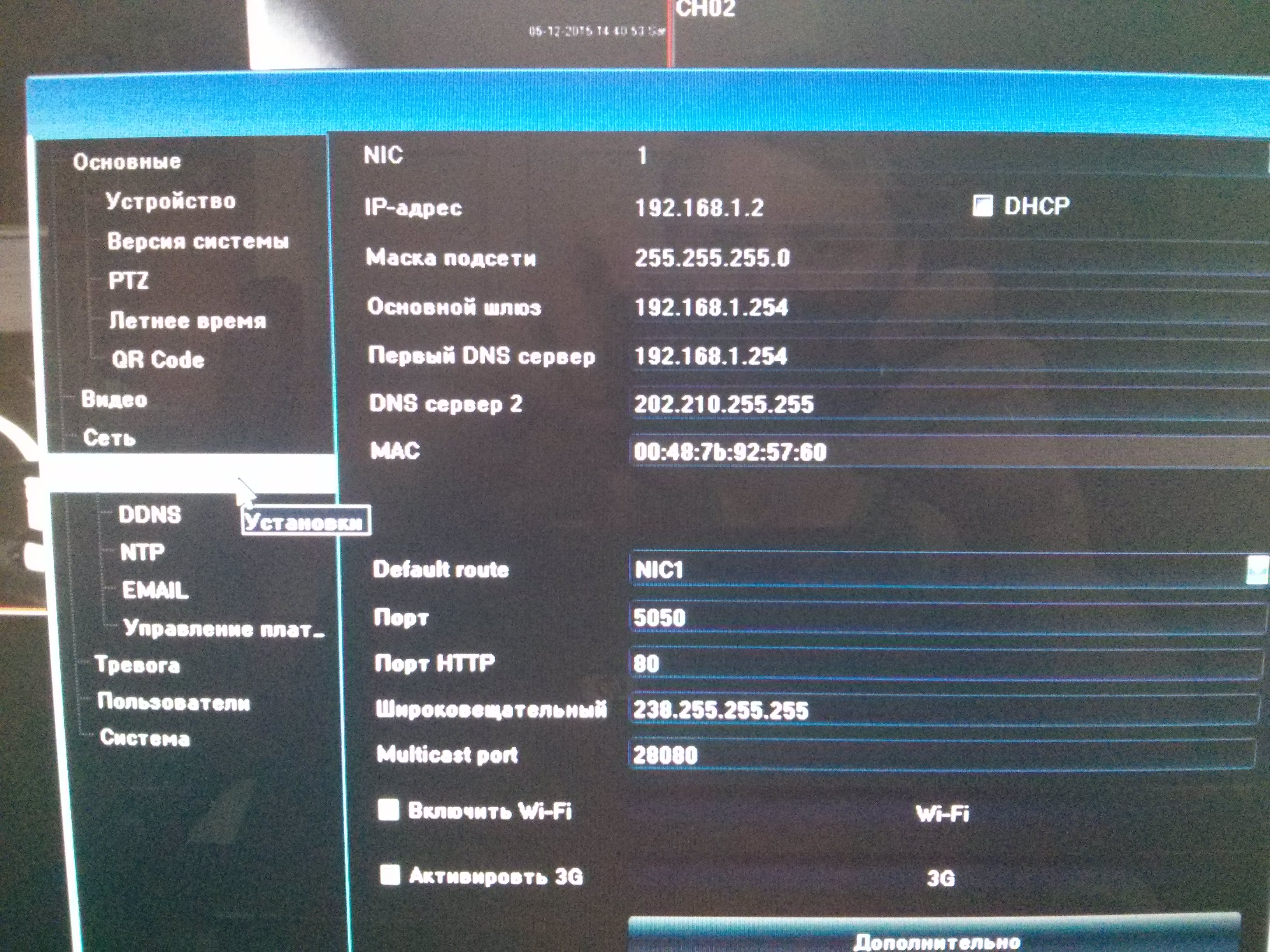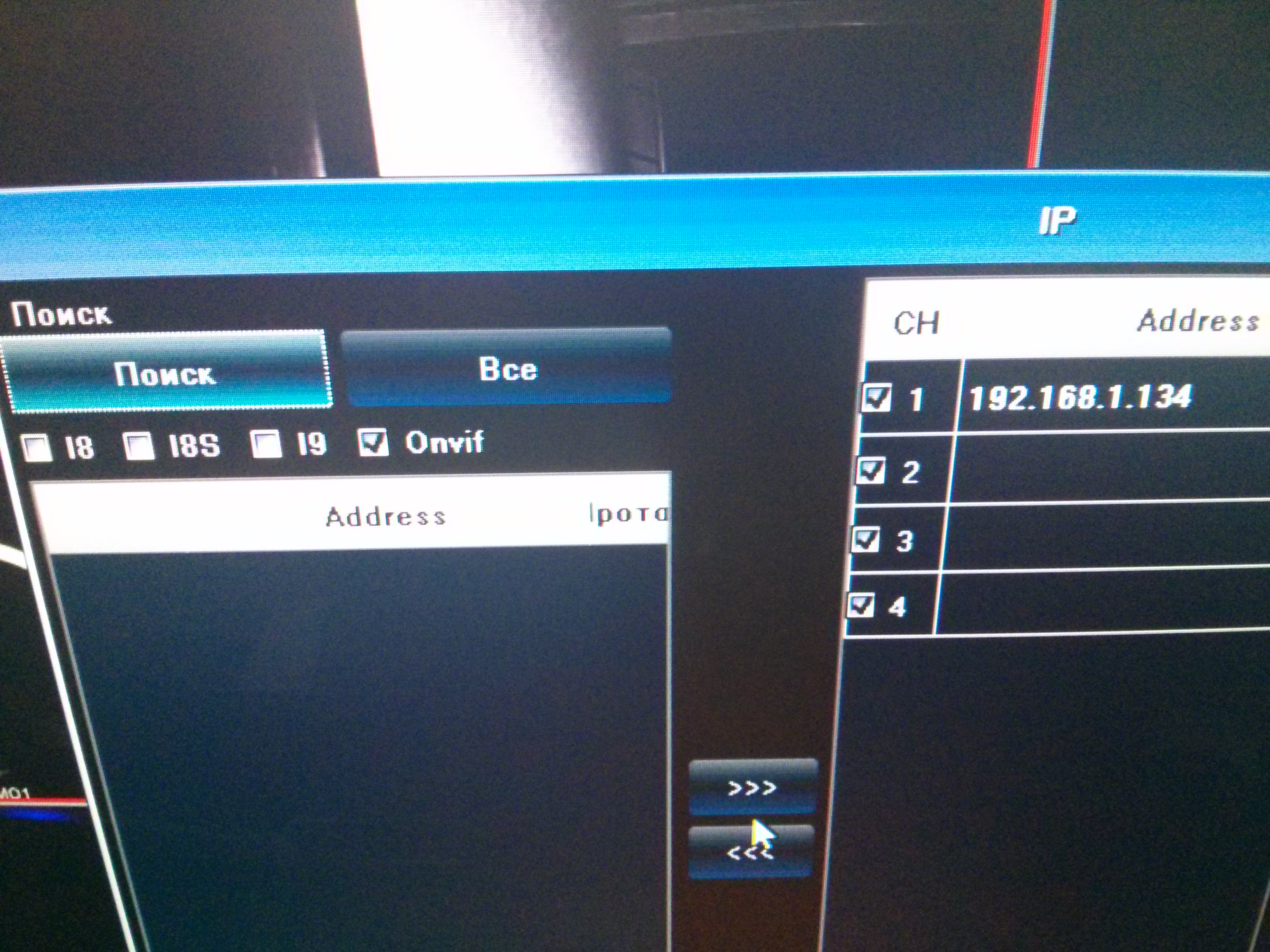Tantos видеорегистратор 4 канала установка и настройка
С развитием всемирной паутины и цифровых устройств все больше пользователей настраивают видеонаблюдение в квартирах и офисах. Им так же хочется наблюдать за происходящим из любой точки мира. Сегодня рассмотрим настройку видеорегистратора Tantos TSr-NV0411P mini и проброс портов (port forwarding) на маршрутизаторе Zyxel Keenetic Giga II. Данный регистратор официально поддерживается только с ОС windows, но так же доступно ПО для Ipad и Iphone под названием Goolink работающие через удаленное облако и не требующие выделенного (статичного) IP-адреса.
Рассмотрим несколько способов доступа к регистратору:
- Локально, подключив мышь и монитор.
- Через браузер
- InternetExplorer
- Другие браузеры (Mozilla, Opera и т.д.)
- Через ПО Video Monitor Software
Для начала настроим сам регистратор для доступа по локальной сети:
Теперь рассмотрим вариант доступа через браузер. Сразу отмечу, что существует два вида доступа через браузер с ActiveX и без. ActiveX поддерживается только в Internet Explorer (IE). Поэтому, например, в системах MAC OS, работать не будет. Второй же вариант использует Adobe Flash Player.
Третий способ доступа к регистратору работает только на ОС Windows. Для этого используется приложение, которое должно быть на диске Video Monitor Software. Установку самого приложения рассматривать не будем, так как в этом нет ничего сложного. А вот его настройку я покажу.

Вот так вот все просто настраивается в локальной сети. Теперь для того, чтобы это все работало через интернет необходимо пробросить необходимые порты (80,554,5050,5051,5052,5053,5054,843,34567) на роутере. Для доступа из интернет необходимо открыть браузер, набрать ваш IP адрес и через двоеточие указать нужный порт и все.
Настройка видеонаблюдения через интренет с использованием регистратора Tantos TSr-NV0411P mini и роутера Zyxel Keenetic Giga II. : 3 комментария
Здравствуйте,
Использую для доступа к камере на даче из Интернета вот такой способ —
У меня это единственный вариант, потому что белого IP нет, а соединение снаружи закрыто провайдером, хотя ddns работает, но толку никакого
Насчет скорости не проверял, но мою камеру нормально показывает на смартфоне.
- Сергей Автор записи 11.03.2017
Здравствуйте. Вы пытаетесь настроить на ПК? Если на смартфоне все работает, а на ПК нет, скорее всего нужно ковырять роутер и смотреть какие порты открыты и через какой порт ломится программа.

Подключение IP камер известных производителей к NVR Tantos, как правило, не вызывает особых трудностей.
Пример инструкции по подключению IP камер Hikvision с новыми версиями прошивок можно скачать тут, с предыдущими версиями прошивок – тут. Пример инструкции по подключению IP камер Dahua можно скачать тут. Подключение IP камер других известных производителей также в большинстве случаев не вызывает проблем – достаточно найти камеры с помощью регистратора по протоколу ONVIF и ввести логин и пароль камеры.
При подключении IP камер малоизвестных китайских производителей могут возникнуть проблемы. Но обычно, затратив некоторые усилия, удается подключить к видеорегистратору практически любую IP камеру.
Для подключения к NVR необходимо узнать IP адрес камеры, ее логин и пароль (выясняется методом перебора наиболее распространенных сочетаний логина и пароля), порты ONVIF и RTSP, возможность подключения по ONVIF, а также строки запроса видео по RTSP для первого и второго видеопотока, если камера не подключается по ONVIF.
Если видеорегистратор находит при поиске IP камеру – это уже половина успеха.
Но что делать, если IP адрес камеры неизвестен и камера не находится через поиск регистратора? Проще всего найти утилиту для поиска устройств на сайте производителя (если сайт производителя вообще существует). Если такой утилиты нет – придется идти другим путем.
Установите бесплатное программное обеспечение для работы с IP камерами по ONVIF – ONVIF Device Manager. Его можно скачать тут или тут.
После запуска ONVIF Device Manager пытается найти устройства в сети, используя протокол ONVIF.
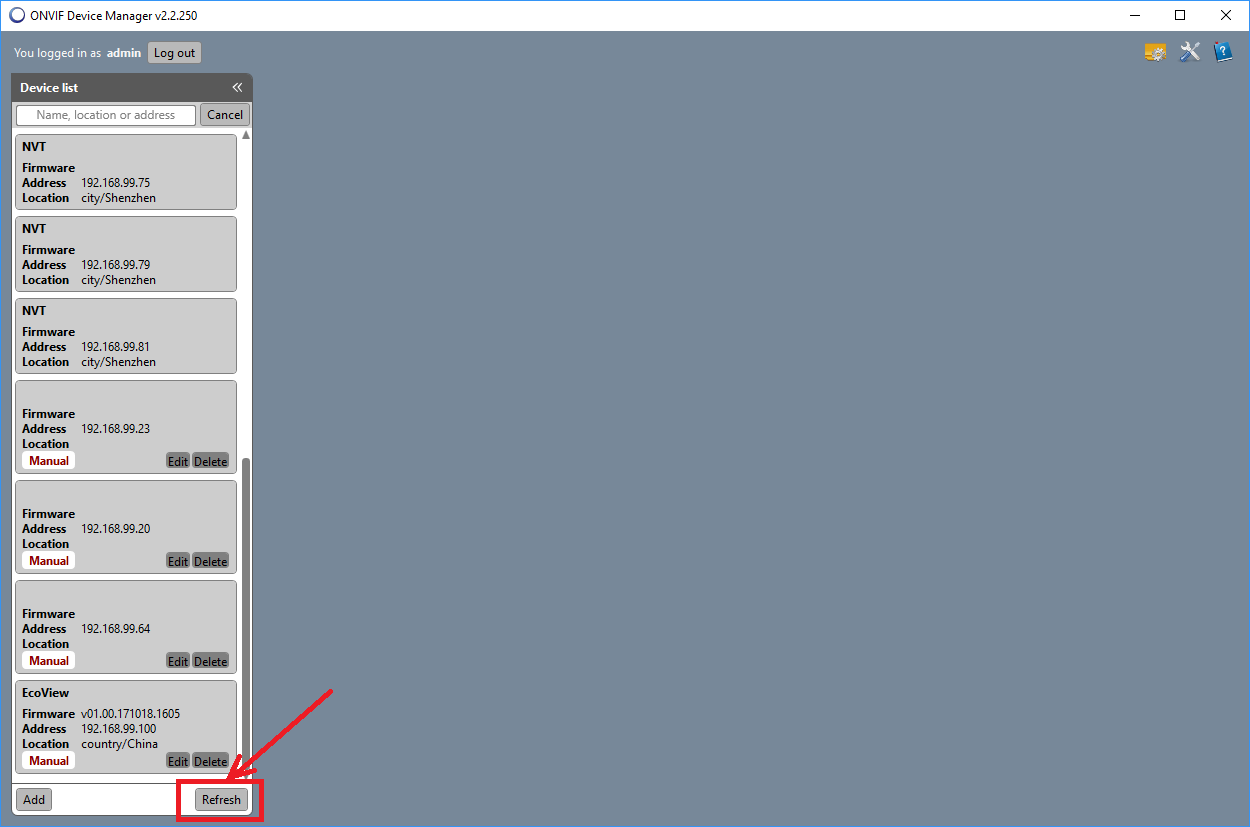
Если IP камера нашлась – прекрасно.
Если нет – придется попробовать другой способ.
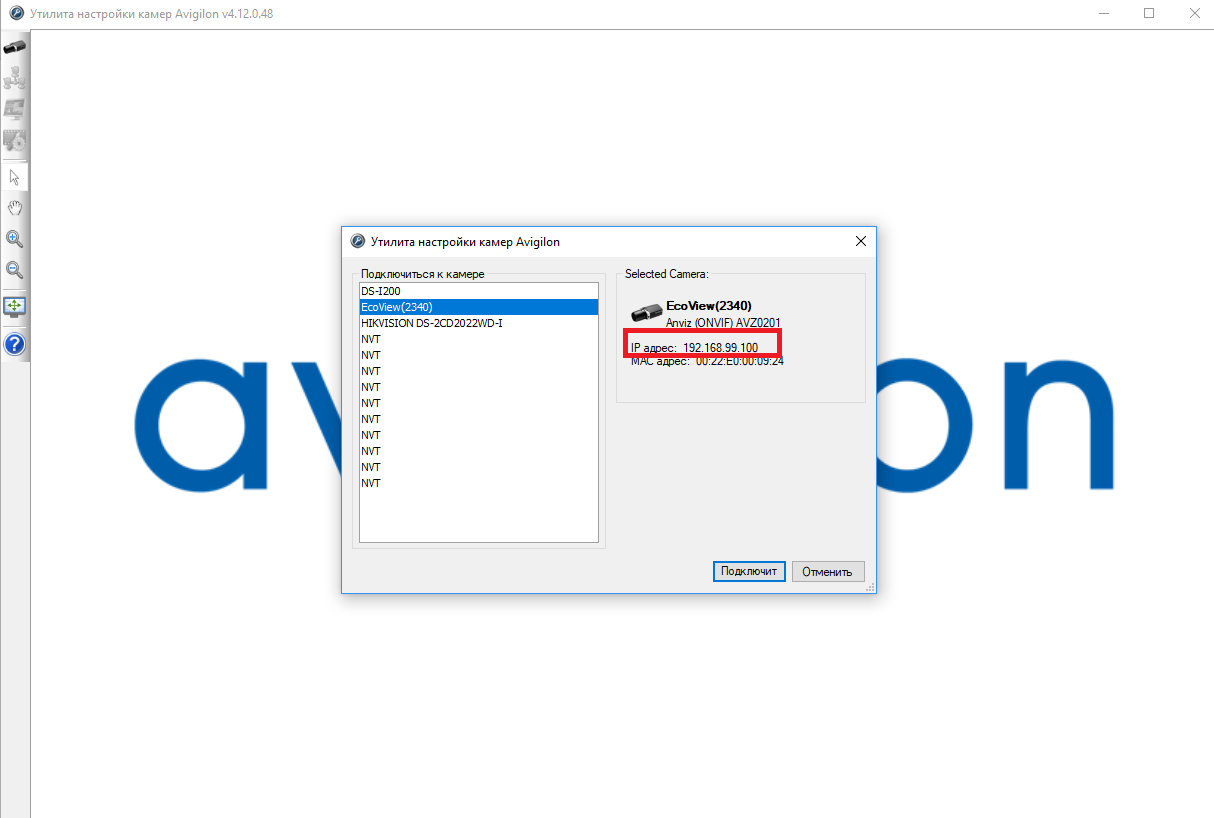
После того, как удалось определить ONVIF порт камеры, ее можно подключить к ПО ONVIF Device Manager.
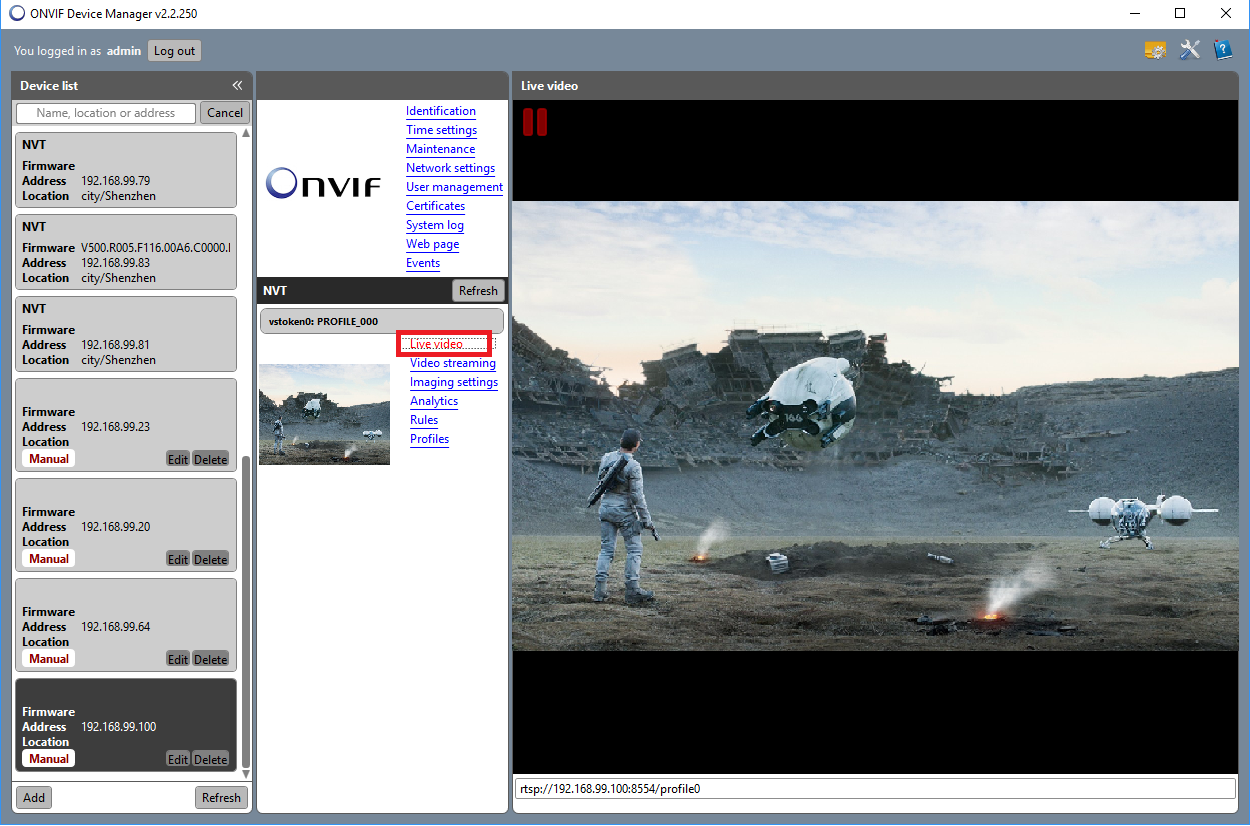
Если появилось видео, транслируемое камерой – прекрасно, значит камера скорее всего подключится к видеорегистратору.
Если камера не отдает видео по ONVIF, можно попытаться получить видео от нее по RTSP. Строку запроса RTSP можно узнать в документации к камере (нужно узнать строку запроса для основного потока видео и для субпотока) или с помощью ONVIF Device Manager.
При подключении по RTSP строка запроса вводится в регистратор не самым очевидным способом.
Допустим, строка запроса RTSP:
rtsp://192.168.99.100:8554/profile0 для основного видеопотока
rtsp://192.168.99.100:8554/profile1 для субпотока.
Выбирается Протокол - RTSP
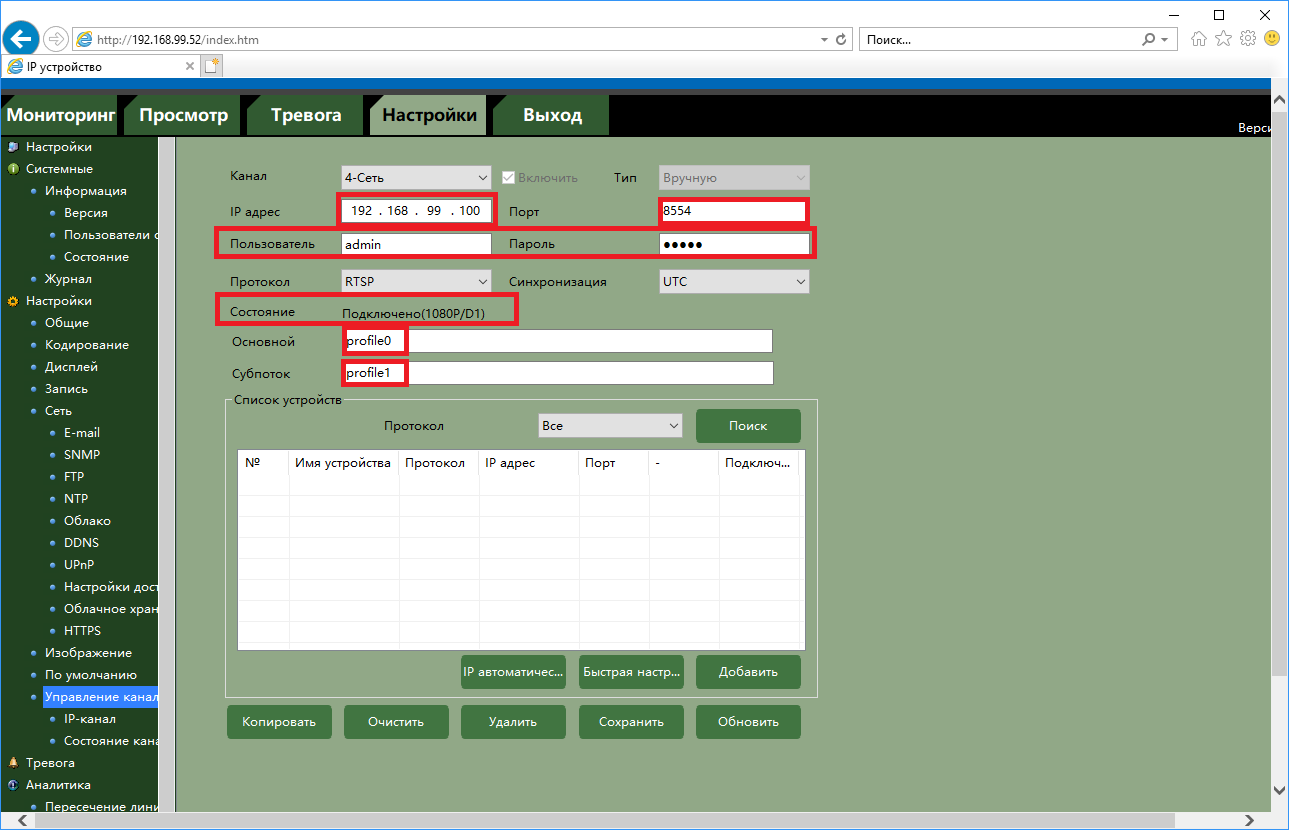
Отдельно вводится IP адрес, порт RTSP (обычно – 554, в нашем примере – 8554), логин, пароль.
Для основного потока вводится строка, которая в запросе rtsp находится сразу после rtsp://192.168.99.100:8554/, т.е. в нашем примере вводится profile0.
Для субпотока вводится строка, которая в запросе rtsp находится сразу после rtsp://192.168.99.100:8554/, т.е. в нашем примере вводится profile1.
Полную версию «Руководства по подключению практически любых IP камер к IP видеорегистраторам NVR Tantos» с подробным пошаговым объяснением последовательности действий можно скачать тут.
Если вы не помните свой пароль, то введите ваш email и получите ссылку для входа. После авторизации укажите свой новый пароль в настройках профиля.
Ваша корзина пуста| Всего: | 0 |
| Заказать |
Разберем подключение IP камеры к регистратору пошагово на примере нашего оборудования. Процесс довольно простой, особенно если следовать инструкции по настройке. Наличие нескольких зон наблюдения предполагает установку различного типа камер видеонаблюдения. Если на охраняемом объекте имеются только IP видеокамеры, то с целью экономии лучше приобрести IP регистратор. Если же вы планируете использовать разные камеры, то вам следует знать, как подключить IP камеру к гибридному видеорегистратору. Для начала необходимо настроить видеорегистратор для работы по сети, затем сами камеры.
Рассматривать подключение IP камеры к аналоговому регистратору смысла нет, ибо данные устройства как таковые уже вышли из обихода вследствие низкой производительности. Их заменяют гибридные модели, предназначенные для подключения различных типов видеокамер. В результате получаем все зоны наблюдения на одном экране.
Если предварительно нужно подготовить кабель, то смотрим сюда. Далее исходим из того, что с монтажом закончено.
Как подключить устройства по IP адресу
Первым делом нажатием правой кнопки мыши, подключенной к видеорегистратору, вызываем контекстное меню, в котором выбираем пункт «Главное меню» после чего попадаем в главное меню видеорегистратора.


Выберите пункт «Сеть»:

Нам необходимо сменить IP адрес устройства. Поясню для чего: дело в том, что все мультигибридные регистраторы имеют адрес по умолчанию 192.168.1.10 и ровно такой же адрес имеет по умолчанию и IP-камера, возможен конфликт. Заходим в пункт меню «сеть» и меняем этот адрес скажем на 192.168.1.9 или на любой другой свободный в первой подсети (предпоследнее значение в IP адресе, сразу перед последней точкой), сделано.

Далее возвращаемся в главное меню и выбираем пункт меню «цифровой» и в нем «Цифр.каналы», после чего попадаем в меню свойств цифрового канала.


В окне «канал» выбираем номер канала, к которому мы будем привязывать видеокамеру, активируем его установкой крыжика в соответствующем пункте меню и выбираем пункт меню «добавить».

Смело жмем на кнопку «поиск» и, спустя непродолжительное время, любуемся результатом своего труда в виде строки с найденным устройством.

Идем дальше, кликаем два раза по строке с найденным устройством, после чего его адрес и порт должны переписаться в верхнюю часть таблицы, заменив значение по умолчанию. Адрес 192.168.1.20, так как пароль на видеокамере по умолчанию не установлен, все остальные значения оставляем как есть.

Подключение нескольких IP камер к видеорегистратору
У каждой камеры и у регистратора должны быть разные IP адреса, но подсеть (первые две триады значений) одна. Если вы приобрели несколько видеокамер, то подключение к регистратору осуществляется через коммутатор или роутер.
Если возникнет необходимость сменить IP адрес видеокамеры, жмем кнопку «сеть» напротив адреса добавленного устройства и вписываем свои данные. Это удобно, например, тогда, когда у нас несколько свежеустановленных видеокамер с одним и тем же адресом, так что пользуемся при необходимости без раздумий.
Единственное, после смены адреса устройства, необходимо повторно кликнуть два раза правой кнопкой мыши по новому адресу устройства в окне найденных устройств и убедиться, что новые данные переписались в верхнюю часть таблицы.
Будем считать, что адрес при необходимости изменен и устройство добавлено. Нажимаем кнопку «ОК» после чего попадаем в предыдущее меню, где уже фигурирует добавленное устройство. Проделываем вышеописанную процедуру для следующего канала, если видеокамер несколько, либо же жмем «ОК» если одна. После чего должно появиться изображение в тех каналах, в которые мы добавили видеокамеру.
Подключение IP камеры к регистратору через роутер
Пожалуй, наиболее распространённая схема подключения IP камер к видеорегистратору — через роутер, поэтому рассмотрим её. Камеры и сетевой регистратор с помощью патч-кордов подключаем к роутеру, подаём питание на оборудование, согласно заявленным характеристикам. К регистратору для просмотра картинки так же подключаем монитор, либо телевизор. В случае организации просмотра с помощью компьютера либо ноутбука, Ваше устройство так же должно быть подключено к роутеру, через патч-корд либо Wi-Fi, если Ваш роутер имеет функцию раздачи Wi-Fi сигнала.

Далее следует авторизоваться в регистраторе, по умолчанию логин: admin, поле пароль пустое. Изначально IP камеры и IP регистраторы имеют одинаковые IP адреса: 192.168.1.10, соответственно во избежание конфликта IP адресов, для начала необходимо поменять IP адрес на регистраторе. Если роутер поддерживает функцию DHCP – автоматическую раздачу сетевых настроек подключенному оборудованию, то в разделе регистратора «Сеть» включаем данную функцию.

Ваш роутер автоматически раздаст свободный IP адрес, той же подсети в которой находится роутер, либо в настройках роутера можно указать в какой подсети будет осуществляться раздача. Теперь можно добавлять IP камеры желательно так же по 1 штуке, во избежание конфликта IP адресов. Заходим в «Цифровые каналы» (вид меню может отличаться в зависимости от прошивки).

Добавляем камеры, жмём «Поиск». Видеорегистратор найдёт Ваши IP камеры даже из других подсетей.

На этом тему с видеорегистратором предлагаю закончить (остальные настройки мы рассмотрим в ближайшей перспективе) и перейти к персональному компьютеру, если требуется подключение IP камеры без регистратора напрямую к ПК (к сетевой карте либо через коммутатор).
Настройка видеонаблюдения через интренет с использованием регистратора Tantos TSr-NV0411P mini и роутера Zyxel Keenetic Giga II.
С развитием всемирной паутины и цифровых устройств все больше пользователей настраивают видеонаблюдение в квартирах и офисах. Им так же хочется наблюдать за происходящим из любой точки мира. Сегодня рассмотрим настройку видеорегистратора Tantos TSr-NV0411P mini и проброс портов (port forwarding) на маршрутизаторе Zyxel Keenetic Giga II. Данный регистратор официально поддерживается только с ОС windows, но так же доступно ПО для Ipad и Iphone под названием Goolink работающие через удаленное облако и не требующие выделенного (статичного) IP-адреса.
Рассмотрим несколько способов доступа к регистратору:
- Локально, подключив мышь и монитор.
- Через браузер
- InternetExplorer
- Другие браузеры (Mozilla, Opera и т.д.)
- Через ПО Video Monitor Software
Для начала настроим сам регистратор для доступа по локальной сети:
- После включения регистратора на экране появится изображение, необходимо левой клавишей мышки кликнуть на цветной куб.
![]()
- После чего нажать «Войти» Выйдет форма авторизации. Логин: admin пароль по умолчанию отсутствует.
![]()
![]()
- После авторизации, нажимаем на любом месте экрана правую кнопку мыши и заходим в «Установки»
![]()
- Далее переходим на меню Сеть\Установки
![]()
- Назначаем IP адрес для регистратора (должен находиться в той же подсети, что и роутер и камеры)
- Например если роутер имеет IP-адрес 192.168.1.254, то все настройки должны выглядеть как на картинке выше.
- Теперь переходим к поиску видеокамер. Для этого сохранимся и закроем меню «Установки»
- После чего на главном экране кликнем правой кнопкой мыши и выберем «Установки IP канала\вручную»
![]()
- Откроется меню настроек IP камер. В нем необходимо установить галочку напротив Onvif и нажать поиск, после чего регистратор сам найдет все камеры в сети и предложит их подключить.
- Далее с помощью кнопок >>> переносим нужные камеры в правую часть.
Теперь рассмотрим вариант доступа через браузер. Сразу отмечу, что существует два вида доступа через браузер с ActiveX и без. ActiveX поддерживается только в Internet Explorer (IE). Поэтому, например, в системах MAC OS, работать не будет. Второй же вариант использует Adobe Flash Player.
- Если мы заходим через браузер IE, то необходимо установить компонент ActiveX, который находится по адресу регистратор/NetActiveX.exe
- После его установки открываем IE и нажимаем «Разрешить» далее нажимаем «Submit»(см. картинку ниже)
![]()
![]()
- Должно открыться главное окно программы
![]()
- После его установки открываем IE и нажимаем «Разрешить» далее нажимаем «Submit»(см. картинку ниже)
- Использование других браузеров
- Тут все проще, должен быть установлен Adobe Flash player и все. Заходим точно так же, но только выбираем пункт «Non ActiveX»
Третий способ доступа к регистратору работает только на ОС Windows. Для этого используется приложение, которое должно быть на диске Video Monitor Software. Установку самого приложения рассматривать не будем, так как в этом нет ничего сложного. А вот его настройку я покажу.
- Открываем приложение и видим главное окно программы, для начала нам необходимо добавить устройство.
![]()
- Для этого нажимаем на кнопку «Config»
![]()
- Кликаем правой кнопкой мыши на CMS и выбираем Add Device. Нажимаем на кнопку «Search» и программа автоматически найдет ваш регистратор.
![]()
- Далее возвращаемся в в главное окно программы, нажимаем «Preview»
Вот так вот все просто настраивается в локальной сети. Теперь для того, чтобы это все работало через интернет необходимо пробросить необходимые порты (80,554,5050,5051,5052,5053,5054,843,34567) на роутере. 
Для доступа из интернет необходимо открыть браузер, набрать ваш IP адрес и через двоеточие указать нужный порт и все.
П.С. Порт 843 необходим для работы без использования ActiveX, он был найден опытным путем. Все остальные порты — это стандартные порты, которые советует открыть производитель. Еще хочу отметить техподдержку фирмы Tantos . Отвечатют быстро и качественно.
Настройка видеонаблюдения через интренет с использованием регистратора Tantos TSr-NV0411P mini и роутера Zyxel Keenetic Giga II. : 3 комментария
Здравствуйте,
Использую для доступа к камере на даче из Интернета вот такой способ —
У меня это единственный вариант, потому что белого IP нет, а соединение снаружи закрыто провайдером, хотя ddns работает, но толку никакого
Насчет скорости не проверял, но мою камеру нормально показывает на смартфоне.
Здравствуйте. Вы пытаетесь настроить на ПК? Если на смартфоне все работает, а на ПК нет, скорее всего нужно ковырять роутер и смотреть какие порты открыты и через какой порт ломится программа.
ССергей, я ничего не настраиваю, у меня все вроде работает 🙂
Инструкция настройки приложения TS VMS, скачать.
Компания Tantos давно зарекомендовала себя на рынке систем безопасности, как поставщик надежного оборудования за приемлемую цену. IP камеры и видеорегистраторы “Tantos” для удаленного доступа используют собственный программный клиент TS VMS. Приложение позволяет вести удаленный просмотр видеокамер в онлайне и записанного архива.
Удаленный доступ достигается за счет указания статического адреса, присвоенного Вашему регистратору или видеокамере. Если Ваш провайдер выдал Вам динамическое интернет соединение, это не повод расстраиваться, специально для таких случаев оборудование tantos имеет уникальные p2p серийные номера, благодаря которым удаленный доступ настраивается максимально быстро в обход всех сложностей.
Сегодня нам предстоит рассмотреть инструкцию настройки TS VMS для IOS и ANDROID.
- Для Android приложение можно скачать здесь
- Для IOS тут
- Для компьютера под управлением windows здесь
Настройка TS VMS
На основном экране воспроизведения в левом верхнем углу раскрываем вкладку дополнительных настроек.
Переходи на вкладку “Устройство”.
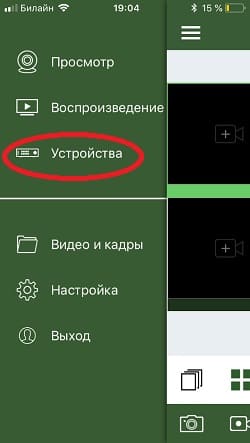
Для добавления нового устройства: видеокамеры или видеорегистратора в правом верхнем углу жмем ⊕.
Ручное добавление – ввод необходимых настроек вручную.
Онлайн устройства – поиск оборудования Tantos внутри wi-fi сети.
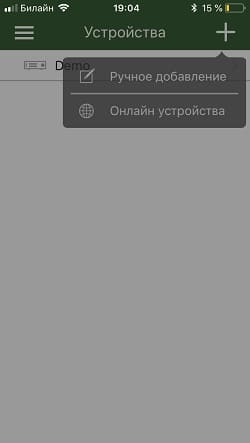
При добавлении видеорегистратора мы выбрали “Режим регистрации” – P2P для добавления по уникальному серийному номеру, который можно найти в настройках устройства.
Имя устройства – Любое произвольное значение
ID устройства – уникальный p2p номер идентификатор
Пользователь – Логин учетной записи Вашего устройства, (по умолчанию Admin)
Пароль – Пароль от учетки Вашего устройства ( по умолчанию его нет)
Каналов – выставляется автоматически при добавлении.
Просмотр – Выбор потока вещания в онлайне, по умолчанию он вторичный, т.е сжатый, если у Вашего интернет соединения на стороне устройства высокоя скорость, то можно изменить на “Основной”.
Воспроизведение – Выбор потока вещания при воспроизведении.
После всех манипуляций жмем на значок дискета.
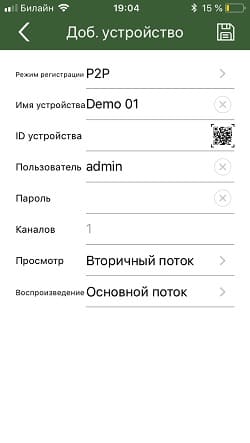
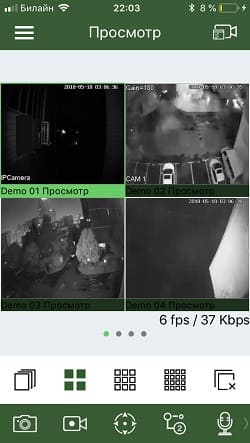
На видео: Инструкция ПО TS VMS для ПК
Как удаленно подключиться к видеорегистратору с помощью ПК или мобильного устройства?
Как удаленно подключиться к видеорегистратору с помощью ПК или мобильного устройства?
Практически к любому видеорегистратору можно подключиться удаленно с помощью ПК или мобильного устройства. Понятно, для этого нужно знать логин и пароль для подключения.
Лучше всего для подключения подойдет протокол P2P. Причем проще всего подключиться с помощью облачных сервисов, чтобы избежать сложных алгоритмов настроек подключения.
Вообще протокол P2P совершил настоящий прорыв в сфере видеонаблюдения Он позволяет получить доступ к камерам видеонаблюдения всего за несколько секунд. При этом отпала необходимость возиться с настройками маршрутизатора, получать статический внешний IP или перебрасывать порты. Нужно всего навсего считать QR-код регистратора с помощью вашего смартфона или ввести его серийный номер в мобильном приложении.
Чтобы подключится к видеорегистратору с помощью протокола P2P сперва нужно активировать его на самом регистраторе. Это делается довольно просто:
- Заходим в главное меню регистратора
- Открываем раздел «Настройки»
- Заходим в «Сетевые настройки» и выбираем пункт «P2P»
- Ставим галочку напротив поля «Вкл»
- Нажимаем «Сохранить»
После этого не надо закрывать н раздел P2P, т.к. в нём появится QR-код, который вам нужно будет просканировать с помощью мобильного устройства.
После этого переходим к настройкам подключения на мобильном телефоне. Для этого подойдет любое мобильное приложение для видеонаблюдения, которое поддерживает протокол P2P.
Установив и запустив приложение, нужно нажать на пиктограмму камеры и найти раздел «Менеджер устройств». В нем вбираете пункт «P2P» и нажимаете на пиктограмму QR-кода, чтобы произвести производим сканирование. Для этого нужно поднести смартфон к экрану монитора видеорегистратора, на котором открыта вкладка «P2P», и подождать, пока программа считает QR-код.
По окончании сканирования прозвучит звуковой сигнал и на экране смартфона отобразиться серийный номер вашего регистратора. Если номер не появится, вы можете сами его присвоить. Теперь остается лишь нажать на кнопку «Старт отображения» и у вас на мобильнике появится видео с подключенных к регистратору камер.
Если вдруг не получается считать QR-код, ничего страшного. Удалённого подключения можно добиться, просто введя серийный номер регистратора в соответствующем поле. Узнать этот номер можно, глянув его на задней крышке регистратора или войдя в раздел «Настройки» → «Информация» → «Система» его сетевого интерфейса.
Удаленное подключение компьютера к видеорегистратору несколько более сложное. Например, чтобы это сделать с помощью известной программы SmartPSS нужно выполнить целый рад действий:
Если вы всё сделали правильно, в списке устройств отобразится ваш регистратор. Кликнув по нему, вы откроете вкладку со списком подключенных к нему камер наблюдения.
Чтобы в окне приложения одновременно отображалось несколько камер, нужно выбрать область экрана, а затем кликнуть по камере, которая должна там отображаться. В новой версии Smart PSS камеры можно просто перетаскивать в нужную область просмотра.
Подводя итог вышесказанному, отметим, что с появлением технологии P2P удаленное подключение мобильных устройств и ПК стало намного проще, чем раньше. Думаем, вам помогла данная статья разобраться в этом вопросе.
Напоминаем, что наша компания «Запишем всё» с 2010 года занимается проектированием, монтажом и обслуживанием систем видеонаблюдения в Москве и Подмосковье. Мы работаем быстро, качественно и по доступным ценам. Перечень услуг и цены на их вы можете посмотреть здесь.
Звоните +7 (499) 390-28-45 с 8-00 до 22-00 в любой день недели, в том числе и в выходные. Мы будем рады Вам помочь!
Настраиваем удаленное подключение к видеорегистратору без использования P2P
Очень часто возникает задача настроить удаленный доступ к видеорегистратору, который находится где-то в области. И нет возможности подключить проводной интернет со статическим белым ip адресом. В таких случаях выручает мобильный интернет, особенно удобно при наличии безлимитного тарифа с фиксированной оплатой. Конечно для удаленного подключения к видеорегистратору можно использовать протокол P2P, но чтобы не повторяться, т.к. уже писал, почему не рекомендую его использовать . P2P настраивается просто, активируется данная функция, далее устанавливается приложение на телефон и сканируется штрихкод с видеорегистратора или из его панели управления. Но мы пойдём по другому пути, настроим два роутера микротик. Данное решение является бесперебойным и отказоустойчивым.
Нам понадобятся два роутера микротик, можно использовать недорогие стоимостью около 3000 рублей. USB модем, например Yota. Роутер №1 + модем Yota находятся в области. Роутер №2 находится в городе с подключенным белым ip адресом. Наша задача объединить виртуально в одну локальную сеть эти два роутера с помощью протокола l2tp. Подбробности о протоколе L2TP читайте на википедии .
Первым делом настраиваем Роутер №2, который находится в городе с белым ip адресом. На нём уже настроен интернет и есть статический белый адрес.
Ставим галку на Enabled. Включаем использование IPSEC и в IPSEC Secret пишем максимально длинный и сложный пароль, например, состоящий из 16 символов. Записываем или запоминаем его :). Нажимаем ОК.
Переходим во вкладку Secrets. Нажимаем плюс и создаем пользователя для подключения к L2TP серверу. Этим пользователем мы будем подключать Роутер №1, который находится в области. Параметры можете указать как ниже на скриншоте. В поле password придумываете ещё один сложный пароль.
Теперь нам нужно разрешить в настройках фаервола подключение по L2TP протоколу. В Winbox переходим IP-Firewall. Вкладка Filter Rules.
Выбираем accept, то есть разрешаем подключаться. Нажимаем ОК.
Теперь для настройки будущего объединения локальных сетей переходим в PPP. Вкладка Interface. Нажимаем плюс и выбираем L2TP Server Binding.
В поле Name и User пишем имя пользователя, которое мы создавали во вкладке Secrets.
Выбираем masquerade. Нажимаем ОК.
Получилось как ниже на скриншоте.
Теперь переходим к настройке микротика, который находится в области, то есть роутер №1. Локальная сеть 192.168.1.0/24. К нему уже подключен USB модем и настроен интернет. Как настроить интернет . Первым делом нам нужно подключиться по l2tp протоколу к роутеру №2. Нажимаем PPP вкладка Interface. Нажимаем плюс и выбираем L2TP Client.
В поле Connect to указываем внешний статический ip адрес роутера №2. Заполняем поля имя пользователя, пароль и IPSEC Secret (помните выше мы его указывали в настройках L2TP сервера). Нажимаем ОК. После чего должно произойти подключение.
И указываем проброс к видеорегистратору, который находится в области. Его ip адрес 192.168.1.21. Принимающий порт видеорегистратора TCP 8000.
Теперь берем смартфон или компьютер, устанавливаем приложение для видеорегистратора. Настраиваем подключение, при этом указываем внешний статический ip адрес роутера №2, который находится в городе. УРА! Работает! 🙂
Мобильное приложение для видеонаблюдения TS VMS - мгновенный и легкий удаленный доступ к IP камерам и регистраторам TANTOS.
TS VMS обеспечивает просмотр видео и прослушивание аудио сигналов в режиме реального времени, а также воспроизведение записей из архива устройства.
Просмотр видео возможен в мульти экранном и в полноэкранном режимах.
Функции локальной записи служат для сохранения видео кадров, а также видео и аудио записей в память телефона.
Функции управления PTZ устройствами с использованием привычных интерфейсов телефона позволят с легкостью управлять поворотным IP камерами.
Добавьте в список устройств IP камеры и регистраторы TANTOS и держите их под контролем.
Программа для просмотра видео Tantos позволяет использовать дистанционное видеонаблюдение через телефон, смартфон, планшет из любой точки мира.
Через удаленный доступ видеонаблюдение на расстоянии станосится реальностью.
Мобильное приложение vh0me для домофонов TANTOS
vh0me Android
vh0me IOS
vhOme – система управления и доступа к домфонии Tantos.
Мобильный клиент vhOme - мгновенный и легкий удаленный доступ к видеодомофонам TANTOS.
vhome обеспечивает просмотр видео и прослушивание аудио сигналов в режиме реального времени, а также воспроизведение записей из архива устройства (только для панели Corban Wi-Fi).
Функции локальной записи служат для сохранения видео кадров, а также видео и аудио записей в память телефона.
Добавьте в список устройств видеодомофон TANTOS и держите их под контролем.
В настоящее время переадресация вызова возможна только если приложение «свёрнуто» или открыто.
Устанавливается мобильное видеонаблюдение на телефон, смартфон или планшет для Андроид и IOS. Оно позволяет реализовать функцию дистанционный видеодомофон с полным удобством и возможностями.
Программа для видеонаблюдения Tantos (ПК версия)
Обращаем ваше внимание, что данное Программное обеспечение для ПК предназначено для управления мультиформатными видеорегистраторами TSr-ECO4A, TSr-ECO8A, TSr-HV0412 Eco, TSr-HV0811 Eco, TSr-HV1621 Eco, TSr-UV0410, TSr-UV0411 Eco, TSr-UV0412 Eco, TSr-UV0811 Eco, TSr-UV0812 Eco, TSr-UV1622 Eco, видеорегистраторами для IP камер TSr-NV32251, TSr-NV16241, TSr-NV16242, TSr-NV08241, TSr-NV08142, TSr-NV04142, а также IP камерами TSi-Pe, TSi-De, TSi-Ve, TSi-Pn, TSi-Dn, TSi-Vn, TSi-Ebe, TSi-EE, TSi-Ebecof, TSi-Vecof, TSi-Pecof.
Программа для удаленного просмотра камер видеонаблюдения Tantos TS VMS поддерживает и другие регистраторы и IP камеры Tantos, но только при подключении по прямому IP адресу.
TS VMS позволяет подключаться к данному оборудованию как по IP адресу, так и через облачный сервис.
Читайте также: