Safari видеорегистратор программа просмотра windows

Наличие видеорегистратора в автомобиле стало дело обыденным, но для просмотра отснятого материала требуются специальные программы, такие как Registrator Viewer.
Это универсальное программное обеспечение, работающее с большим числом моделей видеорегистраторов, имеет целый набор инструментов для просмотра и обработки видеозаписей с GPS-треками и другими данными из датчиков автомобиля.
Автоподключение и поиск материала
Первое на что пользователь обратит внимание после запуска Registrator Viewer – автоматический поиск видеофайлов в памяти регистратора. Это убирает необходимость рутинного поиска файлов через проводник. Также порадует
Найденные видео в формате MOV и MP4 отображаются в списке в правом верхнем углу окна с указанием даты и времени съемки, пройденного расстояния, скорости транспорта. Объекты на карте памяти устройства можно зашифровать от перезаписи и удаления. Полезным дополнением послужит функция восстановления поврежденных данных.
Всесторонний мониторинг
Параллельно с воспроизводимым видео пользователю доступно отслеживание своего транспортного средства на картах Google Maps, Bing Maps, Open Street Maps или Яндекс карты в тот самый момент времени. Сохраненный GPS-трек отображается в нижней части главного окна. Под ним находится панель управления видеозаписью.
Кроме того, в нижнем правом углу можно увидеть текущую скорость, пробег авто, его положение в пространстве (наклон кузова авто) и направление движения. Все это работает при наличии на автомобиле соответствующего оборудования.
Редактирование видео
При необходимости пользователь может склеивать отдельные записи, обрезать ненужные части видео и вырезать из него фрагменты разной длительности. Стоит отметить, что полученные файлы в Registrator Viewer не теряют качества оригинала.
Преимущества
• поддержка большого количества устройств;
• автоматически определяет видеорегистратор и отображает записи на нем;
• отображает информацию о местонахождении, положении в пространстве, скорости следования, направлении движения и другие данные с датчиков;
• воспроизводит видео в формате MOV и MP4 в FullHD качестве;
• есть простой видеоредактор;
• нет необходимости в установке на ПК;
• есть версия на русском языке;
• бесплатная лицензия.
Недостатки
Если Вы используете компьютер с операционной системой Windows, то для корректного удаленного подключения достаточно сделать настройки браузера Internet Explorer, далее, если браузер Safari не установлен, то скачать и установить его. После запуска перейти к шагу 7 ниже.
Если Вы используете компьютер Mac с браузером Safari и первый раз подключаетесь к системе видеонаблюдения UControl через Интернет, то следуйте шагам инструкции ниже и Вы сможете подключаться к ней так же быстро, как заходить на обычный сайт.
Запустите браузер Safari в 32-битном режиме. Для этого нажмите правой кнопкой мыши на значок Safari и выберите пункт "Свойства". В разделе "Общие" установите флажок в пункте "Открыть в 32-битном режиме". Если данного пункта нет в разделе "Общие", то это означает, что программа работает в 32-битном режиме по умолчанию.
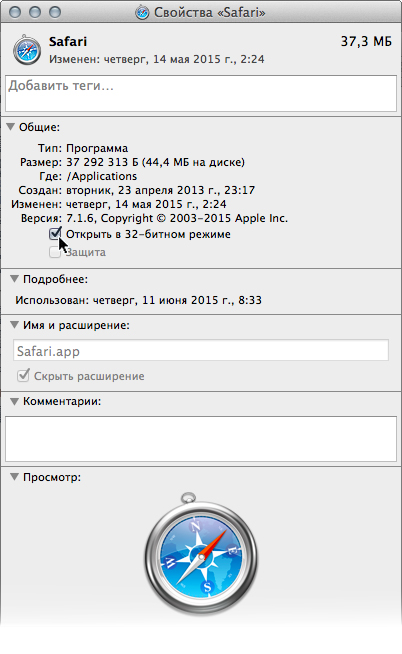
Откройте браузер Safari и в адресной строке наберите:
• адрес сайта если для удаленного подключения к системе видеонаблюдения Вы используете технологию P2P (доступ по MAC-адресу рекордера);
• IP-адрес Вашей системы, например, если используете "внешний статический IP-адрес";
• доменное имя, например, если используете "внешний динамический IP-адрес".
После загрузки страницы появится предложение скачать плагин. Нажмите на значок, чтобы загрузить инсталляционный пакет (в дальнейшем установка плагина не потребуется, она осуществляется единожды, только при первом подключении).
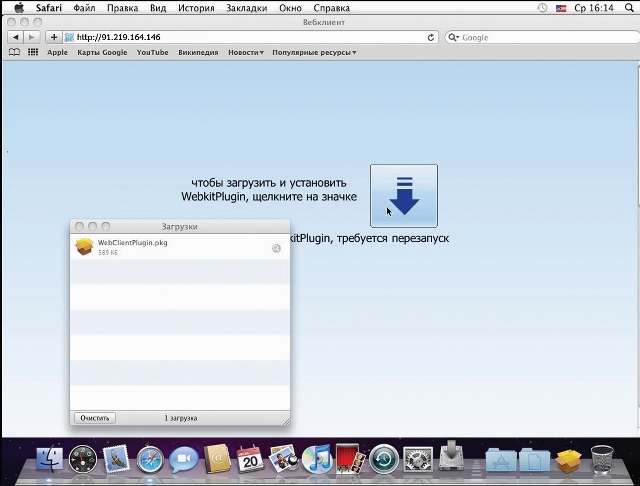
После окончания загрузки двойным щелчком мыши запустите процедуру установки плагина. В открывшемся окне нажмите "Продолжить".
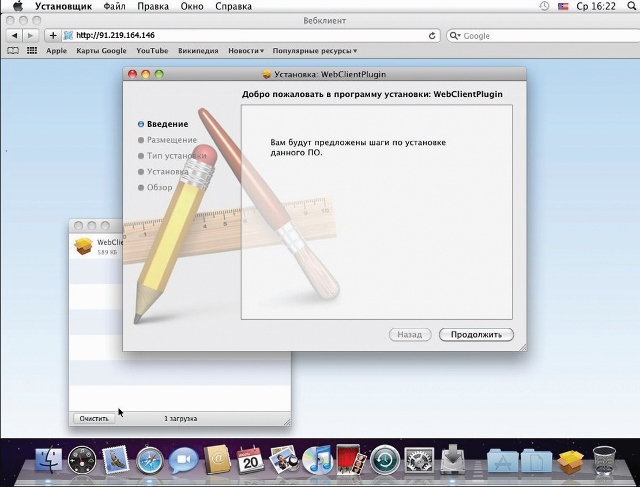
Выберите место для установки плагина и нажмите "Продолжить".
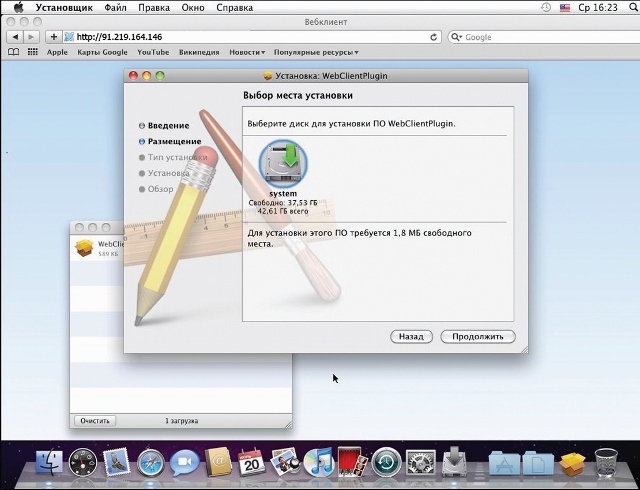
В открывшемся окне нажмите "Установить". Система попросит ввести "Имя" и "Пароль", которые Вы используете для установки программ на ПК. Введите данные и нажмите "ОК".
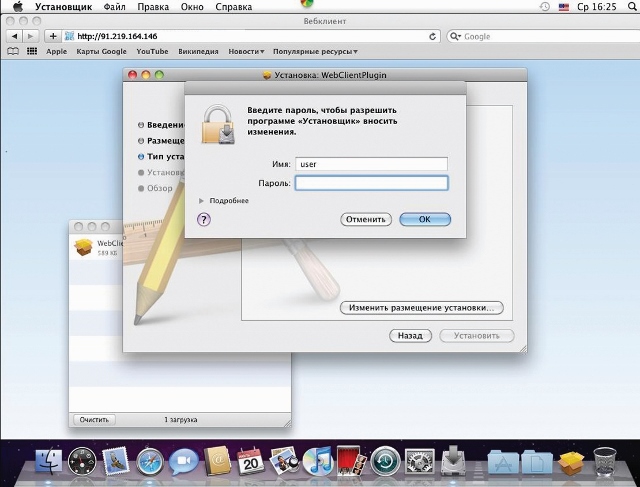
В открывшемся окне, подтверждающем успешную установку плагина, нажмите на кнопку "Закрыть".
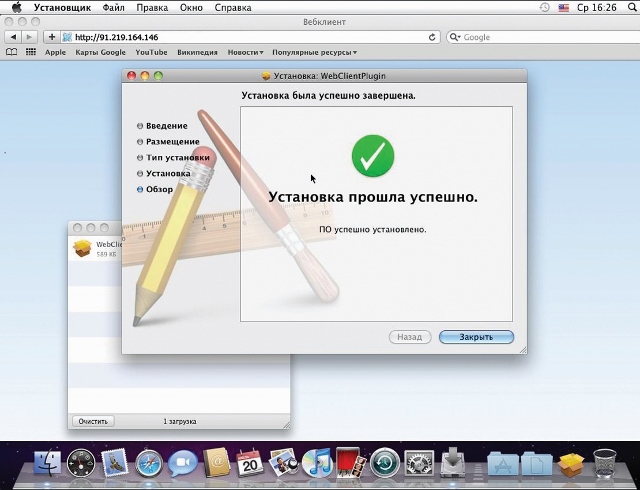
Перезапустите браузер. В адресной строке браузера введите:
- адрес сайта (если доступ осуществляется по MAC-адресу рекордера с помощью технологии P2P);
- IP-адрес Вашей системы, например, (если доступ осуществляется по "внешнему статическому IP-адресу");
- зарегестрированное Вами доменное имя, например, (если доступ осуществляется по "внешнему динамическому IP-адресу").
В центре открывшейся страницы Вы увидите поля для ввода. Введите учетные данные Вашей системы видеонаблюдения. Если все данные введены верно, загрузится меню веб-интерфейса системы и Вы увидите изображение с камер.
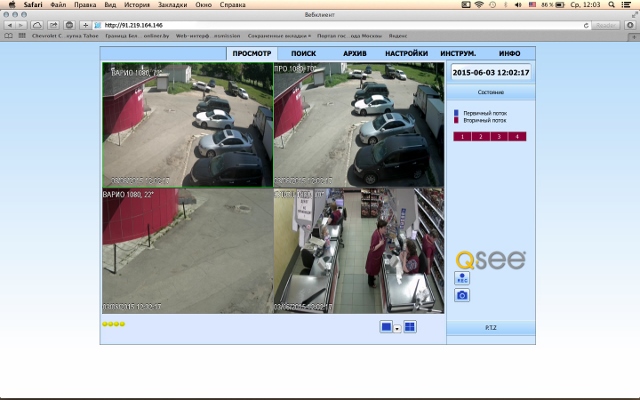
Если у Вас возникают вопросы по работе в веб-интерфейсе системы видеонаблюдения или по какой-либо причине не получается к ней подключиться, пожалуйста, свяжитесь с отделом технической поддержки нашей компании по бесплатному телефону:
1 РАБОТА С ВИДЕОРЕГИСТРАТОРАМИ SAFARI С ИСПОЛЬЗОВАНИЕМ СМАРТФОНОВ С ОПЕРАЦИОННЫМИ СИСТЕМАМИ SYMBIAN, IOS, ANDROID Внимание. Видеорегистраторы SAFARI имеют мобильные клиенты для следующих мобильных платформ: Google Android, Apple iphone, Symbian, Blackberry, Windows Mobile. Перед началом работы убедитесь, что Ваш сотовый телефон имеет платформу, поддерживающую мобильный клиент SAFARI. Гарантирована работа со следующими версиями мобильных операционных систем Операционная система Поддерживаемые версии Symbian Series 60, Series 80, Series 90 версия 6.5 и более ранние Windows Mobile ios (iphone) Android Blackberry версия 6 и более ранние версия 4.2 и более ранние версия 6.0 и более ранние Корректная работа с более новыми версиями поддерживаемых операционных систем не гарантируется. Возможны два варианта работы с использованием мобильного клиента: 1) Удаленный регистратор подключен к Интернет через обычное проводное соединение, оператор - через беспроводное соединение с помощью мобильного телефона с установленным на него клиентом для доступа к удаленному регистратору: 2) Удаленный регистратор подключен к Интернет с помощью USB-модема через беспроводное соединение 3G, оператор - с помощью мобильного телефона с установленным на него клиентом для доступа к удаленному регистратору:
2 Настройка видеорегистратора для работы с мобильным клиентом Прежде чем приступать к установке и настройке приложения для мобильного телефона, необходимо настроить видеорегистратор для его правильной работы с удаленным мобильным клиентом. Для этого откройте главное меню: Далее выберите пункт Дополнительные настройки: В меню Дополнительные настройки нажмите на значок Мобильный:
4 1) Запустите скопированную программу для выполнения установки: 1) На вопрос программы о разрешении подключения к Интернет («Program connect. Allow program connect») нажмите пункт Continue (Далее): 1) По завершении установки появится следующее сообщение:
5 1) После выполнения установки, приложение появится в списке установленных программ: Работа с программой: Запустите приложение Meye.
6 Кнопки управления PTZ камерами (вверх/вниз и влево/вправо) Кнопки управления PTZ камерами (приблизить/отдалить, увеличить/уменьшить диафрагму, фокусировка) Кнопки выбора камеры Воспроизведение Развернуть камеру на полный экран Сделать снимок экрана Настройки Следующая группа каналов Выход При первом подключении к видеорегистратору необходимо настроить параметры мобильного клиента. Для этого в главном окне нажмите кнопку Settings: Default access point: выберите здесь тип вашего подключения к Интернет. Server address: введите здесь IP адрес видеорегистратора (Как назначить IP адрес подробно описано в инструкции пользователя видеорегистратора). Server port: порт подключения. Введите здесь значение мобильного порта, который у вас задан в настройках регистратора «Главное меню» - «Дополнительные настройки» -
7 «Мобильный» (см. настройку мобильного порта выше в разделе «Настройка видеорегистратора для работы с мобильным клиентом»). User Name: имя пользователя. Введите здесь имя пользователя (User ID) такие же, как и в настройках вашего видеорегистратора. По умолчанию - Admin. Channel: канал, который будет автоматически открываться на экране при подключении к регистратору. По выполнении всех указанных настроек нажмите кнопку ОК для выхода в главное окно программы. Теперь по завершении всех настроек в главном окне клиента нажмите кнопку для соединения с видеорегистратором. Вы можете выбирать для просмотра одну из подключенных камер с помощью кнопок. Для переключения на группы камер 5-8, 9-12, нажимайте кнопку. Мобильный клиент SAFARI для платформы Windows Mobile Системные требования: Поддерживаемые устройства Требуемое место Все устройства с установленной Windows Mobile версии 6.5 или более ранней 520 килобайт свободного места Установка: 1) Скопируйте файл MEyesetup.CAB с диска, прилагаемого к вашему регистратору, на телефон (коммуникатор). По умолчанию копируемый файл сохраняется в папке «Мои документы»
9 После выполнения установки, приложение появится в списке установленных программ: Работа с программой: Запустите приложение QQeye. Channel: выбор канала регистратора для просмотра. При выборе канала происходит автоматическое подключение к видеорегистратору. Connect: подключение к видеорегистратору. Setting: настройка параметров клиента. Снимок экрана Кнопки управления PTZ камерами (вверх/вниз и влево/вправо) Кнопки управления PTZ камерами (приблизить/отдалить) Кнопки управления PTZ камерами (увеличить/уменьшить диафрагму) Кнопки управления PTZ камерами (фокусировка) При первом подключении к видеорегистратору необходимо настроить параметры мобильного клиента. Для этого в главном окне нажмите кнопку Setting:
10 Username: имя пользователя. Введите здесь имя пользователя (User ID) такие же, как и в настройках вашего видеорегистратора. По умолчанию - Admin. Password: пароль, соответствующий заданному имени пользователя (такой же как и в настройках видеорегистратора). По умолчанию это поле пусто. Server: введите здесь IP адрес видеорегистратора (Как назначить IP адрес подробно описано в инструкции пользователя видеорегистратора). Port: порт подключения. Введите здесь значение мобильного порта, который у вас задан в настройках регистратора «Главное меню» - «Дополнительные настройки» - «Мобильный» (см. настройку мобильного порта выше в разделе «Настройка видеорегистратора для работы с мобильным клиентом»). Channel: канал, который будет автоматически открываться на экране при подключении к регистратору. По выполнении всех указанных настроек нажмите кнопку ОК для выхода в главное окно программы. Теперь по завершении всех настроек в главном окне клиента нажмите кнопку Connect для соединения с видеорегистратором. В выпадающем списке Channel вы можете выбирать для просмотра одну из подключенных камер. Мобильный клиент SAFARI для платформы ios
11 Системные требования: Поддерживаемые устройства Требуемое место Дополнительное ПО iphone 4, ipad 2 и более ранние 800 килобайт свободного места itunes Установка: 1) Откройте на вашем телефоне AppStore 1) В строке поиска наберите «Meye sun» и нажмите кнопку поиска. Загрузите бесплатный мобильный клиент для регистриторов SAFARI, затем нажмите иконку Meye сохраненной в телефоне программы для ее установки. Работа с программой: Главное окно мобильного клиента. Воспроизведение На полный экран Скриншот Настройки Следующая группа каналов Подключение к регистратору и воспроизведение видео. Переключение между оконным и полноэкранным режимами. Сделать снимок экрана. Вызов меню настроек клиента. Переключение на следующую четверку каналов (1-4, 5-8, 9-12, 13-16) Подключение к удаленному регистратору: 1) Запустите клиент Meye на вашем телефоне. 2) Выберите пункт меню (Настройки) для создания нового подключения:
12 3) В открывшемся окне настроек введите IP адрес (или доменное имя, если у вас внешний динамический IP адрес) и Мобильный порт вашего регистратора в поля Address и Port соответственно. порт подключения. Мобильный порт задан в настройках регистратора «Главное меню» - «Дополнительные настройки» - «Мобильный» (см. настройку мобильного порта выше в разделе «Настройка видеорегистратора для работы с мобильным клиентом»). 4) В поля User ID и Password введите имя пользователя и пароль, установленные для вашего регистратора. По умолчанию User ID: admin, Password: не задан (пустое поле). По завершении настроек нажмите кнопку Back. 5) Для соединения с регистратором нажмите кнопку (Воспроизведение). 6) При помощи кнопок с цифрами выберите нужную камеру, при помощи кнопки вы можете между оконным и полноэкранным режимом. Замечание: одновременно можно просматривать только одну камеру, подключенную к вашему видеорегистратору. Кнопки выбора каналов
13 Мобильный клиент SAFARI для платформы Android Системные требования: Поддерживаемые устройства Требуемое место Все устройства с операционной системой Android версии 3.2 или более ранней 300 килобайт свободного места Установка: 1) Скопируйте файл Meye.apk с диска, прилагаемого к вашему регистратору, на телефон (коммуникатор). По умолчанию копируемый файл сохраняется в папке My Documents (Мои документы). Запустите скопированную программу для выполнения установки: 1) После выполнения установки, приложение появится в списке установленных программ: 1) После запуска клиента Meye вы увидите следующее окно:
14 Кнопки панели управления Описание кнопок панели управления Подключение к регистратору и Воспроизведение воспроизведение видео. Переключение между На полный экран оконным и полноэкранным режимами. Скриншот Сделать снимок экрана. Настройки Следующая группа каналов Вызов меню настроек клиента. Переключение на следующую четверку каналов (1-4, 5-8, 9-12, 13-16) Подключение к удаленному регистратору: 7) Запустите клиент Meye на вашем телефоне. 8) Выберите пункт меню (Настройки) для создания нового подключения:
15 9) В открывшемся окне настроек введите IP адрес и Media port вашего регистратора в поля Address и Port соответственно: Окно настроек мобильного клиента 10) В поля User ID и Password введите имя пользователя и пароль, установленные для вашего регистратора. По умолчанию User ID: admin, Password: не задан (пустое поле). По завершении настроек нажмите кнопку Back. 11) Для соединения с регистратором нажмите кнопку (Воспроизведение). 12) При помощи кнопок с цифрами выберите нужную камеру, при помощи кнопки вы можете между оконным и полноэкранным режимом. Замечание: одновременно можно просматривать только одну камеру, подключенную к вашему видеорегистратору. Нормальный режим Полноэкранный режим Кнопки выбора каналов 13) По умолчанию в главном окне программы отображаются кнопки переключения между первыми восемью каналами. Для отображения следующих восьми каналов (8
Автолюбителей интересует, как устанавливается программа для видеорегистратора. Видеорегистратор в машине находится для того, чтобы записывать происходящее на дороге, логично, что время от времени водителю приходится воспроизводить видеозаписи на компьютере. Однако не все ПК по умолчанию воспроизводят файлы того формата, который записывает оборудование.

Именно поэтому были сделаны специальные программы для просмотра видео с видеорегистратора модели, к примеру, DVR. Как правило, такое оборудование записывает видео в формате MOV или H.264.
Какую программу установить для просмотра видео с регистратора
Существует несколько программ, которые позволяют нормально смотреть записи через комп:
- VLC media player;
- Windows Media Player;
- Registrator viewer;
- Media ClassicPlayer.
VLC media player. Эта программа для просмотра файлов отличается тем, что занимает довольно мало места на компьютере и работает очень быстро. Используя VLC media player, можно совершенно бесплатно получить быструю программу для просмотра видео с регистратора DVR, которая сможет воспроизводить практически все известные форматы файлов.
Программа на комп содержит в себе нужные кодеки, потому для работы не требует дополнительных установок специализированного программного обеспечения.
ПО полностью бесплатно.
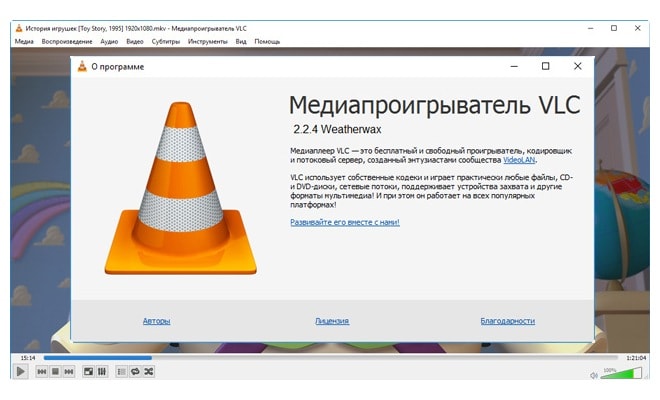

Registrator viewer. Эта программа для просмотра видео с видеорегистратора с GPS. Однако, установив такую программу, водитель сможет загрузить файлы и с обычного оборудования. Прогу даже не обязательно устанавливать на комп, а ее малые размеры дают возможность использовать ее на любых ПК. Программный интерфейс имеет несколько функций, которые выделяют его на фоне остальных подобных. Среди них:
- возможность покадрового просмотра видеозаписи;
- возможность сохранять выбранный кадр;
- возможность увеличивать или уменьшать картинку на экране;
- показ виртуального спидометра при воспроизведении видео регистратором.

Media Player Classic. Еще один плеер, который можно скачать абсолютно бесплатно. У программного обеспечения довольно интересный и эстетичный интерфейс, а также множество расширенных возможностей. Программа на комп переведена на 2 десятка языков, а возможность считывания большого количества файлов разных форматов дает возможность пользоваться ею, не прибегая к другим средствам. К тому же она отличается высокой производительностью и подойдет даже к самому слабому компьютеру.

Неисправности при установке программы
Иногда проблема бывает программного характера: когда какая-то опция установлена неправильно. В таком случае помогает полный сброс настроек регистратора и последующая их установка с чистого листа.
Как правило, в руководстве использования регистратора указан порядок подключения его к ПК и рекомендуемая программа для видеорегистратора. Если следовать всем правилам, указанным в инструкции, можно избежать поломок оборудования.

ПО под ОС Windows для работы с видеорегистраторами и IP видеокамерами.
- поддержка до 64 каналов видео с видеорегистраторов и IP видеокамер;
- поддержка видеорегистраторов Polyvision PVDR-XXNRX2,-XXWDX2,-XXHDX2, -XXHR2, -0475; Примечание: данное ПО не подходит для видеорегистраторов снятых с производства (50-ой, 60-ой, 70-ой, 80-ой серий и т.д.).
- поддержка всех IP видеокамер Polyvision (кроме PX-M5-VXX-IP);
- поддержка работы с оборудованием стороннего производителя по универсальному протоколу ONVIF (в версии CMS c ONVIF);
- поддержка работы через облачный сервис;
- удалённая настройка оборудования Polyvision;
- управление поворотными видеокамерами;
- встроенный плеер для локального и удалённого воспроизведения видеозаписей;
- журнал событий;
- возможность записи видео и скриншотов на ПК;
- программирование реакций на тревоги, сбои, саботажи и т.д.;
- разграниченная система прав доступа для каждого пользователя;
- поддержка планов.
Сведения о лицензии:
Если не указано иначе, то все программное обеспечение распространяется согласно с условиями Лицензии MIT
Copyright (c) 2019 ООО "Бизнес Центр Алгоритм" г.Краснодар
Данная лицензия разрешает лицам, получившим копию данного программного обеспечения и сопутствующей документации (в дальнейшем именуемыми «Программное Обеспечение»), безвозмездно использовать Программное Обеспечение без ограничений, включая неограниченное право на использование, копирование, изменение, слияние, публикацию, распространение, сублицензирование и/или продажу копий Программного Обеспечения, а также лицам, которым предоставляется данное Программное Обеспечение, при соблюдении следующих условий:
Указанное выше уведомление об авторском праве и данные условия должны быть включены во все копии или значимые части данного Программного Обеспечения.
ДАННОЕ ПРОГРАММНОЕ ОБЕСПЕЧЕНИЕ ПРЕДОСТАВЛЯЕТСЯ «КАК ЕСТЬ», БЕЗ КАКИХ-ЛИБО ГАРАНТИЙ, ЯВНО ВЫРАЖЕННЫХ ИЛИ ПОДРАЗУМЕВАЕМЫХ, ВКЛЮЧАЯ ГАРАНТИИ ТОВАРНОЙ ПРИГОДНОСТИ, СООТВЕТСТВИЯ ПО ЕГО КОНКРЕТНОМУ НАЗНАЧЕНИЮ И ОТСУТСТВИЯ НАРУШЕНИЙ, НО НЕ ОГРАНИЧИВАЯСЬ ИМИ. НИ В КАКОМ СЛУЧАЕ АВТОРЫ ИЛИ ПРАВООБЛАДАТЕЛИ НЕ НЕСУТ ОТВЕТСТВЕННОСТИ ПО КАКИМ-ЛИБО ИСКАМ, ЗА УЩЕРБ ИЛИ ПО ИНЫМ ТРЕБОВАНИЯМ, В ТОМ ЧИСЛЕ, ПРИ ДЕЙСТВИИ КОНТРАКТА, ДЕЛИКТЕ ИЛИ ИНОЙ СИТУАЦИИ, ВОЗНИКШИМ ИЗ-ЗА ИСПОЛЬЗОВАНИЯ ПРОГРАММНОГО ОБЕСПЕЧЕНИЯ ИЛИ ИНЫХ ДЕЙСТВИЙ С ПРОГРАММНЫМ ОБЕСПЕЧЕНИЕМ.
Читайте также:

