Rvi видеорегистратор настройка типа входа видеосигнала
Не призываю чётко следовать тому как я ниже укажу типовую настройку IP видеорегистратора. Но для новичков и для ориентира, чтобы "не забыть" что-то настроить, пойдёт однозначно. Данное описание относится к вводу в эксплутацию IP видеорегистратора.
Рассмотрим на примере настройки IP видеорегистратора RVi.
Ваш видеорегистратор уже подключен к сети и вы знаете его ip адрес. IP адрес видеорегистратора можно настроить, подключив его к монитору и с помощью мышки зайти в настройки сети и там уже его посмотреть либо прописать нужный вам. После на компьютере запускаете браузер Internet Explorer (да именно под этот браузер все производители затачивают своё программное обеспечение) и пишите ip адрес видеорегистратора. Появится запрос на установку плагина для браузера, устанавливаете и залогиниваетесь в панель управления видеорегистратора.
Первым делом заходите в настройки ("Задать") и подключаете ip камеры к видеорегистратору.
Далее вы настраиваете качество записи камер видеонаблюдения. Сжатие использовать кодек h.264 или выше. Битрейт - VBR, о нём уже писал. Остальное настраивается индивидуально в зависимости от текущей задачи.
При необходимости "обзываете" каждую камеру :) Например первую камеру можно назвать - ДВОР.
Настраиваете при необходимости сеть.
В случае, если планируете использовать P2P (удаленное подключение к видеорегистратору с телефона), то включаете. О моем отношении к P2P уже писал. Решение как настроить удаленный доступ без P2P. А если у вас публичный статический ip адрес то вам сюда.
Данные настройки как правило по умолчанию уже есть, но обязательно проверяете.
Обязательно настраиваете время на видеорегистраторе. Это очень важный момент при просмотре видеозаписей.
Меняете пароль администратора. При необходимости создаёте дополнительные учётные записи.
Если видеорегистратор подключен к монитору или телевизору, то настраиваете комфортное разрешение и при необходимости отключаете помощника.
Настраиваете автоматическую перезагрузку.
Далее вы настраиваете тип записи постоянно или по движению. Пожалуй из базовых настроек всё. Буду рад ответить на ваши вопросы. Возможно кто-то своим опытом поделится в базовых настройках. Удачи!
25 Сентября 2019
Интересно почитать
Предупреждение о видеонаблюдении в торговом зале или ином помещении, предназначенное для клиентов
Пояснение о необходимости предупреждения об установке системы видеонаблюдения в торговом зале или ином помещении, предназначенное для клиентов.
Как пробросить порты на видеорегистратор?
Описание проброса портов на видеорегистратор Rvi с помощью роутера Zyxel.
Как зарезервировать ip-адрес(DHCP сервер) на роутере?
При видеонаблюдении, построенном по технологии IP без резервирования ip адресов на роутере не обойтись. Используя DHCP сервер(это служба, которая раздаёт ip адреса подключенным сетевым устройствам к данному роутеру), управление сетью станет гораздо удобнее, чем если прописывать статические ip адреса.
При организации бюджетной системы наблюдения первостепенную важность должны иметь факторы стоимости, универсальности и совместимости. К сожалению, часто пользователь или инсталлятор отдает предпочтение первому фактору, забывая о прочих. В результате установленная система может иметь признаки «одноразовости», ее нельзя перемасштабировать, расширить и даже перенести в другое место.
Сегодня мы рассмотрим пример удачного сочетания причин, по которым к описываемой технике стоит присмотреться. Для тестирования нам был предоставлен набор, состоящий из IP-видеорегистратора (наверное, все же правильней называть его IP-рекордером) и двух одинаковых IP-камер наблюдения.

Компания RVi Group – серьезный российский разработчик, выпускающий под своей торговой маркой полный спектр техники для обеспечения безопасности, от серверов и домофонных систем до IP-камер и видеорегистраторов для установки на транспорте. Судя по такому портфолио, перед нами серьезный производитель.
Конструкция, технические характеристики
Упаковка оборудования RVi оформлена в фирменном бело-синем стиле. На коробках напечатаны подробные технические сведения о продукции.

Регистратор RVi 1NR04120-P
В комплекте с регистратором имеются следующие аксессуары:
- сетевой адаптер питания с кабелем
- набор резиновых уплотнителей и винтов и внутренние коннекторы-переходники для установки и подключения жесткого диска
- короткий LAN-кабель
- скромная оптическая мышь
- руководство пользователя (полные PDF-версии документации можно скачать со странички поддержки)

Конструкция регистратора состоит из металлического шасси и пластмассовой крышки. Боковые ребра крышки имеют вентиляционные решетки, через которые отводится воздух, нагретый работающим жестким диском.


Над вставкой с фирменным логотипом расположены три светодиода, сигнализирующие о работе жесткого диска, наличии питания и подключении к локальной сети.


В штампованном металлическом днище предусмотрены отверстия для привинчивания жесткого диска, а также прорези для крепления регистратора к вертикальным поверхностям.
Все разъемы расположены на задней панели регистратора:
- вход адаптера питания
- четыре LAN-разъема для подключения IP-камер (порты оснащены питанием PoE)
- LAN-разъем для подключения регистратора к локальной сети
- VGA-порт для подключения монитора или телевизора (макс. разрешение 1920×1080)
- разъем для подключения звуковоспроизводящего устройства (усилитель)
- разъем для подключения источника аудиосигнала (микрофон и т. д.)
- HDMI-выход (макс. разрешение 3840×2160)
- два порта USB 2.0 для подключения переносных накопителей (флэшка, диск) и периферии (мышь, клавиатура)

Корпус легко разбирается путем снятия пластмассовой крышки, которая привинчена к шасси четырьмя болтиками.

Установленный внутрь «полноразмерный» жесткий диск 3,5″ занимает почти половину внутреннего объема.

К качеству изготовления печатной платы нет претензий, следов ручной доработки не имеется.

В прилагаемой трехкнопочной проводной мышке RTM 019 нет ничего примечательного, главное — она есть и освобождает от необходимости искать свободную мышь для установки и настройки комплекса.

Основные технические характеристики регистратора представлены в следующей таблице и на страничке продукта:
| Видео | |
|---|---|
| Производитель | RVi |
| Модель | RVi 1NR04120-P |
| Максимальное разрешение записи на канал | 3840×2160 |
| Максимальный входящий битрейт | 80 Мбит/с |
| Поддерживаемые видеокодеки | H.264; H.265 |
| Количество каналов | 4 |
| Аудио | |
| Аудиовход RCA | 1 |
| Аудиовыход RCA | 1 |
| Интерфейсы | |
| Общая мощность питания PoE | 50 Вт |
| Спецификация PoE | IEEE 802.3 af/at |
| Видеовыход VGA | 1 (1920×1080) |
| Видеовыход HDMI | 1 (3840×2160) |
| Порты PoE | 4 |
| USB 2.0 | 2 |
| Сеть | |
| Безопасность | IP Filter |
| 10Base-T/100Base-TX Ethernet | 1 |
| Сетевые протоколы | TCP/IP; IPv4/IPv6; UDP; RTP; RTCP; RTSP; DHCP; DNS; DDNS; FTP; NTP; SNMP; SMTP; ICMP; IGMP; P2P |
| Хранение информации | |
| Локальное хранилище | 1 HDD (макс. 10 ТБ) |
| Эксплуатационные характеристики | |
| Питание, потребление | DC 48 В, 5,3 Вт |
| Диапазон рабочих температур | от −10 до +55 °С |
| Размеры (ШxВxГ), вес | 204×45×204 мм, 450 г |
| Цены и предложения | |
| Стоимость на момент подготовки обзора | 11 200 руб. |
Камера наблюдения RVi 1NCE2020
Комплектность камеры включает болты для фиксации подвижных частей, ключ-шестигранник, герметичную втулку-заглушку, саморезы с дюбелями, а также шаблон для сверления отверстий и руководство пользователя. Дополнительную документацию можно скачать со странички продукта.

Стандартная купольная конструкция камер давно оправдала себя в качестве антивандальной. Ее невозможно сорвать, зацепив веревкой, а стучать по металлическому корпусу какой-нибудь палкой почти бесполезно.


Шарик с камерой внутри свободно вращается и поворачивается в своем гнезде. Это удобно при установке. Такой тип конструкции еще называют «шар в стакане». Довольно меткое определение. Отыскав нужный угол наклона и поворота, камеру можно закрепить навинчиваемым кольцом, а для пущей надежности еще и зафиксировать прилагаемыми болтиками.
Объектив камеры накрыт защитным стеклом. Такая же защита присутствует у инфракрасных светодиодов, которые окружают объектив по диаметру. Примечательно, что между объективом и светодиодами имеется перегородка. Все правильно, объектив и подсветка не должны иметь общего стекла, ведь ИК-лучи, рассеиваясь в нем, будут засвечивать объектив.


Основа корпуса, посадочная площадка, также выполнена из металла с напылением. В ней предусмотрено четыре отверстия для привинчивания к плоским поверхностям, а также четыре канавки для выпуска провода. Этот хвостик, выходящий из корпуса камеры, разделяется на два коннектора: LAN и питание. В комплекте с камерой не нашлось заглушки для этого второго разъема, а жаль, ведь в нашем случае коннектор питания совершенно лишний, поскольку регистратор может давать камере нужный ток непосредственно по кабелю локальной сети.

Основные технические характеристики камеры представлены в следующей таблице и на страничке продукта:
- 112° по горизонтали
- 60° по вертикали
- 1920×1080, 1280×960, 1280×720 (основной поток)
- 704×576, 640×480, 352×288 (второй поток)
- HLC (HighLight Compensation, компенсация ярких участков)
- BLC (Back Light Compensation, компенсация фронтальной засветки)
- DWDR (Digital Wide Dynamic Range, цифровое увеличение диапазона)
- 3D DNR (3D Digital Noice Rediction, цифровой 3D-шумоподавитель)
- детектор движения
Подключение, настройки, эксплуатация
Отсутствие необходимости запитывать каждую камеру — это огромный плюс в установке любой системы наблюдения. Подача питания по локальной сети снимает проблемы, связанные с дополнительной электропроводкой, с работоспособностью адаптеров, с дополнительными коннекторами, их герметизацией и т. д. Достаточно протянуть к каждой камере единственный LAN-кабель, который нетрудно спрятать. На время тестирования мы вообще пропустили эти кабели прямо сквозь окна пластикового стеклопакета, причем обошлись без сверления дырок — оконный резиновый уплотнитель вполне терпит тонкий провод.
Обе камеры были прикреплены к боковым откосам стены, а их объективы направлены вниз и вбок, навстречу друг другу. Так, чтобы мертвых зон практически не оставалось. Правда, получилось так, что обе камеры «видят» друг друга, а так делать нежелательно. Но об этом позже.
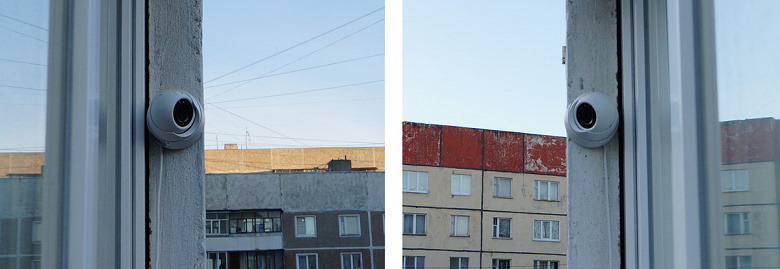
Следующий пункт по списку настроек должен касаться соединения с регистратором по локальной сети, но сначала мы поступим по старинке. Ведь регистратор может работать полностью в автономном режиме, ему не нужна даже локальная сеть. Достаточно монитора или ЖК-телевизора, чтобы увидеть картинку и провести главные настройки. Правда, устройство отображения обязано поддерживать следующие разрешения: 1280×720, 1280×1024, 1920×1080 и 3840×2160. С этим у регистратора очень строго. Если монитор или ТВ вдруг не поддерживают такие разрешения, либо технология EDID сработает не так, как положено (Extended Display Identification Data — стандарт формата данных, содержащий различные сведения о мониторе), то на экране ничего не отобразится, а сам регистратор, очень вероятно, «зависнет», не отвечая даже по локальной сети.
При первом удачном включении регистратор потребует ввести пароль администратора. Причем абы какой несложный пароль аппарат отвергнет, тут стандартные цифры 12345678 никак не подойдут. Более того, в качестве дополнительной меры безопасности аппарат предлагает нарисовать графический ключ и даже ответить на три вопроса о вашем темном прошлом. Но эти шаги, кроме ввода пароля, можно и пропустить.



Кстати, упаси вас Боже забыть введенный пароль. Дело в том, что этот пароль записывается в память подключенных камер. А сброс камер на заводские настройки оказывается невозможным: на платах отсутствуют микропереключатели, хотя для них подготовлены и распаяны посадочные места.


После того, как первое знакомство состоится, пользователь увидит стандартную видеостену с четырьмя секторами и сигналом с подключенных камер. Хорошо, что эти камеры не требуют никакой дополнительной настройки, а сразу начинают вещать с заводскими параметрами по умолчанию.

Как и в большинстве похожих интерфейсов, здесь картинку с каждой камеры можно развернуть на весь экран, а вызов настроек и функций производится либо из выпадающего меню правой кнопки мыши, либо с помощью иконок, появляющихся в верхней части видеоокошек.

Нет, самый консервативный софт — это про видеонаблюдение! Такое ощущение, что развитие интерфейсов аппаратных охранных систем остановилось ровно в момент их появления. Возьмите любой surveillance-комплекс 10-15-летней давности (если получится найти еще старее — хорошо) и сравните с современным. Никакой разницы, абсолютная схожесть, если не считать цвета окошек и диалогов. Да, современные интерфейсы уже отошли от древнего аспекта 4:3, рассчитанного на древние кинескопные телевизоры, но дело вовсе не в соотношении сторон картинки на дисплее охранника. Дело в самом принципе обустройства этого софта, в логике и способах выполнения функций. Они совершенно точно скопированы из прежних, самых первых версий. Но есть вполне трезвое объяснение этой тяге к прошлому: причина кроется в требованиях к максимальной совместимости новых версий ПО со старым «железом» и наоборот, а также самим назначением такого софта: наблюдение — дело серьезное, в нем нет места красивостям, отвлекающим охранника-наблюдателя. Который, к тому же, давно привык именно к такому олдскульному интерфейсу.
Все настройки регистратора и камер собраны в одном модуле, который называется Главное меню. Здесь отыщется любой параметр, который можно изменить в регистраторе.
Что делать, если видеорегистратор не видит IP-камеру?
Довольно часто бывает так, что при подключении цифровой камеры к сетевому видеорегистратору NVR, последний не видит камеру.
Обычно это бывает по следующим причинам:
- Неправильная коммутация оборудования. Проверяем, чтобы оно было соединено согласно схеме и на него подавалось питание;
- Разрыв кабеля видеосигнала. Проблема в сетевом проводе Rj45, «витая пара». Необходимо прозвонить кабель.
- Конфликт ip-адресов. По умолчанию IP-видеорегистратор имеет одинаковый ip-адрес с камерой 192.168.1.10 или x.x.1.9. Необходимо поменять адрес. Если коммутатор поддерживает протокол DHCP — раздача ip-адресов, то есть возможность получить IP автоматически, для это включаем эту функцию в регистраторе.
- Сетевые устройства находится в разных сетях. Пример, у видеорегистратора IP 192.168.1.5 с маской 255.255.255.0 у камеры 192.168.0.5. Меняем IP, так чтобы устройства были в одной сети. Для этого меняем у камеры на 192.168.1.6 с маской сети 255.255.255.0.
- Неисправность оборудования. Для проверки можно подключить другую ip-камеру.
Обычно IP-видеокамера и видеорегистратор соединены с коммутатором с помощью кабеля витая пара с разъемом rj45, а сам регистратор подключен к монитору.
Чтобы проверить настройки системы, нужно зайти в барузер интернет эксплорер. Для этого нужно ввести логин и пароль. По умолчанию чаще всего бывает логин: admin пароль: admin или пустой, если войти не получается поищите заводские параметры авторизации на сайте производителя оборудования для видеонаблюдения.
Иногда браузер требует специальной настройки. Заходим: Меню-Сервис-свойства обозревателя-Безопасность-Элементы Активити Х. Настройки нужно включить все, а в адресной строке браузера ввести адрес IP-видеорегистратора.

Войдя в меню настроек в первую очередь измените язык на русский. Для этого правая кнопкой мыши кликаем. Main menu — System — General — language. Выбираем русский. Затем жмите на Ок, после чего оборудование перезагрузится.
Далее меняем время и дату в Главном меню-настройки-общие.

Также меняем часовой пояс, имя устройства, время и дату. Все остальное оставляем по умолчанию.
После этого переходим к сетевым настройкам. Пререходим: Главное меню-настройки-Сеть.

Для быстрой конфигурации включаем галочку DHCP. А затем добавляем ip-камеру в регистратор.
Если видеорегистратор так и не видит камеру, советуем посмотреть видео ниже:
Друзья, приветствую вас в этой непростой статье! На связи Ботан из WiFiGid. Сегодня поговорим про то, как можно подключить видеорегистратор к интернету, а после этого еще и получить удаленный доступ к нему. Думаете все будет просто? Да как бы не так!
В связи с особой сложностью темы (не технической, но в понимании смыслов) – смело уточняйте свои вопросы и делитесь опытом в комментариях. И вам высказаться, и другим читателям полезно, и нам опыт в копилку для помощи другим людям.
Где зарыта проблема?
Главная беда этого вопроса – он очень широкий. Объясняю на пальцах:
- Не понятно, о каком регистраторе идет речь . Кто-то ставит профессиональный многоканальный комплекс видеонаблюдения себе в компанию (или даже любой DVR), а кто-то пытается закинуть в сеть автомобильный регистратор, у которого вообще нет никакого доступа в интернет по своей природе. Во втором случае проблема вообще не решаема, но люди упорно ищут ответ.
- Разные модели, разные интерфейсы . Если с роутерами и телефонами уже есть хоть какие-то договоренности, и можно искать что-то по образу и подобию в интерфейсах, то на рынке регистраторов, даже у одного производителя, творится хаос. Т.е. если я дам подробную инструкцию здесь под конкретную модель – у вас вряд ли получится что-то подобное.
- Разные типы подключения к интернету . Ведь можно использовать прямое подключение поп проводу, роутер, модем с выходом в мобильную сеть, спутник, просто компьютер по USB – и во всех этих случаях настройки тоже будут отличаться.
Поняли, в чем сложность проблемы? Если бы здесь все было стандартно – можно было бы писать детальную инструкцию, но в нашем случае придется обходиться лишь общими словами и абстрактными примерами, чтобы вы могли хоть как-то сориентироваться у себя. Поэтому при возникновении проблемы и написании вопроса помните, что вы в мире не одни, и стоит рассказать о себе как можно больше) Надеюсь, договорились.
А еще я буду бонусом кидать ссылки на другие наши статьи, которые могут прояснить проблему. Не стесняйтесь кликать по ним, а то размер этой статьи разрастется до неприличия.
Как подключить к интернету?
Обычно физически все способы выхода в интернет можно разделить на два:
- Что-то подключается в интернет и раздает его дальше, а регистратор уже просто включается в его сеть. ЭТО ЛУЧШИЙ ВАРИАНТ . Примеры – роутер по проводу, спутник и терминал, модем с роутером и дальнейшим подключением по Wi-Fi. Т.е. тут главное настроить это головное устройство (инструкций на нашем сайте вагон с тележкой), а уже потом определиться со способом подключения к нему – по проводу или Wi-Fi (если есть). И как правило здесь интернет раздается автоматом, в противном случае читайте ниже раздел про проблемы (они как правило связаны с сетевыми настройками).
- Прямое подключение. Как правило по проводу. Здесь уже нужно знать тип подключения и все данные для него из договора с провайдером. Если что, не бойтесь звонить своему провайдеру – помогут, объяснят. Что искать в настройках? Тип подключения – например, PPPoE, Динамический IP, L2TP или что-то подобное. Нашли? Вводите все данные из договора, и все должно заработать.
Слишком размыто? Причины такого описания вы уже видели вверху. Гораздо проще или уточнить свой вопрос, или же искать инструкцию под свою модель или хотя бы производителя регистратора.
Я лишь немного дополню:
- Первый случай предпочтительнее и универсальнее. Обычно в сети уже что-то подключается к интернету – вот пусть оно и раздает его дальше. Как правило – роутер.
- Второй случай подключения может и вовсе отсутствовать на конкретных видеорегистраторах. Если есть сомнения по подключению и настройкам, проще посмотреть ЛЮБУЮ инструкцию подключения ЛЮБОГО роутера. Например, да хоть ВОТ ЭТУ. Настройки создания подключения будут очень похожи.
Подключение к видеорегистратору через интернет
Представим, что наш видеорегистратор уже подключен к интернету. Теперь встает следующая задача – подключиться к нему удаленно. Ведь ради этого самого удаленного доступа и создавалась вся махинация с подключением через интернет?!
И здесь я снова не знаю, как вы раньше подключались к вашему регистратору. ИДЕАЛЬНЫЙ ВАРИАНТ – ПО IP (с прописыванием в приложении или на «сайте»). Но есть и другие случаи – через сайт (с привязкой к ID), через MAC (интернет отметается), через приложение (автопоиск по локальной сети). Короче говоря, если у вас IP вписывается куда-то – нам повезло. Доступ будет получен. В противном случае или дело мертвое, или все же можно наколдовать чудеса – фифти-фифти.
А вот теперь по технической части настройки удаленного доступа к видеорегистратору:
- Для подключения извне, нам нужен ПОСТОЯННЫЙ адрес. Обычно, провайдер предоставляет вам динамический IP, который после каждого переподключения изменяется – не наш вариант, каждый раз узнавать и прописывать новый IP (хотя для разового использования пойдет). При желании, если подключение по проводу, можно докупить у вашего провайдера постоянный IP. Но есть решения элегентнее – динамический DNS. Т.е. получаем бесплатный адрес, который будет автоматически привязан к вашему меняющемуся IP. А уже доступ к видеорегистратору через интернет получаем по этому адресу. По ссылке от нас подробная инструкция. Для справки – этот адрес привязывается к роутеру, почему и рекомендовал не использовать прямые подключения, даже там, где вроде бы нужно что-то автономное.
- При использовании роутера все идеально, кроме одного – внешний IP или DynDNS будут привязаны К САМОМУ РОУТЕРУ, а не к видеорегистратору. Т.е. по IP вы не получите доступ к нему. Чтобы по заданному IP отвечало конкретное устройство в локальной сети, делают проброс порта. По ссылке представлена общая инструкция, но на нашем сайте можно поискать что-то и под свою модель роутера. После проброса по заданному адресу уже будет отвечать ваш регистратор.
Т.е. теперь мы имеем постоянный адрес извне, который уже и нужно использовать в своих программах или иных способах подключения для просмотра.
Удаленный доступ
Теперь у нас все готово для получения доступа – есть интернет, есть адрес. Куда вводить этот адрес, чтобы зайти в просмотр? Тут тоже начинаются вариации в зависимости от вашей модели. Перечислю лишь несколько вариантов, хотя их может быть гораздо больше:
- «Сайт» . Универсальный классный способ. Пишете IP адрес (или адрес через динамический DNS) в браузер (ну прямо как вы открываете сайты в интернете, да хоть этот), по этому адресу открывается веб-версия вашего видеорегистратора. Иногда она защищена паролем (смотреть инструкции), а иногда и нет. Почему способ хорош? Да потому что при таком раскладе он становится не зависим от вашего устройства – компьютера, планшета или телефона. Сайты открывают везде, и этот тоже будет открываться везде.
- Программы и приложения . Зачастую производитель создает что-то «безопасное». Иногда это удобно – например, единая программа на компьютер, где можно развести несколько камер в одном экране (видели же такие мониторы с несколькими камерами сразу), а иногда не удобно – когда под каждую модель камеры нужно ставить отдельное приложение на телефон.
И тут снова нужно смотреть инструкцию конкретной модели. Я здесь развожу руки, и могу подсказывать только общее направление «куда примерно» смотреть.
Подключение через телефон
И вроде бы уже все сказано выше – телефон лишь является частным случаем указанных инструкций. Обычная схема подключения здесь:
- Ставится приложение через маркет (зачастую для iOS от некоторых noname производителей вы решения не дождетесь, так что в идеале Android).
- Название приложение обычно узнается из инструкции к своей модели. Там указывается или просто название, или даже есть QR-код со ссылкой на скачивание – ищите внимательнее.
В приложении лично я встречал тоже как минимум 2 варианта – ручное вбитие IP-адреса и автопоиск в локальной сети. Есть еще варианты с добавление устройства в облако производителя и некоторые другие моменты, но это уже снова вопрос о конкретных моделях.
Про автомобильные регистраторы
Очень часто люди ищут вариант получения доступа к автомобильному регистратору.
Главная проблема здесь – далеко не все регистраторы вообще могут выходить в интернет.
Остальное упирается в несколько советов ниже:
- Питание можно брать от павербанков, но лучше продумать схему с запиткой на аккумулятор. У кого есть гараж – в розетку. Но чего-то обычно машину держат на улице.
- Как доставить интернет? Используем или старый телефон в режиме раздачи Wi-Fi, или же берем модем с Wi-Fi раздачей (например, E8372). Питание снова решается павербанками.
- Все остальное по вышеуказанным тезисам – после раздачи интернета и подключения к Wi-Fi сети, создаем постоянный адрес через DynDNS сервисы. А далее уже вяжем своего клиента на этот DynDNS.
Самые рабочие варианты. Можно подумать и о других схемах, но это тоже будет еще тем извращением.
Проблемы подключения
Если вы уверены, что на головном устройстве есть интернет (проверьте подключением к вашему роутеру компьютера или телефона), но интернет чего-то не появляется на регистраторе, скорее всего дело в сетевых настройках.
К чему я? Конечно устройство от роутера получает настройки с помощью DHCP. И иногда эти настройки прилетают неверно: IP, шлюз, маска, DNS. Для камеры самое важное для получения интернета здесь – шлюз (в теории совпадает с адресом роутера).
- Подключилось, но нет интернета? Ищем на регистраторе настройки сети, где можно вручную указать IP, шлюз, маску, DNS.
- Далее читаем эту статью. Проблема та же самая, но интерфейс, разумеется, у Windows и вашего регистратора будет отличаться. Но главное здесь понять, как именно формируются все эти адреса. Настроите верно – все заработает.
- После ручной настройки рекомендую через тот же роутер узнать IP-адрес вашего видеорегистратора и попробовать пропинговать его с другого устройства сети – так точно будете уверены, что он находится в верной сети и в теории должен получать доступ к интернету.
На тех регистраторах, что трогал я, в сетевых настройках была кнопочка «Тест» или ее аналог для проверки интернета. Ее использовать, конечно, можно, но если регистратор уже не первой свежести, адрес, к которому он стучится, может отсутствовать и не отвечать. Т.е. доверяй, но проверяй.

На рынке товаров для видеонаблюдения можно проследить такую тенденцию, как переход от аналоговых устройств на цифровые камеры. Видеокамеры, поддерживающие современные технологии, позволяют идти в ногу с технологическим прогрессом, поскольку соответствуют требованиям к высокому качеству получаемой и передаваемой картинки. Кроме того, они удобны в работе, а также дают возможность контролировать отслеживаемый объект при помощи удалённых методов.
Видеокамеры от бренда RVi Group, функционирующего с 2007 года, отличаются надёжностью, следованию передовым технологиям, а также широким ассортиментом. Тем не менее, не достаточно приобрести такое устройство. Важно уметь его правильно подключать и корректно настраивать.
Подключение RVi
Аналоговая камера rviМонтаж и подключение аналоговой камеры торговой марки RVi, вне зависимости от конкретной модификации данного устройства, включает в себя несколько важных этапов:
- Установка жёсткого диска.
- Установка видеорегистратора.
- Подключение к видеовходам.
- Подключение к видеовыходам.
- Подключение устройств для передачи аудио.
- Подключение устройств для тревожного сигнала.
Для начала следует установить диск HDD. Видеокамеры RVi отличаются одновременной поддержкой восьми винчестеров, работающих на SATA-интерфейсе. Эксперты рекомендуют приобретать накопители, скорость которых равна либо превышает 7200 оборотов в минуту.
Правильно установить жёсткий диск поможет следующая инструкция:
- вооружившись отвёрткой, необходимо снять винты, закрепляющие крышку сбоку и на задней части;
- поставить винчестер на его место;
- присоединить к винчестеру провода, передающие питание и информацию;
- взять крышку и поставить её на своё место, а затем закрутить винты.
После этого можно приступать к установке регистратора. Важно установить подставки из резины достаточно прочно, чтобы поверхность не повреждалась в дальнейшем. Кроме того, следует учесть, что на заднюю панель будут подключены несколько кабелей, и для этого понадобится некоторое место, а также возможность циркулирования воздуха. Чтобы видеорегистратор работал исправно, он должен быть установлен в месте с хорошим проветриванием, без воздействия влаги, пыли и перегрева.
Устройства для видеосигналов подключаются через BNC-разъёмы посредством коаксиальных кабелей. Необходимо брать во внимание, что максимальный порог для видеосигнала должен быть на уровне 1 Vp-p. Таким способом подключаются видеовходы. Чтобы подключиться к видеовыходам, не требуется никаких усилий, поскольку камера определит тип монитора автоматически. При этом устройство поддерживает одновременную работу видеовыходов HDMI, VGA и BNC.
На следующем этапе можно приступать к подключению звуковых устройств через аудиовходы и аудиовыходы. В первом случае регистратор сможет закодировать данные, поступающие через видео и аудио сигналы, а затем наложить их друг на друга. Чтобы это стало возможным, звук должен соответствовать уровню BNC. В разных моделях может быть разное число входов – 4, 8 или 16.
- снижение громкости в колонках;
- перемена места установки устройств;
- применение материалов, поглощающих звук;
- использование высококачественных звуковых устройств.
Тревожные устройства присоединяются к видеорегистратору посредством разных типов подключений. Например, тревожный вход может быть подключен через закрытый контакт NO-C-NC или NO-C (открытый контакт).
Перед подключением тревожного входа нужно обязательно заземлить поступающий сигнал. Когда сигнал заземления есть, то нужно поставить специальное реле, которое будет разделять регистраторы в том случае, когда их в системе больше одного.
Что касается тревожного выхода, то здесь рекомендуется применять сопрягающее устройство. В обратном случае большая нагрузка на устройство приведёт к тому, что реле выйдет из строя. А сопряжение поможет избежать возрастания силы тока.
Настройка RVi

Настройка видеопотока производится в следующем разделе меню. Он так и называется – «Видео». Данный раздел имеет несколько вкладок:
- «Видео». Здесь можно настроить тип потока. К примеру, установить приоритет – на важные события поставить большую скорость записи. И наоборот, в те периоды, когда движение или тревога отсутствуют, запись будет осуществляться на стандартной скорости. Сжатие видеопотока может производиться в трёх режимах, которые также настраиваются на этой вкладке. Кроме всего прочего, вкладка «Видео» позволяет настроить скорость кадров в секунду, разрешение, битрейт, а также проверить подмену видео через водяные знаки.
- «Снимок». Здесь можно настроить моментальный снимок. При выборе типа снимка изображение может быть получено по событию, либо по расписанию. Также тут производится настройка качества снимка, его размера и интервала, в течение которого будет производиться фиксация.
- «Оверлей». Наложение текста осуществляется на этой вкладке. Если используется оверлей, то на экране будет постоянно присутствовать необходимый текст, время, имя канала или маска приватности.
- «Путь». Тут сохраняются снимки и записи. Владелец может задать пути, куда будет сохраняться получаемая информация. По умолчанию система сохраняет всё в папку «Загрузки» на диске C: C:\PictireDownload. Чтобы изменения вступили в силу, необходимо будет нажать кнопку «Сохранить».
Кроме общих свойств и параметров видео, некоторые модели камер видеонаблюдения RVi поддерживают и настройку аудио. В этой категории можно настроить основной и дополнительный потоки – назначить их активными, выбрать режим сжатия фиксируемых данных (G.711Mu, G.711A или PCM). Последняя настройка полезна при двунаправленных разговорах, а также в передаче звуковой информации.
По умолчанию в основном записанном потоке будут содержаться только видеоданные. Если же требуется записывать и звук, то нужно будет включить галочку Enable. Эти особенности характерны и для настроек дополнительного видеопотока.
Читайте также:

