Просмотр видеорегистратора rvi через интернет
Для подключения мы будем использовать программу IVMS-4200 для ПК и IVMS-4500 для смартфонов.
1. Запускаем программу IVMS-4200.
2. Выбираем меню «управления устройствами».

3. Проходим во вкладку «сервер» и нажимаем в меню «Организация» «+ Добавить новый тип устройств».

4. Ставим галочку напротив «HikCloud P2P Устройство».

5. Проходим в появившуюся вкладку «Hik Cloud P2P устройства».

7. Вводим данные будущего аккаунта, нужно будет подтвердить аккаунт на зарегистрированную почту.
8. Нажимаем «Войти».

9. Вводим данный аккаунта.

10. Теперь нам следует добавить наше устройство, нажимаем «+ Добавить устройство».
11. Вводим серийный и проверочный ключи, их можно узнать зайдя в меню регистратора, так же нужно поставить галочку «Enable Cloud P2P» и перезапустить выдеорегистратор.
.jpg)
.jpg)
12. После того, как добавите устройство у вас появится возможность облачного просмотра.

Что касается мобильного клиента, то после того как вы зарегистрировались и добавили ваше устройство в аккаунте, можно на него зайти.
1. Запускаем программу IVMS-4500.
2. В меню выбираем «P2P Cloud».


4. После того, как вы войдете в свой аккаунт у вас появится возможность облачного просмотра со смартфона.
Не опытному пользователю, настройка видеонаблюдения может показаться сложной и занять много времени. Что бы сэкономить своё время, позвоните Нам (812) 903 - 04 - 75 и наши специалисты в кратчайшие сроки выполнят необходимые работы. Тут можно посмотреть прайс на работы.
Для корректной работы видеорегистратора через роутер Mikrotik потребуется белый IP-адрес, смартфон с 3G(4G) доступом к сети Интернет и немного умения настраивать RouterOS. Хотя помимо этого в ходе настройки встретились несколько подводных камней, которые пришлось обойти. И, собственно, ради которых появилась эта статья.
Так, например, после настройки роутера Mikrotik, регистратор не отображал видео с камер в реальном времени, но об этом после настройки сети в маршрутизаторе.
Настройка роутера Mikrotik в качестве шлюза Интернета
Настройка сети в RouterOS несколько отличается от действий в привычной “коробочки” какого-нибудь ASUS-а. Помимо веб-интерфейса для управления Mikrotik-ом можно использовать Windows-приложение winbox, которое даже не нужно устанавливать, достаточно загрузить ее с сайта разработчика. Я лично использую Winbox, поскольку она позволяет находить устройства не только по IP-, но и по MAC-адресу (используйте вкладочку Neighbors), а также хранить список администрируемых устройств.
И так, начинаем, подключаемся к устройству. По умолчанию роутер имеет IP-адрес 192.168.88.1, пользователь – admin, пароль – пустая строка.

Настройка сетевых интерфейсов в роутерах Mikrotik
В роутерах Mikrotik нет четких ограничений по назначению Ethenet-портов. Вы можете самостоятельно выбрать каким из предложенных портов будет уходить к провайдеру, а какие – образовывать локальную сеть, в т.ч. и на VLAN.
Для достижения цели статьи, а именно настройки доступа к видеорегистратору из сети Интернет через роутер Mikrotik, не будем усложнять задачу и настроим только 2 интерфейса:
- ether1 – статический адрес провайдера 1.2.3.4
- ether2 – локальная сеть 192.168.1.0
В дальнейшем остальные порты можно объединить в brige или разделить на VLAN.
Переходим в IP-Addresses и кнопкой + добавляем адрес и маску в десятичном формате для нашей локальной сети - ether2 (192.168.1.1/24).

В случае получения настроек от провайдера по DHCP, используем пункт IP-DHCP Client и кнопкой + открываем новое окно, в котором выбираем интерфейс ether1.

Если же провайдер не поддерживает DHCP – настройки интернета будем вводить вручную. Сначала указываем IP-адрес и маску в меню IP-Addresses. Ниже приведены настройки WAN-интерфейса, конфигурируемые в примере:
- IP – 1.2.3.4
- Mask – 255.255.255.0
- Gateway – 1.2.3.1
- DNS – 1.2.3.2, 1.2.3.3
После этого указываем шлюз по умолчанию в меню IP-Routes:
- Dst.Address – 0.0.0.0/0
- Gateway – 1.2.3.1

И также необходимо указать DNS провайдера в меню IP-DNS.
- Servers: 1.2.3.2 (для указания нескольких серверов нажимайте стрелку вниз)
- Ставим галочку Allow Remote Requests

На этом моменте в роутере Mikrotik настроен Интернет, но для того, чтобы им могла пользоваться локальная сеть необходимо настроить NAT.
Настройка NAT на маршрутизаторе Mikrotik: коллективный доступ в Интернет для локальной сети

Преобразование сетевых адресов в Mikrotik осуществляется из встроенного файервола, вызываемого из меню IP-Firewall. Добавляем кнопкой + правило, состоящее из нескольких вкладок.

На вкладке General выбираем:

- Chain - srcnat
- Out. Interface – ether1 (интерфейс, подключенный к провайдеру).
На вкладке Action:

- Action - masquerade
Теперь при подключении компьютера в порт ether2 и назначении ему адреса из сети 192.168.1.0/24, пользователю станет доступен Интернет. Для автоматического назначения адресации внутри локальной сети также необходимо настроить DHCP-сервер.
Настройка DHCP-сервера на роутерах Mikrotik: автоматическое назначение сетевых настроек в локальной сети
Удобнее всего настроить DHCP-сервер через мастер пройдя несколько шагов. Для этого используем меню IP-DHCP Server. Кнопка DHCP Setup запустит мастер. Для перехода к следующему шагу после выполнения настроек нажимаем кнопку Next .

Указываем какой интерфейс будет раздавать IP-адреса. У нас это ether1.

На следующем шаге выбираем пространство адресов:

- DHCP Address Space – 192.168.1.0/24
На следующем шаге указываем внутренний IP-адрес роутера Mikrotik (тот, что мы назначили интерфейсу ether2)

- Gateway for DHCP Network – 192.168.1.1
На слудующем шаге позволяем выбрать диапазон назначаемых автоматически IP-адресов. Заложим некий диапазон для статически назначаемых устройств, например для серверов, точек доступа и видеорегистратора RVi, который в итоге и будет подключен к локальной сети.

- Addresses to Give Out – 192.168.1.2-192.168.1.100
Следующим шагом заканчиваем настройку указав адреса DNS-серверов, назначаемых пользователям. Как правило указывается внутренний адрес роутера Mikrotik и (стрелочкой вниз можно добавить 1 или несколько серверов) один из общедоступных DNS, например Google

- DNS Servers – 192.168.1.1
Параметры lease time можно оставить по умолчанию. Нажатие на кнопку Next завершит настройку DHCP-сервера на роутере Mikrotik.
Настройка проброса портов в роутере Mikrotik для доступа к видеорегистратору RVi
Добившись работы видеорегистратора RVi-R16MA из внутренней сети (адрес устройства 192.168.1.220), настало время обеспечить доступ к нему с мобильных устройств Android или iPhone.

Для реализации данной возможности пришлось проанализировать сайт производителя, его форум и основные сетевые настройки. Суммируя полученную в Интернете информацию были получены следующие вводные: собственной программы для мобильных устройств RVi не располагает и предлагает, в зависимости от типа регистратора, пользоваться либо gDMSS (Dahua) для устройств с портом управления 37777, либо iVMS-4500 (Hikvision) для устройств, порт управления по уолчанию 8000.
Таким образом для управления устройством необходимо установить программу iVMS-4500 и настроить проброс портов tcp 8000(управление) и tcp 554(RTSP – потоковое видео) с внешнего IP-адреса маршрутизатора Mikrotik (1.2.3.4) на внутренний адрес видеорегистратора RVi-R16MA (192.168.1.220).
Проброс портов на роутерах Mikrotik выполняется все из того же меню IP-Firewall, вкладка NAT. Далее создаем правило – нажимаем кнопку + и заполняем следующие параметры для проброса 1.2.3.4:8000 ->192.168.1.220:8000
- Chain – dstnat
- Dst.Address – 1.2.3.4 (белый IP-адрес)
- Protocol – 6(tcp)
- DstPort – 8000 (порт на внешнем IP-адресе)
- In.Interface – ether1 (интерфейс, смотрящий в сторону провайдера)

- Action – netmap
- To Addresses – 192.168.1.220 (адрес видеорегистратора)
- To Ports – 8000 (порт на который перенаправляем)
Аналогичным образом создаем правило и для проброса 1.2.3.4:554 ->192.168.1.220:554. Теперь все пакеты из сети Интернет, поступающие на внешний адрес роутера Mikrotik по портам 8000 и 554 будут перенаправляться на видеорегистратор RVi, расположенный в локальной сети и стало быть можно устанавливать программу на мобильный и проверять ее работоспособность.
Проверяем работу iVMS-4500 с видеорегистратором RVi через Mikrotik
Установка мобильного приложения не вызывает особых трудностей, собственно как и его настройка. Добавляем устройство с настройками вручную:




- Имя - задаем произвольное имя, например RVi
- Режим регистрации - IP/Domain
- Адрес – 1.2.3.4
- Порт – 8000
- Имя пользователя – admin
- Пароль – Ваш_пароль_от_регистратора
Программа принимает все настройки, добавляет устройство и … видео с камер не отображается. При этом запись отображается корректно, а, если подключиться к Wi-Fi точке доступа, подключенной к локальной сети и прописать внутренний адрес регистратора в настройках – изображение появляется и в реальном времени.
Дело оказалось в протоколе RTSP и выключенном UPnP в роутере Mikrotik. На эту мысль навели настройки видеорегистратора RVi-R16MA, доступные только из консоли и не отображающиеся в веб-интерфейсе, в которых значилась вкладка UPnP со следующими параметрами:
- порт сервера – 49010
- – 32513
- RTSP - 54775
Таким образом, необходимо включить поддержку UPnP на роутере Mikrotik.
Настройка UPnP на роутере Mikrotik для просмотра видео с регистратора RVi в реальном времени
Включение UPnP в RouterOS осуществляется в меню IP-UPnP. В открывшемся окне ставим галочку Enabled и нажимаем кнопку Interfaces . Добавление интерфейсов осуществляется кнопкой + . Необходимо указать внешний (external – ether1) и внутренний (internal – ether2) интерфейс для корректной работы.
Теперь в мобильном приложении должно отображаться видео со всех камер видеорегистратора RVi в режиме реального времени, а в меню Mikrotik IP-Firewall во вкладке NAT добавится правило UPnP из сети Интернет на 192.168.1.220:554.
При организации бюджетной системы наблюдения первостепенную важность должны иметь факторы стоимости, универсальности и совместимости. К сожалению, часто пользователь или инсталлятор отдает предпочтение первому фактору, забывая о прочих. В результате установленная система может иметь признаки «одноразовости», ее нельзя перемасштабировать, расширить и даже перенести в другое место.
Сегодня мы рассмотрим пример удачного сочетания причин, по которым к описываемой технике стоит присмотреться. Для тестирования нам был предоставлен набор, состоящий из IP-видеорегистратора (наверное, все же правильней называть его IP-рекордером) и двух одинаковых IP-камер наблюдения.

Компания RVi Group – серьезный российский разработчик, выпускающий под своей торговой маркой полный спектр техники для обеспечения безопасности, от серверов и домофонных систем до IP-камер и видеорегистраторов для установки на транспорте. Судя по такому портфолио, перед нами серьезный производитель.
Конструкция, технические характеристики
Упаковка оборудования RVi оформлена в фирменном бело-синем стиле. На коробках напечатаны подробные технические сведения о продукции.

Регистратор RVi 1NR04120-P
В комплекте с регистратором имеются следующие аксессуары:
- сетевой адаптер питания с кабелем
- набор резиновых уплотнителей и винтов и внутренние коннекторы-переходники для установки и подключения жесткого диска
- короткий LAN-кабель
- скромная оптическая мышь
- руководство пользователя (полные PDF-версии документации можно скачать со странички поддержки)

Конструкция регистратора состоит из металлического шасси и пластмассовой крышки. Боковые ребра крышки имеют вентиляционные решетки, через которые отводится воздух, нагретый работающим жестким диском.


Над вставкой с фирменным логотипом расположены три светодиода, сигнализирующие о работе жесткого диска, наличии питания и подключении к локальной сети.


В штампованном металлическом днище предусмотрены отверстия для привинчивания жесткого диска, а также прорези для крепления регистратора к вертикальным поверхностям.
Все разъемы расположены на задней панели регистратора:
- вход адаптера питания
- четыре LAN-разъема для подключения IP-камер (порты оснащены питанием PoE)
- LAN-разъем для подключения регистратора к локальной сети
- VGA-порт для подключения монитора или телевизора (макс. разрешение 1920×1080)
- разъем для подключения звуковоспроизводящего устройства (усилитель)
- разъем для подключения источника аудиосигнала (микрофон и т. д.)
- HDMI-выход (макс. разрешение 3840×2160)
- два порта USB 2.0 для подключения переносных накопителей (флэшка, диск) и периферии (мышь, клавиатура)

Корпус легко разбирается путем снятия пластмассовой крышки, которая привинчена к шасси четырьмя болтиками.

Установленный внутрь «полноразмерный» жесткий диск 3,5″ занимает почти половину внутреннего объема.

К качеству изготовления печатной платы нет претензий, следов ручной доработки не имеется.

В прилагаемой трехкнопочной проводной мышке RTM 019 нет ничего примечательного, главное — она есть и освобождает от необходимости искать свободную мышь для установки и настройки комплекса.

Основные технические характеристики регистратора представлены в следующей таблице и на страничке продукта:
| Видео | |
|---|---|
| Производитель | RVi |
| Модель | RVi 1NR04120-P |
| Максимальное разрешение записи на канал | 3840×2160 |
| Максимальный входящий битрейт | 80 Мбит/с |
| Поддерживаемые видеокодеки | H.264; H.265 |
| Количество каналов | 4 |
| Аудио | |
| Аудиовход RCA | 1 |
| Аудиовыход RCA | 1 |
| Интерфейсы | |
| Общая мощность питания PoE | 50 Вт |
| Спецификация PoE | IEEE 802.3 af/at |
| Видеовыход VGA | 1 (1920×1080) |
| Видеовыход HDMI | 1 (3840×2160) |
| Порты PoE | 4 |
| USB 2.0 | 2 |
| Сеть | |
| Безопасность | IP Filter |
| 10Base-T/100Base-TX Ethernet | 1 |
| Сетевые протоколы | TCP/IP; IPv4/IPv6; UDP; RTP; RTCP; RTSP; DHCP; DNS; DDNS; FTP; NTP; SNMP; SMTP; ICMP; IGMP; P2P |
| Хранение информации | |
| Локальное хранилище | 1 HDD (макс. 10 ТБ) |
| Эксплуатационные характеристики | |
| Питание, потребление | DC 48 В, 5,3 Вт |
| Диапазон рабочих температур | от −10 до +55 °С |
| Размеры (ШxВxГ), вес | 204×45×204 мм, 450 г |
| Цены и предложения | |
| Стоимость на момент подготовки обзора | 11 200 руб. |
Камера наблюдения RVi 1NCE2020
Комплектность камеры включает болты для фиксации подвижных частей, ключ-шестигранник, герметичную втулку-заглушку, саморезы с дюбелями, а также шаблон для сверления отверстий и руководство пользователя. Дополнительную документацию можно скачать со странички продукта.

Стандартная купольная конструкция камер давно оправдала себя в качестве антивандальной. Ее невозможно сорвать, зацепив веревкой, а стучать по металлическому корпусу какой-нибудь палкой почти бесполезно.


Шарик с камерой внутри свободно вращается и поворачивается в своем гнезде. Это удобно при установке. Такой тип конструкции еще называют «шар в стакане». Довольно меткое определение. Отыскав нужный угол наклона и поворота, камеру можно закрепить навинчиваемым кольцом, а для пущей надежности еще и зафиксировать прилагаемыми болтиками.
Объектив камеры накрыт защитным стеклом. Такая же защита присутствует у инфракрасных светодиодов, которые окружают объектив по диаметру. Примечательно, что между объективом и светодиодами имеется перегородка. Все правильно, объектив и подсветка не должны иметь общего стекла, ведь ИК-лучи, рассеиваясь в нем, будут засвечивать объектив.


Основа корпуса, посадочная площадка, также выполнена из металла с напылением. В ней предусмотрено четыре отверстия для привинчивания к плоским поверхностям, а также четыре канавки для выпуска провода. Этот хвостик, выходящий из корпуса камеры, разделяется на два коннектора: LAN и питание. В комплекте с камерой не нашлось заглушки для этого второго разъема, а жаль, ведь в нашем случае коннектор питания совершенно лишний, поскольку регистратор может давать камере нужный ток непосредственно по кабелю локальной сети.

Основные технические характеристики камеры представлены в следующей таблице и на страничке продукта:
- 112° по горизонтали
- 60° по вертикали
- 1920×1080, 1280×960, 1280×720 (основной поток)
- 704×576, 640×480, 352×288 (второй поток)
- HLC (HighLight Compensation, компенсация ярких участков)
- BLC (Back Light Compensation, компенсация фронтальной засветки)
- DWDR (Digital Wide Dynamic Range, цифровое увеличение диапазона)
- 3D DNR (3D Digital Noice Rediction, цифровой 3D-шумоподавитель)
- детектор движения
Подключение, настройки, эксплуатация
Отсутствие необходимости запитывать каждую камеру — это огромный плюс в установке любой системы наблюдения. Подача питания по локальной сети снимает проблемы, связанные с дополнительной электропроводкой, с работоспособностью адаптеров, с дополнительными коннекторами, их герметизацией и т. д. Достаточно протянуть к каждой камере единственный LAN-кабель, который нетрудно спрятать. На время тестирования мы вообще пропустили эти кабели прямо сквозь окна пластикового стеклопакета, причем обошлись без сверления дырок — оконный резиновый уплотнитель вполне терпит тонкий провод.
Обе камеры были прикреплены к боковым откосам стены, а их объективы направлены вниз и вбок, навстречу друг другу. Так, чтобы мертвых зон практически не оставалось. Правда, получилось так, что обе камеры «видят» друг друга, а так делать нежелательно. Но об этом позже.
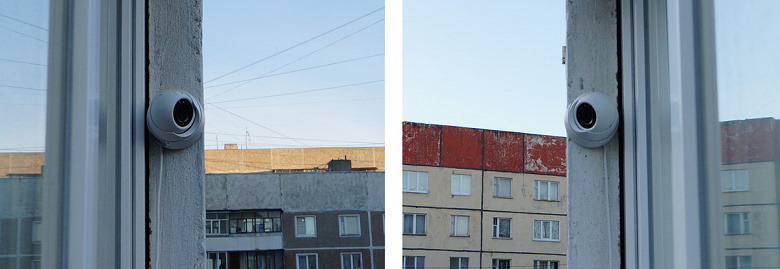
Следующий пункт по списку настроек должен касаться соединения с регистратором по локальной сети, но сначала мы поступим по старинке. Ведь регистратор может работать полностью в автономном режиме, ему не нужна даже локальная сеть. Достаточно монитора или ЖК-телевизора, чтобы увидеть картинку и провести главные настройки. Правда, устройство отображения обязано поддерживать следующие разрешения: 1280×720, 1280×1024, 1920×1080 и 3840×2160. С этим у регистратора очень строго. Если монитор или ТВ вдруг не поддерживают такие разрешения, либо технология EDID сработает не так, как положено (Extended Display Identification Data — стандарт формата данных, содержащий различные сведения о мониторе), то на экране ничего не отобразится, а сам регистратор, очень вероятно, «зависнет», не отвечая даже по локальной сети.
При первом удачном включении регистратор потребует ввести пароль администратора. Причем абы какой несложный пароль аппарат отвергнет, тут стандартные цифры 12345678 никак не подойдут. Более того, в качестве дополнительной меры безопасности аппарат предлагает нарисовать графический ключ и даже ответить на три вопроса о вашем темном прошлом. Но эти шаги, кроме ввода пароля, можно и пропустить.



Кстати, упаси вас Боже забыть введенный пароль. Дело в том, что этот пароль записывается в память подключенных камер. А сброс камер на заводские настройки оказывается невозможным: на платах отсутствуют микропереключатели, хотя для них подготовлены и распаяны посадочные места.


После того, как первое знакомство состоится, пользователь увидит стандартную видеостену с четырьмя секторами и сигналом с подключенных камер. Хорошо, что эти камеры не требуют никакой дополнительной настройки, а сразу начинают вещать с заводскими параметрами по умолчанию.

Как и в большинстве похожих интерфейсов, здесь картинку с каждой камеры можно развернуть на весь экран, а вызов настроек и функций производится либо из выпадающего меню правой кнопки мыши, либо с помощью иконок, появляющихся в верхней части видеоокошек.

Нет, самый консервативный софт — это про видеонаблюдение! Такое ощущение, что развитие интерфейсов аппаратных охранных систем остановилось ровно в момент их появления. Возьмите любой surveillance-комплекс 10-15-летней давности (если получится найти еще старее — хорошо) и сравните с современным. Никакой разницы, абсолютная схожесть, если не считать цвета окошек и диалогов. Да, современные интерфейсы уже отошли от древнего аспекта 4:3, рассчитанного на древние кинескопные телевизоры, но дело вовсе не в соотношении сторон картинки на дисплее охранника. Дело в самом принципе обустройства этого софта, в логике и способах выполнения функций. Они совершенно точно скопированы из прежних, самых первых версий. Но есть вполне трезвое объяснение этой тяге к прошлому: причина кроется в требованиях к максимальной совместимости новых версий ПО со старым «железом» и наоборот, а также самим назначением такого софта: наблюдение — дело серьезное, в нем нет места красивостям, отвлекающим охранника-наблюдателя. Который, к тому же, давно привык именно к такому олдскульному интерфейсу.
Все настройки регистратора и камер собраны в одном модуле, который называется Главное меню. Здесь отыщется любой параметр, который можно изменить в регистраторе.
Программа RVI SmartPSS предназначена для работы с большинством видеорегистраторов фирмы RVI. Отличительная особенность данного ПО в поддержке p2p протокола.
У программы есть следующие возможности:
- Подключение к видеорегистраторам серии LA, LB, LB-PRO
- Работа через Интернет
- Просмотр архива записей
- Настройка видеорегистраторов
- Архивирование данных
- p2p (работа без выделенного IP адреса)
Просмотр в реальном времени
SMART PSS
- Для просмотра камер в реальном времени, нужно добавить устройства
- 1. Кликните запустится окно менеджера устройств.

а) Если устройство к которому требуется подключиться находится в одной локальной сети вашего пк/телефоном/планшетом. Нажмите появится список доступных устройств.
Установите флажки напротив необходимых устройств и нажмите далее в всплывшем окне нажмите «Сохранить».

б) Если устройство к которому требуется подключиться не находится в одной локальной сети вашего пк/телефоном/планшетом.
Нажмите

В строке «Зарегистрируйтесь» выбрать «С/Н (Для подключения по Р2Р)».
В строке «С/Н» вписать серийный номер вашего ресивера. (Серийный номер можно узнать пройдя в меню ресивера «Сведения» ->
«Версия».)
Вводим оставшуюся информацию и нажимаем
2) Проходим в главное меню SMART PSS и кликаем по

В правом углу раскрыть вкладу нажав «+» и выбрать добавленное устройство.

Просмотр архива
SMART PSS
Для просмотра архива нажмите в главном меню, откроется окно, как на изображении ниже.
В правом углу раскрыть вкладу нажав «+» и выбрать устройство архив которого собираетесь просмотреть и нажать
Сохранение на компьютер фрагмента видео
SMART PSS
- Сохранить фрагмент видео можно 2-мя способами
- 1. Локальная запись.
- Кликаем , выбираем нужное нам устройство в правом
- верхнем углу нажав «+» .
![]()
- Наводим курсор на изображение нужного устройства для отображения скрытой панели управления и кликаем на

- Иконка сменится на , сообщая, что началась (идет) запись. Кликните на кнопку для остановки записи фрагмента.
- Путь сохранения файлов записанного видеопотока можно изменить в основных настройках
- Запись из архива
- Для просмотра архива нажмите в главном меню, откроется окно, как на изображении ниже.

- Выбираем нужное нам устройство в правом верхнем углу нажав «+» .
Кликаем появится изображение с устройства и на временной шкале будет отображено (зелёной полосой) время записи.
- SMART PSS.Для того чтобы сохранить фрагмент видео кликните />и выберите нужный промежуток на временной шкале. Кликаем еще раз />и
- выбираем нужные нам настройки в открывшемся меню.
Для вывода изображения на монитор необязательно использовать с видеорегистратора прямое подключение VGA или HDMI кабеля. В данном случае решение является более экономичным, но бывает когда видеорегистратор расположен где-то в очень далеком и скрытном месте. А нужно смотреть видеокамеры в режиме реального времени и архивы записей, находясь где-то в удаленном месте, да хоть в другом городе или стране не важно или охранику в рабочее помещение. Тогда для этой задачи прекрасно подойдет программа для компьютера RVi Оператор. Или же вы просто решили перейти с SmartPSS. Эта программа отлично подходит для RVi и DAHUA Technology, а также поддерживает все сетевые камеры, работающие по стандарту ONVIF.
Расмотрим установку, настройку и конечно просмотр видео на примере подключения IP видеорегистратора RVi. Для более подробного описания всех функций программы используйте официальную инструкцию.
И так начнём с установки. Скачиваем саму программу и разархивируем её. Запускаем файл установки RVi Operator 2.4.379.msi. Чуть не забыл оговорюсь, речь идёт об установке и настройки RVi Оператор версии 2.4. Уже вышла версия 3.0, но о ней в другой статье.
Не забываем, что нужно установку программ запускать, обладая администраторскими правами
Запустится мастер установки, после чего нажимаем далее
Принимаем лицензионное соглашение(а как же без этого:))) и нажимаем далее
Выбираем быструю установку. Более опытные могут выбрать выборочную установку, но мы выбирем быструю
И в конце нажимаем установить
RVi Оператор установлен!
На рабочем столе появится ярлык Rvi Operator 2.4 Client, запускаем его
Логин и пароль по умолчанию - admin и admin, тоесть логин admin и пароль admin. После нажимаем войти
Откроется окно поделенное на четыре части. Слеву сверху нажимаем Меню и выбираем добавление/удаление устройств
В нашем случае видеорегистратор расположен где-то удаленно или мы знаем настройки подключения к видеорегистратору, а именно ip адрес, порт, логин/пароль. Поэтому выбираем - Поиск по заданным параметрам
Далее соответственно вводим ip адрес, порт, протоколы SDK, логин/пароль. Порт в моём случае 37779, у меня так настроен проброс. В вашем случае скорее всего это будет порт 37777, но тут всё зависит от того как вы настроили. Если ваш компьютер находится в той же сети, что и видеорегистратор, то указывайте 37777. Данный порт можно менять в настройках видеорегистратора, но думаю вы не стали его менять. И в конце нажимайте добавить на сервер. Как пробросить порты можете почитать тут.
После успешного добавления видеорегистратора справа отобразится добавленный видеорегистратор RVi. В случае,если справа панель устройств спрячется, то нажмите снизу справа отобразить дерево устройств
Теперь мы можем смотреть видео в режиме реального времени. Для этого достаточно справа на панели устройств два раза кликнуть на добавленный видерегистратор и после отобразится видео с камер видеонаблюдения
Ну наконец-то добрались до самого интересного. Для просмотра записанного видео необходимо перейти в меню и выбрать Архив на устройствах - Просмотр архива
В окне просмотра архивов выбираем первым делом каналы, для этого нажимаем на выбрать каналы. Выбираем необходимый временной промежуток
И нажимаем Поиск записей
И теперь для того, чтобы сохранить видеозапись с нужной камеры, сначала выбираем необходимый временной интервал, в моём случае это с 2 часов до 3 часов ночи. И далее нажимаем экспортировать. Появится окно, где нужно выбрать в какую папку сохранить. Выбираете и нажимаете ок
После чего появится окно с отображением статуса текущей задачи, тоесть выбранный вами экспорт видеозаписи. Теперь можно пойти на кухню и сделать себе вкусного чая, т.к. этот процесс небыстрый и зависит от текущей скорости вашего интернета.
Поздравляю необходимый минимум освоен. В скором времени выложу описание по RVi Оператор версии 3. Всем удачи!
14 Июня 2018
Интересно почитать
Настраиваем через браузер Internet Explorer видеорегистратор Hikvision
Небольшой обзор настройки видеорегистратора фирмы Hikvision через браузер Internet Explorer.
Видеонаблюдение без видеорегистратора.
Возможно видеонаблюдение без видеорегистратора? Конечно, современные ip камеры позволяют использовать карту памяти и удаленное подключение для просмотра архива записей.
Какие бывают аккумуляторы, почему они умирают, и как их реанимировать
Сейчас производители ставят на ноутбуки литий-ионные батареи, обозначаются как Li-ion. Они пришли на смену семейству никелевых аккумуляторов — никель-кадмиевых NiCd и никель-металл-гидридных NiMH. Литий-ионные батареи меньше по размеру, в них нет эффекта памяти, быстрее заряжаются, а еще им можно придавать практически любую форму. Еще бывают литий-полимерные аккумуляторы Li-Pol. Они отличаются от литий-ионных тем, что более безопасные.
Читайте также:

