Просмотр видео с видеорегистратора на компьютере satvision
В данном разделе приведены ответы на часто задаваемые вопросы.
NVMS-1000 (для Windows) и NVMS-1200 (для MAC)
Данное ПО объединяет в одну CMS следующее оборудование
IP видеорегистраторы:
SVN-4625, SVN-8625, SVN-6625, SVN-6625light, SVN-3625
Регистраторы PRO:
SVR-4812 AH PRO v2.0, SVN-4625 PRO v2.0, SVR-8812 AH PRO v2.0, SVN-8625 PRO v2.0, SVR-6812 AH PRO v2.0, SVN-6625 PRO v2.0, SVR-4212 AH PRO v2.0, SVN-3625 PRO v2.0, SVR-8212 AH PRO v2.0, SVR-6212 AH PRO v2.0
Аналоговые видеорегистраторы:
SVR-4425, SVR-4425S, SVR-8412, SVR-6406, SVR-8425, SVR-6425
AHD видеорегистраторы:
SVR-4425AH, SVR-8425AH, SVR-6425AH, SVR-4812AH, SVR-8812AH, SVR-6812AH
Видеокамеры:
SVI-D322V PRO снято, SVI-S322V SD PRO, SVI-S322V PRO снято, SVI-D322VA SD PRO
SVI-D222A SD PRO, SVI-D222 PRO снято, SVI-D222 SL PRO снято, SVI-D222 SL PRO v2.0, SVI-D222 SD SL PRO
SVI-S122 SD PRO, SVI-S122 SL PRO v2.0, SVI-S122 SD SL PRO, SVI-S122 SL PRO снято, SVI-S122 PRO снято
SVI-S142, SVI-S142 PRO снято
SVI-D442, SVI-D442 PRO снято
SVI-S342V, SVI-S342V PRO снято, SVI-D342VM, SVI-D342VM PRO снято
SVI-F252 PRO
SVI-S152 PRO
SVI-S352V PRO
SVI-D452 PRO, SVI-S452VM SD PRO
SVI-D352VMА SD PRO, SVI-D352VM SD PRO снято
SVI-S482VM SD PRO
SVI-S332V
SVI-D432
SVI-S132
Satvision CMS
IP видеорегистраторы:
SVN-4525, SVN-8525, SVN-8525 PRO, SVN-6525
Регистраторы первой серии:
SVR-4115N, SVR-4115N v2.0, SVR-4115P, SVR-4115P v2.0, SVR-4115F, SVR-4115F v2.0,
SVR-8115N, SVR-8115N v2.0, SVR-8115P, SVR-8115P v2.0, SVR-8115F, SVR-8115F v2.0,
SVR-6110N, SVR-6110N v2.0, SVR-6115P, SVR-6115P v2.0, SVR-6115F, SVR-6115F v2.0,
SVN-4125, SVN-8125, SVN-6125, SVN-3125, SVR-6115N-A
Аналоговые видеорегистраторы:
SVR-4325 light, SVR-4315 light, SVR-8308 light, SVR-8312 light
AHD видеорегистраторы:
SVR-4325AH, SVR-8325AH, SVR-4715AH
Видеокамеры:
SVI-S123 снято, SVI-D223 снято, SVI-S323V снято, SVI-D323V снято, SVI-S123 SD, SVI-S123A SD, SVI-D223A SD, SVI-S323V SD SL, SVI-D323V SD SL, SVI-S523VM SD SL, SVI-C223AW, SVI-S143 снято, SVI-D443 снято, SVI-D443F снято, SVI-S343V снято, SVI-D343V, SVI-D343VM снято, SVI-S153 SD SL, SVI-D453 SD SL, SVI-S353VM SD SL, SVI-D353VM SD SL
iVMS320
Регистраторы Divisat:
DVR-4725N, DVN-9725, DVR-4725N, DVN-6725
Видеокамеры:
DVI-S121 v3.0, DVI-D221 v3.0, DVI-D221A SL, DVI-S121W-SD, DVI-D321VW-SD, DVI-F121, DVI-S121 v2.0 снято, DVI-D221 v2.0 снято, SVI-SD2272IR SL
Smart VMS Client
Видеокамеры N-серии SVI-D612V-N, SVI-S112-N, SVI-S322V-N, SVI-D112-N, SVI-D222-N, SVI-D322V-N
NetVideo System Smart Client Express
SVI-SD2082IR SL PRO
К SatvisionMobile PRO подключаются:
- AHD видеорегистраторы 1-ой серии: SVR-4115N, SVR-8115N, SVR-6110N, SVR-6115N-A, SVR-4115P, SVR-8115P, SVR-6115P, SVR-4115F, SVR-8115F, SVR-6115F, SVR-4115N v.2.0, SVR-4115P v.2.0, SVR-4115F v.2.0, SVR-8115N v.2.0, SVR-8115P v.2.0, SVR-8115F v.2.0, SVR-6110N v.2.0, SVR-6115P v.2.0, SVR-6115F v.2.0, SVN-4125, SVN-8125, SVN-6125, SVN-3125.
- IP видеокамеры: SVI-S123, SVI-D223, SVI-S323V, SVI-D323V, SVI-S123 SD, SVI-S123A, SD SVI-D223A SD, SVI-S323V SD SL, SVI-D323V SD SL, SVI-S523VM SD SL, SVI-C223AW, SVI-S143, SVI-D443, SVI-D443F, SVI-S343V, SVI-D343VM, SVI-S153 SD SL, SVI-D453 SD SL, SVI-S353VM SD SL, SVI-D353VM SD SL.
Через данную программу вы можете настроить регистратор, просмотреть архив и наблюдать в реальном времени.
К Superlive Plus подключаются:
- Аналоговые видеорегистраторы: SVR-4425, SVR-4425S, SVR-8412, SVR-6406, SVR-8425, SVR-6425.
- AHD видеорегистраторы: SVR-4425AH, SVR-8425AH, SVR-6425AH, SVR-4812AH, SVR-8812AH, SVR-6812AH.
- IP видеорегистраторы: SVN-4625, SVN-8625, SVN-6625, SVN-3625, SVN-6625light.
- Регистраторы PRO: SVR-4812 AH PRO v.2.0, SVN-4625PRO v.2.0, SVR-8812 AH PRO v.2.0, SVN-8625PRO v.2.0, SVR-6812 AH PRO v.2.0, SVN-6625PRO v.2.0, SVR-4212 AH PRO v.2.0, SVN-3625PRO v.2.0, SVR-8212 AH PRO v.2.0, SVR-6212 AH PRO v.2.0.
- IP видеокамеры: SVI-S122 PRO, SVI-D222 PRO, SVI-S322V PRO, SVI-D322V PRO, SVI-S122 SD PRO, SVI-D222A SD PRO, SVI-S322V SD PRO, SVI-D322VA SD PRO, SVI-S122 SL PRO, SVI-D222 SL PRO, SVI-S122 SL PRO V2.0, SVI-D222 SL PRO V2.0, SVI-S122 SD SL PRO, SVI-D222 SD SL PRO, SVI-S142 PRO, SVI-D442 PRO, SVI-S342V PRO, SVI-D342VM PRO, SVI-F252 PRO, SVI-S152 PRO, SVI-D452 PRO, SVI-S352V PRO, SVI-S452VM SD PRO, SVI-D352VM SD PRO, SVI-D352VMА SD PRO, SVI-S482VM SD PRO.
Через данную программу вы можете настроить регистратор, просмотреть архив и наблюдать в реальном времени.
К Camviews подключаются:
- AHD видеорегистраторы: SVR-4325AH, SVR-8325AH, SVR-4715AH.
- IP видеорегистраторы: SVN-4525, SVN-8525, SVN-8525 PRO, SVN-6525.
Через данную программу вы можете настроить регистратор, просмотреть архив и наблюдать в реальном времени.
К Danale подключаются:
- Видеокамеры N-серии SVI-D612V-N, SVI-S112-N, SVI-S322V-N, SVI-D112-N, SVI-D222-N, SVI-D322V-N.
К Smart HD P2P подключаются:
- Аналоговые видеорегистраторы: SVR-4325 light, SVR-4315 light, SVR-8308 light, SVR-8312 light.
К Meye подключаются:
- Аналоговые видеорегистраторы: SVR-4225 light, SVR-8212 light.
- IP видеокамеры: DVI-S121 V3.0, DVI-D221 V3.0, DVI-D221A SL, DVI-S121W-SD, DVI-D321VW-SD, DVI-F121, DVI-S121 V2.0, DVI-D221 V2.0, SVI-SD2272IR SL.
- Регистраторы Divisat: DVR-4725N, DVN-9725, DVR-4725N, DVN-6725.
- IP видеокамеры: SVI-SD2082IR SL PRO.
Облачный сервис IPEYE позволяет осуществлять удаленный просмотр с IP-камер и видеорегистраторов и хранить видеоархив в облаке без дополнительного оборудования и программного обеспечения.
2.1. С помощью облачного сервиса (P2P).
2.2. С помощью «белого» статического IP-адреса.
При любом способе удаленного подключения необходимо, чтобы на оборудовании были выставлены корректные сетевые настройки, а именно:
- IP-адрес оборудования;
- маска подсети;
- шлюз (в большинстве случае – это IP-адрес роутера);
- предпочитаемый DNS сервер (в большинстве случае – это IP-адрес роутера);
- альтернативный DNS сервер (можно использовать 008.008.008.008 или 008.008.004.004);
- в случае подключения по «белому» статическому IP-адресу необходимо пробросить порты на роутере.
1. Подключение по локальной сети
Для подключения к видеорегистратору или IP-камере по локальной сети достаточно знать их IP-адрес. При этом устройства должны находится в одной подсети.
В случае, когда необходимо узнать IP-адрес регистратора или IP-камеры в локальной сети, необходимо запустить на ПК, находящимся в этой же сети, специальную программу поиска (SatvisionSearch, IPTool и др.).
Для доступа к устройству необходимо в строке интернет-браузера, CMS или мобильном приложении ввести его IP-адрес, а также логин и пароль.
Подключение по локальной сети обеспечивает хорошую скорость передачи данных, однако подключаться можно только в пределах данной сети.
2. Подключение через интернет
В отличии от подключения по локальной сети, доступ через интернет позволяет подключаться к устройству без привязки к определенному местоположению – из любой точки мира, где есть выход в сеть интернет.
2.1. Подключение по P2P
В зависимости от модели, регистраторы и IP-камеры Satvision имеют возможность доступа через облачный сервис (P2P).
Для доступа по P2P оборудование обязательно должно иметь выход в интернет. В некоторых случаях необходимо разрешить подключение через облачный сервис в меню устройства (вкладка NAT). Кроме, того необходимо знать ID-адрес устройства, который можно узнать в меню регистратора или web-интерфейсе IP-камеры.
Для доступа через интернет-браузер необходимо ввести в адресной строке адрес облачного сервиса, после чего появится окно для ввода ID-адреса, логина и пароля.
Для доступа к устройству через CMS или мобильное приложение необходимо ввести его ID-адрес, а также логин и пароль.
Подключение по P2P не требует профессиональных знаний, с помощью него можно получить доступ к оборудованию не зависимо от местоположения, однако в данном случае скорость передачи данных зависит как от скорости интернета, так и от загруженности серверов.
2.2. Подключение по «белому» статическому IP-адресу
Помимо удаленного подключения через интернет с помощью облачного сервиса P2P, можно получить доступ к устройству по так называемому «белому» статическому IP-адресу.
Получение данного IP-адреса – это платная услуга, предоставляемая интернет провайдерами.
При данном способе подключения необходимо прокинуть порты на роутере.
Подключение по «белому» статическому IP-адресу производится аналогично подключению по локальной сети, однако для доступа вводится адрес в формате «IP-адрес:порт».
Подключение по «белому» статическому IP-адресу позволяет избежать задержек связанных с работой серверов, которые возникают при подключении по P2P.
Существует множество причин, по которым прямой процесс копирования с видеорегистратора (DVR) на ПК невозможен. Во-первых, многие видеорегистраторы не имеют возможности подключения через USB или Firewire. Во-вторых, файловые системы и видеофайлы, используемые производителями цифровых видеорегистраторов, обычно имеют формат Linux и часто являются собственностью, что делает прямую копию чрезвычайно сложной и несовместимой со средами Windows и Mac. В-третьих, производители техники стремятся не допустить этого – они не хотят, чтобы копирование информации было простым.

Советы к использованию видеорегистратора:
- Для большинства моделей видеорегистраторов требуется кабель. Настоятельно рекомендуется протестировать все детали и при необходимости настроить удалённый доступ к сети.
- Видеорегистратор следует размещать в прохладном, непыльном месте.
- Не устанавливайте и не извлекайте жёсткий диск, когда DVR включён.
- Выключение DVR во время воспроизведения или записи может повредить жёсткий диск.
- Для продления срока службы проводов водонепроницаемые защитные покрытия.
- Чтобы предотвратить электромагнитные помехи, старайтесь избегать высоковольтных линий поблизости.
- Чтобы обеспечить лучшее качество изображения, при установке камер остерегайтесь проблем с освещением.
Перед настройкой DVR убедитесь, что вы:
- Подключили камеры к видеорегистратору с помощью кабелей, входящих в комплект поставки.
- Подключили DVR к монитору (убедитесь, что он поддерживает разрешение 1280х1024).
Для подключения DVR к маршрутизатору и высокоскоростному доступу в Интернет используется кабель Ethernet.
Настройка регистратора
Прежде чем подключить видеорегистратор к компьютеру, нужно определить, какие выходы есть на DVR. В качестве примера рассмотрим заднюю панель Motorola DCT6208. Из 4 портов, доступных на этом DVR для видео (DVI, Video/Audio Out, S-Video и Firewire), Firewire является единственным, который передаёт как видео, так и аудио. Поскольку нужно установить только одно соединение, это самый простой способ сделать это. Кроме того, многие компьютеры уже оснащены FireWire, поэтому покупать карту видеозахвата не придётся. Если такой вариант отсутствует, следует использовать DVI вместе с Audio Out.

Варианты подключения видеорегистратора
Если ваша модель DVR не поддерживает DVI, подключайте через Video/Audio. Последний вариант – S-Video. Здесь также придётся использовать Audio Out. Этот видеорегистратор не поддерживает новейший стандарт HDMI и подключение USB, передающий аудио и видео быстрее, чем любая другая альтернатива.

Настройка сети для подключения видеорегистратора
- Подключите сетевой порт DVR к порту RJ45 компьютера (сетевой кабель LAN).
- Включите DVR.
- В меню выберите Настройки сети. Как правило, здесь есть два варианта. Один называется «Получить IP-адрес автоматически», а другой – «Использовать следующий IP-адрес». Выберите второй.
- После выбора этой опции вы должны указать IP-адрес вашего DVR. Просто введите простой IP-адрес. Например, выберите «192.168.1.20» и маску подсети «255.255.255.000». Примените настройки.

Настройка компьютера
Чтобы подключить видеорегистратор к компьютеру Windows перейдите в Панель управления/Центр управления сетями и общим доступом:

- Здесь выберите опцию «Изменение параметров адаптера» – «Подключение по локальной сети».
- Дважды щёлкните по нему. Откроется окно свойств.
- Найдите «IP версии 4» и кликните строку дважды.
Теперь пришло время поставить IP-адрес напрямую на компьютер. Например, DVR был присвоен IP «192.168.1.20». Нужно поставить IP той же серии на ПК.
- Введите «192.168.1.21».
- Пропингуйте IP-адрес видеорегистратора с компьютера или ноутбука и посмотрите ответ.
Как просмотреть запись на компьютере и телевизоре
Всё готово! DVR теперь подключен к компьютеру. Чтобы посмотреть содержимое откройте Internet Explorer и введите в адресной строке IP-адрес видеорегистратора. Если нужно, введите логин и пароль от DVR. После прохождения верификации откроется окно управления файлами. Чтобы просмотреть содержимое видеорегистратора через телевизор, необходимо подключить устройство одним из доступных способов – FireWire, USB, HDMI, S-Video, Audio/Video Out и т. д.

Соединение видеорегистратора с оборудованием для наблюдения
Метод просмотра записей видеорегистратора на ПК зависит от типа камер:

- Аналоговые камеры – самый широкий выбор. Обеспечивает отличное качество картинки за приемлемую цену. Для полноценного использования нужна плата видеоввода и специальное ПО.
- IP-видеокамеры – современные функциональные системы удалённого использования видеорегистратора. В зависимости от возможностей конкретной модели, через браузер или консоль удалённого управления можно получить доступ к настройке изображения, управлению поворотом камеры, включение/отключение подсветки и т. д.
- Web-камеры – самые примитивные системы видеонаблюдения. Подключаются через USB, характеризуются низким качеством изображения. Для управления такой системой видеонаблюдения можно использовать оригинальное (от производителей камеры) или стороннее ПО, позволяющее не только настроить картинку, но и установить чувствительность датчика движения или расписание включения/выключения.
Для работы с видеорегистратором можно воспользоваться одной из популярных программ для просмотра трансляций с камер.
IP Camera Viewer
Это бесплатный инструмент, который позволяет просматривать онлайн-видео с IP или USB-камер. Чтобы использовать программу, нажмите «Добавить камеру», выберите её тип (поддержка более 2000 IP и веб-камер) и нажмите «ОК», чтобы принять настройки по умолчанию. Сразу после этого вы увидите окно с трансляцией, которое можно увеличивать, перемещаться или просматривать в полноэкранном режиме.
- Доступные инструкции.
- Может быть использовано для наблюдения.
- Может получить доступ к любой IP-камере.
- Аккуратный интерфейс.
- Примитивный интерфейс.
- Редактировать и вводить IP-адрес камеры необходимо вручную.
- Редактировать и вводить путь камеры MJPEG также необходимо вручную.
- После каждого редактирования приложение необходимо перезапустить.

Чтобы ввести IP-адрес, нужно открыть папку, в которой установлен IP Camera Viewer, а затем щёлкнуть правой кнопкой мыши файл «IPCamera.bat». Выберите «Редактировать», и когда появится окно, измените «96.10.1.168» на свой IP-адрес, а затем введите «/mjpg/video.mjpg» – путь MJPEG камеры. После внесения изменений перезапустите приложение, и всё готово. Теперь при открытии IP Camera Viewer вы сможете просматривать канал с определённой IP-камеры. На вкладке Управление камерой/Изменить камеру можно настроить различные параметры, включая разрешение видео, частоту кадров, громкость микрофона, яркость, контраст и многое другое. В IP Camera Viewer можно добавить до четырёх камер, а затем контролировать и просматривать их все одновременно. Но это всего лишь программа для просмотра – нет датчика движения, записи или чего-либо ещё.
Active Webcam

Поддерживается непопулярная, но ещё востребованная опция Dial-Up Connection. Утилита позволяет редактировать клипы, добавлять текст, управлять различными пользователями и входить в систему удалённо. При запуске программы нужно выбрать: Создать новую камеру, Поиск камер, Открыть все каналы видеозахвата, Открыть сеанс, Создать веб-страницу и Инструкция. Самый простой способ настроить активную веб-камеру – это позволить программе автоматически обнаруживать ваши веб-камеры и другие видеоустройства. Каждый канал отображается в виде эскиза на панели предварительного просмотра.

Доброго времени!
Бывают такие ситуации, когда нужно открыть и посмотреть видео на компьютере, записанное на камеру наблюдения (или видеорегистратор). И, казалось бы, вот они файлы MP4, AVI, H264, MOV (и др.) - осталось только открыть.
Но перепробовав десятки проигрывателей и кодеков - открыть подобные видео не всегда удается (так, собственно, было и со мной лет 10 назад, когда я впервые столкнулся с подобным вопросом).
В этой статье приведу несколько рекомендаций, которые должны помочь в решении обозначенной задачи.
Примечание : я не специалист по видеоаппаратуре, и могу допустить некоторые неточности в терминах.
Что делать с видео с камеры наблюдения/видеорегистратора
Самая популярная причина невозможности открыть видеофайл — это отсутствие кодеков (либо различные сбои и "глюки" с ними). Поэтому, первое, что посоветовал бы, это:
Если воспроизвести видео в приведенных выше проигрывателях не получилось - возможно, что файл с регистратора был закодирован в "особый" кодек *.
* Важно!
Видеорегистраторы и камеры наблюдения могут кодировать видео при записи в свой собственный формат (многое зависит от производителя и модели вашего устройства).
Если это так, то обычными проигрывателями и кодеками такое видео открыть не получится. Делается это видимо для того, чтобы никто (кроме хозяина техники) не мог так просто и легко отредактировать видеозапись.
Для воспроизведения подобных файлов есть два варианта:
- узнать производителя и модель устройства (на котором сделана видеозапись) и загрузить программы с официального сайта (обычно, у всех производителей на сайте размещено ПО для работы с их оборудованием);
- воспользоваться HEX редактором, узнать заголовок файла и попытаться вручную найти необходимый кодек (дешифратор).

Официальный сайт производителя FALCON EYE
В нижней части страницы представлены не только инструкции и тех. характеристики, но и программное обеспечение для работы с видеорегистратором.

Собственно, загрузив и открыв архив, можно найти: проигрыватель (причем, не только для Windows), конвертер, кодеки и пр. "добро".

Спец. ПО от производителя видеорегистратора
В принципе, дальше никаких сложностей с обработкой такого видео возникнуть не должно.
В тех случаях, когда производитель и модель устройства, на котором сделана запись, неизвестен (или на официальном сайте нет никакого ПО, или он уже давно закрыт) — можно попробовать найти кодек для декодирования видео вручную. Для этого понадобиться какой-нибудь HEX редактор (например, можно взять Win HEX).

Видеофайл был открыт в hex редакторе (для 4HKH - можете воспользоваться вот этим кодеком, он интегрируется в проигрыватель WMP)
В общем-то, дальнейшие действия могут различаться в зависимости от того, какой софт для "декодирования" и работы с видео вы загрузите.
Автолюбителей интересует, как устанавливается программа для видеорегистратора. Видеорегистратор в машине находится для того, чтобы записывать происходящее на дороге, логично, что время от времени водителю приходится воспроизводить видеозаписи на компьютере. Однако не все ПК по умолчанию воспроизводят файлы того формата, который записывает оборудование.

Именно поэтому были сделаны специальные программы для просмотра видео с видеорегистратора модели, к примеру, DVR. Как правило, такое оборудование записывает видео в формате MOV или H.264.
Какую программу установить для просмотра видео с регистратора
Существует несколько программ, которые позволяют нормально смотреть записи через комп:
- VLC media player;
- Windows Media Player;
- Registrator viewer;
- Media ClassicPlayer.
VLC media player. Эта программа для просмотра файлов отличается тем, что занимает довольно мало места на компьютере и работает очень быстро. Используя VLC media player, можно совершенно бесплатно получить быструю программу для просмотра видео с регистратора DVR, которая сможет воспроизводить практически все известные форматы файлов.
Программа на комп содержит в себе нужные кодеки, потому для работы не требует дополнительных установок специализированного программного обеспечения.
ПО полностью бесплатно.
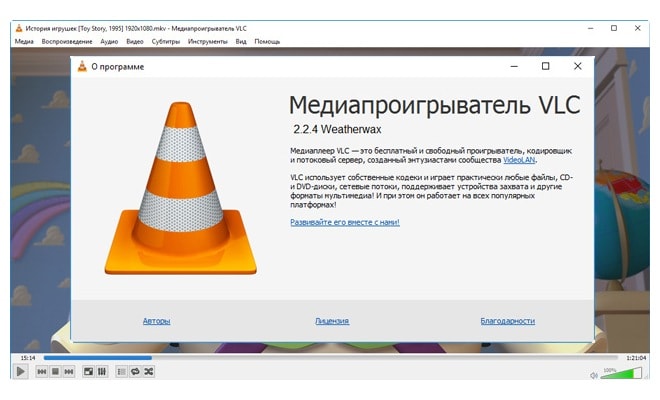

Registrator viewer. Эта программа для просмотра видео с видеорегистратора с GPS. Однако, установив такую программу, водитель сможет загрузить файлы и с обычного оборудования. Прогу даже не обязательно устанавливать на комп, а ее малые размеры дают возможность использовать ее на любых ПК. Программный интерфейс имеет несколько функций, которые выделяют его на фоне остальных подобных. Среди них:
- возможность покадрового просмотра видеозаписи;
- возможность сохранять выбранный кадр;
- возможность увеличивать или уменьшать картинку на экране;
- показ виртуального спидометра при воспроизведении видео регистратором.

Media Player Classic. Еще один плеер, который можно скачать абсолютно бесплатно. У программного обеспечения довольно интересный и эстетичный интерфейс, а также множество расширенных возможностей. Программа на комп переведена на 2 десятка языков, а возможность считывания большого количества файлов разных форматов дает возможность пользоваться ею, не прибегая к другим средствам. К тому же она отличается высокой производительностью и подойдет даже к самому слабому компьютеру.

Неисправности при установке программы
Иногда проблема бывает программного характера: когда какая-то опция установлена неправильно. В таком случае помогает полный сброс настроек регистратора и последующая их установка с чистого листа.
Как правило, в руководстве использования регистратора указан порядок подключения его к ПК и рекомендуемая программа для видеорегистратора. Если следовать всем правилам, указанным в инструкции, можно избежать поломок оборудования.
Читайте также:

