Просмотр видео с видеорегистратора 70mai на компьютере
70mai App является программное обеспечение, мобильный телефон используется с 70mai Смарт тире Cam.
После установления соединения с 70mai Смарт тире Cam с помощью Wi-Fi, вы можете получить в режиме реального времени предварительного просмотра изображения с вашего тире кулачка. Вы также можете смотреть исторические кадры и даже загружать важные фотографии / видео на свой мобильный телефон. Этот процесс очень прост и не использовать SIM-карту.
Кроме того, вы можете проверить обновление прошивки и загрузки пакета обновления с помощью 70mai App. Затем, вы можете нажать на пакет обновления в тире кулачок и начать обновление устройства.
Инструкции по установке
Cкачать и установить 70mai на компьютер бесплатно.
Многие из нас стали задавать простой вопрос: как скачать, установить и сыграть в нашу любимую игру прямо на компьютере?
Если вы не любите маленькие экраны смартфона или планшета, то сделать это можно с помощью программы-эмулятора. С ее помощью можно создать на своем компьютере среду Android и через нее запустить приложение. На данный момент самыми популярными утилитами для этого являются: Bluestacks и NoxPlayer.
Установка 70mai на компьютер с помощью Bluestacks
Bluestacks считается самым популярным эмулятором для компьютеров под управлением Windows. Кроме того, есть версия этой программы для Mac OS. Для того, чтобы установить этот эмулятор на ПК нужно, чтобы на нем была установлена Windows 7 (или выше) и имелось минимум 2 Гб оперативной памяти.
+ Windows: дважды щелкните по скачанному EXE-файлу, нажмите «Да», когда появится запрос, щелкните по «Установить», нажмите «Завершить», когда эта опция станет активной. Откройте Bluestacks, если он не запустился автоматически, а затем следуйте инструкциям на экране, чтобы войти в свою учетную запись Google.
+ Mac: дважды щелкните по скачанному файлу DMG, дважды щелкните по значку Bluestacks, нажмите «Установить», когда будет предложено, разрешите устанавливать программы сторонних разработчиков (если понадобится) и нажмите «Продолжить». Откройте Bluestacks, если он не запустился автоматически, и следуйте инструкциям на экране, чтобы войти в свою учетную запись Google.
Скачайте файл APK на компьютер. APK-файлы являются установщиками приложений. Вы можете скачать apk-файл с нашего сайта.
Щелкните по вкладке «Мои приложения». Она находится в верхней левой части окна Bluestacks.
Нажмите «Установить APK». Эта опция находится в нижнем правом углу окна. Откроется окно Проводника (Windows) или Finder (Mac).
Выберите скачанный файл APK. Перейдите в папку со скачанным файлом APK и щелкните по нему, чтобы выбрать.
Нажмите «Открыть». Эта опция находится в нижнем правом углу окна. Файл APK откроется в Bluestacks, то есть начнется установка приложения.
Запустите приложение. Когда значок приложения отобразится на вкладке «Мои приложения», щелкните по нему, чтобы открыть приложение.
Ты можешь использовать 70mai на компьютере уже сейчас - просто скачай 70mai для Windows и Mac прямо с этой страницы и установи приложение и ты останешься доволен.
Установка 70mai на компьютер с помощью NoxPlayer
Nox App Player бесплатна и не имеет никакой навязчивой всплывающей рекламы. Работает на Андроиде версии 4.4.2, позволяя открывать множество игр, будь то большой симулятор, требовательный шутер или любое другое приложение.
+ Перейти на официальный сайт разработчика
+ Для того чтобы установить эмулятор Nox App Player, нажимаем на кнопку «СКАЧАТЬ».
+ Далее начнется автоматическая загрузка, по завершении которой необходимо будет перейти в папку «Загрузки» и нажать на установочный файл скачанной программы.
Установка и запуск программы:
+ Для продолжения установки необходимо в открывшемся окне нажать на кнопку «Установить». Выберите дополнительные параметры инсталляции, нажав на кнопку «Настроить», если вам это необходимо. Не снимайте галочку с пункта «Принять «Соглашение»», иначе вы не сможете продолжить.
+ После того как эмулятор будет установлен на компьютер, вы увидите на экране окно запуска, где необходимо будет нажать на кнопку «Пуск».
+ Все, на этом этапе установка эмулятора Nox App Player завершена. Для полноценной работы программы вам необходимо будет зайти в свой аккаунт Play Market — нажмите на иконку приложения в папке Google, введите логин и пароль от вашей учетной записи.
Загрузка и установка приложений: Для этого вам необходимо скачать файл приложения в формате APK и просто перетащить его на рабочий стол Nox App Player. После этого сразу начнется установка, по окончании которой вы увидите значок этого приложения на главном экране.

Доброго времени!
Бывают такие ситуации, когда нужно открыть и посмотреть видео на компьютере, записанное на камеру наблюдения (или видеорегистратор). И, казалось бы, вот они файлы MP4, AVI, H264, MOV (и др.) - осталось только открыть.
Но перепробовав десятки проигрывателей и кодеков - открыть подобные видео не всегда удается (так, собственно, было и со мной лет 10 назад, когда я впервые столкнулся с подобным вопросом).
В этой статье приведу несколько рекомендаций, которые должны помочь в решении обозначенной задачи.
Примечание : я не специалист по видеоаппаратуре, и могу допустить некоторые неточности в терминах.
Что делать с видео с камеры наблюдения/видеорегистратора
Самая популярная причина невозможности открыть видеофайл — это отсутствие кодеков (либо различные сбои и "глюки" с ними). Поэтому, первое, что посоветовал бы, это:
Если воспроизвести видео в приведенных выше проигрывателях не получилось - возможно, что файл с регистратора был закодирован в "особый" кодек *.
* Важно!
Видеорегистраторы и камеры наблюдения могут кодировать видео при записи в свой собственный формат (многое зависит от производителя и модели вашего устройства).
Если это так, то обычными проигрывателями и кодеками такое видео открыть не получится. Делается это видимо для того, чтобы никто (кроме хозяина техники) не мог так просто и легко отредактировать видеозапись.
Для воспроизведения подобных файлов есть два варианта:
- узнать производителя и модель устройства (на котором сделана видеозапись) и загрузить программы с официального сайта (обычно, у всех производителей на сайте размещено ПО для работы с их оборудованием);
- воспользоваться HEX редактором, узнать заголовок файла и попытаться вручную найти необходимый кодек (дешифратор).

Официальный сайт производителя FALCON EYE
В нижней части страницы представлены не только инструкции и тех. характеристики, но и программное обеспечение для работы с видеорегистратором.

Собственно, загрузив и открыв архив, можно найти: проигрыватель (причем, не только для Windows), конвертер, кодеки и пр. "добро".

Спец. ПО от производителя видеорегистратора
В принципе, дальше никаких сложностей с обработкой такого видео возникнуть не должно.
В тех случаях, когда производитель и модель устройства, на котором сделана запись, неизвестен (или на официальном сайте нет никакого ПО, или он уже давно закрыт) — можно попробовать найти кодек для декодирования видео вручную. Для этого понадобиться какой-нибудь HEX редактор (например, можно взять Win HEX).

Видеофайл был открыт в hex редакторе (для 4HKH - можете воспользоваться вот этим кодеком, он интегрируется в проигрыватель WMP)
В общем-то, дальнейшие действия могут различаться в зависимости от того, какой софт для "декодирования" и работы с видео вы загрузите.
Автолюбителей интересует, как устанавливается программа для видеорегистратора. Видеорегистратор в машине находится для того, чтобы записывать происходящее на дороге, логично, что время от времени водителю приходится воспроизводить видеозаписи на компьютере. Однако не все ПК по умолчанию воспроизводят файлы того формата, который записывает оборудование.

Именно поэтому были сделаны специальные программы для просмотра видео с видеорегистратора модели, к примеру, DVR. Как правило, такое оборудование записывает видео в формате MOV или H.264.
Какую программу установить для просмотра видео с регистратора
Существует несколько программ, которые позволяют нормально смотреть записи через комп:
- VLC media player;
- Windows Media Player;
- Registrator viewer;
- Media ClassicPlayer.
VLC media player. Эта программа для просмотра файлов отличается тем, что занимает довольно мало места на компьютере и работает очень быстро. Используя VLC media player, можно совершенно бесплатно получить быструю программу для просмотра видео с регистратора DVR, которая сможет воспроизводить практически все известные форматы файлов.
Программа на комп содержит в себе нужные кодеки, потому для работы не требует дополнительных установок специализированного программного обеспечения.
ПО полностью бесплатно.
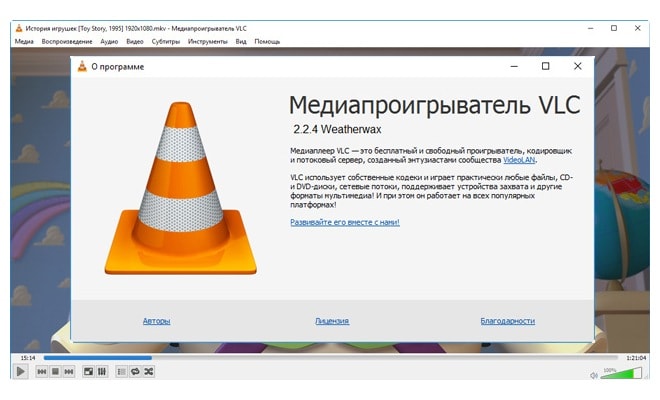

Registrator viewer. Эта программа для просмотра видео с видеорегистратора с GPS. Однако, установив такую программу, водитель сможет загрузить файлы и с обычного оборудования. Прогу даже не обязательно устанавливать на комп, а ее малые размеры дают возможность использовать ее на любых ПК. Программный интерфейс имеет несколько функций, которые выделяют его на фоне остальных подобных. Среди них:
- возможность покадрового просмотра видеозаписи;
- возможность сохранять выбранный кадр;
- возможность увеличивать или уменьшать картинку на экране;
- показ виртуального спидометра при воспроизведении видео регистратором.

Media Player Classic. Еще один плеер, который можно скачать абсолютно бесплатно. У программного обеспечения довольно интересный и эстетичный интерфейс, а также множество расширенных возможностей. Программа на комп переведена на 2 десятка языков, а возможность считывания большого количества файлов разных форматов дает возможность пользоваться ею, не прибегая к другим средствам. К тому же она отличается высокой производительностью и подойдет даже к самому слабому компьютеру.

Неисправности при установке программы
Иногда проблема бывает программного характера: когда какая-то опция установлена неправильно. В таком случае помогает полный сброс настроек регистратора и последующая их установка с чистого листа.
Как правило, в руководстве использования регистратора указан порядок подключения его к ПК и рекомендуемая программа для видеорегистратора. Если следовать всем правилам, указанным в инструкции, можно избежать поломок оборудования.
Используя видеорегистратор в автомобиле, можно ездить спокойно: в случае непредвиденной ситуации этот безмолвный свидетель всегда поможет добиться правды и доказать невиновность водителя. Но как же просмотреть нужный ролик в случае необходимости и с помощью каких устройств это делается?
Способы просмотра видеозаписи
Увидеть запись фрагмента с регистратора можно несколькими способами. Воспользуйтесь с этой целью:
- дисплеем видеорегистратора;
- экраном смартфона; , планшета или ноутбука;
- телевизором.
Если видеорегистратор не оснащён дисплеем, посмотреть видео можно с помощью всех других перечисленных устройств.
Сам записывает, сам показывает
При наличии экрана у прибора проблем с просмотром не возникнет. Вот как это делается:
- Нажмите на кнопку Play.
- С помощью кнопок «влево»–«вправо» отыщите нужную запись.
- Чтобы видеозапись воспроизвелась, щёлкните на «Ок».
При необходимости перемотать изображение используйте те же «влево»–«вправо», нажимая на них в момент показа видео. Перематывать кино устройство будет по коротким 3-секундным кусочкам. Чтобы вернуться к списку видеозаписей, кликните на иконку «звёздочка».

Смартфон вам в помощь
Если нужно поднять видеоархив прямо в автомобиле у безэкранного регистратора, удобнее всего использовать смартфон, воспользовавшись предварительно установленным специальным приложением.
- Зайдите в Меню регистратора.
- Запустите беспроводной модуль Wi-Fi.
- Активируйте точку доступа.
- Подключите к ней телефон.
Мобильное приложение соединит с регистратором и откроет доступ к карте памяти. Останется только скопировать нужный фрагмент видео на смартфон и просмотреть его.
Желательно установить настройки так, чтобы в случае срабатывания датчика удара видео само скопировалось в память телефона. Ведь во время ДТП может всякое случиться. Карту памяти с регистратора может конфисковать работник ГИБДД или нагло отобрать другой участник аварии. А у вас на этот случай останется копия — видеоролик, заснявший 3 секунды до ЧП и 12 после.
На лэптопе удобнее
Далеко не всегда можно рассмотреть на экране видеорегистратора или смартфона мелкие детали, например номер автомобиля-нарушителя. Для этого понадобится дисплей повнушительнее.
Если у видеорегистратора предусмотрен USB-разъём, проблем с подключением к компьютеру или ноутбуку не возникнет. Лэптоп воспримет ваш ВР как любой другой съёмный носитель. Так что без проблем можно будет найти нужный видеофайл и запустить просмотр на большом экране.
После этого ролики можно будет скопировать на комп.

При отсутствии шнура можно воспользоваться картридером. Действуйте в такой последовательности:
- Выключите видеорегистратор.
- Извлеките флеш-карту.
- Вставьте карту памяти в соответствующий слот картридера.
- Подключите устройство к компьютеру.
- Работайте с картой как с обычным съёмным диском.
У некоторых моделей ноутбуков имеется встроенный картридер.
Не забудьте во время просмотра ролика на ноутбуке вместе с инспектором ГИБДД скопировать важное видео в память компьютера. Ведь страж дороги может принять решение изъять карту памяти регистратора, лишив вас таким образом важных свидетельских показаний.
Настоящее кино – в телевизоре
Ну а если стали свидетелем какой-то курьёзной сценки и желаете продемонстрировать домашним смешной ролик, записанный в пути, просто подключите видеорегистратор к телевизору. В большинстве моделей это делается при помощи USB-кабеля.
Но некоторые оснащены разъёмом HDMI. В этом случае проблем с воспроизведением видео вообще не возникнет. Главное, чтобы соответствующий кабель был под рукой.
Важный совет: ознакомьтесь со всем функционалом своего видеорегистратора заранее и тогда в экстремальных условиях не растеряетесь и сможете доказать свою правоту с помощью нужного видеоролика.

На сегодняшний день подключение видеорегистратора к компьютеру может потребовать при некоторых условиях, что в особенности относится к созданию системы видеонаблюдения. Мы не будем рассматривать процесс выбора подходящего регистратора, уделив наибольшее внимание процедуре подключения.
Подключение видеорегистратора к ПК
В зависимости от используемого вами устройства процесс подключения видеорегистратора может сильно отличаться. При этом иногда все необходимые действия по большей части аналогичны процедуре, описанной нами на примере IP-камер.
Вариант 1: Автомобильный видеорегистратор
Данный метод подключения не имеет прямого отношения к системе видеонаблюдения и может потребоваться в случае обновления прошивки или базы данных на устройстве. Все требуемые действия заключаются в отключении карты памяти от регистратора и ее последующем подключении к компьютеру, например, посредством картридера.

Мы рассматривали подобную процедуру на примере видеорегистратора MIO в отдельной статье на нашем сайте, с которой вы можете ознакомиться по ссылке ниже.
Вариант 2: PC-based
Данная разновидность видеорегистраторов подключается напрямую к материнской плате компьютера и представляет собой плату видеозахвата с разъемами для подключения внешних камер. Единственной трудностью в процессе подсоединения подобного устройства является возможная несовместимость корпуса или материнки с моделью оборудования.
Примечание: Мы не будем рассматривать устранение возможных проблем по части совместимости.
- Отключите питание компьютера и откройте боковую крышку системного блока.




Процедура работы с самими камерами не относится к теме статьи и потому данный этап мы пропустим. В завершение сказанному выше важно учесть, что для правильного подключения подобного устройства лучше всего воспользоваться услугами специалиста.
Вариант 3: Подключение через патч-корд
Устройства типа Stand-Alone DVR способны функционировать независимо от компьютера путем подключения к отдельному монитору. Однако несмотря на это, их также можно соединить с ПК посредством специального кабеля и выставления правильных сетевых настроек.
Шаг 1: Подключение
-
В большинстве случаев требуемый далее патч-корд находится в комплекте с устройством. Однако если ваш видеорегистратор им не был оснащен, приобрести кабель можно в любом компьютерном магазине.


Шаг 2: Настройка компьютера
-
На компьютере через меню «Пуск» перейдите к разделу «Панель управления».






Шаг 3: Настройка регистратора
-
Через основное меню вашего видеорегистратора перейдите к разделу «Настройки» и откройте окно с параметрами сети. В зависимости от модели оборудования расположение нужного раздела может отличаться.



На этом данный раздел статьи мы заканчиваем, так как впоследствии вы сможете без проблем подключаться к видеорегистратору с компьютера. Сами настройки во многом схожи со стандартным меню регистратора.
Вариант 4: Подключение через роутер
Во многих случаях подключить устройство Stand-Alone DVR к ПК можно через сетевой роутер, включая модели с поддержкой Wi-Fi. Для этого потребуется соединить роутер с компьютером и регистратором, после чего изменить некоторые сетевые настройки на обоих устройствах.
Шаг 1: Подключение роутера
-
Данный этап имеет минимум отличий от процедуры прямого подключения видеорегистратора к ПК. Соедините с помощью патч-корда системный блок с роутером и точно то же самое повторите с регистратором.

Шаг 2: Настройка регистратора
-
С помощью стандартных настроек видеорегистратора откройте параметры сети, снимите галочку «Включить DHCP» и поменяйте значения на те, что представлены нами на изображении ниже. Если в вашем случае присутствует строка «Первичный DNS-сервер», ее необходимо заполнить в соответствии с IP-адресом роутера.

Шаг 3: Настройка роутера
-
В адресную строку браузера введите IP-адрес вашего роутера и произведите авторизацию.



Примечание: В большинстве случае IP-адреса необходимо зарезервировать.


На нашем сайте вы можете найти достаточно большое количество инструкций по части настройки тех или иных роутеров. Мы же завершаем настоящий раздел и статью в целом.
Заключение
Благодаря представленной инструкции вы сможете подключить к компьютеру совершенно любой видеорегистратор вне зависимости от его разновидности и имеющихся интерфейсов. На случай возникновения вопросов мы также будем рады помочь вам в комментариях ниже.
Мы рады, что смогли помочь Вам в решении проблемы.Помимо этой статьи, на сайте еще 11970 инструкций.
Добавьте сайт Lumpics в закладки (CTRL+D) и мы точно еще пригодимся вам.
Отблагодарите автора, поделитесь статьей в социальных сетях.
Читайте также:

