Программа просмотра с видеорегистратора hikvision
Для вывода изображения на монитор необязательно использовать с видеорегистратора прямое подключение VGA или HDMI кабеля. В данном случае решение является более экономичным, но бывает когда видеорегистратор расположен где-то в очень далеком и скрытном месте. А нужно смотреть видеокамеры в режиме реального времени и архивы записей, находясь где-то в удаленном месте, да хоть в другом городе или стране не важно или охранику в рабочее помещение. Тогда для этой задачи прекрасно подойдет программа для компьютера IVMS-4200. Данный обзор настройки подходит для видеорегистраторов производителя Hikvision.
Расмотрим установку и настройку её и конечно просмотр видео. И так начнём с установки. Скачиваем саму программу и разархивируем её. Запускаем файл установки iVMS-4200(v2.7.1.9).exe(на текущее время версия 2.7.1.9, поэтому когда-нибудь ссылка на программу изменится, поэтому вы всегда можете скачать свежую версию с официального сайта ).
Соглашаемся с лицензионным соглашением и нажимаем Next
Галка должна быть установлена на только Client и нажимаем Next
Оставляем галку, чтобы после установки создался ярлык на рабочем столе и нажимаем Next
Дожидаемся установки, после на рабочем столе появится ярлык для запуска IVMS-4200. Запускаем с правами администратора (правой кнопкой мыши - Запустить от имени администратора). Далее нас попрасят создать админскую учетную запись в программу. Указываем например admin и нужно задать сложный пароль с буквами, заглавными и прописными, например Admin111
Сразу откроется вкладка - Управление устройством. Нажимаем на кнопку с плюсом - Добав
Оставляем точку на Имя IP/домена. В поле псевдоним указываем наименование нашего видеорегистратора, например работа или дача. Далее указываем ip адрес нашего видеорегистратора, тут может быть как внутренний адрес или внешний в зависимости от вашей удаленности от видеорегистратора. В случае, если ваш компьютер находится в той же сети, что и видеорегистратор, то указываете внутренний его ip адрес. В случае, если вы хотите просматривать видеорегистратор где-то удаленно то необходимо указывать внешний ip адрес. Тогда предварительно где установлен видеорегистратор должен настроен проброс портов на роутере , в данном случае проброс должен быть TCP 8000 порта. Указываете логин и пароль к видеорегистратору. Логин и пароль, который указан по умолчанию смотрите в документации к видеорегистратору, как правило это admin/admin. В случае, если вы не знаете ip адрес вашего видеорегистора то следует обратиться к статье о подключении видеорегистратора к роутеру . И в конце нажимаем на кнопку Добав
Видеорегистратор добавлен. Переходим в закладку Панель управления и нажимаем на Основной ракурс
iVMS 4200 это программный комплекс предназначенный для работы с различным оборудованием Hikvision.
Благодаря возможностям программы пользователь сможет получать доступ к системе видеонаблюдения буквально в два клика.
Просмотр архива записей, а также его сохранение на ПК реализован в интуитивно понятном интерфейсе.
Управление системой контроля доступа (СКУД) станет простой и удобной.
Возможности программы IVMS 4200
- Мониторинг видеонаблюдения.
- Управление и настройка системы видеонаблюдения.
- Работа с системами контроля доступа.
- Настройка и управление домофонами и вызывными панелями.
- Подготовка ключей для системы контроля доступом.
- Работа с облачным сервисом Hik-connect
Данный перечень является кратким, т.к. возможности программы намного обширнее и каждый из пунктов заслуживают на отдельную статью.
Версии для различного назначения
iVMS-4200 v3.4.0.10 Full
Последняя версия ПО предназначена для современных компьютеров с высокопроизводительным процессором
iVMS-4200 v2.8.1.4
Для ПК со старыми комплектующими, которые не позволяют использовать последнюю версию ПО
iVMS-4200 AC 1.4.0.9 для СКУД
Версия ПО предназначена для систем контроля и управлением доступа
iVMS-4200 VS 1.4.0.9 Lite
Облегченная версия. В данной версии оставлен минимальный функционал для оператора
iVMS-4200 3.2.50.5
Для устройств с термографией
iVMS-4200 2.0.0.12 для Mac
iVMS 4200 для использования на компьютерах Apple Mac OS
Какую версию программы iVMS 4200 скачать для компьютера
Перед скачиванием программы необходимо убедиться что версия соответствует потребностям. Как видно в таблице выше, iVMS 4200 имеет довольно много разновидностей предназначенных для узконаправленных целей.
В данной статье описано какую из версий iVMS 4200 скачать под какие цели.
iVMS-4200 v3.4.0.10 Full
Данная версия является многофункциональной и в ее комплекте есть наибольшая функциональность.
Она подойдет для очень многих целей, таких как:
iVMS-4200 v2.8.1.4
Функционал очень схож с последней версией, но предназначен для более слабых компьютеров. Если характеристики ПК или ноутбука ниже средних, то рекомендуется скачать iVMS 4200 v2 на русском языке.
iVMS-4200 AC 1.4.0.9 для СКУД
AC предназначена для систем контроля доступа. Если есть необходимость использовать программное обеспечение только для домофона, или пропускного пункта, то рекомендуется использовать AC.
iVMS-4200 VS 1.4.0.9 Lite
- Просмотр камер;
- Просмотр, скачивание архива записей;
- Возможность производить запись во время онлайн просмотра;
- Управление функциями роботизированных камер, таких как поворот, наклон, вращение;
- Есть возможность производить большинства операций используя P2P Hik-connect;
iVMS-4200 3.2.50.5
Основная задача данного ПО это контроль устройств с термографией. Программа позволяет производить настройку оборудования Hikvision которые работают с температурными датчиками.
Для вывода изображения на монитор необязательно использовать с видеорегистратора прямое подключение VGA или HDMI кабеля. В данном случае решение является более экономичным, но бывает когда видеорегистратор расположен где-то в очень далеком и скрытном месте. А нужно смотреть видеокамеры в режиме реального времени и архивы записей, находясь где-то в удаленном месте, да хоть в другом городе или стране не важно или охранику в рабочее помещение. Тогда для этой задачи прекрасно подойдет программа для компьютера IVMS-4200. Данный обзор настройки подходит для видеорегистраторов производителя Hikvision.
Расмотрим установку и настройку её и конечно просмотр видео. И так начнём с установки. Скачиваем саму программу и разархивируем её. Запускаем файл установки iVMS-4200(v2.7.1.9).exe(на текущее время версия 2.7.1.9, поэтому когда-нибудь ссылка на программу изменится, поэтому вы всегда можете скачать свежую версию с официального сайта
Соглашаемся с лицензионным соглашением и нажимаем Next
Галка должна быть установлена на только Client и нажимаем Next
Оставляем галку, чтобы после установки создался ярлык на рабочем столе и нажимаем Next
Дожидаемся установки, после на рабочем столе появится ярлык для запуска IVMS-4200. Запускаем с правами администратора (правой кнопкой мыши - Запустить от имени администратора). Далее нас попрасят создать админскую учетную запись в программу. Указываем например admin и нужно задать сложный пароль с буквами, заглавными и прописными, например Admin111
Сразу откроется вкладка - Управление устройством. Нажимаем на кнопку с плюсом - Добав
Оставляем точку на Имя IP/домена. В поле псевдоним указываем наименование нашего видеорегистратора, например работа или дача. Далее указываем ip адрес нашего видеорегистратора, тут может быть как внутренний адрес или внешний в зависимости от вашей удаленности от видеорегистратора. В случае, если ваш компьютер находится в той же сети, что и видеорегистратор, то указываете внутренний его ip адрес. В случае, если вы хотите просматривать видеорегистратор где-то удаленно то необходимо указывать внешний ip адрес. Тогда предварительно где установлен видеорегистратор должен настроен проброс портов на роутере, в данном случае проброс должен быть TCP 8000 порта. Указываете логин и пароль к видеорегистратору. Логин и пароль, который указан по умолчанию смотрите в документации к видеорегистратору, как правило это admin/admin. В случае, если вы не знаете ip адрес вашего видеорегистора то следует обратиться к статье о подключении видеорегистратора к роутеру. И в конце нажимаем на кнопку Добав
Видеорегистратор добавлен. Переходим в закладку Панель управления и нажимаем на Основной ракурс
Тут я думаю вы уже сами разберетесь, т.к. интуитивно всё понятно. Слева снизу список ваших камер, два раза по ним щелкаете и нужная камера будет открываться
Теперь посмотрим как посмотреть видеозаписи. В панели управления выбираем Удаленное вопроизведение/загрузка
Первым делом выбираем необходимые камеры, ставим галки, а после слева снизу выбираем желаему дату и временной период. Для этого нажимаем на кнопку календаря, выбираем нужный промежуток времени и после обязательно нажимаем на кнопку поиск
Видеозапись подгрузится, и далее запись можно удобно проматывать и смотреть то, что вам нужно. Думаю по кнопкам объяснять не нужно, IVMS прекрасно переведен на русский язык и всё интуитивно понятно. Будут вопросы пишите ниже в комментариях, буду рад помочь разобраться.
Всё просто, удачной настройки!
26 Октября 2018
Интересно почитать
Настройка записи по движению на видеорегистраторах ST, Rvi
Рассмотрим настройку записи по движению на видеорегистраторах Rvi, St. По большому счету на всех видеорегистраторах настройка примерно одиннаковая, поэтому данное руководство подойдёт для многих производителей видеорегистраторов.
Питание видеокамер
Про то как лучше обеспечить питание видеокамер. Речь идёт о питании от блока питания.
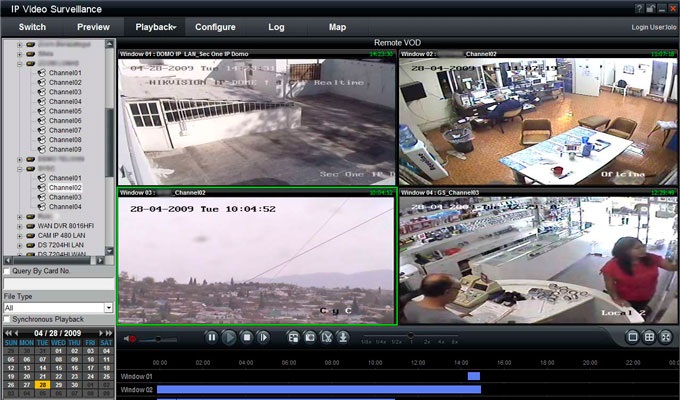
В этой статье приведено описание подключения с помощью персонального компьютера к видеорегистратору Hikvision через облачный сервис, для удаленного просмотра видео через интернет. Подключение и просмотр видео выполнено с помощью программного обеспечения iVMS. Используемое оборудование: комплект видеонаблюдения на 4 камеры Worldvision KIT-4x1080P-DOME, подключенный к облаку EZVIZ. Подробное описание подключения к облаку доступно в предыдущих разделах этого обзора.
Клиентская программа для видеонаблюдения iVMS-4200 является универсальным программным обеспечением для работы с устройствами Hikvision. При первом запуске лучше всего сразу включить русский язык.
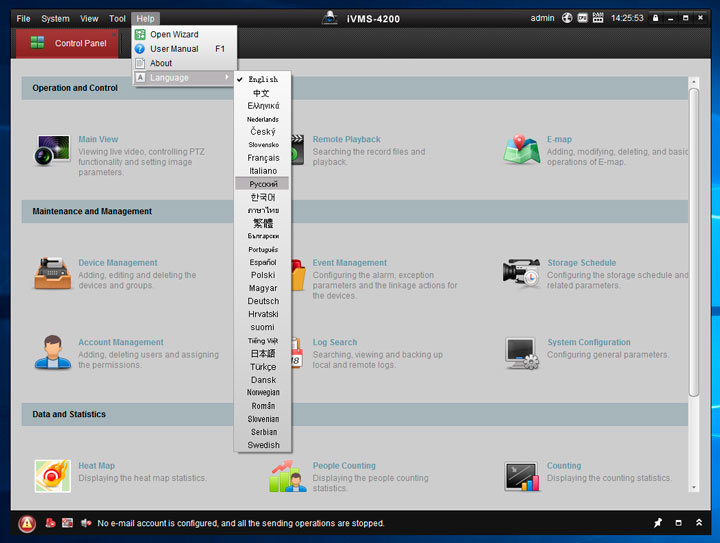
Программа предупредит, что сменит язык только после перезапуска.
iVMS-4200 настройка
Перезагружаем программу. Открывается Панель управления.
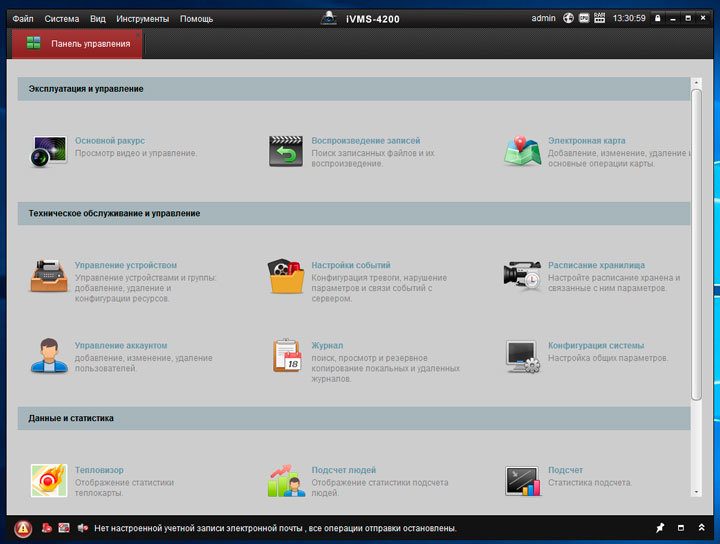
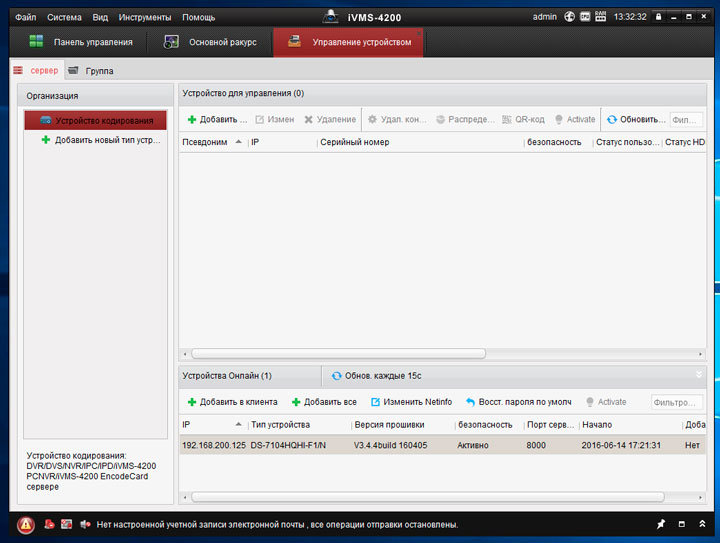
Для добавления устройства по IP адресу нажимаем кнопку «Добавить». Если видеорегистратор находится в локальной сети, программа найдет его автоматически и отобразит его характеристики в нижней части окна. В этом случае, для подключения все равно нужно добавить в параметры подключения пароль. Нажмем двойным щелчком мыши на строке регистратора.
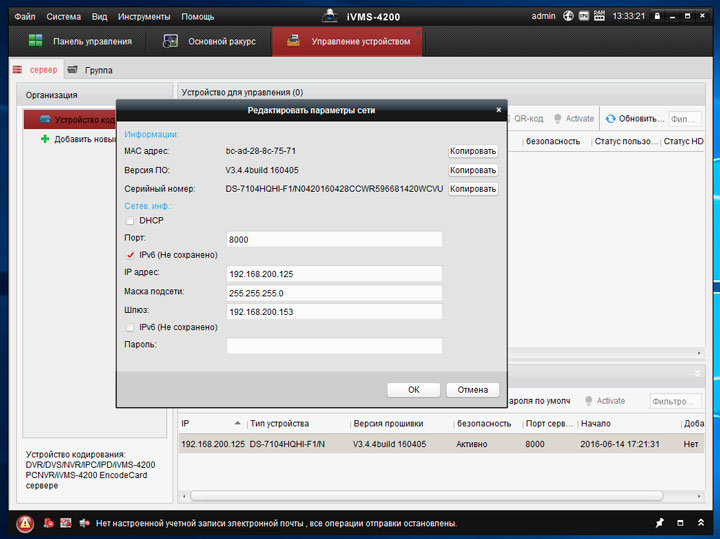
iVMS-4200 подключение к облаку
Вместо этого давайте подключим регистратор, заведенный в облако. Для этого выбираем в поле Организация (в левой части окна) Новый тип устройства, отмечаем во всплывшем окне Устройство в EZVIZ облака P2P, нажимаем «ОК».
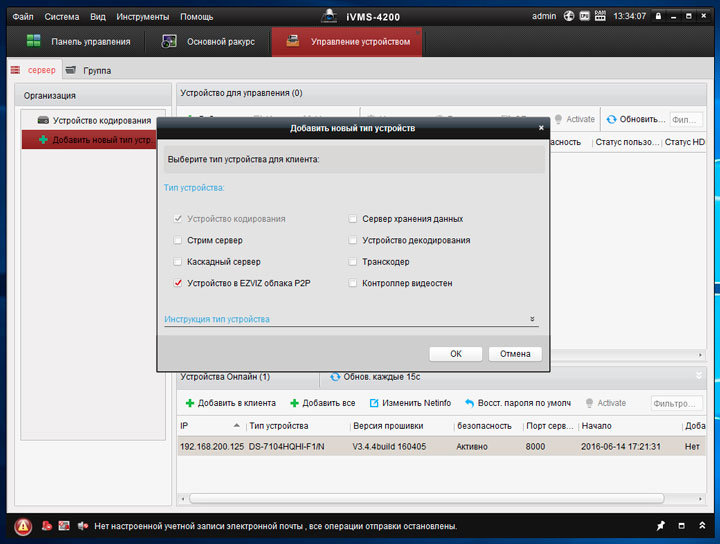
Попадаем в окно облачной учетной записи.
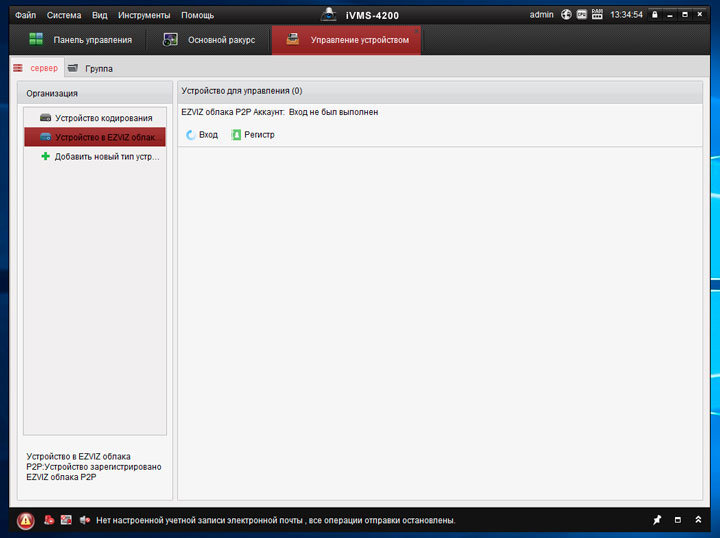
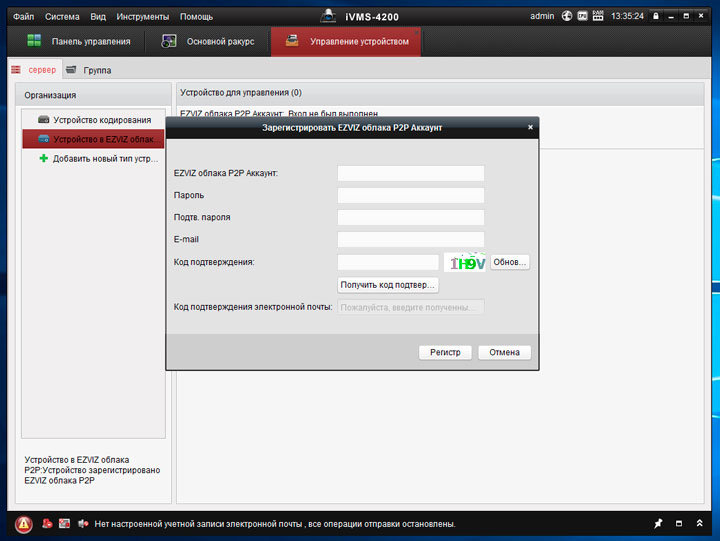
Или подсоединиться к ранее созданной учетной записи.
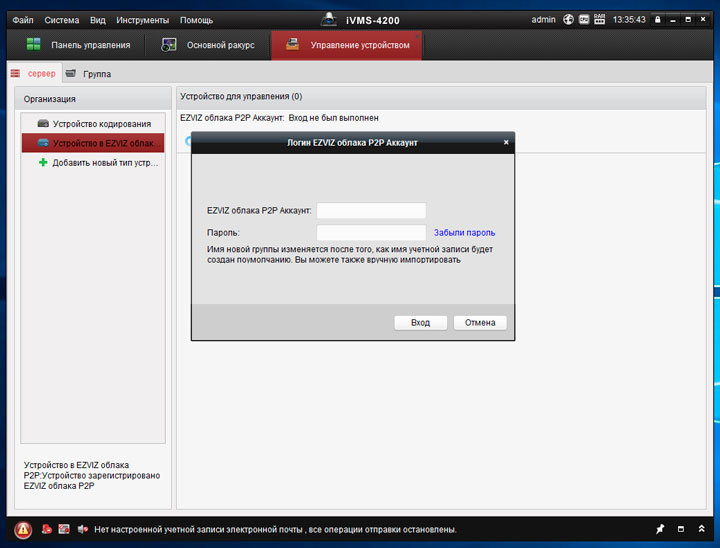
Если учетная запись новая, или в нее не заведен регистратор, нажимаем «Добавить устройство». В этом случае программа запросит серийный номер регистратора и код подтверждения, указанные на нижней стороне корпуса.
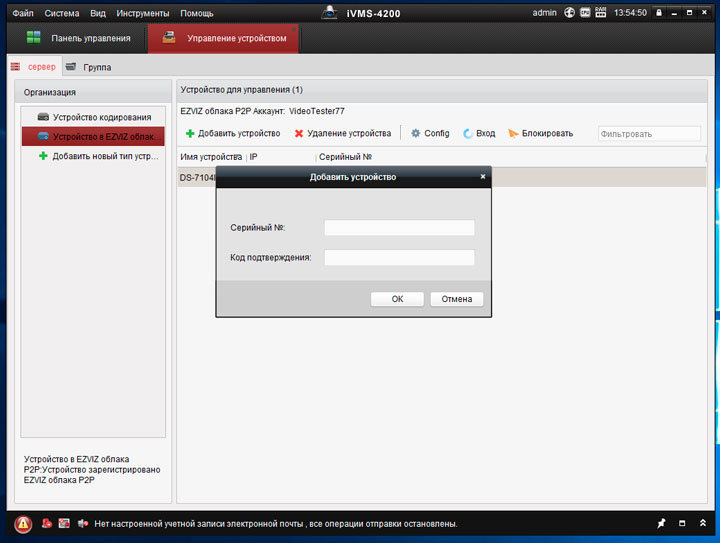
Если регистратор добавлен, его название, IP адрес и серийный номер отображаются в окне.
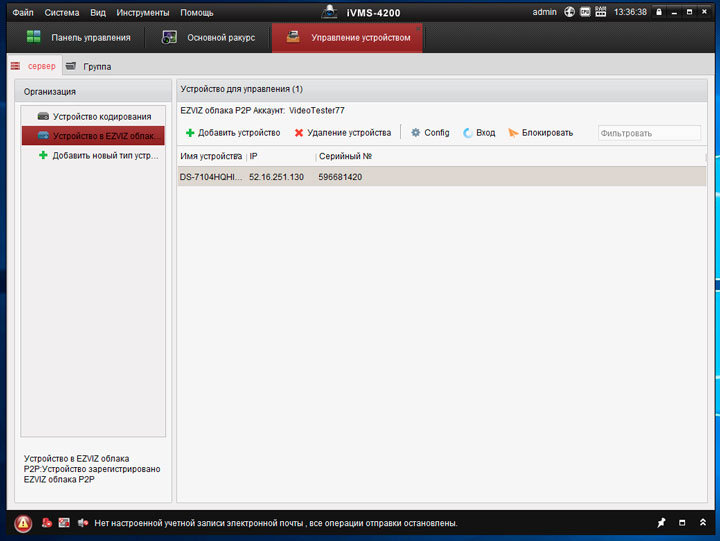
iVMS-4200 просмотр видео
Возвращаемся во вкладку Панель управления, и входим в раздел Основной ракурс.
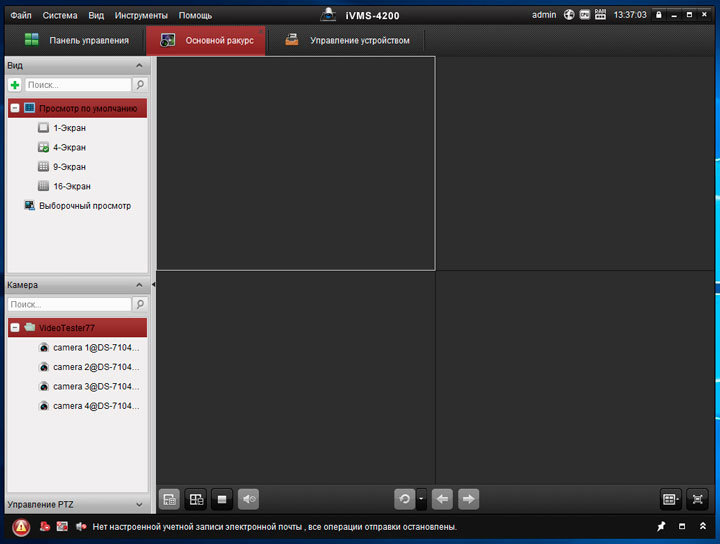
Внизу слева отображено название облачной учетной записи и четыре канала подключенного к ней регистратора. Мышкой перетягиваем камеры в область просмотра.
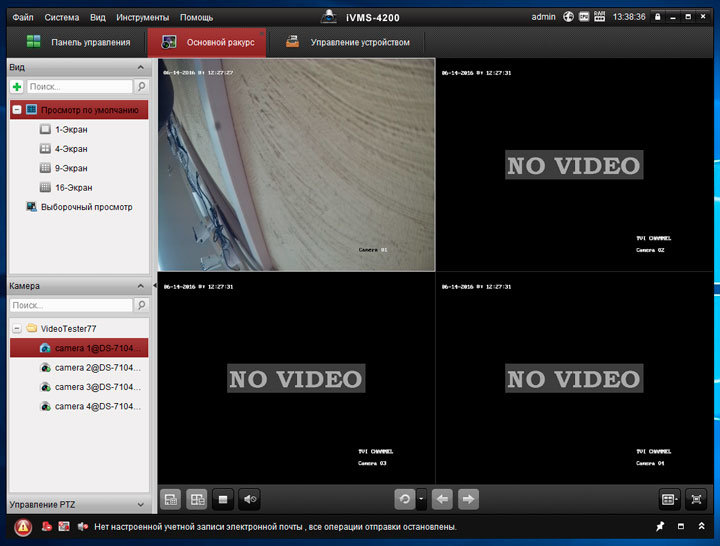
Доступ к архиву осуществляется через Панель управления > Воспроизведение записей. Навигация по архиву доступна как по событиям - поле Фильтровать в правой части окна, так и по временной шкале — нижняя часть окна.
Для просмотра камер видеонаблюдения лучше использовать специальные программы. Конечно это можно сделать и через веб интерфейс самого видеорегистратора. Но как правило это очень не удобно. Рекомендую вам использовать программу IVMS-4200. Это простой и удобный инструмент, с его помощью очень просто посмотреть архивы записей и при необходимости их скачать. Давайте посмотрим как это делается.
Просмотр и скачивание записей

Дальше выбираем дату и интервал времени.

После чего запускаем просмотр необходимой камеры. Если у вас подключен регистратор то можно запустить просмотр архива сразу всех камер. Снизу будет подсвечиваться синим цветом диапазон который вы выбрали.




Очень часто скаченные файлы с видеорегистраторов либо имеют специальное расширение которое не воспроизводят обычные проигрыватели. Либо они их воспроизводят но без звука или изображения.
Перебирать проигрыватели смысла нет, проще конвертировать файлы в нормальный формат.
Для этих целей рекомендую использовать сервис.

Дожидаемся завершения процесса, скачиваем нормальный файл.
Сервис очень удобный к тому же бесплатный, но есть ограничение на размер загружаемого файла это 2 Гб. Но этого более чем достаточно.
Читайте также:

