Программа для просмотра видео с видеорегистратора dahua на компьютере
Организация системы видеонаблюдения возможна на базе видеорегистратора Dahua. Для настройки просмотра видео с камер на рабочем компьютере вам нужен удаленный доступ к ним из сети Интернет.
Для этого Вам понадобится программа PSS 4.06 Ru. Для начала необходимо PSS скачать, установщик самой программы PSS 4.06 Ru лежит в архиве ЗДЕСЬ. Более ранняя версия программы 4.04 на русском языке — PSS скачать.
Запуск скачанного файла запустит процесс установки. После завершения установки необходимо запустить ярлык, появившийся на Вашем рабочем столе. В появившемся окне вводим логин и пароль «admin» и жмем «вход», это стандартные значения доступа к самой клиентской программе, изменить их можно в настройках ПО PSS 4.06 Ru:

Далее, после запуска программы PSS Ru в правом верхнем углу жмем на «+» строки «Список устройств»:

На пустом поле раздела «Список устройств» нажимаем правой кнопкой мышки и в появившемся меню выбираем «Управление устройством»:

Откроется окно добавленных в систему удаленных устройств, в нашем случае список устройств пуст:

В открывшемся окне необходимо нажать кнопку «Добавить».
После этого в программе PSS Ru, Вам будут доступны строки для заполнения параметров Вашего видеорегистратора (сервера). Заранее хотелось бы отметить, что прежде, чем добавлять видеорегистратор в сеть, необходимо сделать проброс портов 8000, 8080 и 37777 на роутере Вашей компьютерной сети. Если не будет осуществлен проброс порта 37777, то данная программа не будет иметь доступа к видеорегистратору. Так же позаботьтесь о статическом внешнем IP адресе, который необходимо ввести в соответствующую строку:

И так, как видно на картинке, Вам необходимо ввести название добавляемого видеорегистратора (объекта), описание можно не вводить, IP адрес устройства (Ваш внешний IP), пользователь и пароль «admin», обязательно ввести подтверждение пароля (не все замечают данную строку), порт 37777 выставляется автоматически и выбрать тип устройства, в данном случае DVR.
После того, как все данные сервера введены верно, нажимаем кнопку «Сохранить» и «Ок». После чего, данное окно закроется, а в правом окошке «Список устройств» появится Ваш видеорегистратор. При удачном подключении программы к видеорегистратору во вкладке Вашего устройства появится список видеокамер, подключенных к видеорегистратору.
Чтобы в программе PSS 4.06 отображались видеокамеры Вашей системы видеонаблюдения необходимо раскрыть список камер, левой кнопкой мышки выбрать область отображения (окно на квадраторе) и после двойным щелчком левой кнопки мышки по камере активировать просмотр выбранной камеры в выбранном окне просмотра:

Выбор окна и активацию необходимо производить для каждой камеры последовательно! Для отображения в главном окне программы требуемого количества видеокамер необходимо выбрать режим отображения, который будет наиболее удобен для просмотра и будет соответствовать количеству камер в Вашей системе. Это осуществляется нажатием на синие кнопки под главным окном программы, которые соответствуют разному количеству видеокамер в системе.
Помимо компьютера возможно получения удаленного доступа к Вашей системе видеонаблюдения посредством мобильного телефона (смартфона) или планшета с помощью различных мобильных программ.
Видеорегистраторы Dahua имеют широкий функционал, одной из интересных функций можно выделить то, что DVR «умеет» отправлять пользователю на электронную почту скриншоты (фото) с видеокамеры, в поле зрения которой произошло движение какого либо объекта.
Настроить это можно непосредственно в самом регистраторе, так и удаленно, опишем процесс удаленной настройки посредством клиентского ПО PSS 4.06 RU.
Для настройки данной функции необходимо:
1) подключить видеорегистратор к сети Интернет, в разделе «Network -> Advance» прописать IP адрес и др. сетевые настройки
2) создать 2 новый почтовых ящика на любом почтовом сервере, через первый ящик видеорегистратор будет осуществлять отправку сообщений, на второй будут приходить эти самые сообщения
После запуска программы удаленного доступа в списке удаленных устройств находим необходимый видеорегистратор, на нем кликаем правой кнопкой мышки, в выпавшем меню выбираем строку «Дополнительно» и далее «Device Config»:

В открывшемся окне заходим в раздел «NETWORK -> EMAIL»:
— указываем smtp сервер выбранного Вами почтового сервера, в данном случае приведен пример сервера ukr
— ставим галочку «Enable»:
— указываем порт сервера, практически у всех «почтовиков» он 465, однако даже укр.нет предлагает в случае неработоспособности данного порта, указывать 2525, что и было сделано;
— указываем значения для авторизации на сервере User Name и Password, это название первого почтового ящика (для отправки) и пароль к нему, которые указываются при входе в почту;
— в строке «Sender» указываем этот же почтовый ящик, с него и будет отправлять сообщения видеорегистратор;
— в строке «Subject» можно указать, что угодно, это тема сообщения;
— в строке «Receiver 1» указывается второй почтовый ящик, который был создан для получения сообщений, также можно указать ещё 2 дополнительных ящика, на которые также будут приходить сообщения;
— далее нажимаем кнопку «Save» и «Test», если все данные введены верно, результат теста будет положительным:

После настройки параметров почты заходим в раздел «DETECT», выбираем и активируем галочкой видеоканал, по движению в котором будут отправляться сообщения. Далее устанавливаем галочки, как на картинке:

Anti-dither — позволяет указать интервал времени, в течение которого дальнейшие тревожные события будут классифицироваться как одно событие. Чем меньше данный параметр, больше «сработок» будет слать регистратор.
Latch — при обнаружении движения система автоматически задерживает сигнал тревоги на указанное время (от 10 до 300 сек.)
После установки всех параметров сохраняем данные кнопкой «Save».
И теперь самое важное: в интернете есть много инструкций, однако ни в одной из них не описывается один настраиваемый важный раздел SNAPSHOT, без которого видеорегистратор Dahua будет отправлять на почту только текстовые сообщения по движению! Даже в официальной инструкции к видеорегистраторам Dahua указано, что этот раздел настраивается только для отправки видео и скриншотов на FTP-сервер, однако, это не так.
Заходим в раздел «ADVANCED -> SNAPSHOT», в котором выбираем нужный видеоканал и активируем функцию Snapshot галочкой «Enable» и сохраняем настройки кнопкой «Save»:

При необходимости можно изменить параметры скриншотов, изменив значение «Resolution» и «Quality».
Собственно и всё, необходимые настройки произведены, проверяем работу системы. Как видно на картинке, в кадре идет человек, время 13:50:54:

Заходим на второй (из двух созданных ранее) почтовый ящик, который был указан в качестве получателя, детектор движения сработал и видеорегистратор отправил 3 письма:
Первое сообщает время начала тревоги (движения), второе имеет во вложении скриншот начала сработки, третье сообщает о времени окончания тревоги (движения).
Открываем письмо с вложением и видим наш скриншот:

Нажимая на вложение открываем скриншот:

Как видно по фотографии, сработка детектора движения произошла когда человек только поднимался на площадку. Изменяя параметры в разделе «DETECTION», такие, как чувствительность, временные задержки и область детекции, можно настроить данную функцию наиболее точно для любой ситуации.
Скачиваем и заходим в программу SmartPSS и выбираем вкладку «Просмотр»:
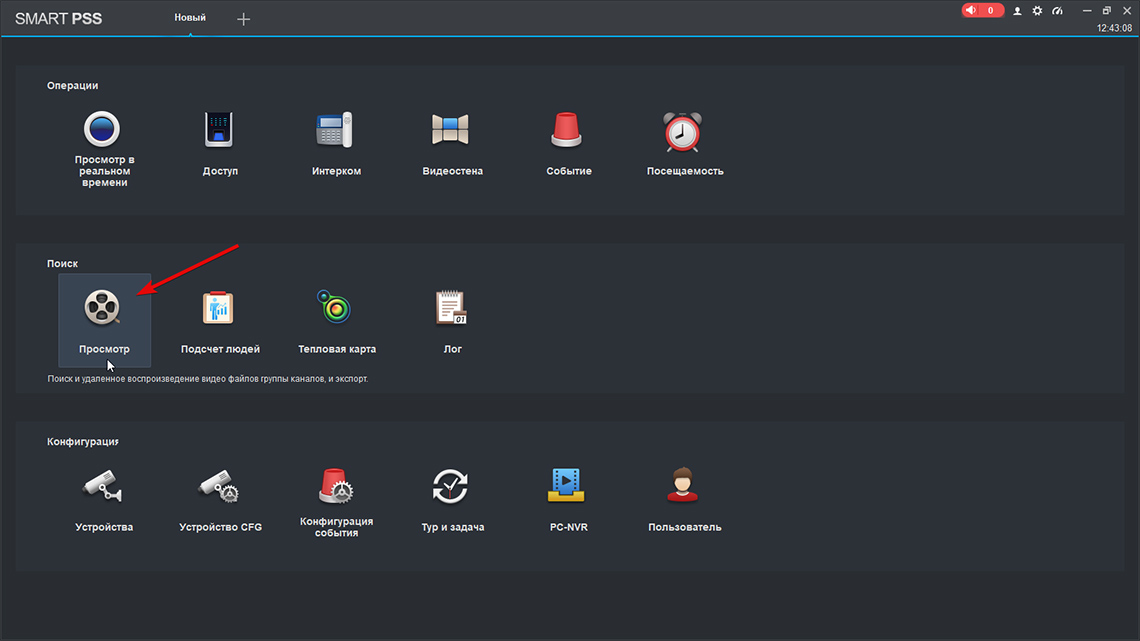
Для просмотра записанного видео, выбираем наше устройство и из раскрывающегося списка выбираем нужные каналы (1), также можно выбрать временной диапазон, в котором нужно искать видео (2) и нажимаем кнопку "Поиск"(3).
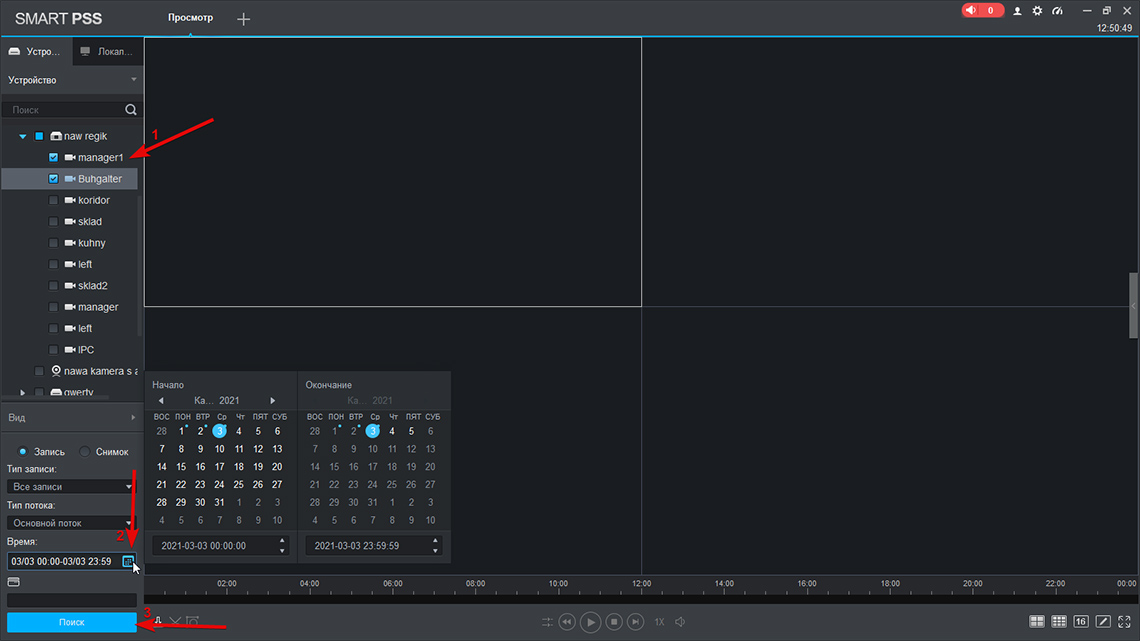
На шкале времени появляется зеленая полоска на том участке, на который приходится время записи. Мышкой можно выбрать место с которого нужно начать воспроизведение. Для того, чтобы несколько камер показывали видео синхронно - нужно нажать кнопку "Синхр". При необходимости можно ускорить воспроизведение видео до 8-ми раз (кнопка "Скорость воспроизведения").
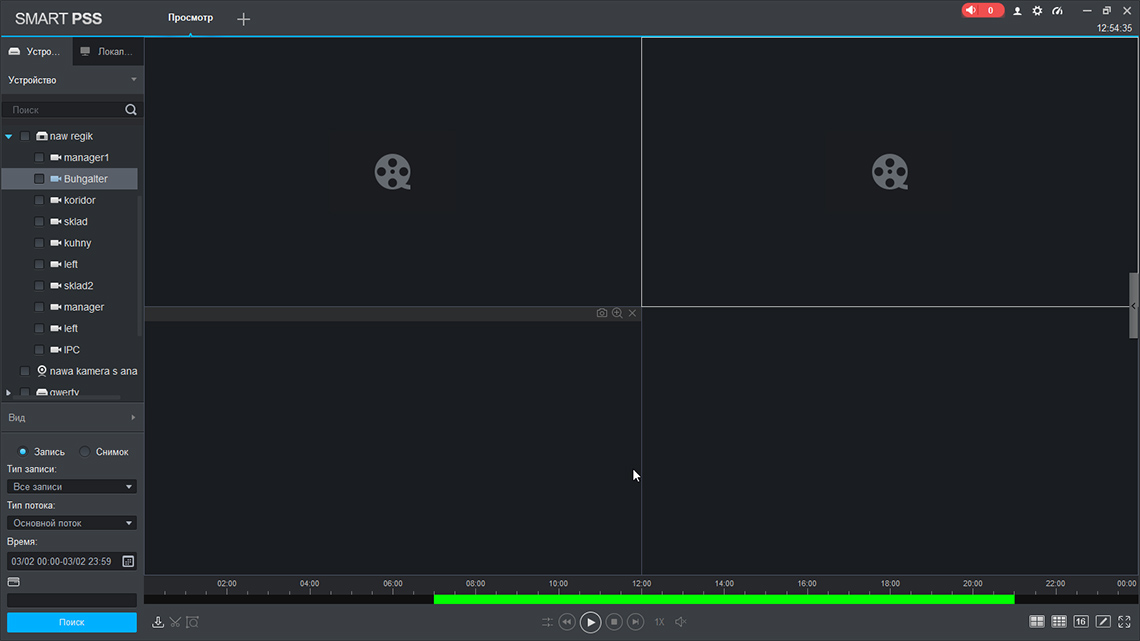
Если необходимо вырезать определенный участок видео, тогда нажимаем «Ножницы»
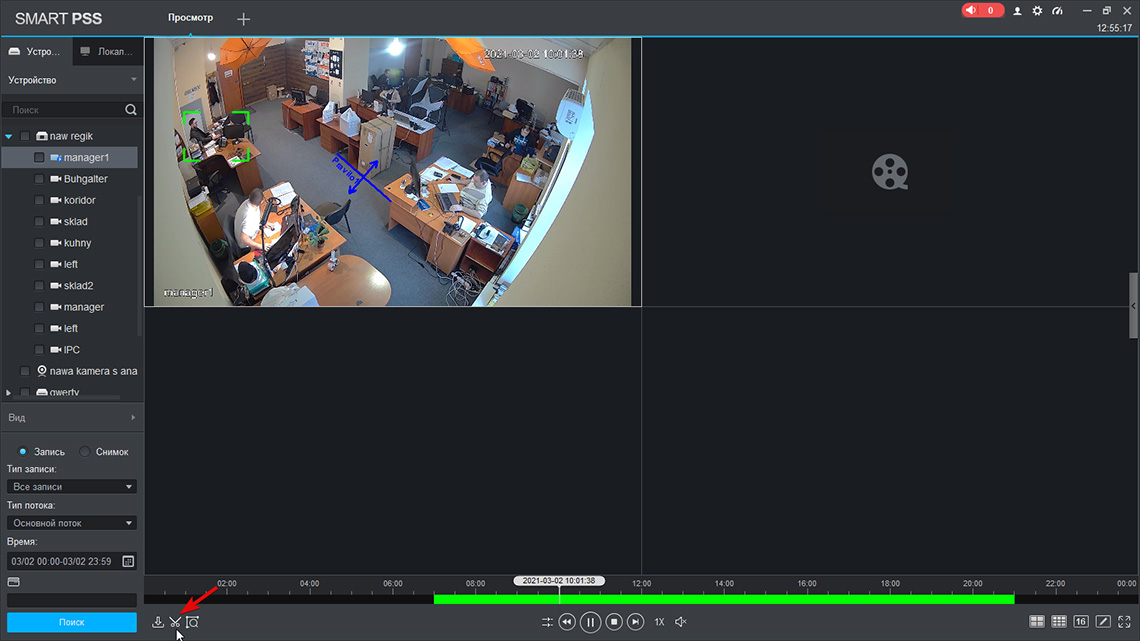
Выбираем нужный диапазон времени для вырезания и нажимаем «Ножницы» ещё раз.
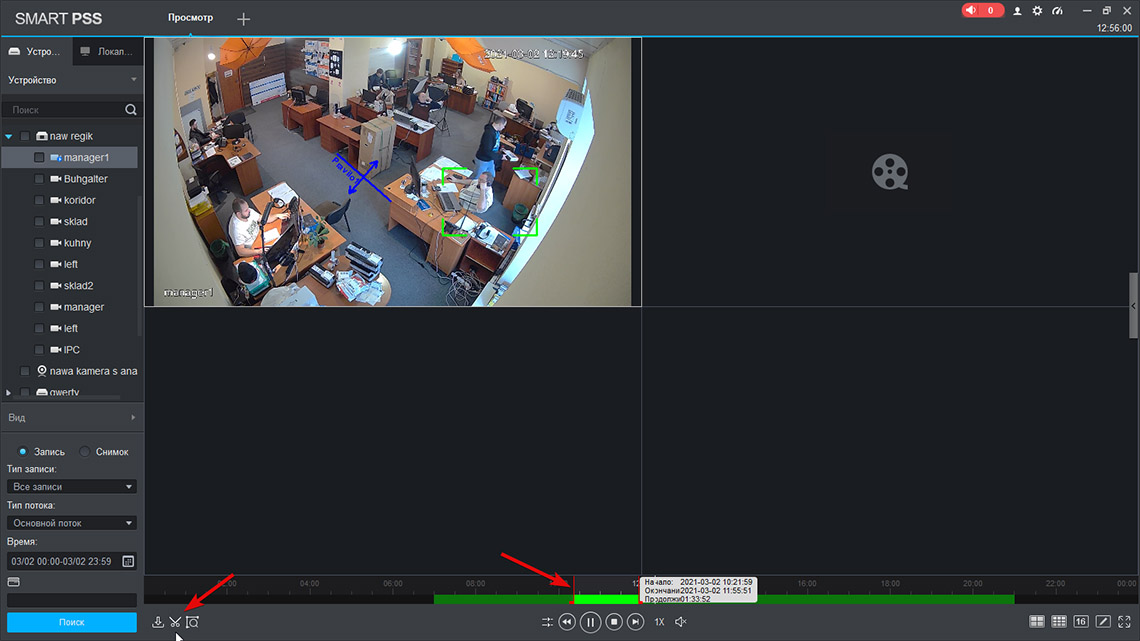
Выбираем куда будет сохранено видео, в каком формате и нажимаем «ОК».
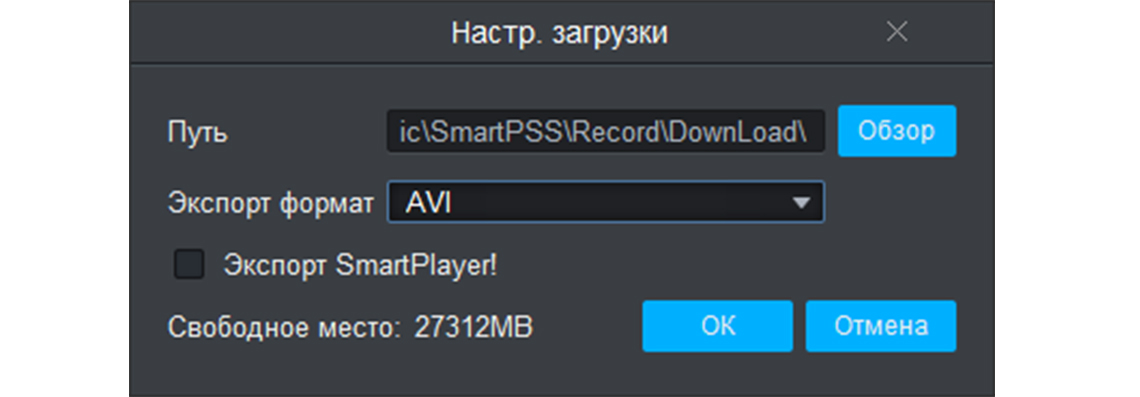
После этого начинается процесс загрузки видео на Ваш компьютер. В поле «Статус» отображается процесс загрузки.
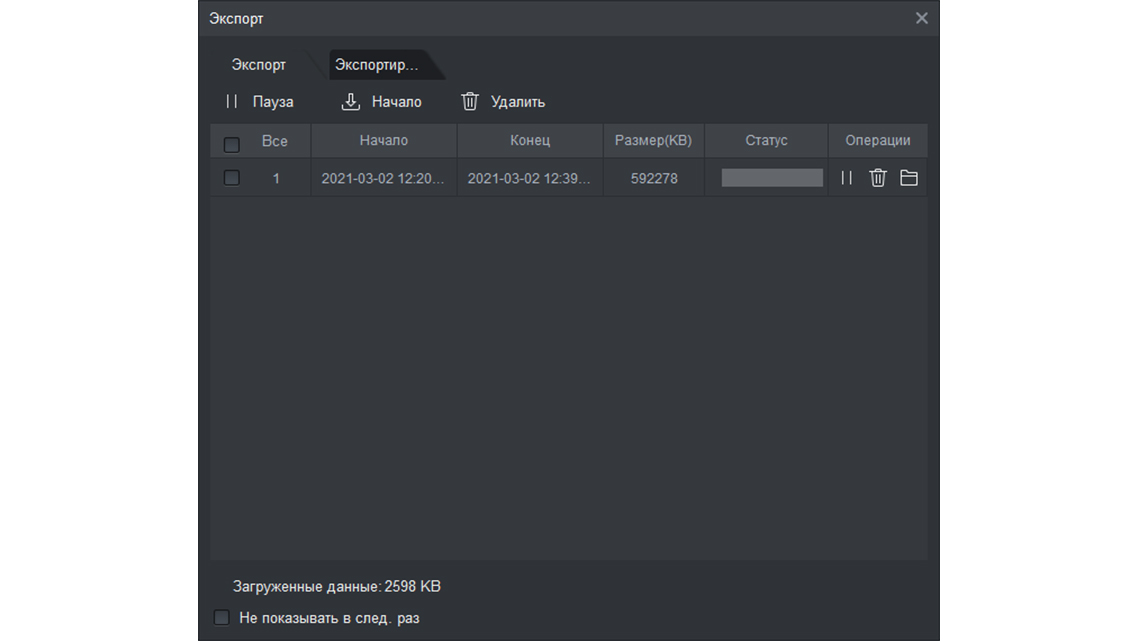
После того, как видео будет полностью загружено,то оно переместится во вкладку «Экспортированные», оттуда можно будет перейти непосредственно в папку, где хранится скачанное видео.
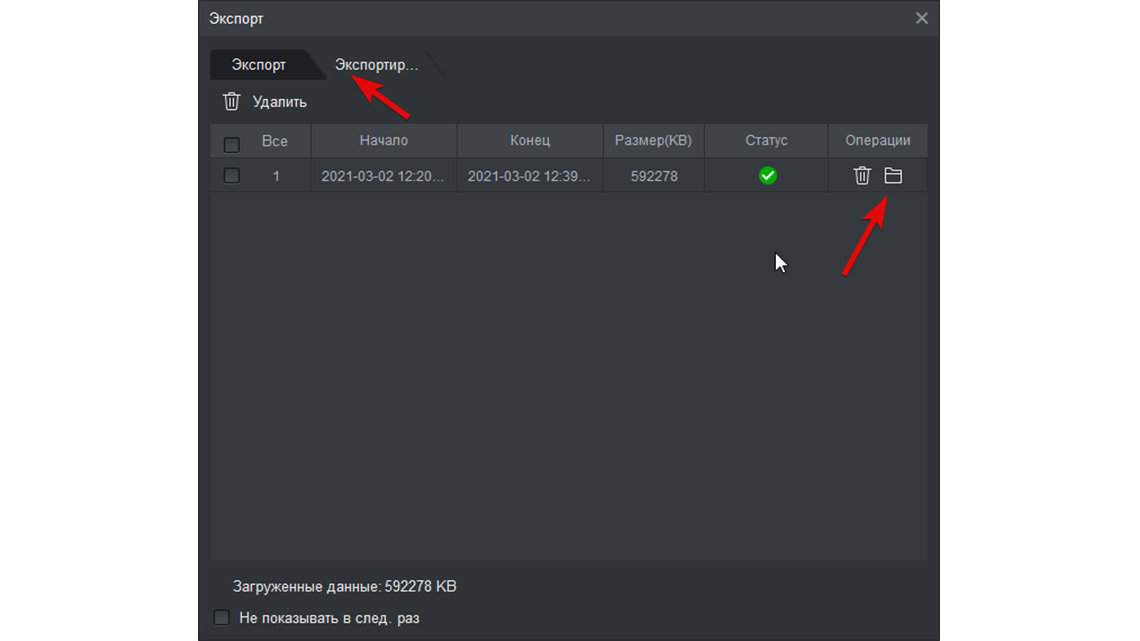
Надеемся, что данная статья была полезной. Если у Вас возникнут вопросы, пишите в чат или звоните в нашу техническую поддержку.

Smart PSS - это полнофункциональное приложение для видеонаблюдения «все в одном», которое идеально подходит для предприятий малого и среднего бизнеса, которым необходимо контролировать людей, помещения и активы.
Он создан и поддерживается компанией Dahua, мировым лидером в области систем видеонаблюдения и безопасности.
Smart PSS объединяет все сетевые камеры и устройства хранения Dahua в один интуитивно понятный и простой в использовании интерфейс. Программное обеспечение обеспечивает эффективное управление устройствами, видеонаблюдение и воспроизведение, настройку сигналов тревоги и аналитику, а также настройку и предварительный просмотр видеостены.
Загрузите Smart PSS для Windows или Mac
Основные особенности
- Эффективное управление устройствами
- Управление до 256 устройств с максимальным количеством каналов 2000
- Управление доступом, видеодомофоном и устройствами учета рабочего времени
- Поддержка кодеков двойного сжатия видео H.265 и H.264
- Мониторинг и воспроизведение видео в реальном времени
- Настройка макета и схемы видеостены
- Настроить запись на NVR
- Управление камерой PTZ
- Интеллектуальная видеосистема (IVS) с подсчетом людей и тепловой картой
Ключевые функции
Конфигурация
Smart PSS позволяет легко добавлять устройства в интерфейс управления. Приложение предлагает функции поиска устройств и пакетного добавления для быстрого добавления устройств в сеть. После добавления Smart PSS предоставляет интерфейс для настройки сетевых параметров, настроек видео и звука камеры, а также параметров отображения в реальном времени и воспроизведения.
Умный трек
Smart PSS предлагает возможность подключить камеру «рыбий глаз» или фиксированную камеру к купольной PTZ-камере для расширенного наблюдения. Программное обеспечение позволяет оператору определять правило (растяжка, зона, бездельничанье и т. Д.) В панорамной сцене «рыбий глаз» или фиксированной камере, которая запускает связанную купольную PTZ-камеру для перемещения в положение тревоги и отслеживания объекта.
Поддержка камеры Fisheye
Smart PSS полностью поддерживает камеры Dahua Fisheye. Программное обеспечение поддерживает варианты установки камеры Fisheye и восемь (8) режимов компенсации искажений. Устранение искажений решает проблему искажения кругового панорамного изображения как в режиме реального времени, так и в режиме воспроизведения.
Управление доступом и видеодомофоном
Smart PSS поддерживает настройку и управление устройствами доступа, видеодомофона, рабочего времени и посещаемости непосредственно из пользовательского интерфейса. Smart PSS позволяет пользователю управлять пользователями и разрешениями для контроля доступа, поддерживает двустороннюю связь с устройствами видеодомофона, а также поддерживает управление посещаемостью, планирование смен, отчетность для нескольких устройств учета рабочего времени и посещаемости.
Умный поиск
Интеллектуальный поиск позволяет оператору указать область в воспроизводимом видео для поиска события обнаружения движения, что экономит время и рабочую силу.

Интеллектуальная видеосистема (IVS)
Smart PSS отображает в реальном времени функции IVS, встроенные в сетевые камеры Dahua. IVS - это аналитический алгоритм, который предоставляет интеллектуальные функции для мониторинга сцены на предмет нарушений Tripwire, обнаружения вторжений, а также оставленных или пропавших без вести объектов. В дополнение к анализу сцены Smart PSS поддерживает технологию обнаружения лиц, которая идентифицирует человеческие лица на цифровых изображениях, а затем выполняет поиск в базе данных для идентификации человека на изображении.
Интеллектуальный бизнес-анализ
Smart PSS также поддерживает подсчет людей и тепловую карту; расширенные функции, которые добавляют бизнес-аналитику в вашу систему безопасности. Intelligent Analysis отслеживает и сохраняет ежедневный, еженедельный, ежемесячный и ежегодный поток людей через определенную сцену и сохраняет данные. Smart PSS извлекает эти данные и поддерживает поиск, отображение и хранение данных.
Видео стена
Smart PSS предлагает настройки для настройки всех аспектов приложения видеостены. Приложение поддерживает макет видеостены, предварительный просмотр в реальном времени, конфигурацию схемы и настройку тура. Кроме того, приложение поддерживает сращивание видеостен и роуминг.
Многоязычный экранный дисплей
Экранное меню поддерживает 34 языка и позволяет настраивать различные изображения и функции в соответствии с требованиями различных сцен мониторинга.
Для вывода изображения на монитор необязательно использовать с видеорегистратора прямое подключение VGA или HDMI кабеля. В данном случае решение является более экономичным, но бывает когда видеорегистратор расположен где-то в очень далеком и скрытном месте. А нужно смотреть видеокамеры в режиме реального времени и архивы записей, находясь где-то в удаленном месте, да хоть в другом городе или стране не важно или охранику в рабочее помещение. Тогда для этой задачи прекрасно подойдет программа для компьютера SmartPSS. Эта программа отлично подходит для RVi и DAHUA Technology.
Расмотрим установку и настройку её и конечно просмотр видео. Для более подробного описания всех функций программы используйте официальную инструкцию.
И так начнём с установки. Скачиваем саму программу и разархивируем её. Запускаем файл установки RViSmartPSS_SetupNEW_P2P.exe(на текущее время он так называется, но в любом случае, если со временем содержимое архива изменится, то файл в архиве один, поэтому не промахнетесь).
Принимаем лицензионное соглашение, тоесть ставим точку на Accept и нажимаем Next
Тут оставляем галку только на RVISmartPSS и нажимаем Next
Выбираем папку куда устанавливать и нажимаем Install
Убираем галку с Run RVISmartPSS и нажимаем Finish
После установки на рабочем столе появится ярлык запуска программы. ВАЖНО! Программа запускается только с правами администратора. Логин - admin, и пароль - admin
У вас сразу откроется окно Устройства для добавление видеорегистратора. Нажимаете Доб. вручную
В поле имя пишите любое наименование вашего видеорегистратора. В IP/Имя домена - ip адрес видеорегистратора, и в Имя и пароль пишите логин и пароль от вашего видеорегистратора. Остальные поля без изменений. Важно, если вы указываете внешний ip адрес видеорегистратора, то на роутере, к которому подключен видеорегистратор должны быть проброшены порты. После нажимаете на получить инфо и ниже добавить.
Теперь, если вы корректно указали настройки подключение, то снизу отобразится ваш видеорегистратор и будет указан статус Онлайн.
Теперь для просмотра в режиме реального времени сверху нажимаете Главная и в разделе базовые выбираете Просмотр.
Теперь справа где написано Устройство два раза кликаете на наименование вашего видеорегистратора и после чего в окошках отобразятся камеры.
Для того, чтобы процесс запуска просмотра камер в режиме реального времени занимал меньше времени можно сохранить отображение данного вида. Для этого снизу посередине нажимаете на кнопку(дискета) сохранить, указываете название данного вида и нажимаете сохранить.
И теперь для быстрого запуска просмотра камер, в разделе Просмотр вы можете сразу справа снизу выбирать ваш сохраненный вид. И тогда при нажатии его сразу откроются все ваши камеры.
Теперь для просмотра видеозаписи сверху нажимаете Главная и нажимаете на Архив.
В открывшемся окне справа в закладе Устройство раскрываете список устройств, тоесть нажимаете на плюс.
Справа сверху ставите галки на ваш видеорегистратор и камеры. И внизу справа выбираете дату записи. После чего нажимаете кнопку поиск.
Теперь ваши записи подгрузились и снизу напротив каждого канала(камеры) вы можете нажимать на предпочитаемое вам время.
В случае, если вам необходимо сохранить кусок видеозаписи, то для это нужно воспользоваться инструментом ножницы. Смысл в том, что нужно указать время начала и время конца записи. Тоесть вы нажимаете на ножницы, клиекаете сначала откуда должно пойти видео и после кликаете на время где должно закончиться. После указываете куда сохранить - это поле Путь. И нажимаете сохранить.
Пошел процесс экспорта записи, ожидайте! Время экспорта сильно зависит от скорости вашего интернета в случае, если вы подключили видеорегистратор по внешнему ip адресу.
На этом всё! Всё просто!
26 Июня 2017
Интересно почитать
Просмотр видеозаписей с помощью программы RVi Smart Player
При настройке сохранения видео с камер видеонаблюдения на FTP сервер файлы сохраняются в формате .dav. Для удобного просмотра существует программа RVi Smart Player.
Настраиваем PC-NVR, когда отсутствует видеорегистратор
Настраиваем PC-NVR(Rvi), когда есть только компьютер, ip камеры, но нужно сохранять и смотреть видеозаписи.
- Я хочу
- Найти продукцию
- Все продукты
- Селектор продукции
- Ключевые технологии
- Все решения
- Истории успеха
- Центр загрузки
- О компании - обзор
- Пресс-релиз
- События
- Кибербезопасность
- Все продукты
- IP-видеокамеры
- IP-видеорегистраторы
- HDCVI-видеокамеры
- PTZ-видеокамеры
- Домофония
- Тепловизоры
- HDCVI-видеорегистраторы
- Контроль доступа
- Видеокамеры EZ-IP
- Дорожное движение
- Сигнализация
- Передача данных
- Мониторы
- Конференц-связь
- Системы хранения данных
- Программное обеспечение
- Аксессуары
- Досмотровое оборудование
- Комплекты
- Дроны
- Специальное оборудование
- Снято с производства
- TiOC
![]()
- WizMind
![]()
- HDCVI 6.0 PLUS
![]()
- WizSense
![]()
- Full-color
![]()
- HDCVI Technology
- Predictive Focus Algorithm (PFA)
- ePoE
- ANPR
- Решения для разных сфер
- Правительство
- Перевозка
- Здания
- Розничная торговля
- Банковское дело и финансы
- Критическая Инфраструктура
- K12 School
- Smart Factory
- Smart Shop
- Smart Villa
- Smart Apartment
- Office Block
- Casino Security
- Amusement Park
- Restaurant
- Hospital
- Bar
- Распознавание лиц
- Perimeter Protection
- Face Recognition
- SMB Safety Protection
- Кибербезопасность
- Центр загрузки
- Обучение
- Служба поддержки
- RMA
- Видео
- Сервисные центры
- Техническая поддержка
- Проверить право на сервисное обслуживание
- Советы
- Дистрибьюторы
- Деловые партнеры
- Фирменные магазины
- DHOP (Dahua open Platform)
- Технологические партнеры
- Пресс-релизы
- Успешные Проекты
- Notice
- Заявление о последних сообщениях СМИ
- Введение
- Контакты
ЦЕНТР ЗАГРУЗКИ
Программное обеспечение
- DSS Express
- SDK
- Easy4ip
- APP
- Plugin
Project Name DSS Express
Version V1.000.0000003.2
Operation System Win7(64 bit)/Win10(64 bit)/Windows Server 2008/Windows Server 2012/Windows Server 2016/Virtual machine(VMware ESXI 6.0)Client Win7(32 bit)/Win7(64 bit)/Win8.1(64 bit)/Win10(64 bit)/Windows Server 2008/Windows Server 2012/Windows Server 2016/Virtual machine(VMware ESXI 6.0)
LanguageBulgarian, Czech, English, French, German, Hungarian, Italian, Japanese, Korean, Macedonian, Portuguese(Brazil), Russian, Simplified Chinese, Spanish(Europe), Traditional Chines
New Function
1. Organization Management
· Through organization to achieve device group management
2. Device Management
· Device initialization: Initialize Dahua's device
· Add devices via auto search
· Support IP, P2P, Onvif
· Manage Dahua’s devices such as network camera, network speed dome, thermal camera, NVR, DVR, Access Control, etc.
3. User Management
· Add, edit and delete the users
· Assign different users with different permissions
· User can be restricted by the MAC and expiry data
4. Storage
· Central storage: local disk storage and extend storage via iSCSI
· Add, edit, delete, enable and disable the record plan
· Supports edge storage and central storage for record plan
5. E-Map
· Raster map, main map and submaps
· Up to 8-level submap
· Add, edit and delete the hot spots (camera, alarm input) on the map
· View the live video and playback on the map
· Zoom in and zoom out the map
· Supports visible field
· Icon flash on map when alarm is occurring
6. Bind Resource
· Bind access control channels with the corresponding cameras
7. Live View
· Displays device tree. Show/hide offline device
· Displays the device IP address or device name on the device tree
· View real-time video
· Common layout and custom layout
· PTZ control
· Manual recording
· Snapshot
· Instant playback
· Digital zoom
· Fisheye dewraping
· Audio talk
· Set alarm window
· Turn on/off the audio in live view
· Region of Interest: Divide one window into 4 or 6 parts, one shows whole image, others show the detail
· Save the current live view as a view
· Supports 4 Live View tabs
· Supports adding channel to favorite
· Video tour according to device, organization, favorite or view
· Quickly switch to playback
· Supports NKB to control camera on Live View
· Switch to playback quickly
· View map via live view window
· Smart track for fisheye
· Basic device setting: camera properties, video, audio
8. Playback
· Playback the record from the edge devices or central storage
· Video filter: normal, motion, alarm
· Sync play
· Reverse playback
· Slow and fast forward (up to 64X and 1/64X)
· Playback frame-by-frame
· Lock or mark the important record for central storage
· Supports smart search
9. Download Center
· Download record from central storage or device
· Download record by timeline, files or tags
· Supports multi-task download
· Supports dav, MP4, flv, asf, and avi format
10. Event Management
· Detect the device exception, video events, alarm input, access control Events, etc.
· Alarm Scheme: All day template, Weekday template, Weekend template and custom template
· Alarm Priority: Low, Medium, High
· Linkage: record, snapshot, live video, alarm output, PTZ, E-mail, etc.
· Add, edit, delete, enable and disable alarm scheme
· Display event alarm info including alarm time, alarm name, alarm status, etc.
· View the live video or pictures from related camera
· Acknowledge the event alarm
· Arming control for event alarm
· Forward the alarm to relevant user
· Send alarm e-mail
· Process the alarm events
· Search alarm events
11. Personnel Management
· Add, edit and delete the person and department
· Issue the card, fingerprint via USB reader or devices
· Authorize by door or door group
· Private password and face authentications
12. Access Control
· Door status and door events monitor
· Door group and door level
· Access right management
· One-key to lock/unlock the doors
· Advanced door rules, such as anti-passback, first card unlock, inter-door lock, multiple card unlock, remote verification
· Extract record from device
13. Video Intercom
· Video intercom between VDP devices based on SIP protocol
· Video intercom between VDP devices with command center
· Releases the text information to VTH
· Address book releases to VTO
14. Visitor Management
· Visit Registration
· Searching Visit Record and Export
15. Vehicle Entrance
· Edit parking-lot, includes total and available spaces, parking name etc.
· Manage owners, vehicles and cards
· Bind LED screen with ITC or spot detector device
· Open the barriers via VTO with cards or remotely
· Force existing vehicles to leave
· Search and export the historical pass records
· Supports daily, weekly, monthly, and annual statistics of vehicle entrance
16. Alarm Controller
· Display all Alarm controller devices and subsystems under device
· Arm/Disarm Alarm controller.
· Arm, Disarm, Cancel Alarm, Normal, Bypass, Isolate In zone or subsystems
17. Facial Recognition
· Live face
· Similar face search
· Feature search
· Recognition records
· Structured report of gender and age
· Face library management
· Face alarm and event linkage
18. ANPR
· Real-time license plate recognition
· Search history license plate recognition result
19. Flow Analysis
· Search and export people counting & heatmap report
20. Log
· Client Operate log
· Door device log
· Search and export log
21. Backup and Restore
· Backup system data automatically (daily, weekly, monthly)
· Backup system data manually
· Restore system data from server or local file
22. Other Functions
· Device time calibration, server time calibrationDSS-Express_V1.000.0000003.2.R.20200829
Project Name DSS Express
Version V1.000.0000003.2
Operation System Win7(64 bit)/Win10(64 bit)/Windows Server 2008/Windows Server 2012/Windows Server 2016/Virtual machine(VMware ESXI 6.0)Client Win7(32 bit)/Win7(64 bit)/Win8.1(64 bit)/Win10(64 bit)/Windows Server 2008/Windows Server 2012/Windows Server 2016/Virtual machine(VMware ESXI 6.0)
LanguageBulgarian, Czech, English, French, German, Hungarian, Italian, Japanese, Korean, Macedonian, Portuguese(Brazil), Russian, Simplified Chinese, Spanish(Europe), Traditional Chines
New Function
1. Organization Management
· Through organization to achieve device group management
2. Device Management
· Device initialization: Initialize Dahua's device
· Add devices via auto search
· Support IP, P2P, Onvif
· Manage Dahua’s devices such as network camera, network speed dome, thermal camera, NVR, DVR, Access Control, etc.
3. User Management
· Add, edit and delete the users
· Assign different users with different permissions
· User can be restricted by the MAC and expiry data
4. Storage
· Central storage: local disk storage and extend storage via iSCSI
· Add, edit, delete, enable and disable the record plan
· Supports edge storage and central storage for record plan
5. E-Map
· Raster map, main map and submaps
· Up to 8-level submap
· Add, edit and delete the hot spots (camera, alarm input) on the map
· View the live video and playback on the map
· Zoom in and zoom out the map
· Supports visible field
· Icon flash on map when alarm is occurring
6. Bind Resource
· Bind access control channels with the corresponding cameras
7. Live View
· Displays device tree. Show/hide offline device
· Displays the device IP address or device name on the device tree
· View real-time video
· Common layout and custom layout
· PTZ control
· Manual recording
· Snapshot
· Instant playback
· Digital zoom
· Fisheye dewraping
· Audio talk
· Set alarm window
· Turn on/off the audio in live view
· Region of Interest: Divide one window into 4 or 6 parts, one shows whole image, others show the detail
· Save the current live view as a view
· Supports 4 Live View tabs
· Supports adding channel to favorite
· Video tour according to device, organization, favorite or view
· Quickly switch to playback
· Supports NKB to control camera on Live View
· Switch to playback quickly
· View map via live view window
· Smart track for fisheye
· Basic device setting: camera properties, video, audio
8. Playback
· Playback the record from the edge devices or central storage
· Video filter: normal, motion, alarm
· Sync play
· Reverse playback
· Slow and fast forward (up to 64X and 1/64X)
· Playback frame-by-frame
· Lock or mark the important record for central storage
· Supports smart search
9. Download Center
· Download record from central storage or device
· Download record by timeline, files or tags
· Supports multi-task download
· Supports dav, MP4, flv, asf, and avi format
10. Event Management
· Detect the device exception, video events, alarm input, access control Events, etc.
· Alarm Scheme: All day template, Weekday template, Weekend template and custom template
· Alarm Priority: Low, Medium, High
· Linkage: record, snapshot, live video, alarm output, PTZ, E-mail, etc.
· Add, edit, delete, enable and disable alarm scheme
· Display event alarm info including alarm time, alarm name, alarm status, etc.
· View the live video or pictures from related camera
· Acknowledge the event alarm
· Arming control for event alarm
· Forward the alarm to relevant user
· Send alarm e-mail
· Process the alarm events
· Search alarm events
11. Personnel Management
· Add, edit and delete the person and department
· Issue the card, fingerprint via USB reader or devices
· Authorize by door or door group
· Private password and face authentications
12. Access Control
· Door status and door events monitor
· Door group and door level
· Access right management
· One-key to lock/unlock the doors
· Advanced door rules, such as anti-passback, first card unlock, inter-door lock, multiple card unlock, remote verification
· Extract record from device
13. Video Intercom
· Video intercom between VDP devices based on SIP protocol
· Video intercom between VDP devices with command center
· Releases the text information to VTH
· Address book releases to VTO
14. Visitor Management
· Visit Registration
· Searching Visit Record and Export
15. Vehicle Entrance
· Edit parking-lot, includes total and available spaces, parking name etc.
· Manage owners, vehicles and cards
· Bind LED screen with ITC or spot detector device
· Open the barriers via VTO with cards or remotely
· Force existing vehicles to leave
· Search and export the historical pass records
· Supports daily, weekly, monthly, and annual statistics of vehicle entrance
16. Alarm Controller
· Display all Alarm controller devices and subsystems under device
· Arm/Disarm Alarm controller.
· Arm, Disarm, Cancel Alarm, Normal, Bypass, Isolate In zone or subsystems
17. Facial Recognition
· Live face
· Similar face search
· Feature search
· Recognition records
· Structured report of gender and age
· Face library management
· Face alarm and event linkage
18. ANPR
· Real-time license plate recognition
· Search history license plate recognition result
19. Flow Analysis
· Search and export people counting & heatmap report
20. Log
· Client Operate log
· Door device log
· Search and export log
21. Backup and Restore
· Backup system data automatically (daily, weekly, monthly)
· Backup system data manually
· Restore system data from server or local file
22. Other Functions
· Device time calibration, server time calibrationЧитайте также:
- Найти продукцию


