Подключить imou к видеорегистратору dahua
Уважаемые покупатели, партнеры и все наши друзья! В этом посте нашего блога постараемся максимально подробно рассказать как подключить видеонаблюдение (DVR / NVR видеорегистраторы и IP-камеры) Dahua и IMOU к системе безопасности Ajax.
Зачем подключать видеонаблюдение к системе Ajax
Основная цель видеонаблюдения в приложении Ajax - это просмотр объекта в реальном времени, возможность узнать причину тревоги или почему сработал датчик и как следствие, исключение ложняков (ложных срабатываний). Например, сработала сигнализация и датчик движения в офисе - с помощью видеонаблюдения вы можете увидеть реальная ли эта угроза или вернулся кто-то из сотрудников - все это можно увидеть в одном приложении Ajax - нет необходимости запускать отдельно приложение для видеонаблюдения (а еще, как всегда, в приложение необходимо авторизовываться, а пароль надо вспоминать). Посмотреть видео с объекта в реальном времени с приложения Ajax, согласитесь, это очень удобно и практично.
Видеонаблюдение в приложении Ajax
Разработчики Ajax добавили возможность привязки любой IP-камеры по протоколу RTSP в октябре 2017 года. Для некоторых пользователей это вызывало сложности и поэтому разработчики добавили возможность привязки устройства видеонаблюдения на уровне привязки устройств к Ajax с помощью P2P Cloud облака производителей через SDK - Dahua, Hikvision / Safire , Uniview .
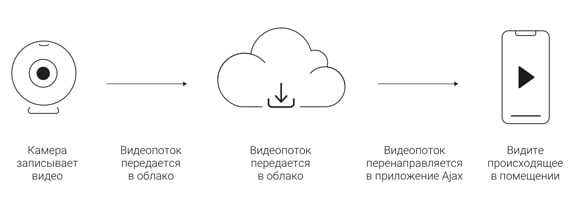
Поток с IP-камеры или видеорегистратора (DVR / NVR) транслируется на P2P облако производителя (Dahua, Uniview, Hikvision или Safire). Из P2P облака при помощи SDK производителя видеопоток передается в приложения Ajax.
Отметим, что привязка оборудования Dahua и IMOU (видеорегистраторов или IP-камер) больше всего напоминает привязку родного устройства Ajax по считыванию специального QR-кода на устройстве, а для Hikvision и Uniview привязка идет через мобильные приложения этих производителей (то есть необходимо зарегистрировать аккаунты в этих приложениях).
Как подключить Dahua (IMOU) к Ajax?

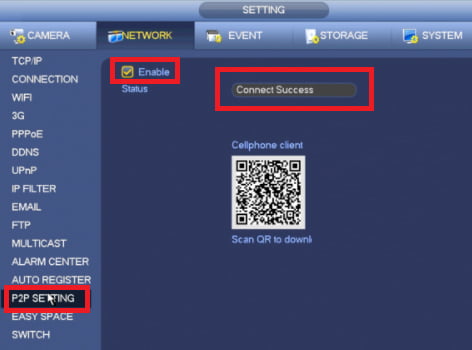
Итак, подключаем оборудование Dahua (IMOU) к Ajax. Принцип подключения такой же, как и у привязки устройства к Ajax или привязке (активации) IP-камеры или видеорегистратора в родном приложении Dahua / IMOU (gDSS, iDSS) - считываем QR-код (с серийным номером устройства) и вводим логин / пароль для коннекта к устройству.
Для привязки видеорегистратора / IP-камеры Dahua или IMOU в приложении Ajax:
- Переходим во вкладку " Устройства ".
- Нажимаем " Добавить камеру ".
- Выбираем опцию Dahua .
- Указываем: имя камеры ; серийный номер камеры / QR–код (просканируйте QR-код на устройстве или введите вручную серийный номер); комнату ; имя пользователя и пароль камеры или видеорегистратора , заданные при настройке оборудования.
- Нажимаем " Добавить ".
Для просмотра видеопотока, откройте добавленную камеру в приложении Ajax.

Приложение Ajax позволяет просматривать видео с камер Dahua / IMOU, ставить воспроизведение на паузу и сохранять снимки (делать скриншоты) потока камеры, а также приближать видео (zoomировать). Сменив ориентацию смартфона, поток разворачивается на весь экран (функция автоповорота должна быть включена в настройках смартфона).
Подключение видеорегистратора или видеокамеры Dahua или IMOU к Ajax не препятствует использованию "родных" приложений Dahua / IMOU. Для хранения и просмотра видеоархива можно воспользоваться облачным сервисом Dahua / IMOU или любым другим, совместимым с вашим оборудованием.
Сколько камер / видеорегистраторов можно подключить в приложение Ajax?
Независимо от того, подключите ли вы к системе безопасности камеру или видеорегистратор Dahua / IMOU, каждое устройство - это один поток видео. Количество подключаемых к Ajax камер или видеорегистраторов зависит от модели хаба: (10 потоков у Hub, 25 у Hub 2 и 50 у Hub Plus).
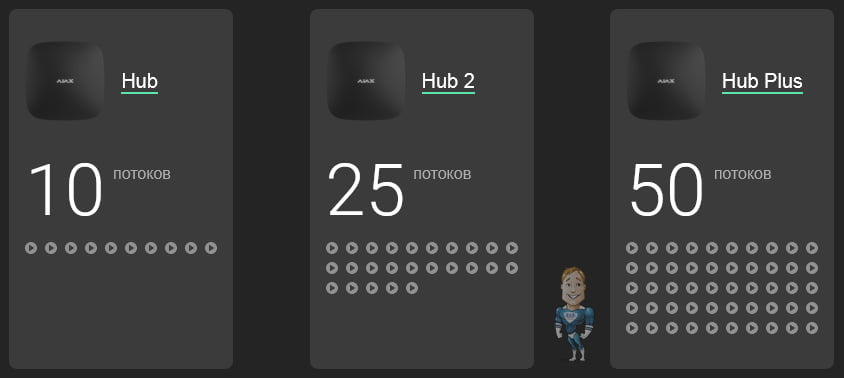
Доступ к камерам в приложении Ajax
Вам решать, у кого из пользователей Ajax будет доступ к видеопотокам с камер или видеорегистраторов (DVR / NVR). Доступ к камерам предоставляется пользователям системы безопасности в настройках хаба:
" Устройства " - " Хаб " - " Настройки " - " Пользователи " - " Настройки выбранного пользователя "
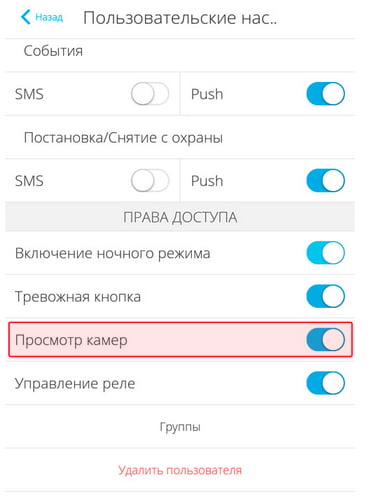
Подключение DVR / NVR видеорегистраторов Dahua
Если вы подключаете DVR / XVR / NVR видеорегистратор Dahua, то есть два варианта подключения:
Китайский производитель Dahua Techology – это истинный лидер в области производства систем видеонаблюдения и другого охранного оборудования. Одной из новинок производителя являются IP-камеры видеонаблюдения IMOU, которая стали лучшим выбором для «умного дома», идеально синхронизируется со всеми системами.
Подключение осуществляется через домашний беспроводный интернет Wi-Fi. Чтобы максимально упростить процесс подключения различных моделей, могут выступать в качестве точки доступа беспроводного интернета. Все это возможно только в том случае, если настройка камер видеонаблюдения IMOU будет проведена правильно.
Тонкости настройки IP-камер IMOU
Настройка камер видеонаблюдения IMOU довольно проста, необходимо придерживаться определенных рекомендаций. Изначально на смартфон необходимо установить мобильное приложение IMOU Life, которое вы сможете скачать абсолютно бесплатно в магазинах операционных систем. После этого нужно придерживаться простой инструкции:
- Запустите приложение IMOU Life на своем смартфоне и пройдите процедуру регистрации.
- Достаньте камеру IMOU, включите ее, дождавшись зеленого индикатора – если этого не происходит, просто нажмите на перезагрузку в течение 10 секунд.
- При помощи смартфона отсканируйте QR-код, который находится на камере и проведите настройку сети.
![]()
- Смартфон в автоматическом режиме подключается к беспроводной сети Wi-Fi, к которой подключена IP-камера. В случае, если автоматического подключения не происходит, необходимо ручным способом ввести SSID и пароль из наклейки.
- В настройка выберите сеть домашнего роутера и введите пароль.
- При помощи домашней беспроводной сети нужно подключаться к облачному сервису, после чего она будет привязана к аккаунту. Если настройка правильна, то индикатор должен разово засветится красным цветом, но все остальное время быть зеленого цвета.
- Если хотите, назовите камер IMOU удобным именем, чтобы проще ориентироваться в случае подключения целого комплекса камер.
Придерживаясь этой простой инструкции, вы сможете настроить камеру видеонаблюдения IMOU, подключив ее к облачному сервису и использовать с максимальным комфортом. При трудностях подключения, всегда можете рассчитывать на поддержку опытного менеджера-консультанта. У нас вы сможете купить камеры видеонаблюдения IMOU на выгодных условиях, просто позвоните или оставьте заявку. Доставка по всей Украине.
Линейка продуктов IMOU, состоящая из камер, рассчитанных на работу напрямую с мобильными приложениями через облачный сервер IMOU, уже прочно заняла своё место в сердцах потребителей.
Маленькие, но «умные» камеры симпатичного дизайна, такие, как, например, IPC-A22EP «Ranger 2», IPC-A26HP, или IPC-C22EP стоят во многих домах и офисах, обеспечивая круглосуточное видеонаблюдение и радуя своих владельцев безупречной работой. Однако, иногда, помимо использования встроенных MicroSD карт, облачного хранения данных, просмотра с помощью мобильного приложения, у владельцев данных устройств возникает желание подключить их к видеорегистратору, как обычную камеру, чтобы обеспечить просмотр и локальное хранение архива отснятого видео на жестком диске. Для этого обычно необходимо присвоить камерам статический IP адрес в локальной сети, а затем прописать этот адрес и пароль доступа в настройках видеорегистратора.
Казалось бы – ничего архисложного. Если бы не одно «но»… Как правило, сетевые настройки камеры меняются с помощью веб-интерфейса.
А у большинства камер IMOU – его… нет. Да-да, в связи с направленностью данной серии камер на SOHO сегмент и их нацеленностью на непрофессиональное использование производитель не посчитал нужным добавлять в них подобный функционал, ведь их настройка производится с помощью телефона. Мобильное же приложение позволяет изменить очень многие параметры, касающиеся работы камеры, но не сетевые настройки. Тупик? Нет, конечно. И сегодня мы расскажем Вам, как же настроить и подключить камеру IMOU к Вашему сетевому видеорегистратору.
Итак, приступая к подключению камеры к видеорегистратору мы исходим из того, что Ваша камера IMOU уже подключена к Вашей локальной сети или Wi-Fi и благополучно выведена на Ваш мобильный телефон с помощью сервиса IMOU. По умолчанию – она имеет динамический IP адрес, присвоенный ей роутером с помощью DHCP. Поэтому, давайте начнем с того, что обеспечим ей получение статического IP адреса. Сделать это возможно двумя способами. Первый – изменить настройки Вашего роутера. Большая часть роутеров различных моделей позволяют создать определенное правило присваивания IP адреса по MAC-адресу устройства – адресу, жестко прописанному в сетевом интерфейсе устройства производителем.
Так, например, в роутерах TP-Link эта функция называется ARP binding и находится в разделе IP & MAC Binding (Привязка IP и МАС). Узнать MAC-адрес можно, просканировав Вашу локальную сеть с помощью фирменной утилиты от компании Dahua – ConfigTool, которая обнаруживает все устройства производства компании Dahua в локальной сети. С использованием этой утилиты связан и второй способ изменения IP адреса Вашей камеры на статический. Для этого, перед проведением сканирования сети, Вам необходимо внести некоторые изменения в настройки программы.
Зайдите в раздел «Search settings» в правом верхнем углу приложения и измените там пароль по умолчанию. Сам пароль Вы можете посмотреть на этикетке подключаемой камеры, где он скрывается под обозначением «Код активации» и представляет собой восьмизначный цифробуквенный код. Затем нужно обновить список камер, найти в нем Вашу камеру IMOU и нажать кнопку «Edit» в правой стороне строки.
В открывшемся окне Вы сможете переключить режим получения IP адреса с «DHCP» на «Static» и задать необходимые сетевые параметры камеры. Подтвердите внесенные изменения нажатием кнопки «Ок» и убедитесь, что изменения применены успешно – об этом просигнализирует появившаяся зеленая галочка левее названия камеры в списке. Подождите, пока камера перезагрузится и можете еще раз обновить список камер, чтобы убедиться в изменении IP адреса устройства. Теперь можно «подтянуть» Вашу IMOU камеру на видеорегистратор. Для этого зайдите в интерфейс добавления камер видеорегистратора, проведите поиск устройств в сети, найдите в списке вашу камеру и добавьте её на свободный канал видеорегистратора. В качестве логина используется стандартный «admin», а в качестве пароля – уже знакомый нам «Код активации» с этикетки камеры. В результате этих действий Вы должны увидеть появившееся изображение с Вашей камеры на подключенном к видеорегистратору мониторе, на выбранном Вами канале.
Как видите, несмотря на то, что камеры IMOU рассчитаны на автономную работу без использования видеорегистратора, ничто не мешает, при необходимости, их к нему подключить. Да, это потребует от Вас некоторых действий по настройке, однако, если Вы внимательно прочитали этот небольшой текст – думаем, что у Вас всё получится.
Эти достаточно несложные процедуры здорово добавят функциональности Вашей камере IMOU, ведь, согласитесь, что, в отличие от MicroSD карты, жесткий диск видеорегистратора имеет значительно большую емкость, а следовательно – значительно большую глубину сохраняемого архива. Опять же, если Ваш видеорегистратор оснащен интеллектуальными функциями – данные с камеры IMOU могут быть использованы, как источник для видеоаналитики. В общем – это в любом случае очень полезно. Так что не стесняйтесь – то, что производитель позиционирует камеры IMOU, как автономные и облачно-ориентированные, не должно останавливать нас от их использования в полноценных системах видеонаблюдения, ведь их функционал вполне это позволяет.
Хотите знать актуальные новости из мира технологий для безопасности ? ПОДПИСЫВАЙТЕСЬ на наш ТМ КАНАЛ
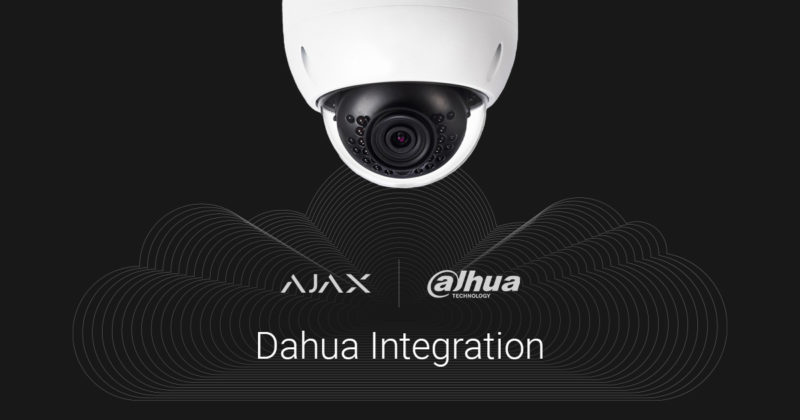
В октябре 2017 года мы добавили возможность привязки к Ajax любой IP-камеры с поддержкой RTSP протокола. Процедура привязки требовала получения RTSP ссылки потока, что оказалось непростой задачей для пользователей, которые не имели опыта в подключении камер видеонаблюдения. Поэтому мы решили упростить этот процесс до уровня привязки устройств Ajax.
Мы не несём ответственность за нестабильную работу подключенных устройств видеонаблюдения, так как интеграция работает с помощью стороннего SDK. Рекомендуем подключать камеры и видеорегистраторы с помощью RTSP-ссылки.
Передача видео осуществляется следующим образом:
- Поток с видеорегистратора (DVR) или камеры отправляется на облако Dahua.
- При помощи SDK производителя мы транслируем видеопоток с облака прямо в приложения Ajax.
Прежде чем привязать к Ajax видеорегистратор / камеру Dahua
Подключите и настройте систему видеонаблюдения Dahua, следуя рекомендациям инструкции производителя системы видеонаблюдения.
Как привязать видеорегистратор / камеру к хабу
Если в вашей системе видеонаблюдения используется видеорегистратор, есть два способа добавления видеопотока в приложения Ajax:
- Привязка видеорегистратора Dahua. В приложении будут доступны все потоки камер видеорегистратора — отдельные потоки нельзя скрыть, между каналами видеорегистратора можно переключаться в приложении.
![ajax ivideon]()
- Привязка камер по отдельности. В этом случае вы сами определяете, потоки каких камер видеорегистратора доступны пользователям хаба. Каждая камера отображается как отдельное устройство и занимает слот в пределах лимита хаба (10 камер у Hub, 25 у Hub 2, 50 у Hub Plus и 100 у Hub 2 Plus).
Для привязки видеорегистратора / камеры в приложении Ajax:
- Перейдите во вкладку Устройства .
- Нажмите Добавить камеру.
- Выберите опцию Dahua.
- Укажите:
- имя камеры;
- QR–код камеры (просканируйте его или введите вручную серийный номер);
- комнату;
- имя пользователя и пароль камеры или видеорегистратора, заданные при настройке устройства.
- Нажмите Добавить.
Подключение камер и видеорегистраторов IMOU с помощью QR-кода не предусмотрена. Интегрировать устройства видеонаблюдения этой марки можно, используя RTSP-ссылку.
Для просмотра видеопотока, откройте камеру в приложении Ajax.

Сменив ориентацию смартфона, поток разворачивается на весь экран. Также, видео можно поставить на паузу и сделать скриншот.
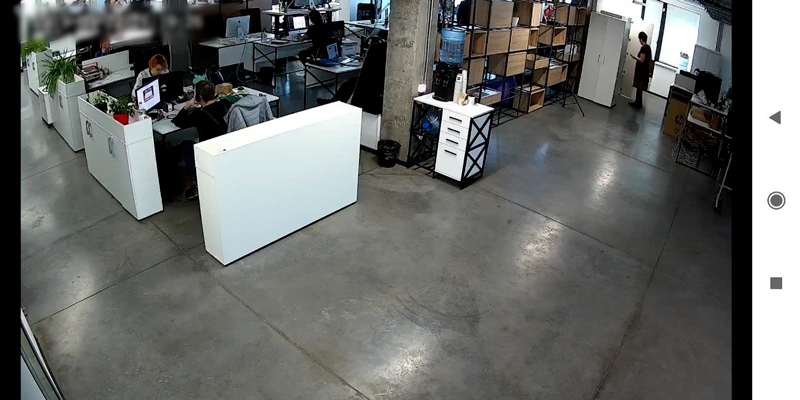
Доступ к камерам предоставляется пользователям системы безопасности в настройках хаба:
Чтобы подключить беспроводную камеру через приложение IMOU, вы обязательно должны находиться в зоне действия беспроводного интернета Wi-Fi. Беспроводной интернет должен работать через стандартную частоту 2,4 GHz. После этого придерживайте следующей информации:
необходимо распаковать камеру и подключиться к электрической сети через адаптер, который поставляется в комплекте камеры;
подключите гаджет к беспроводному интернету вашего роутера, к которому хотите подключить камеру видеонаблюдения;
скачайте и установите приложение IMOU, можно найти в магазинах операционных систем Android и iOS;

включите приложение и создайте учетную запись, которая будет храниться на облачном сервере компании.
При регистрации выберите страну – Украина, введите актуальную электронную почту, придумайте пароль. Поставьте галочку возле «I have read and agreed to» и нажмите «Код верификации».
Зайдите на почту, которую вводили при регистрации и найдите там код. Введите этот код в форму регистрации, после чего вы попадете в основное окно компании.

Чтобы добавить новую камеру, необходимо сверху найти кнопку «+». После этого следуйте следующей инструкции:
откройте на смартфоне камеру и отсканируйте QR код на корпусе камеры, после чего нажмите «Далее» и введите пароль от вашей сети Wi-Fi и жмите «Далее»;

поставьте галочку возле «The green light is flashing slowly» и кликните «Далее». Буквально через 20-60 секунд, если все было введено правильно, камера подключиться к Wi-Fi и программа предложит вам задать пароль на камеру. В некоторых случаях нужно ввести стандартный пароль – admin, поэтому внимательно следите за подсказками программы и жмите «Далее». После этого камера будет закреплена за вашим интерфейсом.

Чтобы начать просмотр всего происходящего, необходимо просто кликнуть на значок добавленной камеры. На этом подключение будет считаться завершенным. В приложении можно будет не только следить за всем происходящим на объекте, но также настраивать уведомления, смотреть записи с карты памяти, включать звук и т.д.
Читайте также:


.jpg)
