Подключение видеорегистратора hikvision к телефону
Ранее мы уже с вами рассматривали, как провести активацию системы видеонаблюдения от компании Hikvision. Но примечательным отличием камер китайского бренда является то, что теперь пользователь может смотреть видео не только непосредственно на мониторе, но и удаленно. При этом удаленно можно подключиться как с компьютера, так и при помощи любого девайса с выходом в интернет, независимо от операционной системы.
Рассмотрим с вами процесс установки удаленного доступа к камерам Hikvision на примере модели видеорегистратора DS-7104HGHI-SH и роутера TP LINK TL-WR743ND. Все оборудование вы имеете возможность приобрести у нас в интернет-магазине на выгодных условиях. Предоставляем исключительно подлинную продукцию от производителя.
Инструкция подключения оборудования Hikvision для удаленного доступа
Шаг 1: подключите монитор к регистратору при помощи сетевого кабеля к роутеру. Компьютер, на котором проводится настройка, должен быть подключен тоже к этому же маршрутизатору.
Шаг 2: зайдите в сетевые подключения компьютера и посмотрите, какой IP-адрес раздает маршрутизатор. После этого зайдите на настройки видеорегистратора и пропишите соответственно с настройкой роутера статистический IP-адрес, который был указан в настройках. Также укажите:
- шлюз -192.168.0.1;
- DNS –192.168.0.1 и 8.8.8.8;
- порт – 85.
Шаг №3: переключитесь на маршрутизатор и проведите проброс 3 портов. Может использоваться DMZ. В целом, настройка доступа к камерам Hikvision через интернет можно считать законченной. Но это при условии, что ваш роутер получает внешний неизменный адрес сети.
Как проверить статистический или сменный IP-адрес?
Чтобы проверить адрес на роутере, нужно зайти на его настройки и нажать на «Статус», где увидите адрес маршрутизатора. После этого в поисковой системе введите «Мой IP» и сверьте их. Если в обоих случаях будет одинаковый адрес, тогда настройка завершена и у вас статистический IP. Перезагрузите роутер и проведите процедуру снова. Если он не изменился, тогда он постоянный. В редких случаях адрес может меняться раз в сутки или раз в неделю. Если вам повезло и у вас внешний постоянный адрес, приступаем к проверке удаленного доступа.
Настройка удаленного доступа на телефоне
Подключите девайс к интернету (не желательно подключаться к тому же роутеру, т.к. может произойти ошибка). Загрузите программу IVMS и добавьте устройство, которое вы настроили:
- выберите IP/Domain;
- напишите свой IP-адрес;
- порт – 8000;
- введите логин и пароль;
- сохраните.
После этого ваш гаджет должен подключиться к регистратору и появится количество камер, после чего просто кликните «Начать отображение в реальном времени». После этого вы увидите изображение. Если IP-адрес меняется, тогда нужно использовать в оборудовании бесплатную функцию – DDNS.После этого просто придумайте домен и заполните форму.
Зайдите на сайт зарегистрируйтесь и добавьте свое устройство. При заполнении нужно вписать порт – 85, домен и серийный номер устройства. После этого добавьте DDNS в телефон.
Как видите, настройка доступа к оборудованию от компании Hikvision через интернет – это довольно простой процесс, но имеет множество нюансов, с которыми обычному пользователю бывает сложно разобраться. Если вы не хотите проводить самостоятельную настройку или у вас возникли сложности, просто обратитесь к специалистам нашей компании, которые всегда готовы прийти на помощь и проконсультировать по всем интересующим вопросам. Вместе мы сможем сделать максимальную надежную систему безопасности!

Подключение и Настройка ip камеры Hikvision
Содержание:
1. Как подать питание для ip камер видеонаблюдения
Большинство современных ip камер видеонаблюдения поддерживают два стандарта питания, а именно:
Стабилизированное напряжение (12 В DC ± 10%) Можно использовать Блок питания
Примечание! Источник питания в комплект поставки не входит.
О том как еще можно подать питание подробно можно прочитать в статье - Как можно подать питание на ip- камеру видеонаблюдения
2. Подключение ip камеры Hikvision
Схема подключения ip камеры к Роутеру
| Схема подключения ip камеры с блоком питания | Схема подключения ip камеры с PoE инжектором |
 |  |
3. Активация ip камер Hikvision
Все устройства HIKVISION с последней прошивкой (IPC версия V5.3.0, DVR / NVR версия V3. 3.0) больше не используют пароль по умолчанию. При использовании этих устройств в первый раз, пользователю необходимо активировать устройство путем принудительной установки пароля .
Это можно сделать 4-я способами:
Как наиболее простой и надежный способ активации камеры, советую использовать программу SADP, скачать можно здесь.
Если вы все правильно подключили, то в программе появиться список всех устройств Hikvision
Выбрать устройство, которое нужно активировать в списке ''Онлайн устройств'';
- Установить новый пароль в поле ''Device Activation'';
- Подтвердить новый пароль;
- Нажать на кнопку [OK], чтобы активировать устройство.
Вместе с тем, в этой утилите можно задать/изменить подходящий для вашей сети ip адрес, шлюз, маску подсети


Активация камеры через видеорегистратор
4. Настройка ip камер Hikvision
На видео настройка основных параметров ip камеры Hikvision DS-2CD2043G0-I через web интерфейс браузера IE
5. Подключение и настройка ip камер Hikvision к облачному сервису Hik-connect
Hik-Connect — бесплатный облачный Р2Р сервис для просмотра видеонаблюдения через интернет.
Приложение даёт возможность удаленно подключаться к вашим ip-камерам ip- домофонам и видеорегистраторам Hikvision.
В отличии от сервиса ezviz, где можно только подключаться к устройствам по средствам технологии Р2Р (когда облачный сервис связывает камеру и ваш телефон по интернету), в приложении Hik-Connect так же можно подключаться к устройству Hikvision через интернет напрямую, с помощью статического адреса, а так же есть функционал подключения к устройствам Hikvision локально (т.е. будучи в одной локальной сети с вашим роутером, например дома, где и камеры и ваш телефон подключен к одному роутеру, можно мгновенно напрямую просматривать видео с камер обращаясь к устройству по его ip адресу, при этом как во вторичном, так и в основном потоке! )
Таким образом, приложение Hik-connect, объединяет в себе функционал двух сервисов от Hikvision, а именно ezviz и ivms-4500
6. Подключение и настройка ip камер Hikvision к облачному сервису EZVIZ
EZVIZ — бесплатный облачный Р2Р сервис для просмотра видеонаблюдения через интернет.
Облачный клиент даёт возможность удаленно подключаться к вашим камерам и видеорегистраторам Hikvision без статического ip адреса
Подробнее о том, как настроить Р2Р клиента, читайте в статье - Как настроить подключение ip камер Hikvision к EZVIZ
7. Как сбросить пароль с ip камер Hikvision
Выключить питание камеры. Нажать и удерживать кнопку RESET. Подать питание на камеру. Через 20 секунд отпустить кнопку. Сброс произведен.
Или в web интерфейсе камеры в меню насройки - вкладка обслуживание - нажать по умолчанию. Камера будет сброшена до заводских настроек.
8. Как установить ip камеру Hikvision
Для монтажа камер были использованы следующие материалы:
- Коробка распределительная о/п 85х85х40, 6 вых., IP44
- Металлорукав герметичный в ПВХ изоляции Ø 16
- Коннектор TWT-PL45-8P8C RJ45, 8P8C, кат.5e
- Кабель UTP, 4 пары, категория 5e
9. Как извлечь видеоархив с камер видеонаблюдения Hikvision
10. Как прошить камеру видеонаблюдения Hikvision / Hiwatch
скачать ПО и прошивки для устройств Hikvision можно здесь
Вместе с тем, вы всегда можете заказать у нас настроенный и готовый к установке комплект видеонаблюдения
Если остались вопросы, задавайте в комментариях ниже. Не забывайте указывайть модель устройства в вопросе.

Видеонаблюдение
Смотреть трансляцию и архив через личный кабинет на сайте теперь нельзя, а можно только через приложения для смартфонов и планшетов, либо через программу для ПК iVMS-4200.
Проблемы при запуске и работе
Проблема с облаком
С августа 2020 года P2P-сервис EZVIZ и Hik-Connect более не совместимы. Вследствие чего, если ранее, для работы с устройствами HiWatсh/HikVision, Вами использовался сервис EZVIZ и появились проблемы, то предлагается сделать следующее:
1. Зайти в личный кабинет EZVIZ и отвязать (удалить) оборудование от учётной записи. Перед этим сохраните или запишите серийные номера ваших устройств и убедитесь, что Вы знаете их коды подтверждения (верификации). Иначе добавить устройства в новый личный кабинет не получится.
2. Зайти на Российский сайт личного кабинета Hik-Сonnect ( ) и создать учётную запись.
3. Проверить настройки оборудования по данной инструкции
4. Добавить оборудование в личный кабинет по серийному номеру устройства (или через мобильное приложение).
Проблема с паролем
Проблема с кодом подтверждения


Проблема с облачным сервером
- Для устройств Hikvision: dev.hik-connectru либо litedev.hik-connectru
- Для устройств HiWatch: dev.guardingvisionru либо litedev.guardingvisionru
Если до редактирования адрес сервера начинался на dev, то прописываете российский адрес начинающийся на dev. Если litedev, то соответственно, указывайте российский litedev.
Проблема с DNS-сервером
Проблема с прошивкой
Приложение для Android
Приложение Hik-Connect почему-то исчезло из Google Play и теперь его можно скачать только в виде APK-файла. Для установки на смартфоне, соответственно, потребуется разрешить установку из APK-файлов, они же непроверенные источники.
Установка
Скачиваем, разрешаем, устанавливаем, запускаем. На первом экране принимаем Условия пользования. Далее, выбираем свой регион и видим окно входа в аккаунт. Войти можно либо с использованием номера телефона и пароля, либо адреса электронной почты и пароля.
Добавление устройства
Аккаунт есть. Теперь нужно добавить наше устройство. Щёлкаем по плюсику. В ответ на запрос, предоставляем право на использование камеры, чтобы можно было добавить устройство отсканировав его QR-код, либо жмём карандашик в правом верхнем углу и вводим серийный номер вручную. Устройство будет идентифицировано и приложение попытается к нему подключиться. Если само устройство включено, подключено к сети и соединено с облаком, то оно успешно добавится в аккаунт.
Советую зайти в настройки и отключить шифрование, иначе заколебёт. Но, опять же, можете отключить и позже.
Приложение для Windows
Видеоверсия
Как добавлять устройства в аккаунт Hik Connect на смартфоне или планшете?
Hik-Connect это новый сервис представленный компанией Hikvision, который объединяет в себе сервис динамических доменных имён и сервис тревожных уведомлений. Для устройств Hikvision, таких как IP камера, Turbo DVR или NVR Hik-Connect предоставляет простой способ подключения к интернету без необходимости иметь выделенный IP адрес.
Перед началом работы рекомендуется активировать UPnP функцию в роутере и в настраиваемом устройстве или настраивать проброс портов в роутере вручную.
Вы можете настроить просмотр через Hik-Connect даже в случае если вы не включили UPnP или не настроили проброс портов, однако, в этом случае вы не сможете использовать сервис доменных имён Hik-connect.
Указания
Пользовательский интерфейс может не быть идентичным приведенному ниже, в зависимости от версии прошивки и конкретной IP камеры или NVR. Однако, информация и подходы к настройке являются общими для всех устройств поддерживающих Hik-Connect.
Важно
Версия прошивки устройства должна поддерживать Hik-Connect, IP камера должна быть активирована, а в базовых сетевых настройках камеры должны быть прописаны IP адрес, маска подсети и шлюз.
Запустите приложение Hik-Connect на своём смартфоне
| Добавьте устройство путём сканирования QR кода устройства, или вводя номер устройства вручную. | Нажмите «добавить устройство» («Add») |
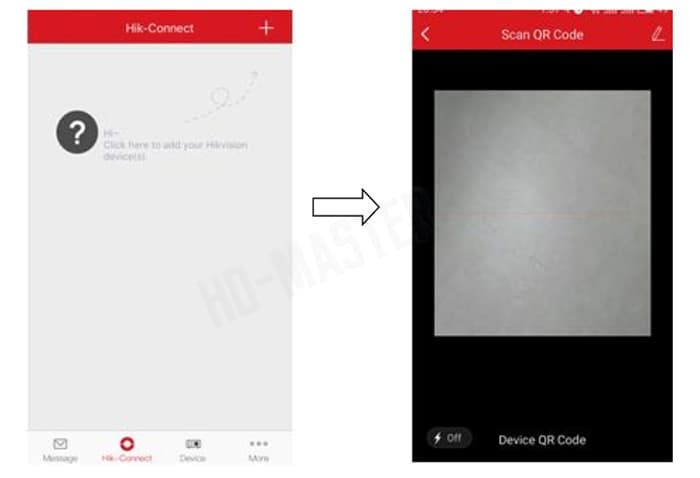 | 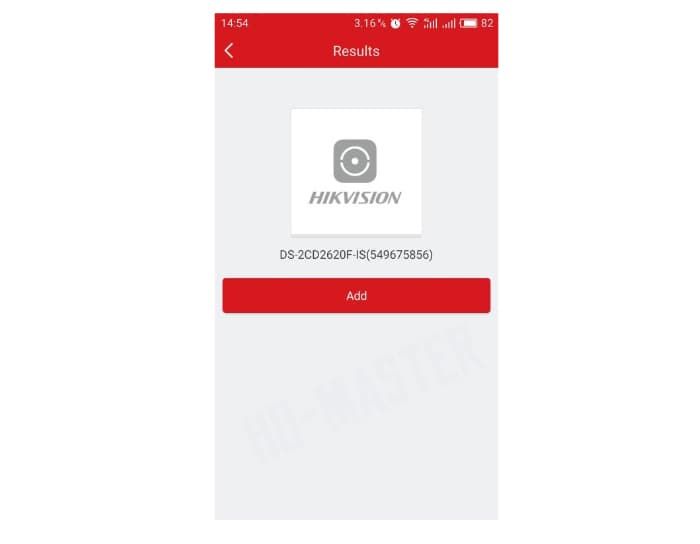 |
| Введите верификационный код устройства для завершения | Вернитесь назад для просмотра в реальном времени |
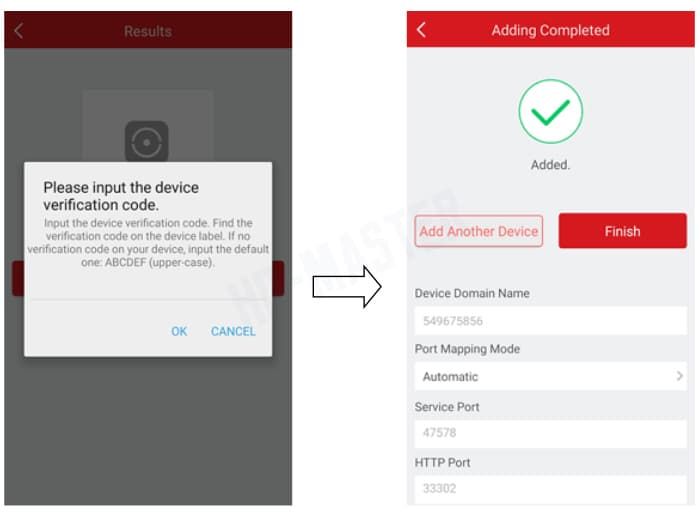 | 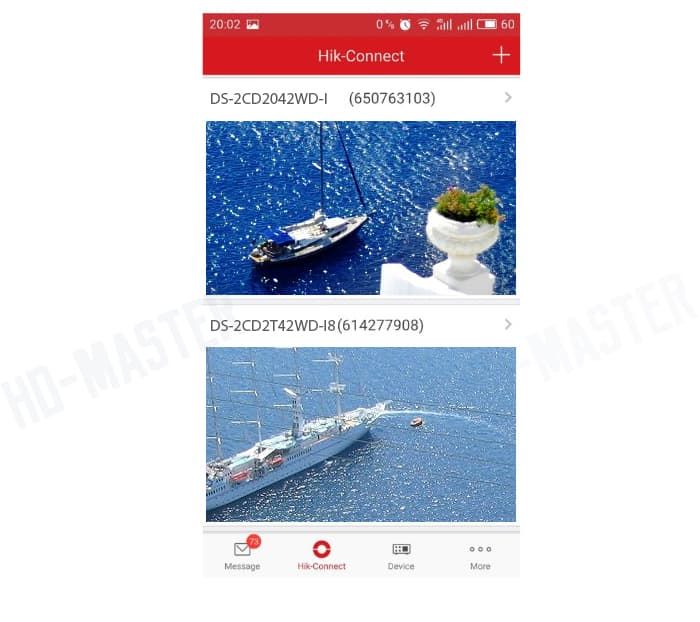 |
Верификационный код находится на наклейке устройства под серийным номером либо в локальном интерфейсе регистратора.
Напоминание: устройство должно поддерживать Hik-Connect. Вот пример веб-интерфейса IP-камеры поддерживающей данный сервис.
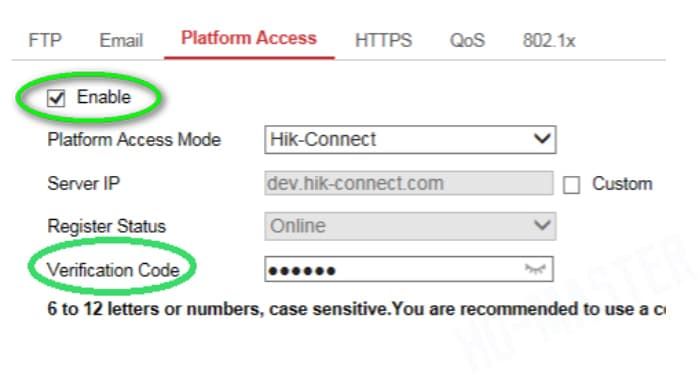
Если пользователь хочет использовать сервис доменных имён Hik-Connect для просмотра через Hik-Connect приложение, ему нужно добавить это устройство в таблице устройств выбрав способ добавления. Для этого:

Есть несколько способов настроить камеру Hikvision WiFi. Вы можете сделать это через ноутбук, как показано в этом руководстве: Как настроить камеру Hikvision WiFi . Или вы можете настроить его напрямую с телефона.
В этом руководстве мы шаг за шагом покажем, как настроить и подключить камеру Hikvision WiFi с помощью веб-браузера телефона. Чтобы воспользоваться этим методом, вам понадобится WiFi-роутер и мобильный телефон. Подробнее читайте в следующей части.
Как настроить WiFi-камеру Hikvision через веб-браузер телефона
Логика та же, вместо использования ноутбука и прохождения SADP мы будем использовать собственный веб-браузер телефона.
Шаг 1. Начнем с подключения смартфона к точке доступа WiFi камеры (включим WLAN на телефоне).
Затем выберите HAP_xxxxxx из списка WiFi. Каждая IP-камера Hikvision имеет уникальный SSID точки доступа с именем HAP_xxxxxx. HAP означает «точка доступа Hikvision», а часть xxxxxx означает проверочный код, который вы можете найти на этикетке устройства.
После этого введите пароль точки доступа. Этот пароль - это последние 8 символов серийного номера на этикетке. Например, если серийный номер устройства - D12345678 , то пароль точки доступа - 12345678 .

Ниже мы показали образец, где вы можете найти серийный номер на камере. Внимательно проверьте этикетку камеры, чтобы получить правильную информацию.

Шаг 2. На этом шаге нам нужно подключить WiFi-камеру к WiFi-роутеру (локальному Интернету). Браузер на смартфоне откроется автоматически после подключения телефона к точке доступа камеры.
Если нет, вы можете вручную открыть браузер на своем мобильном телефоне, нажать кнопку «Обновить», а затем выбрать Wi-Fi, к которому камера должна подключиться.
После этого нужно ввести пароль от WiFi. Световой индикатор камеры, медленно мигающий синим, означает, что Wi-Fi подключен. Если вы видите мигающий синий индикатор, это означает, что камера подключена к Wi-Fi.

Шаг 3. Подключите камеру к NVR. Рекордер должен находиться в том же сегменте сети, что и WiFi-камера (тот же формат IP-адреса). Затем вам нужно активировать камеру через NVR и добавить ее в регистратор. Там вы увидите прямую трансляцию с камеры.
Другими словами, камера будет вести себя так же, как она была подключена к сетевому видеорегистратору через кабель. Если этот метод не работает для вас, попробуйте настроить камеру Wi-Fi через ноутбук (ссылка на статью находится в верхней части этого руководства). Обычно использование ноутбука немного проще.
Примечание: даже если камера не Hikvision, шаги и логика одинаковы для всех производителей систем видеонаблюдения .
Читайте также:

