Подключение камеры rvi 2ncz20425 к видеорегистратору rvi 1nr32860
Данную статью меня натолкнуло написать после того, как попросили помочь подключить к видеорегистратору ip камеру, расположенную территориально удаленно от локальной сети где находится сам видеорегистратор. Задачка оказалась нетривиальна, но выполнима. Думаю многим пригодится при необходимости завести все камеры на один видеорегистратор, что вообщем-то удобно. Получается централизованное управление и просмотр камер.
Исходные данные по оборудованию:
- роутер mikrotik RB951Ui-2HnD
- IP камера RVi-IPC11 (3.6 мм) NEW
- роутер mikrotik RB951Ui-2HnD
- видеорегистратор RVi-IPN4/1
- и две камеры RVi-IPC31VB
Задача была подключить камеру из точки А к видеорегистратору в точке Б. В моем случае эти точки были подключены к одному и тому же провайдеру, поэтому я выбрал способ подключения по внутренней сети провайдера. В случае, если провайдеры разные, то обязательно понадобится статический публичный ip адрес в точке А, и следует учитывать скорость потока камеры. В моём случае это 2 Мбит/с исходящей скорости в точке А. Поэтому, если камеры подключена к другому провайдеру, то подключайте тариф такой, чтобы была исходящая скорость как минимум. соответствовала скорости потока ip камеры. Иначе картинка с камеры будет жутко тормозить. Для определения исходящей скорости ip камер следует придерживаться следующего принципа:
- FullHD камера - 4 Мбит/с
- HD камера - 2 Мбит/с
И в зависимости от количества, подключаемых камер приплюсовываете скорость потока, тоесть к примеру у вас две камеры HD, то соответственно исходящая скорость должна быть минимум 4 Мбит/с. Но всегда следует брать тариф с небольшим запасом в 1-3 Мбит/с. Со временем скорость потока уменьшится, т.к. каждый год разрабатывают новые форматы сжатия видео. На текущее время самый последний стандарт H265, но его ещё редко используют в камерых, в новых предполагаю в каких-то уже есть.
Немного теории, что надо сделать. Для подключения удаленной камеры видеорегистратору нужны следующие параметры: ip адрес, порт, логин, пароль и протокол подключения. В моем случае у Rvi порт стандартный 37777, логин и пароль уже следует задать в настройках удаленной камеры, протокол подключения(у Rvi в русской версии указано как производитель ).
Подключение ip камер находится в Задать-IP камера-IP KAM
На картинке выше вы можете увидеть, что подключена камера из другой сети с ip адресом 10.156.137.80. Напомню, что эта камера находится в другом месте, но интернет-провайдер тот же. В случае, если интернет-провайдер другой или камера вообще находится в другой стране, то вам нужно обязательно покупать внешний публичный статический ip адрес. У меня как будто 10.156.137.80 и есть внешний публичный статический ip адрес.
Теперь далее необходимо подключиться в настройки удаленной камеры, установить сложный пароль. И после к роутеру, к которому она подключена сделать проброс портов. Приведу пример проброса портов с роутера mikrotik. Тема проброса портов на видеорегистратор уже подробно рассматривалась .
В микротике необходимо зайти в IP и выбрать Firewall, далее вкладка NAT. Т.к. камера RVi работает по портам TCP 37777 и UDP 37778, то ниже вы можете увидеть общую картину настроек.
При организации бюджетной системы наблюдения первостепенную важность должны иметь факторы стоимости, универсальности и совместимости. К сожалению, часто пользователь или инсталлятор отдает предпочтение первому фактору, забывая о прочих. В результате установленная система может иметь признаки «одноразовости», ее нельзя перемасштабировать, расширить и даже перенести в другое место.
Сегодня мы рассмотрим пример удачного сочетания причин, по которым к описываемой технике стоит присмотреться. Для тестирования нам был предоставлен набор, состоящий из IP-видеорегистратора (наверное, все же правильней называть его IP-рекордером) и двух одинаковых IP-камер наблюдения.

Компания RVi Group – серьезный российский разработчик, выпускающий под своей торговой маркой полный спектр техники для обеспечения безопасности, от серверов и домофонных систем до IP-камер и видеорегистраторов для установки на транспорте. Судя по такому портфолио, перед нами серьезный производитель.
Конструкция, технические характеристики
Упаковка оборудования RVi оформлена в фирменном бело-синем стиле. На коробках напечатаны подробные технические сведения о продукции.

Регистратор RVi 1NR04120-P
В комплекте с регистратором имеются следующие аксессуары:
- сетевой адаптер питания с кабелем
- набор резиновых уплотнителей и винтов и внутренние коннекторы-переходники для установки и подключения жесткого диска
- короткий LAN-кабель
- скромная оптическая мышь
- руководство пользователя (полные PDF-версии документации можно скачать со странички поддержки)

Конструкция регистратора состоит из металлического шасси и пластмассовой крышки. Боковые ребра крышки имеют вентиляционные решетки, через которые отводится воздух, нагретый работающим жестким диском.


Над вставкой с фирменным логотипом расположены три светодиода, сигнализирующие о работе жесткого диска, наличии питания и подключении к локальной сети.


В штампованном металлическом днище предусмотрены отверстия для привинчивания жесткого диска, а также прорези для крепления регистратора к вертикальным поверхностям.
Все разъемы расположены на задней панели регистратора:
- вход адаптера питания
- четыре LAN-разъема для подключения IP-камер (порты оснащены питанием PoE)
- LAN-разъем для подключения регистратора к локальной сети
- VGA-порт для подключения монитора или телевизора (макс. разрешение 1920×1080)
- разъем для подключения звуковоспроизводящего устройства (усилитель)
- разъем для подключения источника аудиосигнала (микрофон и т. д.)
- HDMI-выход (макс. разрешение 3840×2160)
- два порта USB 2.0 для подключения переносных накопителей (флэшка, диск) и периферии (мышь, клавиатура)

Корпус легко разбирается путем снятия пластмассовой крышки, которая привинчена к шасси четырьмя болтиками.

Установленный внутрь «полноразмерный» жесткий диск 3,5″ занимает почти половину внутреннего объема.

К качеству изготовления печатной платы нет претензий, следов ручной доработки не имеется.

В прилагаемой трехкнопочной проводной мышке RTM 019 нет ничего примечательного, главное — она есть и освобождает от необходимости искать свободную мышь для установки и настройки комплекса.

Основные технические характеристики регистратора представлены в следующей таблице и на страничке продукта:
| Видео | |
|---|---|
| Производитель | RVi |
| Модель | RVi 1NR04120-P |
| Максимальное разрешение записи на канал | 3840×2160 |
| Максимальный входящий битрейт | 80 Мбит/с |
| Поддерживаемые видеокодеки | H.264; H.265 |
| Количество каналов | 4 |
| Аудио | |
| Аудиовход RCA | 1 |
| Аудиовыход RCA | 1 |
| Интерфейсы | |
| Общая мощность питания PoE | 50 Вт |
| Спецификация PoE | IEEE 802.3 af/at |
| Видеовыход VGA | 1 (1920×1080) |
| Видеовыход HDMI | 1 (3840×2160) |
| Порты PoE | 4 |
| USB 2.0 | 2 |
| Сеть | |
| Безопасность | IP Filter |
| 10Base-T/100Base-TX Ethernet | 1 |
| Сетевые протоколы | TCP/IP; IPv4/IPv6; UDP; RTP; RTCP; RTSP; DHCP; DNS; DDNS; FTP; NTP; SNMP; SMTP; ICMP; IGMP; P2P |
| Хранение информации | |
| Локальное хранилище | 1 HDD (макс. 10 ТБ) |
| Эксплуатационные характеристики | |
| Питание, потребление | DC 48 В, 5,3 Вт |
| Диапазон рабочих температур | от −10 до +55 °С |
| Размеры (ШxВxГ), вес | 204×45×204 мм, 450 г |
| Цены и предложения | |
| Стоимость на момент подготовки обзора | 11 200 руб. |
Камера наблюдения RVi 1NCE2020
Комплектность камеры включает болты для фиксации подвижных частей, ключ-шестигранник, герметичную втулку-заглушку, саморезы с дюбелями, а также шаблон для сверления отверстий и руководство пользователя. Дополнительную документацию можно скачать со странички продукта.

Стандартная купольная конструкция камер давно оправдала себя в качестве антивандальной. Ее невозможно сорвать, зацепив веревкой, а стучать по металлическому корпусу какой-нибудь палкой почти бесполезно.


Шарик с камерой внутри свободно вращается и поворачивается в своем гнезде. Это удобно при установке. Такой тип конструкции еще называют «шар в стакане». Довольно меткое определение. Отыскав нужный угол наклона и поворота, камеру можно закрепить навинчиваемым кольцом, а для пущей надежности еще и зафиксировать прилагаемыми болтиками.
Объектив камеры накрыт защитным стеклом. Такая же защита присутствует у инфракрасных светодиодов, которые окружают объектив по диаметру. Примечательно, что между объективом и светодиодами имеется перегородка. Все правильно, объектив и подсветка не должны иметь общего стекла, ведь ИК-лучи, рассеиваясь в нем, будут засвечивать объектив.


Основа корпуса, посадочная площадка, также выполнена из металла с напылением. В ней предусмотрено четыре отверстия для привинчивания к плоским поверхностям, а также четыре канавки для выпуска провода. Этот хвостик, выходящий из корпуса камеры, разделяется на два коннектора: LAN и питание. В комплекте с камерой не нашлось заглушки для этого второго разъема, а жаль, ведь в нашем случае коннектор питания совершенно лишний, поскольку регистратор может давать камере нужный ток непосредственно по кабелю локальной сети.

Основные технические характеристики камеры представлены в следующей таблице и на страничке продукта:
- 112° по горизонтали
- 60° по вертикали
- 1920×1080, 1280×960, 1280×720 (основной поток)
- 704×576, 640×480, 352×288 (второй поток)
- HLC (HighLight Compensation, компенсация ярких участков)
- BLC (Back Light Compensation, компенсация фронтальной засветки)
- DWDR (Digital Wide Dynamic Range, цифровое увеличение диапазона)
- 3D DNR (3D Digital Noice Rediction, цифровой 3D-шумоподавитель)
- детектор движения
Подключение, настройки, эксплуатация
Отсутствие необходимости запитывать каждую камеру — это огромный плюс в установке любой системы наблюдения. Подача питания по локальной сети снимает проблемы, связанные с дополнительной электропроводкой, с работоспособностью адаптеров, с дополнительными коннекторами, их герметизацией и т. д. Достаточно протянуть к каждой камере единственный LAN-кабель, который нетрудно спрятать. На время тестирования мы вообще пропустили эти кабели прямо сквозь окна пластикового стеклопакета, причем обошлись без сверления дырок — оконный резиновый уплотнитель вполне терпит тонкий провод.
Обе камеры были прикреплены к боковым откосам стены, а их объективы направлены вниз и вбок, навстречу друг другу. Так, чтобы мертвых зон практически не оставалось. Правда, получилось так, что обе камеры «видят» друг друга, а так делать нежелательно. Но об этом позже.
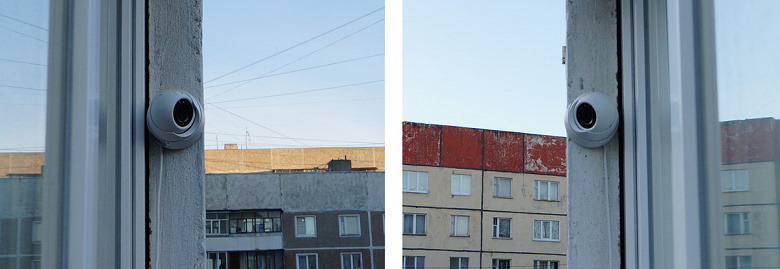
Следующий пункт по списку настроек должен касаться соединения с регистратором по локальной сети, но сначала мы поступим по старинке. Ведь регистратор может работать полностью в автономном режиме, ему не нужна даже локальная сеть. Достаточно монитора или ЖК-телевизора, чтобы увидеть картинку и провести главные настройки. Правда, устройство отображения обязано поддерживать следующие разрешения: 1280×720, 1280×1024, 1920×1080 и 3840×2160. С этим у регистратора очень строго. Если монитор или ТВ вдруг не поддерживают такие разрешения, либо технология EDID сработает не так, как положено (Extended Display Identification Data — стандарт формата данных, содержащий различные сведения о мониторе), то на экране ничего не отобразится, а сам регистратор, очень вероятно, «зависнет», не отвечая даже по локальной сети.
При первом удачном включении регистратор потребует ввести пароль администратора. Причем абы какой несложный пароль аппарат отвергнет, тут стандартные цифры 12345678 никак не подойдут. Более того, в качестве дополнительной меры безопасности аппарат предлагает нарисовать графический ключ и даже ответить на три вопроса о вашем темном прошлом. Но эти шаги, кроме ввода пароля, можно и пропустить.



Кстати, упаси вас Боже забыть введенный пароль. Дело в том, что этот пароль записывается в память подключенных камер. А сброс камер на заводские настройки оказывается невозможным: на платах отсутствуют микропереключатели, хотя для них подготовлены и распаяны посадочные места.


После того, как первое знакомство состоится, пользователь увидит стандартную видеостену с четырьмя секторами и сигналом с подключенных камер. Хорошо, что эти камеры не требуют никакой дополнительной настройки, а сразу начинают вещать с заводскими параметрами по умолчанию.

Как и в большинстве похожих интерфейсов, здесь картинку с каждой камеры можно развернуть на весь экран, а вызов настроек и функций производится либо из выпадающего меню правой кнопки мыши, либо с помощью иконок, появляющихся в верхней части видеоокошек.

Нет, самый консервативный софт — это про видеонаблюдение! Такое ощущение, что развитие интерфейсов аппаратных охранных систем остановилось ровно в момент их появления. Возьмите любой surveillance-комплекс 10-15-летней давности (если получится найти еще старее — хорошо) и сравните с современным. Никакой разницы, абсолютная схожесть, если не считать цвета окошек и диалогов. Да, современные интерфейсы уже отошли от древнего аспекта 4:3, рассчитанного на древние кинескопные телевизоры, но дело вовсе не в соотношении сторон картинки на дисплее охранника. Дело в самом принципе обустройства этого софта, в логике и способах выполнения функций. Они совершенно точно скопированы из прежних, самых первых версий. Но есть вполне трезвое объяснение этой тяге к прошлому: причина кроется в требованиях к максимальной совместимости новых версий ПО со старым «железом» и наоборот, а также самим назначением такого софта: наблюдение — дело серьезное, в нем нет места красивостям, отвлекающим охранника-наблюдателя. Который, к тому же, давно привык именно к такому олдскульному интерфейсу.
Все настройки регистратора и камер собраны в одном модуле, который называется Главное меню. Здесь отыщется любой параметр, который можно изменить в регистраторе.
Для подключения мы будем использовать программу IVMS-4200 для ПК и IVMS-4500 для смартфонов.
1. Запускаем программу IVMS-4200.
2. Выбираем меню «управления устройствами».

3. Проходим во вкладку «сервер» и нажимаем в меню «Организация» «+ Добавить новый тип устройств».

4. Ставим галочку напротив «HikCloud P2P Устройство».

5. Проходим в появившуюся вкладку «Hik Cloud P2P устройства».

7. Вводим данные будущего аккаунта, нужно будет подтвердить аккаунт на зарегистрированную почту.
8. Нажимаем «Войти».

9. Вводим данный аккаунта.

10. Теперь нам следует добавить наше устройство, нажимаем «+ Добавить устройство».
11. Вводим серийный и проверочный ключи, их можно узнать зайдя в меню регистратора, так же нужно поставить галочку «Enable Cloud P2P» и перезапустить выдеорегистратор.
.jpg)
.jpg)
12. После того, как добавите устройство у вас появится возможность облачного просмотра.

Что касается мобильного клиента, то после того как вы зарегистрировались и добавили ваше устройство в аккаунте, можно на него зайти.
1. Запускаем программу IVMS-4500.
2. В меню выбираем «P2P Cloud».


4. После того, как вы войдете в свой аккаунт у вас появится возможность облачного просмотра со смартфона.
Не опытному пользователю, настройка видеонаблюдения может показаться сложной и занять много времени. Что бы сэкономить своё время, позвоните Нам (812) 903 - 04 - 75 и наши специалисты в кратчайшие сроки выполнят необходимые работы. Тут можно посмотреть прайс на работы.
В данном примере все ip-камеры уже подключены к коммутатору или к роутеру. У них уже есть ip адреса и естесствено включены и работают. Как подключить беспроводную камеру к роутеру уже рассматривали и это совсем просто, можно почитать тут. В ближайшее время опишу как подключить к роутеру проводную ip-камеру. В моих примерах как и почти всегда используется видеобналюдение RVi(обязательно буду выкладывать описания настроек других производителей, пока нет возможности), но в любом случае принцип везде одиннаковый, различается только красивостью и функциональностью веб-интерфейса управления видеорегистратором или камер. Тут используется IP видеорегистратор RVi-IPN4/1, он является 4-х канальным, тоесть максимум возможно подключить к нему 4 камеры и камеры IPC43S, KW-100A. При покупке у него прописан статический ip адрес 192.168.1.108, подключил его к монитору и выставил получать автоматически ip адрес(DHCP) от роутера. Теперь в мониторе видем новый его ip адрес. Это можно увидеть в проекте "Подключаем к аналоговому видеорегистратору ip wi-fi камеру" внизу под заголовком Настройка подключения Wi-Fi ip камеры к видеорегистратору. Далее зарезервировал ip адрес на роутере в настройках DHCP сервер. В моём случае видеорегистратор получил ip адрес 192.168.0.11. Теперь открываем браузер Internet Explorer и вводим ip адрес видеорегистратора. При первом входе браузер предложит скачать и установить надстройку - скачиваем и устанавливаем. Закрываем браузер и после ещё разу открываем и заходим на видеорегистратор. Отобразится страница ввода логина и пароля, по умолчанию логин - admin, пароль - admin.
Видем главное меню, нам нужно зайти в настройки. Увы перевод не идеален=) нажимаем Задать
Сразу откроется нужным нам раздел - IP камера - IP КАМ. В моём случае камеры уже подключены(не обращаем внимания), нажимаем на кнопку Поиск устройств
И вот в верхнем окне видеорегистратор находит четыре камеры
Ставим четыре галки и нажимаем Добавить
Всё теперь к видеорегистратору подключены четыре камеры. Они теперь будут и на мониторе отображаться. И через браузер в разделе меню Просмотр и конечно, если настроен проброс портов на роутер, то и на смартфоне.
29 Мая 2017
Интересно почитать
Когда видеорегистратор подключен к динамическому ip адресу (серый/за NATом), а очень хочется иметь удаленный доступ
Настройка двух роутеров mikrotik, один, из которых подключен к yota и имеет динамический ip адрес (серый/за NATом), а если быть точным то он стоит за NAT-ом. И к нему подключен видеорегистратор, но очень хочется удаленно к нему подключаться для просмотра видеозаписей.
Блокировка рекламы/телеметрии с помощью роутера Mikrotik и/или мини-компьютера Raspberry
Статья совершенно не по теме видеонаблюдения, но настроив у себя дома очень впечатлился результатом, поэтому не смог не написать об этой удобной и простой блокировке рекламы.
Как узнать адрес (url) RTSP потока с IP камеры
Иногда требуется узнать RTSP адрес (url) c ip камеры для облачного сервиса или для подключения к регистратору. В инструкциях как правило об этом не пишут, и чтобы узнать необходимо обращаться к производителю ip камеры. А можно это сделать самостоятельно и для этого существует удобная программа Onvif device manager.

Видеонаблюдение
При неудачной прошивке IP-видеокамера может окирпичиться, т.е. перестаёт транслировать видеопоток, становится недоступной через веб-интерфейс и не определяется поисковыми утилитами. Как правило, производитель закладывает в прошивку механизм восстановления, но не всегда это просто и быстро.
Предыстория
Запуск системы
Зависания
Новая прошивка
Полез на сайт производителя, нашёл страницу своей камеры и увидел, что предлагается две версии прошивки.
Поддержка RVi
Проблема с подключением
Изготовление переходника
После получения посылки с комплектами разъёмов изготовил переходник для USB-TTL адаптера, припаяв к одним проводкам другие проводки тех же цветов и завернув всё это в термоусадку. Красный провод +5В нам не понадобится, поэтому его просто засунул под термоусадку, чтобы не болтался.

Сначала я использовал другой адаптер CH340G. Мне он больше нравится, т.к. компактнее. Но с ним не получалось остановить загрузку камеры. Благо был ещё и универсальный CH341A, который брал для заливки дампов, но тут он пришёлся, как нельзя кстати и спас ситуацию. Стоит помнить, что не все адаптеры одинаково полезны.
Гнездо на плату можно припаять, тогда контакт заведомо будет отличным. Если, как и мне, не хочется, то ножки гнезда нужно вставить в отверстия так, чтобы кабель был немного внатяг и ножки плотно прилегали к краям.

Кроме подключения камеры через адаптер, её ещё нужно подключить сетевым кабелем к компьютеру или коммутатору. В наличии должен иметься и блок питания на 12В.
Прошивка
Инструменты
Полезные ссылки
Подготовка к прошивке
Алгоритм прошивки
Резюме
Камера восстановлена! А самое полезное во всей этой истории то, что теперь я знаю, как восстанавливать камеры Dahua, а у Ростелекома такие камеры тоже есть. Правда, пока не попадались.
Читайте также:

