Подключение камеры hiwatch к видеорегистратору dahua
Как подключить видеокамеры Hikvision к видеорегистратору Dahua?
Как правило видеокамеры и видеорегистратор для системы видеонаблюдения устанавливаются одного и того же бренда. Тогда гарантируется полная их совместимость. Однако случается так, что IP камеры и цифровой регистратор от разных производителей. Что делать в этом случае?
В этой статье мы расскажем, как подключить видеокамеры Hikvision к видеорегистратору Dahua.
Первый способ
После этого подключите IP-камеру к сети через маршрутизатор или коммутатор и убедитесь, что она получает питание с помощью коммутатора PoE, блока питания и т.д.
После того, как вы установили и открыли инструмент SADP, используйте его для изменения сетевых учетных данных вашей IP-камеры, чтобы они соответствовали вашей собственной сети в том числе и вашему Dahua NVR видеорегистратору. Инструмент автоматически обнаружит вашу IP-камеру Hikvision.
Вам нужно выбрать его из списка, а затем, при необходимости, изменить параметры сети камер, используя те, что находятся в правой части экрана. Все остальные IP-камеры Onvif будут иметь аналогичный инструмент IP-конфигурации или программное обеспечение, которое вы будете использовать для выполнения той же задачи.
Программное обеспечение попросит вас сначала активировать камеру, то есть создать пароль. Это пароль для камеры, он нам понадобится позже.
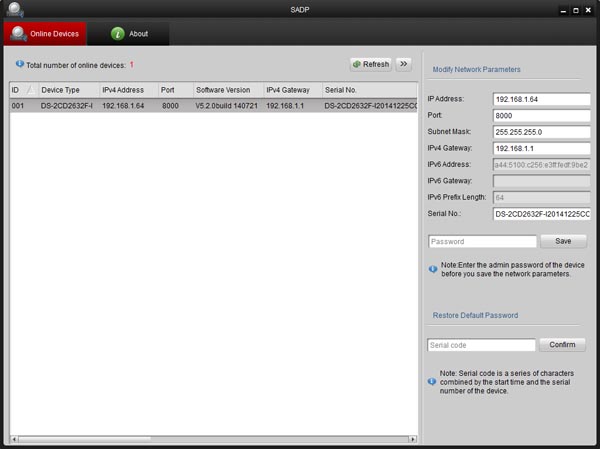
Если у вас Tribrid (или гибридный) DVR, придется выполнить дополнительные действия. Если вы еще не открыли страницу типа канала в меню, вам нужно это сделать сейчас. Его можно найти в разделе «Настройки» главного меню, а затем в разделе « Камера».
На следующей странице выберите Тип канала (вариант с левой стороны экрана). Трибриды совместимы с аналоговыми камерами стандартной четкости, аналоговыми HD (HD) и IP-камерами. Это возможно благодаря тому, что конечный пользователь может настроить эти камеры для любого из этих трех типов сигналов.
На Tribrid вам нужно добавить IP-камеры в обратном порядке. Например, используя 8-канальный DVR Tribrid, установите флажок в столбце IP для канала 8.
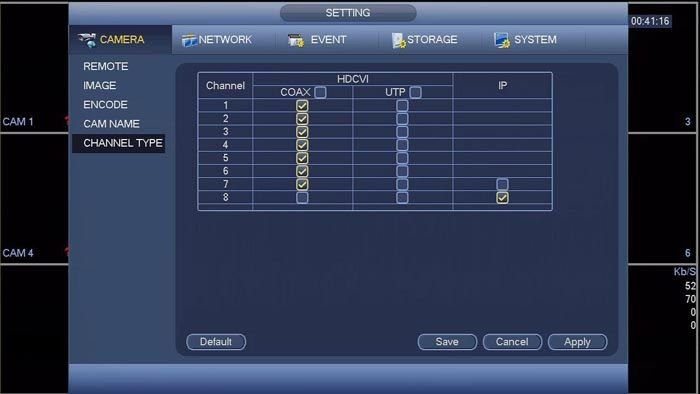
Если впоследствии нужно будет добавить дополнительную IP-камеру, достаточно изменить канал 7 на IP (и так далее).
После того как вы изменили соответствующие каналы на IP, нажмите кнопку «Сохранить», а затем кнопку «Применить». Ваш DVR сообщит, что необходимо перезапустить. После завершения перезагрузки изменения, внесенные вами в тип канала, будут установлены, и вы можете продолжить настройку.
Для этого нужноиспользовать функцию удаленного доступа на Dahua NVR. После выбора этой опции в главном меню вы можете увидеть IP-адреса ваших IP-камер, отображаемые в списке устройств. Выберите камеру, установив флажок, а затем нажмите кнопку добавления.
Скорее всего потребуется использовать функцию редактирования, чтобы ввести правильные учетные данные для вашей камеры. Если ваша камера не отображается, вам нужно будет добавить камеру вручную, нажав кнопку « Добавить вручную» , расположенную на той же странице.
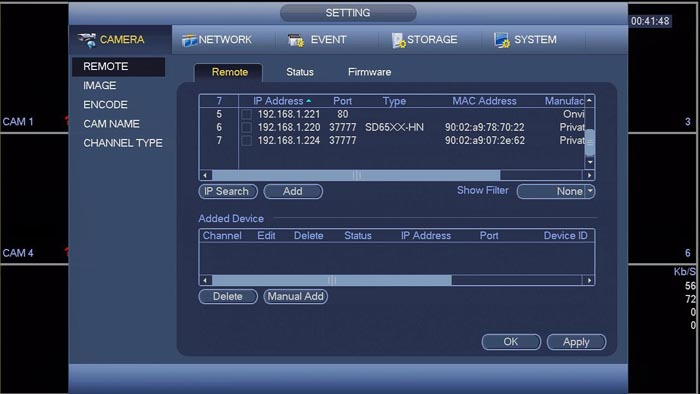
Чтобы добавить IP-камеру Hikvision, вам обязательно нужно использовать функцию добавления вручную.
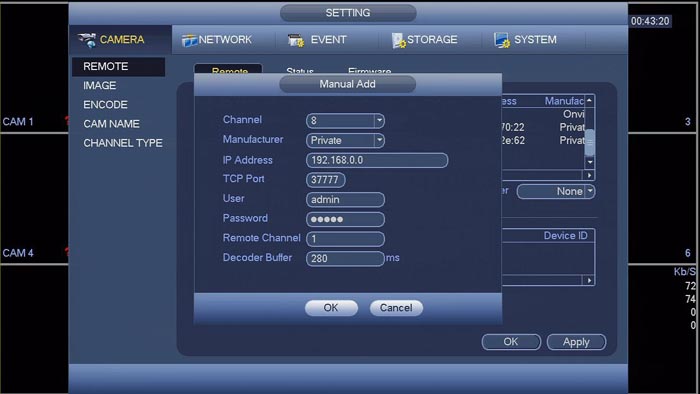
Сразу после выбора канала, с которым вы хотите связать IP-камеру, измените параметр «Производитель» на Onvif. После изменения этого параметра в раскрывающемся меню вы заметите небольшое изменение макета экрана.
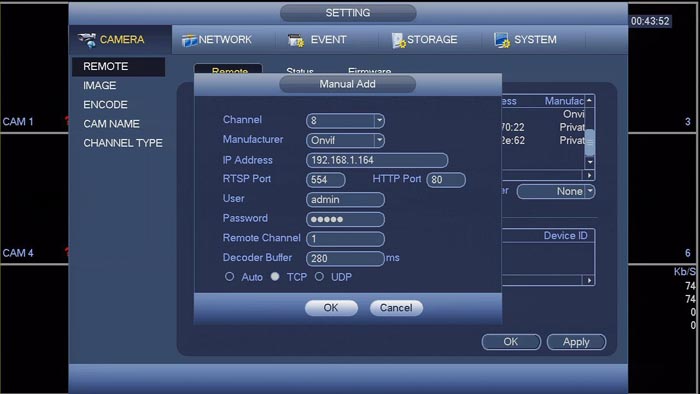
После того, как это изменение произошло, проверьте остальные настройки и при необходимости измените их. Ваш IP-адрес нужно будет изменить на тот, который вы указали раньше.
После этого нажимаем «ОК» и возвращаемся на предыдущую страницу. Здесь вы увидите, что ваша IP-камера добавлена к NVR. Убедитесь, что в столбце «Состояние» отображается точка зеленого цвета, а не красная.
Зеленый цвет означает, что ваша камера правильно настроена и подключена к сетевому видеорегистратору, а красный цвет означает, что что-то не так с настройкой IP-камеры. Если вы обнаружите красную точку, ошибку ищите либо в сетевых параметрах камеры, либо в способе, которым вы пытались добавить камеру.
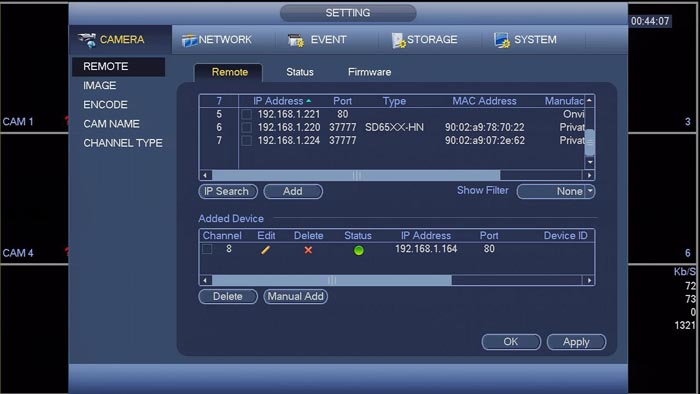
Как только камера окажется в списке добавленных устройств и ее статус станет зеленым, нажмите OK, чтобы сохранить настройки. Вернувшись на главный экран, вы должны увидеть, как видео с ваших IP-камер Hikvision отображается на указанном вами канале.
Нужно отметить, что данная настройка работает для Dahua и их OEM-производителей, продаваемых под следующими брендами: Activecam, Advidia, Amcrest, Ameta, Ascendent, Backstreet Surveillance, BV Security, CCTV Security Pros, CCTV Star, CP Plus (Orange Line), Dax Networks, eLine, ENS (ранее Eastern CCTV и SavvyTech), Expose, Lorex, GSS, Honeywell, IC Realtime, Ikegami, Impath Networks, Inaxsys, IndigoVision, Infinity CCTV, Innekt, Intelbras, KBVision, Lumixen, Maxron, Montavue, Oco, Optiview, Rhodium, RVI, Saxco, Security Camera King (Elite), Space Technology, Speco, ToughDog, Tyco Holis, Tyco Illustra Essentials, Unisight, VIP Vision, Watchnet, Winic, Zuum.
Второй спсоб
Во втором способе подключения IP-камер Hikvision к цифровому NVR видеорегистратору Dahua нужно внести несколько изменений в настройках камеры. Для этого зайдите в веб интерфейс камеры, используя браузер Internet Explorer.
В настройках “Система” найдите пункт “безопасность” и снимите галочку с – Включение блокировки нелегального входа и нажмите “Сохранить”.
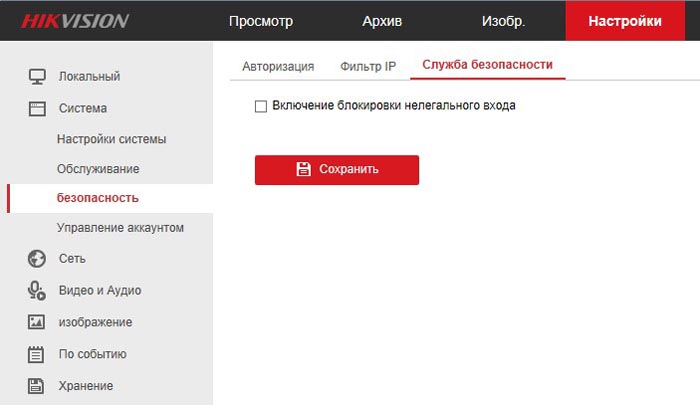
Затем найдите в настройках Сети пункт доп. настройки и включите ONVIF.
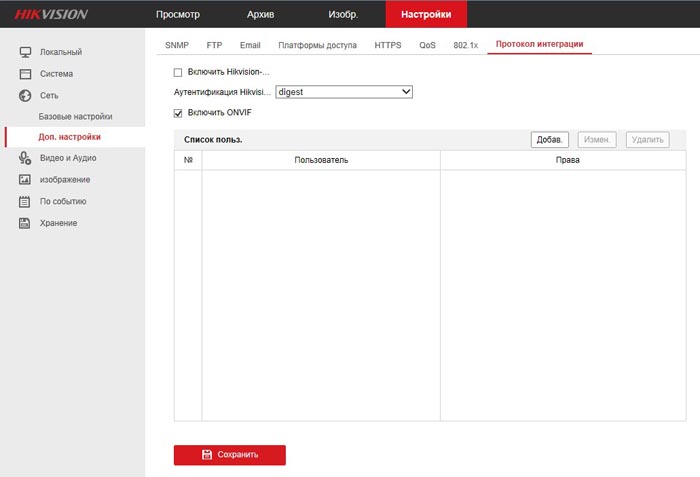
После этого задайте имя пользователя и пароль, который должен содержать не менее 8 символов (одна заглавная буква и цифры). После внесения пользователя и включения ONVIF нажмите “Сохранить”.
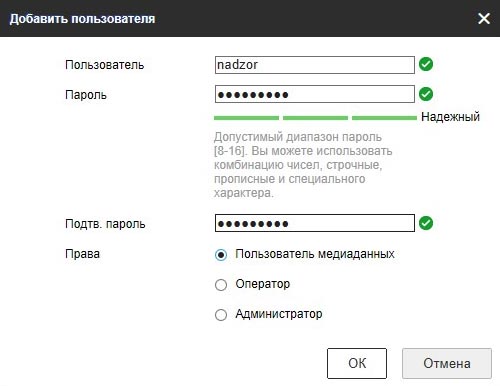
Теперь заходим в веб интерфейс видеорегистратора Dahua.
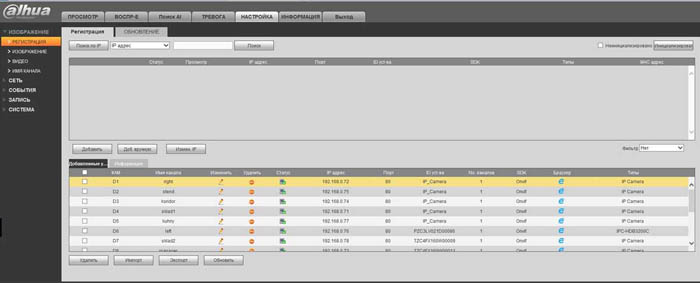
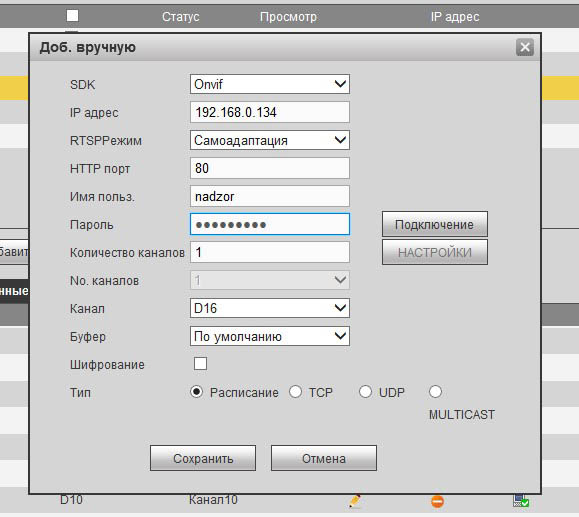
SDK – выбираем ONVIF
IP адрес – IP адрес нашей камеры Hikvision
RTSP Режим – Само адаптация
Имя пользователя и пароль – такие, как создавали в камере.
Остальные настройки по умолчанию.
После нажатия на кнопку “Сохранить” камера должна успешно подключиться.
Надеемся эта статья вам помогла. Ну а мы напоминаем, что наша компания «Запишем всё» с 2010 года занимается проектированием, монтажом, обслуживанием и ремонтом систем видеонаблюдения и видеодомофонов в Москве и Подмосковье.
Мы работаем быстро, качественно и по доступным ценам. Перечень услуг и цены на их вы можете посмотреть здесь.
Звоните +7 (499) 390-28-45 с 8-00 до 22-00 в любой день недели, в том числе и в выходные. Мы будем рады Вам помочь!
Довольно часто владельцы крупных предприятий, промышленных центров и других организаций сталкиваются с необходимостью расширения системы видеонаблюдения. Но имея видеорегистратор одного бренда, покупают IP-камеры другой компании, из-за чего возникают определенные трудности при установке. Давайте разберемся с вами, как подключить IP-камеры к видеорегистратору Dahua. Различают два основных способа подключения – через протокол ONVIF и RTSP.
Подключение IP-камер к видеорегистратору Dahua через протокол ONVIF
Какие возможности открывает подключение ONVIF?
- Обнаруживает устройства.
- Передает видеоданные с камеры.
- Принимает и передает данные в аудио-формате.
- Управление поворотными камерами.
- Аналитика видео, например, при работе датчика движения.
Этот параметр напрямую зависит от совместимости протокола ONVIF. Бывают ситуации, когда часть функций остается недоступной или работает некорректно. Если вы подключаете камеры другого бренда к регистраторам Dahua , нужно найти протокол ONVIF, который расположен на вкладке RemoteDevice в строке Manufacturer. Вам нужно будет просто выбрать канал, к которому будет подключаться устройства. Во вкладке нужно выбрать нужный протокол и указать:
- IP-адрес устанавливаемого устройства;
- порт RTSP может оставаться по умолчанию;
- имя и пароль устройства;
- Remotechannel устанавливает по умолчанию, либо указывается номер канала, если устройство имеет их несколько;
- DecoderBuffer – буферизация видеопотоков с указанием значения времени.
Далее вам нужно будет выбрать тип сервера: TCP,UDP,Schedule. Первый вариант устанавливает подключение между отправителями и получателями, следя за тем, чтобы все данные были переданы адресату без изменений и в необходимой последовательности. Регулируется также скорость передачи.
В отличие от первого варианта, сервер UDP будет устанавливать предварительное соединение, но вместо этого начинает передавать данные. Второй вариант менее надежный, но гарантирует стабильней работу, т.к. нет повторения передачи потерянных пакетов. Schedule – это автоматическое определение сервера.
Когда подключение будет завершено, там будет предоставлен список подключенных устройств. Если статус зеленого цвета, тогда регистратор и камера работают успешно, а если красный – есть определенные проблемы в подключении. Например, порт был установлен неправильно.
Подключение IP-камер к видеорегистратору Dahua через протокол RTSP
Рассмотрим второй способ подключения с потоковым протоколом реального времени, в котором записываются команды для управления видеопотоками. При помощи подобных команд происходит трансляция потока видео от источников к получателю, например, от IP-камер к видеорегистратору или серверам. Подобный протокол открывает для пользователя следующие возможности:
- передача данных в видео-формате;
- прием и передача данных в формате аудио.
Ключевое преимущество подобного варианта заключается в том, что нет необходимости определять совместимость версий. Сегодня RTSP поддерживают фактически каждая IP-камера или регистратор. Но вместе с этим, вы не сможете ничего делать, кроме как передавать аудио и видео данные.
Аналогично протокол вы сможете найти в разделе «RemoteDevice», перейдя в строку Manufacturer. В регистраторах Dahua он предоставлен как General. Вам нужно выбрать канал, к которому будет подключаться устройство. В появившейся форме вам нужно будет ввести:
- URL Addr - нужно ввести строку запроса, по которому камера отдает основной поток RTSP с высоким разрешением;
- Extra URL – здесь нужно ввести строку запроса, по которой камера дает дополнительные потоки с низким разрешением.
Дополнительный поток нужен для того, чтобы экономить ресурсы при просмотре на локальном мониторе, подключенном к регистратору. Например, если слишком маленькие картинки по 16 окон, тогда совсем не обязательно делать высокое разрешение, а достаточно режима D1. Если вы открыли немного окон, тогда декорируется с высоким разрешением. Далее необходимо будет ввести:
- имя и пароль, указанные в параметрах устройства;
- уровень буферизации потока с указанным промежутком времени;
- тип сервера – аналогично, как в протоколе ONVIF.
В целом, процесс подключения сложно назвать простым и во время монтажа могут возникнуть разные трудности. Если у вас возникнут какие-либо сложности во время подключения, вы всегда можете рассчитывать на поддержку квалифицированного менеджера-консультанта. Он гарантированно поможет вам не просто подключить камеры к регистратору, но проконсультирует по всем интересующим вопросам.
Недавно установили новенькую систему видеонаблюдения, но не можете разобраться, как подключить видеорегистратор к Интернету через роутер, чтобы настроить удалённый доступ к устройству? Не беда, мы подготовили инструкцию, чтобы вам не пришлось действовать методом проб и ошибок.
- Спутниковая связь с широким покрытием слишком дорога в эксплуатации: тарифы, оборудование. Предполагает самостоятельное подключение к Интернет и зависит от погодных условий.
- Преимуществом мобильной связи считается возможность подключения в любой точке, где ловит сотовый (кстати, там, где ни одной палки связи, Интернет иногда тоже пробивает). На этом преимущества заканчиваются, из недостатков: не все модели регистраторов подключаются таким образом, скорость мобильного Интернета не всегда стабильно высокая, зависит от связи и погодных условий, на скорости движения авто свыше 60 км/час то и дело прерывается соединение.
- Для стабильного подключения через 3G модем (ADSL) рядом должна проходить телефонная линия и находиться станция АТС. Подробная карта настройки содержится в инструкции к модему.
- При прямом подключении к регистратору подсоединяется кабель провайдера, при этом клиент получает высокую скорость соединения по низким тарифам. Исходя из характеристик, самый лёгкий и недорогой в обращении вариант, подходящий для регистраторов с LAN портом для сетевого кабеля.

Настройка видеорегистратора видеонаблюдения через роутер
Перед началом настройки подключения видеорегистратора к Интернету через роутер, обзаведитесь статическим айпишником. Договор с провайдером предполагает предоставление клиенту динамического ip-адреса, меняющегося при каждом подключении. Постоянный нужен нам для того, чтобы знать расположение и не потерять регистратор на просторах Интернета. Услуга платная, но обычно не стоит больше 60 рублей/месяц.
Цепочка подключения устройства
Клиентская программа с компьютера, телефона или ноутбука через ip попадает на роутер, откуда переходит на ip видеорегистратора. Настройка видеорегистратора hiwatch для просмотра через интернет включает следующие пункты:
- Настройка регистратора.
- Проброс портов роутера.
- Настройки доступа к клиентской программе.
Рассмотрим подробнее, как настроить видеорегистратор.
- В настройках устройства отыщите пункт «Сеть».
- Введите постоянный айпи регистратора. Узнать ip-адрес можно в техподдержке провайдера, который предоставлял адрес.
- Маску подсети и DNSможно не трогать.
- Вбейте порт – 8080 и сохранитесь.
Как правильно выполнить проброс портов и для чего это нужно
С помощью технологии проброса портов, пользователь может по внутренней сети обращаться из Интернета к ПК за маршрутизатором. Получение доступа происходит благодаря перенаправлению трафика с указанных портов маршрутизатора на делающий запрос компьютер по локальной сети. Говоря проще, проброс портов – постройка цепи, пунктом обмена информацией в которой выступает компьютер.

Для выполнения операции, войдите в меню маршрутизатора и следуйте инструкциям:
- выберите пункт меню «ADVANCED»,
- перейдите в «Port Forvarding»,
- пропишите диапазон правила и введите имя,
- укажите адрес отправления (ай-пи устройства видеонаблюдения) и место назначения,
- запишите правило для браузера: введите диапазон 8080-8080, дайте имя и укажите местом назначения IP регистратора.
Настройка доступа клиентского приложения
Откройте клиентское приложение и выбурите пункт Настройки. Создайте группу устройств и внесите в неё видеотранслятор.
В окне укажите следующую информацию:
- имя устройства,
- IP адрес,
- порт,
- количество подключаемых видеокамер,
- имя пользователя и пароль.
Сохранитесь. На этом настройка приложения завершена. В вашем распоряжении динамическая картинка с камер слежения с возможностью записи и архивации, управление настройками видеорегистратора.
Как удаленно подключиться к видеорегистратору для просмотра через Интернет
Картинка с видеорегистратора доступна для просмотра через компьютер в реальном времени. Достаточно подключиться к Всемирной паутине и вбить айпи видеорегистратора в сроке поиска через браузер.
Не знали, зачем в Вашем компьютере живёт Internet Explorer? Теперь знаете, звёздный час браузера настал, поскольку использовать следует именно его.
- Через Сервис (правый верхний угол) в Свойствах браузера вызовите пункт «Безопасность».
- В нижней части окна выберите «Другой».
- Элементы ActiveX и модули подключения должны быть включены (при несоответствии условию отметьте галочками).
- В строке поиска вбейте постоянный IP устройства (если не грузится, добавьте через двоеточие номер – 8080).
- Обозреватель порекомендует совершить установку ActiveX – соглашайтесь, только внимательно смотрите, что выбираете, потому как разработчики любят вместе с нужными компонентами подсовывать ненужные. Дождитесь установки и перезагрузите ПК.
- Загрузите браузер и подключитесь к видеотранслятору через айпи.
Готово, настройка удаленного доступа к видеорегистратору через Интернет закончена.
Кстати, существует возможность подключения устройства к компьютеру напрямую через hdmi, vga, usb. Если компьютер будет работать исключительно для этого, достаточно будет даже простенькой модели, если помимо наблюдения хотелось, чтобы комп выполнял и другие функции – нужен мощный ПК с запасом оперативки свыше 2 Гб. Задумались, как подключить видеорегистратор к ноутбуку: теми же кабелями.
Прямое подключение к ПК больше подходит для офисов и государственных учреждений, где круглыми сутками работает пост охраны, а наблюдать за обстановкой можно с помощью не слишком мощного оборудования. Из рисков: отсутствие электричества.
Интернет-вариант подходит для частного, но непостоянного использования – дел у вас других нет, кроме как целыми днями смотреть в монитор? Из рисков: отсутствие подключения к Интернету.
Если у Вас возникла проблема с подключением ip камеры Hikvision к регистратору Dahua, данная статья может быть полезной.
Для начала рекомендуется обновить прошивки камер и видеорегистратора до последней версии. Это повышает вероятность успешного сопряжения устройств.
Для подключения IP камеры Hikvision к IP NVR видеорегистратору Dahua нужно внести несколько изменений в настройках камеры. Для этого зайдите на веб интерфейс камеры, используя браузер Internet Explorer.
В настройках “Система” найдите пункт “безопасность” и снимите галочку с – Включение блокировки нелегального входа и нажмите “Сохранить”.
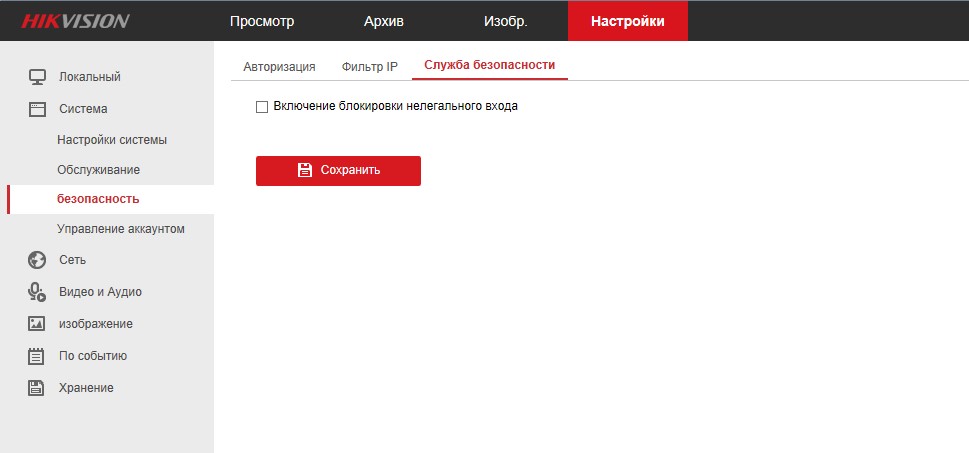
Затем найдите в настройках Сети пункт доп. настройки и включите ONVIF.
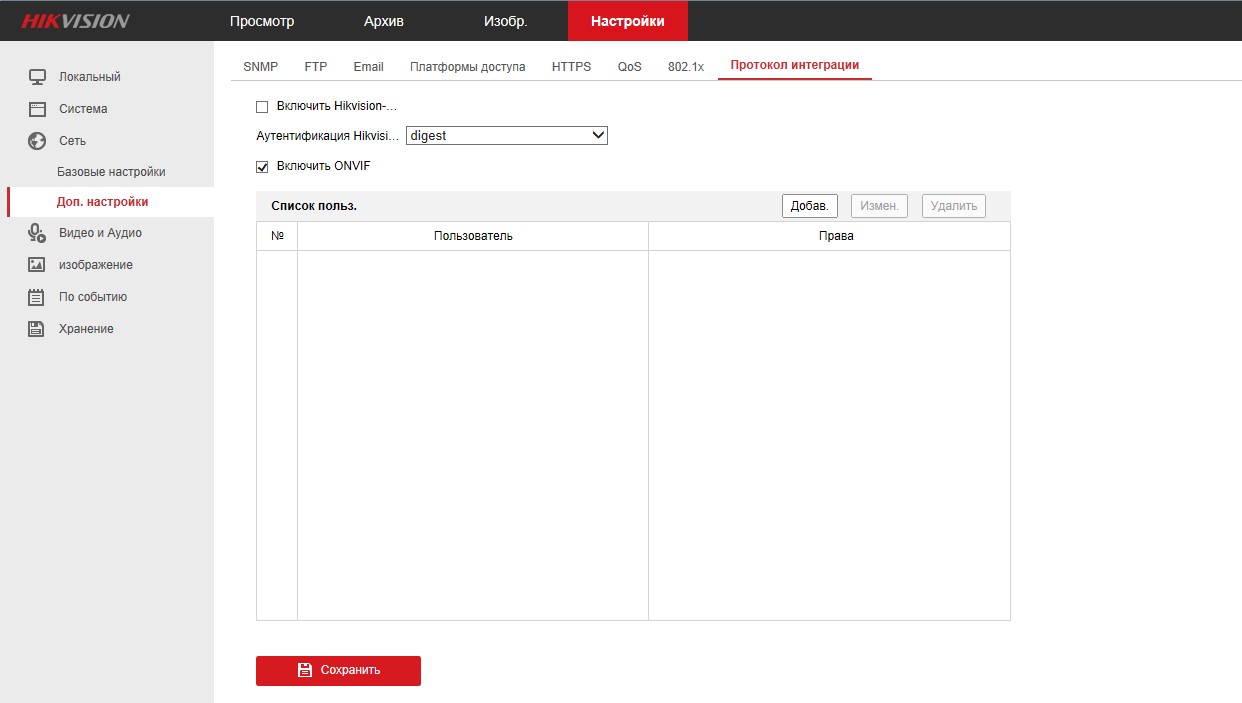
Добавьте пользователя – задайте имя пользователя и пароль, который должен содержать не менее 8 символов (одна заглавная буква и цифры). После внесения пользователя и включения ONVIF нажмите “Сохранить”.
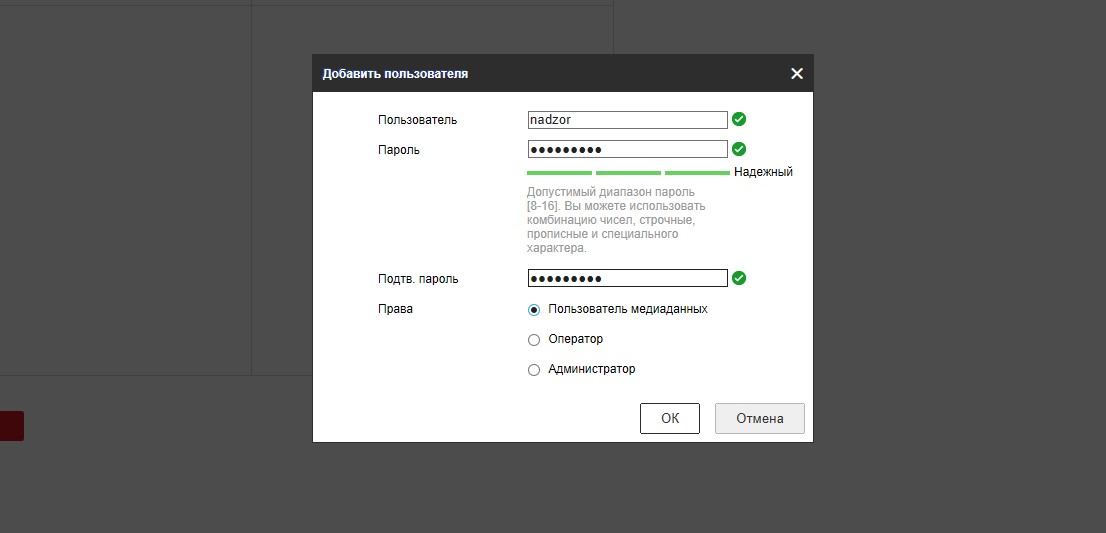
Затем нужно зайти на веб интерфейс видеорегистратора Dahua.
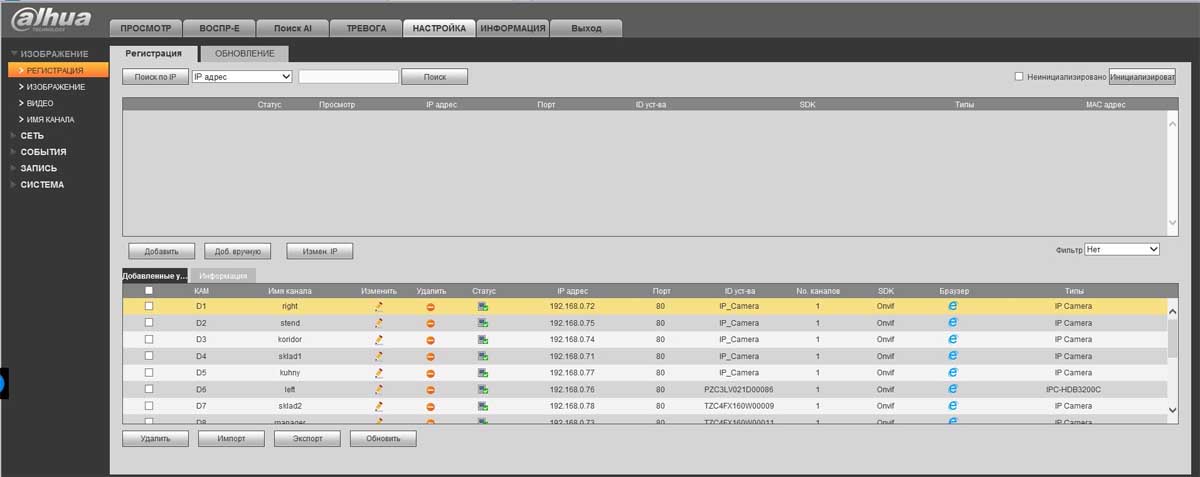
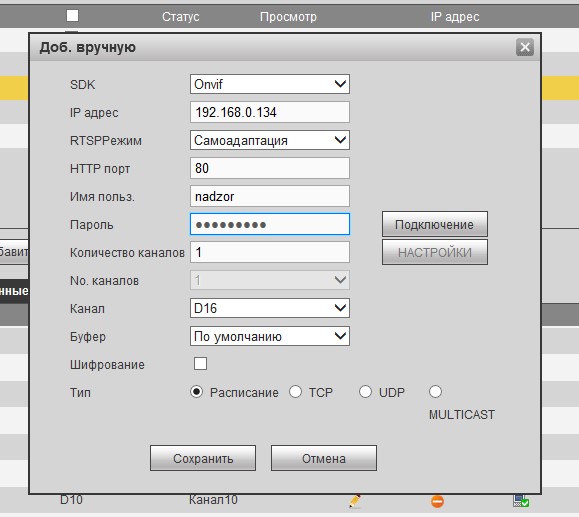
SDK – выбираем ONVIF
IP адрес – IP адрес нашей камеры Hikvision
RTSP Режим – Само адаптация
Имя пользователя и пароль – такие, как создавали в камере
Остальные настройки по умолчанию
После нажатия на кнопку “Сохранить” камера должна успешно подключиться
На последок хотим подчеркнуть, что рекомендуется покупать оборудования одного бренда. Это гарантирует беспроблемное подключение, а так же работу всего заявленного функционала.
Надеемся данная статья была полезной. Если у Вас возникнут вопросы, пишите в чат или звоните в нашу техническую поддержку.
Добрый день! Прошу совета знающих людей. У нас ТСЖ, и закупили камеры HiWatch 5.4.4, регистратор Dahua сетевой и коммутатор TP-Link Т1500 с ppoe 24 канала. Из-за сжатого бюджета провайдер нам протянул разводку по всему дому, прислали товарищей настраивать камеры, но что то не получается у них.Помогите советом.
Регистратор видит камеры через коммутатор и комп видит через ivms-4200. Через последнюю картинка идет, все работает. Регистратор находит камеру не через smart, а через обычный поиск по ip, но статус камеры "красный". Картинки нет. черный экран. Что можно сделать?
Скрины прилагаю.
Очень прошу помощи.






- Вопрос задан более трёх лет назад
- 4337 просмотров
- Вконтакте
- Вконтакте
Обменять регистратор на
Скорее всего не совместимы камеры и рег, но я бы попытался в регистраторе их по Onvif протоколу подключить. Также надо учитывать нюансы подключения: ип адресацию, порт, пользователь и пароль на камерах. Но если "руки из жопы" то лучше брать от одного производителя - тогда можно воспользоваться "Волшебной кнопкой"(автоматической установкой) и не забивать голову ерундой.
По скринам: Onvif - порт точно не 80 - скорее всего в этом проблема, плюс пользователь и пароль надо задать у камер обязательно.
Читайте также:

