Подключение к видеорегистратору rvi через p2p
Как настроить систему видеонаблюдения по протоколу P2P?
Р2Р (peer-to-peer) – пиринговый протокол связи, отличается более эффективным использованием полосы пропускания канала передачи сигнала и высокими показателями отказоустойчивости.
Основная область применения – это удаленное видеонаблюдение за различными объектами. Камеры видеонаблюдения с Р2Р технологией передачи изображения используются преимущественно в бытовых небольших и средних частных системах видеонаблюдения, выполняя некоторые функции систем безопасности и тревожной сигнализации.
Идентификация камеры в сети интернет осуществляется по уникальному ID коду, который присваивается устройству производителем. Поиск и использование производится при помощи специального программного обеспечения и облачных сервисов.
Не всегда начинающие пользователи знают, как осуществить подключение системы видеонаблюдения по протоколу P2P. В этой статье мы расскажем, как это делается.
У каждого производителя свой P2P сервер и своё приложение для подключения к серверу. Это значит, что IP камеры одних производителей не смогут подключиться к P2P серверу другого производителя оборудования для видеонаблюдения, т.к. не пройдет идентификацию. И наоборот.
Для настройки P2P необходимо:
1. Наличие интернета, т.к камера обращается через интернет к серверу.
2. Принять меры безопасности. Для этого нужно сменить логин и пароль, не оставляйте admin/admin по умолчанию, т.к. узнав ваш ID, злоумышленник сможет смотреть видео с ваших камер без вашего ведома. Подобрать ID посторонним лицам не так уж и сложно.
3. По умолчанию, мобильные приложения используют дополнительный поток для отображения, что в общем то логично, ведь экран смартфона маленький и отображать основной поток нереально.
Рекомендуемый битрейт для дополнительного потока это 256-512 Кбит при разрешении CIF, VGA, D1. Проверьте ваши настройки потока, т.к зачастую пропускной способности мобильного интернета не хватает, одно дело скачивать что либо, другое непрерывно получать видеопоток. Битрейт напрямую влияет на задержку и отображение картинки.
5. Если,на вашем объекте нет интернета, вы не сможете использовать P2P, но можете подключаться локально через Wi-Fi, для этого в мобильном приложении выберите вариант подключения по IP адресу.
6. Воспроизведение архива, при подключении через P2P. Как уже было сказано, мобильное приложение отображает дополнительный поток, Но в архив пишется основной поток высокого разрешения, это значит, что смартфону потребуется больше усилий и больше интернет трафика, чтоб выкачивать архив, что может сказываться на долгом отклике, и постоянной подкачке.
Ниже приведем несколько примеров подключения по P2P протоколу.
Оборудование OMNY PRO
IP камеры и видеорегистраторы NVR серии OMNY PRO поддерживают P2P подключение на мобильных платформах iOS и Android. Устройства поддерживаются в программе NetVideo для Windows, с подключением через P2P.
Для подключения с мобильного, нужно скачать и установить бесплатное приложение EasyLive.
Перейдя по этой ссылке, вы сможете просмотреть инструкцию на русском языке и другие программы для OMNY.
Но вернемся к настройкам. Приложением EasyLive отсканируйте QR код который находится на WEB странице устройства в превью (снизу значок QR).

QR код содержит в себе идентификатор, в поле логин/пароль введите реальный данные вашего устройства.
Убедитесь, что ваш смартфон и OMNY устройство имеют доступ в интернет, в настройках сети указаны работающие DNS.
Оборудование OMNY Base
IP камеры серии OMNY Base поддерживают P2P подключение только на мобильных платформах iOS и Android.
Для подключения требуется скачать и установить бесплатное приложение Danale. Далее в Danale отсканируйте QR код который находится в камере на WEB странице (Система/системная информация).

Оборудование Dahua
Устройства Dahua поддерживают P2P подключение как на мобильных платформах, так и на компьютере.
Для подключения на мобильном устройстве требуется скачать и установить приложение DMSS.
Есть различные версии приложения, DMSS Lite, DMSS plus, DMSS HD. Рекомендуем ставить DMSS Lite. Платная версия plus практически не отличается, версия HD для планшетов, но и Lite тоже с планшетом работает.
По ссылке есть подробная информация и другие программы для Dahua.
Настройка осуществляется по принципу, как показано на картинке.

Для настройки в первую очередь P2P нужно включить на устройстве. В зависимости от релиза, вкладка может находится в разных местах, но как правило она находится в настройках сети.
Для включения кликните Enable. Успешное соединение покажет статус online или connect success
Затем Приложением DMSS сканируйте QR код.
Для работы на компьютере: Установите программу Smart-PSS на вкладке добавления устройств нужно выбрать тип P2P и вручную ввести серийный номер, который находится в том же месте где QR код.



Для работы с P2P рекомендуется установить сетевые параметры устройства в режим DHCP.
Настройка P2P с компьютера
Для быстрого подключения к системе видеонаблюдения через Интернет по технологии P2P с ПК или ноутбука выполните 5 простых шагов:

2. Запустите браузер Internet Explorer, в адресной строке введите
При первом подключении в зависимости от версии используемой операционной системы компьютера может появиться всплывающее окно с предложением установить надстройку DevFetcher. Если такое предложение появилось, нажмите «Установить» («Разрешить») и установите ее.

3. На экране появится запрос на ввод данных для авторизации. При необходимости выберите в правом верхнем углу окна браузера язык интерфейса, после чего введите данные:
• Серийный номер – введите MAC-адрес (вводится без тире, посмотреть его можно на верхней панели рекордера под QR-кодом или в разделе «Главное меню→Информация→Сеть», например 0018AE5F168E);
• Введите логин – введите логин (по умолчанию admin);
• Введите пароль – введите пароль (по умолчанию 123456).
Пример заполнения полей:
Серийный номер: 0018AE5F168E
Введите логин: admin
Введите пароль: 123456


Если поля для ввода данных авторизации не отображаются, необходимо выполнить настройки браузера.


5. В окне браузера отобразится изображение с первой камеры в режиме онлайн. Для просмотра одновременно нескольких камер на экране выберите необходимый вариант с помощью кнопок настройки режима отображения расположенных под изображением с камеры.
Вы можете изменять параметры отображения камер, делать необходимые настройки системы, просматривать архивные записи и т.д. Работая через web-интерфейс системы, Вы получаете абсолютно все те же возможности, что и при прямом доступе к ней.
Для подключения мы будем использовать программу IVMS-4200 для ПК и IVMS-4500 для смартфонов.
1. Запускаем программу IVMS-4200.
2. Выбираем меню «управления устройствами».

3. Проходим во вкладку «сервер» и нажимаем в меню «Организация» «+ Добавить новый тип устройств».

4. Ставим галочку напротив «HikCloud P2P Устройство».

5. Проходим в появившуюся вкладку «Hik Cloud P2P устройства».

7. Вводим данные будущего аккаунта, нужно будет подтвердить аккаунт на зарегистрированную почту.
8. Нажимаем «Войти».

9. Вводим данный аккаунта.

10. Теперь нам следует добавить наше устройство, нажимаем «+ Добавить устройство».
11. Вводим серийный и проверочный ключи, их можно узнать зайдя в меню регистратора, так же нужно поставить галочку «Enable Cloud P2P» и перезапустить выдеорегистратор.
.jpg)
.jpg)
12. После того, как добавите устройство у вас появится возможность облачного просмотра.

Что касается мобильного клиента, то после того как вы зарегистрировались и добавили ваше устройство в аккаунте, можно на него зайти.
1. Запускаем программу IVMS-4500.
2. В меню выбираем «P2P Cloud».


4. После того, как вы войдете в свой аккаунт у вас появится возможность облачного просмотра со смартфона.
Не опытному пользователю, настройка видеонаблюдения может показаться сложной и занять много времени. Что бы сэкономить своё время, позвоните Нам (812) 903 - 04 - 75 и наши специалисты в кратчайшие сроки выполнят необходимые работы. Тут можно посмотреть прайс на работы.
При организации бюджетной системы наблюдения первостепенную важность должны иметь факторы стоимости, универсальности и совместимости. К сожалению, часто пользователь или инсталлятор отдает предпочтение первому фактору, забывая о прочих. В результате установленная система может иметь признаки «одноразовости», ее нельзя перемасштабировать, расширить и даже перенести в другое место.
Сегодня мы рассмотрим пример удачного сочетания причин, по которым к описываемой технике стоит присмотреться. Для тестирования нам был предоставлен набор, состоящий из IP-видеорегистратора (наверное, все же правильней называть его IP-рекордером) и двух одинаковых IP-камер наблюдения.

Компания RVi Group – серьезный российский разработчик, выпускающий под своей торговой маркой полный спектр техники для обеспечения безопасности, от серверов и домофонных систем до IP-камер и видеорегистраторов для установки на транспорте. Судя по такому портфолио, перед нами серьезный производитель.
Конструкция, технические характеристики
Упаковка оборудования RVi оформлена в фирменном бело-синем стиле. На коробках напечатаны подробные технические сведения о продукции.

Регистратор RVi 1NR04120-P
В комплекте с регистратором имеются следующие аксессуары:
- сетевой адаптер питания с кабелем
- набор резиновых уплотнителей и винтов и внутренние коннекторы-переходники для установки и подключения жесткого диска
- короткий LAN-кабель
- скромная оптическая мышь
- руководство пользователя (полные PDF-версии документации можно скачать со странички поддержки)

Конструкция регистратора состоит из металлического шасси и пластмассовой крышки. Боковые ребра крышки имеют вентиляционные решетки, через которые отводится воздух, нагретый работающим жестким диском.


Над вставкой с фирменным логотипом расположены три светодиода, сигнализирующие о работе жесткого диска, наличии питания и подключении к локальной сети.


В штампованном металлическом днище предусмотрены отверстия для привинчивания жесткого диска, а также прорези для крепления регистратора к вертикальным поверхностям.
Все разъемы расположены на задней панели регистратора:
- вход адаптера питания
- четыре LAN-разъема для подключения IP-камер (порты оснащены питанием PoE)
- LAN-разъем для подключения регистратора к локальной сети
- VGA-порт для подключения монитора или телевизора (макс. разрешение 1920×1080)
- разъем для подключения звуковоспроизводящего устройства (усилитель)
- разъем для подключения источника аудиосигнала (микрофон и т. д.)
- HDMI-выход (макс. разрешение 3840×2160)
- два порта USB 2.0 для подключения переносных накопителей (флэшка, диск) и периферии (мышь, клавиатура)

Корпус легко разбирается путем снятия пластмассовой крышки, которая привинчена к шасси четырьмя болтиками.

Установленный внутрь «полноразмерный» жесткий диск 3,5″ занимает почти половину внутреннего объема.

К качеству изготовления печатной платы нет претензий, следов ручной доработки не имеется.

В прилагаемой трехкнопочной проводной мышке RTM 019 нет ничего примечательного, главное — она есть и освобождает от необходимости искать свободную мышь для установки и настройки комплекса.

Основные технические характеристики регистратора представлены в следующей таблице и на страничке продукта:
| Видео | |
|---|---|
| Производитель | RVi |
| Модель | RVi 1NR04120-P |
| Максимальное разрешение записи на канал | 3840×2160 |
| Максимальный входящий битрейт | 80 Мбит/с |
| Поддерживаемые видеокодеки | H.264; H.265 |
| Количество каналов | 4 |
| Аудио | |
| Аудиовход RCA | 1 |
| Аудиовыход RCA | 1 |
| Интерфейсы | |
| Общая мощность питания PoE | 50 Вт |
| Спецификация PoE | IEEE 802.3 af/at |
| Видеовыход VGA | 1 (1920×1080) |
| Видеовыход HDMI | 1 (3840×2160) |
| Порты PoE | 4 |
| USB 2.0 | 2 |
| Сеть | |
| Безопасность | IP Filter |
| 10Base-T/100Base-TX Ethernet | 1 |
| Сетевые протоколы | TCP/IP; IPv4/IPv6; UDP; RTP; RTCP; RTSP; DHCP; DNS; DDNS; FTP; NTP; SNMP; SMTP; ICMP; IGMP; P2P |
| Хранение информации | |
| Локальное хранилище | 1 HDD (макс. 10 ТБ) |
| Эксплуатационные характеристики | |
| Питание, потребление | DC 48 В, 5,3 Вт |
| Диапазон рабочих температур | от −10 до +55 °С |
| Размеры (ШxВxГ), вес | 204×45×204 мм, 450 г |
| Цены и предложения | |
| Стоимость на момент подготовки обзора | 11 200 руб. |
Камера наблюдения RVi 1NCE2020
Комплектность камеры включает болты для фиксации подвижных частей, ключ-шестигранник, герметичную втулку-заглушку, саморезы с дюбелями, а также шаблон для сверления отверстий и руководство пользователя. Дополнительную документацию можно скачать со странички продукта.

Стандартная купольная конструкция камер давно оправдала себя в качестве антивандальной. Ее невозможно сорвать, зацепив веревкой, а стучать по металлическому корпусу какой-нибудь палкой почти бесполезно.


Шарик с камерой внутри свободно вращается и поворачивается в своем гнезде. Это удобно при установке. Такой тип конструкции еще называют «шар в стакане». Довольно меткое определение. Отыскав нужный угол наклона и поворота, камеру можно закрепить навинчиваемым кольцом, а для пущей надежности еще и зафиксировать прилагаемыми болтиками.
Объектив камеры накрыт защитным стеклом. Такая же защита присутствует у инфракрасных светодиодов, которые окружают объектив по диаметру. Примечательно, что между объективом и светодиодами имеется перегородка. Все правильно, объектив и подсветка не должны иметь общего стекла, ведь ИК-лучи, рассеиваясь в нем, будут засвечивать объектив.


Основа корпуса, посадочная площадка, также выполнена из металла с напылением. В ней предусмотрено четыре отверстия для привинчивания к плоским поверхностям, а также четыре канавки для выпуска провода. Этот хвостик, выходящий из корпуса камеры, разделяется на два коннектора: LAN и питание. В комплекте с камерой не нашлось заглушки для этого второго разъема, а жаль, ведь в нашем случае коннектор питания совершенно лишний, поскольку регистратор может давать камере нужный ток непосредственно по кабелю локальной сети.

Основные технические характеристики камеры представлены в следующей таблице и на страничке продукта:
- 112° по горизонтали
- 60° по вертикали
- 1920×1080, 1280×960, 1280×720 (основной поток)
- 704×576, 640×480, 352×288 (второй поток)
- HLC (HighLight Compensation, компенсация ярких участков)
- BLC (Back Light Compensation, компенсация фронтальной засветки)
- DWDR (Digital Wide Dynamic Range, цифровое увеличение диапазона)
- 3D DNR (3D Digital Noice Rediction, цифровой 3D-шумоподавитель)
- детектор движения
Подключение, настройки, эксплуатация
Отсутствие необходимости запитывать каждую камеру — это огромный плюс в установке любой системы наблюдения. Подача питания по локальной сети снимает проблемы, связанные с дополнительной электропроводкой, с работоспособностью адаптеров, с дополнительными коннекторами, их герметизацией и т. д. Достаточно протянуть к каждой камере единственный LAN-кабель, который нетрудно спрятать. На время тестирования мы вообще пропустили эти кабели прямо сквозь окна пластикового стеклопакета, причем обошлись без сверления дырок — оконный резиновый уплотнитель вполне терпит тонкий провод.
Обе камеры были прикреплены к боковым откосам стены, а их объективы направлены вниз и вбок, навстречу друг другу. Так, чтобы мертвых зон практически не оставалось. Правда, получилось так, что обе камеры «видят» друг друга, а так делать нежелательно. Но об этом позже.
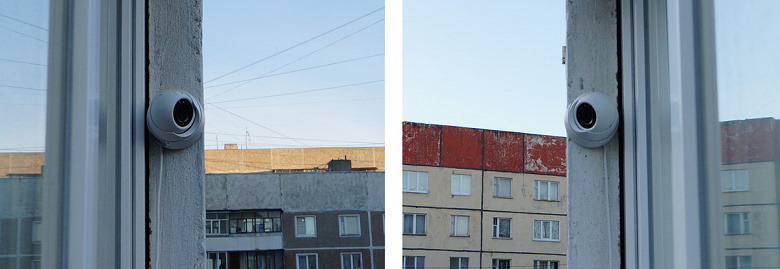
Следующий пункт по списку настроек должен касаться соединения с регистратором по локальной сети, но сначала мы поступим по старинке. Ведь регистратор может работать полностью в автономном режиме, ему не нужна даже локальная сеть. Достаточно монитора или ЖК-телевизора, чтобы увидеть картинку и провести главные настройки. Правда, устройство отображения обязано поддерживать следующие разрешения: 1280×720, 1280×1024, 1920×1080 и 3840×2160. С этим у регистратора очень строго. Если монитор или ТВ вдруг не поддерживают такие разрешения, либо технология EDID сработает не так, как положено (Extended Display Identification Data — стандарт формата данных, содержащий различные сведения о мониторе), то на экране ничего не отобразится, а сам регистратор, очень вероятно, «зависнет», не отвечая даже по локальной сети.
При первом удачном включении регистратор потребует ввести пароль администратора. Причем абы какой несложный пароль аппарат отвергнет, тут стандартные цифры 12345678 никак не подойдут. Более того, в качестве дополнительной меры безопасности аппарат предлагает нарисовать графический ключ и даже ответить на три вопроса о вашем темном прошлом. Но эти шаги, кроме ввода пароля, можно и пропустить.



Кстати, упаси вас Боже забыть введенный пароль. Дело в том, что этот пароль записывается в память подключенных камер. А сброс камер на заводские настройки оказывается невозможным: на платах отсутствуют микропереключатели, хотя для них подготовлены и распаяны посадочные места.


После того, как первое знакомство состоится, пользователь увидит стандартную видеостену с четырьмя секторами и сигналом с подключенных камер. Хорошо, что эти камеры не требуют никакой дополнительной настройки, а сразу начинают вещать с заводскими параметрами по умолчанию.

Как и в большинстве похожих интерфейсов, здесь картинку с каждой камеры можно развернуть на весь экран, а вызов настроек и функций производится либо из выпадающего меню правой кнопки мыши, либо с помощью иконок, появляющихся в верхней части видеоокошек.

Нет, самый консервативный софт — это про видеонаблюдение! Такое ощущение, что развитие интерфейсов аппаратных охранных систем остановилось ровно в момент их появления. Возьмите любой surveillance-комплекс 10-15-летней давности (если получится найти еще старее — хорошо) и сравните с современным. Никакой разницы, абсолютная схожесть, если не считать цвета окошек и диалогов. Да, современные интерфейсы уже отошли от древнего аспекта 4:3, рассчитанного на древние кинескопные телевизоры, но дело вовсе не в соотношении сторон картинки на дисплее охранника. Дело в самом принципе обустройства этого софта, в логике и способах выполнения функций. Они совершенно точно скопированы из прежних, самых первых версий. Но есть вполне трезвое объяснение этой тяге к прошлому: причина кроется в требованиях к максимальной совместимости новых версий ПО со старым «железом» и наоборот, а также самим назначением такого софта: наблюдение — дело серьезное, в нем нет места красивостям, отвлекающим охранника-наблюдателя. Который, к тому же, давно привык именно к такому олдскульному интерфейсу.
Все настройки регистратора и камер собраны в одном модуле, который называется Главное меню. Здесь отыщется любой параметр, который можно изменить в регистраторе.
До недавнего времени одним из основных требований к сети интернет для удаленного видеонаблюдения, было наличие внешнего IP адреса. И, если для юридических лиц, как правило, статика уже входит в тариф интернет провайдеров, то для частных пользователей это требование несло дополнительные расходы. Многие мобильные операторы вообще не подключают услугу «Статический IP адрес» для частных лиц (исключение-Мегафон)
С проникновением в системы видеонаблюдения технологии P2P (“peer-to-peer”,«равный-равному»), стало возможным не только обойтись без внешнего статического адреса, но и существенно упростить настройку оборудования. Если ваш регистратор или IP видеокамера поддерживает P2P соединение, то вам не придется настраивать роутер и перебрасывать порты.
Какие видеорегистраторы поддерживают P2P.
Все больше производителей в новых моделях добавляют функцию P2P или облачный сервер для удаленного видеонаблюдения (облачный сервер, кроме удаленного видеонаблюдения, так же решает задачи обработки видео, мониторинга, преобразования).
- RVI. Например видеорегистратор RVi-R04LA или IP камера RVi-IPC43DNS. Для корректной работы должна быть установлена актуальная прошивка.
- NoviCam. Все регистратор серии F Облачный сервис NOVIcloud
- Ivideon. Платный сервис, поддерживает любые видеокамеры при подключении через компьютер с серверным ПО, есть возможность приобрести IP камеры Axis, Samsung, Microdigital адаптированные к облаку и подключать их к Ivideon без использования видеорегистраторов или компьютеров. Возможно хранение видеоархива в облаке.
Как настроить видеорегистратор для работы через сеть P2P.
Общая инструкция.
Инструкция по настройке облачного сервиса для регистраторов RVi.
Подключение регистратора Master без статического ай-пи
1. Подключаем регистратор к роутеру
2. Активируем облако
3. Записываем серийный номер
4. Вводим серийный номер на сайте

5. Так же можно скачать программу vMEyeCloud для видеонаблюдение через мобильный телефон
Подключение регистратора MVS через «облако»
Подключаем регистратор к роутеру
На первой картинке: в настройках сети ставим галочку «Esee» и записываем идентификатор.Заходим на сайт облачного сервиса, вводим идентификатор оборудования, пароль, юзернейм.
При тестовом подключении использовался роутер TP-link, модем 3g мегафон без статического айпи.
На последней картинке видно, что мы подключились к регистратору через сеть 3g без выделенного IP адреса. Нам доступны все настройки устройства, просмотр архивных записей, просмотр камер в режиме он-лайн (при тестовом подключении камеры к регистратору не подключались, поэтому мы видим «синие» окна с отметкой времени)


Заказать установку видеонаблюдения без статического адреса.
Любое из наших готовых решений можно реализовать без статического IP адреса:
Не призываю чётко следовать тому как я ниже укажу типовую настройку IP видеорегистратора. Но для новичков и для ориентира, чтобы "не забыть" что-то настроить, пойдёт однозначно. Данное описание относится к вводу в эксплутацию IP видеорегистратора.
Рассмотрим на примере настройки IP видеорегистратора RVi.
Ваш видеорегистратор уже подключен к сети и вы знаете его ip адрес. IP адрес видеорегистратора можно настроить, подключив его к монитору и с помощью мышки зайти в настройки сети и там уже его посмотреть либо прописать нужный вам. После на компьютере запускаете браузер Internet Explorer (да именно под этот браузер все производители затачивают своё программное обеспечение) и пишите ip адрес видеорегистратора. Появится запрос на установку плагина для браузера, устанавливаете и залогиниваетесь в панель управления видеорегистратора.
Первым делом заходите в настройки ("Задать") и подключаете ip камеры к видеорегистратору.
Далее вы настраиваете качество записи камер видеонаблюдения. Сжатие использовать кодек h.264 или выше. Битрейт - VBR, о нём уже писал. Остальное настраивается индивидуально в зависимости от текущей задачи.
При необходимости "обзываете" каждую камеру :) Например первую камеру можно назвать - ДВОР.
Настраиваете при необходимости сеть.
В случае, если планируете использовать P2P (удаленное подключение к видеорегистратору с телефона), то включаете. О моем отношении к P2P уже писал. Решение как настроить удаленный доступ без P2P. А если у вас публичный статический ip адрес то вам сюда.
Данные настройки как правило по умолчанию уже есть, но обязательно проверяете.
Обязательно настраиваете время на видеорегистраторе. Это очень важный момент при просмотре видеозаписей.
Меняете пароль администратора. При необходимости создаёте дополнительные учётные записи.
Если видеорегистратор подключен к монитору или телевизору, то настраиваете комфортное разрешение и при необходимости отключаете помощника.
Настраиваете автоматическую перезагрузку.
Далее вы настраиваете тип записи постоянно или по движению. Пожалуй из базовых настроек всё. Буду рад ответить на ваши вопросы. Возможно кто-то своим опытом поделится в базовых настройках. Удачи!
25 Сентября 2019
Интересно почитать
Настраиваем iVMS-4200 для просмотра видеокамер на компьютере
Обзор настройки подключения к видеорегистратору Hikvision с помощью программы IVMS-4200.
Когда видеорегистратор подключен к динамическому ip адресу (серый/за NATом), а очень хочется иметь удаленный доступ
Настройка двух роутеров mikrotik, один, из которых подключен к yota и имеет динамический ip адрес (серый/за NATом), а если быть точным то он стоит за NAT-ом. И к нему подключен видеорегистратор, но очень хочется удаленно к нему подключаться для просмотра видеозаписей.
Не работает P2P
Небольшой лайфхак в случае, когда у вас видеорегистратор Dahua и используется модем yota, и в данной связке у вас не работает P2P. Предполагаю, что данный опыт может пригодиться и с другими производителями видеонаблюдения.
Читайте также:

