Подключение к видеорегистратору по uart
Форум по системам видеонаблюдения, безопасности, пожарным и охранным сигнализациям, контролю доступа.
- Список форумовОборудование из Китая (ebay, aliexpress, taobao, 409shop и т.п.)Восстановление и настройка
- Поиск
Прошивка через UART (USB-ttl) XM регистратора (камер)
Прошивка через UART (USB-ttl) XM регистратора (камер)
Всем день добрый.
Попались в руки два идентичных видеорегистратора. Один живой, второй как-бы не очень. При включении питания на плате горит огонёк, но никаких признаков жизни не подаёт. Пробежавшись голопом по интернету понял что моя проблема не самая редкая, однако разобраться с проблемой самостоятельно не получается. Все обсуждения восстановления ведут какие-то адские гуру низкоуровневого программирования и со стороны весь сабж видится мною как джипег открытый в блокноте - информация есть, а что нарисовано не ясно.
Отсюда и возникли простые, как теория струн, вопросы:
1. Как имея USB to ttl переходник (такая фиговина с расчёской на одной стороне из гнд, рх\тх , 3в, 5в ,всс и юсб на другой), дрова к ней, путти, проводки и схему UART контактов на регистраторе всё это связать и увидеть вразумительные буквы невразумительной консоли.
Я пробовал разные скорости, переворачивал рх\тх, включал питание рега и выключал, пытался подключиться какой-то даховской НКОМой, подавал 5 вольт на плату как показывает распиновка рега. Я даже включал компьютер и повторял все операции с включенным компом. И включал переходник в ЮСБ. Потом даже додумался включить комп, вставить переходник, поставить драйвера и все предыдущие варианты. Как с мёртвым регом, так и с живым. К этому моменту я уже совершенно потерял веру в человечество. Даже на разных компьютерах пробовал
2. Имея комп порт можно ли подключиться через него? (Дабы исключить нерабочесть переходника)
3. Если свершиться чудо и депутаты вернут награбленное нар. ой , если всётаки подключусь - можно ли будет залить прошивку для веб обновления или это разные прошивки и подключение мне ничего в итоге не даст? Тоесть всёравно нужно будет дампить живой рег и паять плату?
Всецело надеюсь что к ответам вы приложите дешифраторы на хотя бы гуманитарный технический.
Недавно установили новенькую систему видеонаблюдения, но не можете разобраться, как подключить видеорегистратор к Интернету через роутер, чтобы настроить удалённый доступ к устройству? Не беда, мы подготовили инструкцию, чтобы вам не пришлось действовать методом проб и ошибок.
- Спутниковая связь с широким покрытием слишком дорога в эксплуатации: тарифы, оборудование. Предполагает самостоятельное подключение к Интернет и зависит от погодных условий.
- Преимуществом мобильной связи считается возможность подключения в любой точке, где ловит сотовый (кстати, там, где ни одной палки связи, Интернет иногда тоже пробивает). На этом преимущества заканчиваются, из недостатков: не все модели регистраторов подключаются таким образом, скорость мобильного Интернета не всегда стабильно высокая, зависит от связи и погодных условий, на скорости движения авто свыше 60 км/час то и дело прерывается соединение.
- Для стабильного подключения через 3G модем (ADSL) рядом должна проходить телефонная линия и находиться станция АТС. Подробная карта настройки содержится в инструкции к модему.
- При прямом подключении к регистратору подсоединяется кабель провайдера, при этом клиент получает высокую скорость соединения по низким тарифам. Исходя из характеристик, самый лёгкий и недорогой в обращении вариант, подходящий для регистраторов с LAN портом для сетевого кабеля.

Настройка видеорегистратора видеонаблюдения через роутер
Перед началом настройки подключения видеорегистратора к Интернету через роутер, обзаведитесь статическим айпишником. Договор с провайдером предполагает предоставление клиенту динамического ip-адреса, меняющегося при каждом подключении. Постоянный нужен нам для того, чтобы знать расположение и не потерять регистратор на просторах Интернета. Услуга платная, но обычно не стоит больше 60 рублей/месяц.
Цепочка подключения устройства
Клиентская программа с компьютера, телефона или ноутбука через ip попадает на роутер, откуда переходит на ip видеорегистратора. Настройка видеорегистратора hiwatch для просмотра через интернет включает следующие пункты:
- Настройка регистратора.
- Проброс портов роутера.
- Настройки доступа к клиентской программе.
Рассмотрим подробнее, как настроить видеорегистратор.
- В настройках устройства отыщите пункт «Сеть».
- Введите постоянный айпи регистратора. Узнать ip-адрес можно в техподдержке провайдера, который предоставлял адрес.
- Маску подсети и DNSможно не трогать.
- Вбейте порт – 8080 и сохранитесь.
Как правильно выполнить проброс портов и для чего это нужно
С помощью технологии проброса портов, пользователь может по внутренней сети обращаться из Интернета к ПК за маршрутизатором. Получение доступа происходит благодаря перенаправлению трафика с указанных портов маршрутизатора на делающий запрос компьютер по локальной сети. Говоря проще, проброс портов – постройка цепи, пунктом обмена информацией в которой выступает компьютер.

Для выполнения операции, войдите в меню маршрутизатора и следуйте инструкциям:
- выберите пункт меню «ADVANCED»,
- перейдите в «Port Forvarding»,
- пропишите диапазон правила и введите имя,
- укажите адрес отправления (ай-пи устройства видеонаблюдения) и место назначения,
- запишите правило для браузера: введите диапазон 8080-8080, дайте имя и укажите местом назначения IP регистратора.
Настройка доступа клиентского приложения
Откройте клиентское приложение и выбурите пункт Настройки. Создайте группу устройств и внесите в неё видеотранслятор.
В окне укажите следующую информацию:
- имя устройства,
- IP адрес,
- порт,
- количество подключаемых видеокамер,
- имя пользователя и пароль.
Сохранитесь. На этом настройка приложения завершена. В вашем распоряжении динамическая картинка с камер слежения с возможностью записи и архивации, управление настройками видеорегистратора.
Как удаленно подключиться к видеорегистратору для просмотра через Интернет
Картинка с видеорегистратора доступна для просмотра через компьютер в реальном времени. Достаточно подключиться к Всемирной паутине и вбить айпи видеорегистратора в сроке поиска через браузер.
Не знали, зачем в Вашем компьютере живёт Internet Explorer? Теперь знаете, звёздный час браузера настал, поскольку использовать следует именно его.
- Через Сервис (правый верхний угол) в Свойствах браузера вызовите пункт «Безопасность».
- В нижней части окна выберите «Другой».
- Элементы ActiveX и модули подключения должны быть включены (при несоответствии условию отметьте галочками).
- В строке поиска вбейте постоянный IP устройства (если не грузится, добавьте через двоеточие номер – 8080).
- Обозреватель порекомендует совершить установку ActiveX – соглашайтесь, только внимательно смотрите, что выбираете, потому как разработчики любят вместе с нужными компонентами подсовывать ненужные. Дождитесь установки и перезагрузите ПК.
- Загрузите браузер и подключитесь к видеотранслятору через айпи.
Готово, настройка удаленного доступа к видеорегистратору через Интернет закончена.
Кстати, существует возможность подключения устройства к компьютеру напрямую через hdmi, vga, usb. Если компьютер будет работать исключительно для этого, достаточно будет даже простенькой модели, если помимо наблюдения хотелось, чтобы комп выполнял и другие функции – нужен мощный ПК с запасом оперативки свыше 2 Гб. Задумались, как подключить видеорегистратор к ноутбуку: теми же кабелями.
Прямое подключение к ПК больше подходит для офисов и государственных учреждений, где круглыми сутками работает пост охраны, а наблюдать за обстановкой можно с помощью не слишком мощного оборудования. Из рисков: отсутствие электричества.
Интернет-вариант подходит для частного, но непостоянного использования – дел у вас других нет, кроме как целыми днями смотреть в монитор? Из рисков: отсутствие подключения к Интернету.

Процедура обновления
Обновление устройств XM было рассмотрено в отдельной статье, здесь же я поделюсь дополнительными сведениями, которые могут оказаться полезными при восстановлении, когда что-то пошло не так (отключили свет в процессе обновления, была залита несовместимая прошивка или был другой сбой).

Обновление устройства можно произвести двумя способами: устройство самостоятельно скачивает прошивку и обновляется, или пользователь находит свежую версию, загружает через Web-интерфейс или CMS, и далее обновление идёт по тому же сценарию.
Для минимизации проблем, в прошивке содержится специальный файл-описатель InstallDesc в котором содержится идентификатор платформы "Hardware", по которому устройство проверяет, подходит ли ему загружаемая прошивка, сравнивая его содержимое с файлом ProductDefinition внутри прошивки.
Также есть отдельное поле "Vendor", которое обычно содержит "General".
Поле "Vendor" введено для производителей оборудования, которые помимо собственно сборки, добавляют также дополнительные функции, особые параметры работы или просто меняют заводское распределение памяти. Таким образом, осуществляется простейшая защита копирайта, а также от заливки несовместимой прошивки.
Если совпали оба этих поля, запускается процедура обновления, в противном случае выдаётся сообщение об ошибке.
Прошивка представляет из себя переименованный .zip архив, который содержит несколько .img файлов - разделов дампа со специальным заголовком в 64 байта, а также уже упоминаемый файл-описатель InstallDesc. Пример типового содержимого прошивки:
InstallDesc
u-boot.bin.img
u-boot.env.img
romfs-x.cramfs.img
user-x.cramfs.img
web-x.cramfs.img
custom-x.cramfs.img
У регистраторов ещё есть раздел с логотипом logo-x.cramfs.img
Обновление осуществляется по разделам, поэтому в случае прерывания процедуры обновления, повреждённым оказывается лишь один раздел.
u-boot.bin - это сам загрузчик u-boot, прошивается первым и почти всегда остаётся целым благодаря малым размерам. Помимо процедуры запуска, u-boot содержит также процедуры вывода на экран логотипа (у регистраторов), а также - самое важное - скрипты восстановления модулей прошивки.
Именно поэтому мы и видим на экране сбойного устройства "матрас" или логотип производителя.
Если логотип не пропадает, а устройство не переходит в рабочий режим, значит повреждён один из блоков прошивки, но сам загрузчик цел, и устройство можно относительно просто и недорого восстановить.
При повреждённом загрузчике мы получаем полный "кирпич", описываемый здесь метод уже не применим, восстанавливать придётся на программаторе, в данной статье его рассматривать не будем.
Подключаем UART

Общение с загрузчиком производится из консоли командами, которые подаются через специальный отладочный интерфейс - UART. В качестве консоли (терминала) удобнее использовать Putty (Kitty), хотя сгодится даже встроенный в Windows гипертерминал.
Чтобы иметь возможность слать команды из терминала, нам понадобится USB-UART преобразователь.
Самый распространённый - это преобразователь на базе микросхемы Prolific PL-2303HX. Для восстановления одного устройства его будет достаточно, но если вы профессионально занимаетесь ремонтом, лучше приобрести преобразователь на базе микросхемы FTDI FT232R, он более надёжный и не так подвержен помехам в линии.

Подключив UART преобразователь, получим в системе дополнительный последовательный COM порт, номер которого нужно узнать в диспетчере устройств. Этот номер указываем в программе-терминале, а также задаём другие параметры порта: скорость 115200, чётность нет, стоп. бит 1.
Для подключения соединяем минусовой ("земляной") провод устройства с общим (GND) проводом преобразователя, RX устройства соединяем с TX преобразователя, а RX, соответственно, с TX.
Включаем устройство и наблюдаем такую картинку:

Это лог загрузки. На короткое мгновение на экране мелькнёт приглашение Press Ctrl+C to stop autoboot. Нужно поймать этот момент и нажать комбинацию клавиш Ctrl+C, после чего мы попадаем в командный интерфейс загрузчика.
Даём команду printenv , это выведет на экран переменные окружения загрузчика и сообщит нам дополнительную информацию о подопытном.
Нас пока интересуют два параметра:
ipaddr=192.168.1.10 - IP адрес устройства
serverip=192.168.1.107 - IP адрес нашего компьютера
их можно изменить командой setenv или подставить компьютеру IP адрес из serverip на время восстановления.
TFTP сервер
Поиграв с командами, вероятно, вы захотите пойти дальше и восстановить устройство.
Для этого нам понадобится ещё одна программа - TFTP сервер, я рекомендую tftpd32.

Устанавливаете его и настраиваете согласно картинке.

Бэкап - наше всё
Теперь подключаем нашу многострадальную камеру/регистратор сетевым кабелем к той же сети, что и компьютер с программой терминала и TFTP сервером, запускаем tftp сервер
Перед экспериментами обязательно нужно сделать резервную копию (дамп). Для этого нужно узнать размер flash памяти устройства. В этом нам поможет команда sf probe 0 .
Отсюда видно, что размер флеши - 8192кб, что составляет 0x800000h в шестнадцатеричной системе. (Для флеши 16384кб это число будет 0x1000000h).
Ещё понадобится узнать адрес доступной оперативной памяти, чтобы скопировать дамп в память или загрузить туда блоки. Дайте команду printenv и посмотрите переменную bootcmd= . В самом конце всегда присутствует команда bootm и адрес памяти. В нашем случае bootm 0x82000000 (бывают также 0x42000000)
Тогда команды для резервной копии будут такими:
| setenv serverip 192.168.1.101 | установка IP адреса нашего компьютера (не обязательно, если уже задали ему IP из serverip) |
| setenv ipaddr 192.168.1.10 | изменение IP адреса устройства (не обязательно, если находится в той же подсети, что и комп) |
| sf probe 0 | Обращение к SPI флеши |
| sf read 0x82000000 0x0 0x800000 | Копирование содержимого flash в оперативную память |
| tftp 0x82000000 dump.bin 0x800000 | Передача дампа на tftp сервер |
После чего в папке tftp сервера появится файл dump.bin, содержащий полную резервную копию.
Восстановление
Теперь понадобится файл прошивки под наше устройство. Надеюсь, вы записали номер устройства из окошка Info, когда устройство ещё работало? Если нет, подобрать подходящую прошивку можно по фото устройства, написав комментарий к статье или написав в наш канал в Telegrem.
Скачиваем прошивку, открываем архиватором и извлекаем все файлы в папку tftp сервера (у меня r:\tftp).

Теперь осталось немного, даём в консоли следующие команды:
run dc
run du
run dr
run dw
После чего перезагружаем командой reset .
Обычно это позволяет восстановить работоспособность в случае порчи одного из модулей. Также может понадобится стереть все настройки (см. следующий абзац)
Если файлы не грузятся с tftp сервера (в консоли циклические попытки), то скорее всего мешает брандмауэр Windows - отключите его или добавьте tftpd32 в исключения.
Сброс пароля
Бывают ситуации, когда пароль администратора утерян, но нужно получить доступ к устройству с целью изменения его настроек. В этой ситуации тоже поможет преобразователь USB-UART, с той лишь разницей, что в этом случае не требуется tftp сервер.
Повторяем те же действия из раздела "Подключаем UART", включая команду printenv.
Внимательно изучаем её вывод, обратив внимание на содержимое переменной bootargs
В нашем примере это будет вывод от камеры 00018510
bootargs=mem=39M console=ttyAMA0,115200 root=/dev/mtdblock1 rootfstype=cramfs mtdparts=hi_sfc:320K(boot),3520K(romfs),2560K(user),1152K(web),320K(custom),320K(mtd)
320K(boot),3520K(romfs),2560K(user),1152K(web),320K(custom),320K(mtd)
Запускаем калькулятор Windows, переводим его в режим программиста и начинаем подсчёт. Для этого переключаем калькулятор в режим dec, переводим мегабайты и килобайты в байты (килобайты умножаем на 1024, а мегабайты - на 1048576), складываем полученные значение и переключаем калькулятор в режим hex.
Получаем следующие таблички:
Размеры mtd разделов
320K(boot) 327680 50000h
3520K(romfs) 3604480 370000h
2560K(user) 2621440 280000h
1152K(web) 1179648 120000h
320K(custom) 327680 50000h
320K(mtd) 327680 50000h
Адреса mtd разделов
0x000000-0x050000 : "boot"
0x050000-0x3c0000 : "romfs"
0x3c0000-0x640000 : "user"
0x640000-0x760000 : "web"
0x760000-0x7b0000 : "custom"
0x7b0000-0x800000 : "mtd"
Из таблицы нас интересует последний раздел - mtd. Как видно из bootargs, его размер 320кб, что составляет 50000h в шестнадцатеричной системе, а начальный адрес - 0x7b0000.
Здесь хранятся настройки устройства, и, самое важное, пароли пользователей. Если его стереть, то система пересоздаст этот раздел заново с настройками по умолчанию, и, соответственно, с пустыми паролями.
даём следующие команды:
sf probe 0
sf erase 0x7b0000 0x50000
reset

В новых прошивках появилась защита флешки от записи, поэтому сразу после sf probe 0 нужно давать ещё команду sf lock 0 , чтобы снять защиту.
Внимательный читатель может обратить внимание, что раздел mtd последний, и для его вычисления достаточно вычесть размер mtd 0x50000 из размера флешки 0x800000, получим те же 0x7b0000. Так даже проще, если нас интересует только один раздел.
Хочу ещё раз напомнить, что это только пример, у вас будут другие цифры. Использование неправильных значений обязательно приведёт к порче устройства!
Слишком сложно!

Не каждый пользователь осилит установку и настройку tftp сервера, не говоря уж про вычисления размеров и смещений для сброса настроек, поэтому мы разработали удобную программу с дружественным интерфейсом, упрощающую действия пользователя. Программа позволяет производить четыре основных операции:
1. Создание резервной копии (дампа) устройства
2. Восстановление камеры/регистратора из созданного дампа
3. Восстановление устройства с помощью файла прошивки
4. Стирание настроек/сброс пароля
Эти возможности предоставляются бесплатно. К пользователю есть лишь одна просьба - для новых устройств по возможности сделать фото устройства и прислать их вместе со слитым дампом по одному из контактов сайта. Пожертвования автору программы приветствуются.

Видеонаблюдение
При неудачной прошивке IP-видеокамера может окирпичиться, т.е. перестаёт транслировать видеопоток, становится недоступной через веб-интерфейс и не определяется поисковыми утилитами. Как правило, производитель закладывает в прошивку механизм восстановления, но не всегда это просто и быстро.
Предыстория
Запуск системы
Зависания
Новая прошивка
Полез на сайт производителя, нашёл страницу своей камеры и увидел, что предлагается две версии прошивки.
Поддержка RVi
Проблема с подключением
Изготовление переходника
После получения посылки с комплектами разъёмов изготовил переходник для USB-TTL адаптера, припаяв к одним проводкам другие проводки тех же цветов и завернув всё это в термоусадку. Красный провод +5В нам не понадобится, поэтому его просто засунул под термоусадку, чтобы не болтался.

Сначала я использовал другой адаптер CH340G. Мне он больше нравится, т.к. компактнее. Но с ним не получалось остановить загрузку камеры. Благо был ещё и универсальный CH341A, который брал для заливки дампов, но тут он пришёлся, как нельзя кстати и спас ситуацию. Стоит помнить, что не все адаптеры одинаково полезны.
Гнездо на плату можно припаять, тогда контакт заведомо будет отличным. Если, как и мне, не хочется, то ножки гнезда нужно вставить в отверстия так, чтобы кабель был немного внатяг и ножки плотно прилегали к краям.

Кроме подключения камеры через адаптер, её ещё нужно подключить сетевым кабелем к компьютеру или коммутатору. В наличии должен иметься и блок питания на 12В.
Прошивка
Инструменты
Полезные ссылки
Подготовка к прошивке
Алгоритм прошивки
Резюме
Камера восстановлена! А самое полезное во всей этой истории то, что теперь я знаю, как восстанавливать камеры Dahua, а у Ростелекома такие камеры тоже есть. Правда, пока не попадались.
--> -->
Данный сайт является проектом ООО "Амакс". Сегодня: Вторник, 13.07.2021, 08:27
-->Приветствую Вас Гость

- Страница 1 из 1
- 1
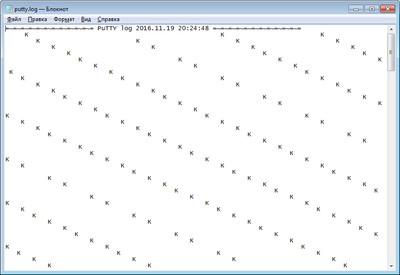
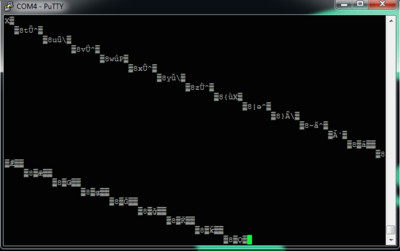
Как именно залил?
Я имел ввиду одно, а получил ответ другого плана.
Я понимаю, что не пальцем сдувалась и шилась микросхема. Важны не технические детали прошивки, а логические.
Digicap.dav - это не образ флеша в чистом виде, как бывает у роутеров и т.п. Это упакованный вариант информации, который софтово разворачивается и в разные области и раскладывается, в зависимости от типа устройства и т.п.
К тому же область загрузчика, которая как правило, при обычных условиях не убиваема и должна работать всегда.
В какие именно адреса ты шмальнул dagicap.dav - ты так и не указал.
Да и образа до и после никто не видел.
Некоторые, чтобы избежать доп.вопросов, постят скрины с программы по которым некоторая логика может быть ясна.

С первой строчки было понятно, что опыт есть, но совершено другой.
Однако ведь опыт в TTL был и был описан, что адаптерами в 2 рега тыкался и результат на экране с приглашением был, а значит
Дамп сюда iTuneDVR@yandex
Иногда конечно надо вначале стрелять и (или) для верности гранату бросить, а потом спросить кто идет, если вдруг какая-то неясность, а вот тут надо аккуратно и внимательно, потому как много деталей, нюансов и граблей так и ждут, распахнув свои крепкие объятья из которых порой сложно выбраться.
Показатели лампочек и напряжений конечно хорошо, но как осуществлялось TFTP.
Если не было изначально приглашения то.
Может сетка вышла из строя и ждать чего-то беЗполезно!
В может просто проц перегрелся кончился или .
Да и как специалисту, тебе должно быть более понятно, что если TTL выдает такое периодически повторяющиеся набор символов, то что-то это значит и возможно просто что-то не так. Не с проста это дело!
Потому как в нормальной ситуации, если неправильно подключил то либо ничего, либо сплошная белиберда, либо оооо. пошла массовка.
Добавлено (03.12.2016, 17:32)
---------------------------------------------
В дампе серийник начинается 20150328XXXXXX - поэтому считай свежак
Читайте также:

