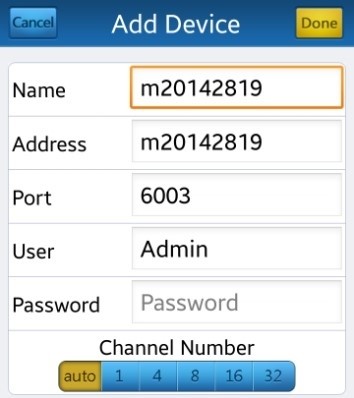Подключение к видеорегистратору через p2p
Начнём с терминологии технологии P2P и чтобы не изобретать велосипед, воспользуюсь информацией из википедии:
P2P-камера — IP-камера, содержащая программное обеспечение, позволяющее идентифицировать её и подключиться к камере удаленно по уникальному номеру (номер ID) без использования статического IP-адреса или таких функций как DDNS и UPnPct. P2P-камеры были разработаны для облегчения настройки удаленного доступа к камере для обычных пользователей — неспециалистов.
Как работает P2P-камера
При подключении P2P-камеры к интернету (через роутер или 3G-соединение) камера автоматически посылает запрос на удаленный сервер, который идентифицирует камеру по её уникальному ID-номеру. Для доступа на камеру и просмотра видео пользователю нужно установить на устройство (компьютер или мобильные устройства) специальное приложение от разработчика IP-камеры. В данном приложении пользователь вводит ID-номер камеры (или фотографирует QR-код камеры, чтобы не вводить код вручную), после чего может просматривать видео с камеры в онлайн, просматривать архив видео с SD-карты, управлять поворотным устройством и использовать другие функции. Сервер в данном случае выступает в качестве посредника, связывающего IP-камеру и устройство пользователя напрямую.
Зачем нужна технология P2P
Эта технология разработана для того, чтобы максимально упростить установку IP-камеры конечным пользователем. Без данной технологии для удаленного доступа на камеру пользователю нужно подключать внешний IP-адрес или обладать сетевыми навыками. В случае с P2P-камерами обычный пользователь тратит на установку камеры и настройку удаленного просмотра не более 10 минут.
Прочитав выше, теперь мы понимаем, что эта технология нужна для быстрого организации доступа к вашей камере или видеорегистратору. И в данном случае вы сами предоставляете доступ к вашему видеорегистратору третьим лицам, тоесть производителю вашей камеры, или видеорегистратору. И это уже вопрос информационной безопасности в первую очередь. А дальше у вас получается будет прямая зависимость от третьего лица, тоесть если у сервиса P2P возникнет какой-ли сбой или другая форс-мажорная ситуация, то доступ к своему видеонаблюдению вы не получите. А это может произойти в том момент, когда доступ к записям нужен как никогда =) И конечно стоит вспомнить блокировку Телеграмма, когда как раз частично пострадали P2P сервисы видеонаблюдения.
Поэтому рекомендую проверить настройки видеорегистратора/камеры, и если вы не используете P2P сервис, то обязательно его отключите. Ведь может у вас логин и пароль к видеорегистратору/камере admin/admin. А если всё таки используете, то обязательно сделайте сложный пароль. Хотя сложный пароль должен быть в любом случае.
Ответ на вопрос что же тогда делать, и если у вас динамический ip адрес вы найдете тут.
Как настроить систему видеонаблюдения по протоколу P2P?
Р2Р (peer-to-peer) – пиринговый протокол связи, отличается более эффективным использованием полосы пропускания канала передачи сигнала и высокими показателями отказоустойчивости.
Основная область применения – это удаленное видеонаблюдение за различными объектами. Камеры видеонаблюдения с Р2Р технологией передачи изображения используются преимущественно в бытовых небольших и средних частных системах видеонаблюдения, выполняя некоторые функции систем безопасности и тревожной сигнализации.
Идентификация камеры в сети интернет осуществляется по уникальному ID коду, который присваивается устройству производителем. Поиск и использование производится при помощи специального программного обеспечения и облачных сервисов.
Не всегда начинающие пользователи знают, как осуществить подключение системы видеонаблюдения по протоколу P2P. В этой статье мы расскажем, как это делается.
У каждого производителя свой P2P сервер и своё приложение для подключения к серверу. Это значит, что IP камеры одних производителей не смогут подключиться к P2P серверу другого производителя оборудования для видеонаблюдения, т.к. не пройдет идентификацию. И наоборот.
Для настройки P2P необходимо:
1. Наличие интернета, т.к камера обращается через интернет к серверу.
2. Принять меры безопасности. Для этого нужно сменить логин и пароль, не оставляйте admin/admin по умолчанию, т.к. узнав ваш ID, злоумышленник сможет смотреть видео с ваших камер без вашего ведома. Подобрать ID посторонним лицам не так уж и сложно.
3. По умолчанию, мобильные приложения используют дополнительный поток для отображения, что в общем то логично, ведь экран смартфона маленький и отображать основной поток нереально.
Рекомендуемый битрейт для дополнительного потока это 256-512 Кбит при разрешении CIF, VGA, D1. Проверьте ваши настройки потока, т.к зачастую пропускной способности мобильного интернета не хватает, одно дело скачивать что либо, другое непрерывно получать видеопоток. Битрейт напрямую влияет на задержку и отображение картинки.
5. Если,на вашем объекте нет интернета, вы не сможете использовать P2P, но можете подключаться локально через Wi-Fi, для этого в мобильном приложении выберите вариант подключения по IP адресу.
6. Воспроизведение архива, при подключении через P2P. Как уже было сказано, мобильное приложение отображает дополнительный поток, Но в архив пишется основной поток высокого разрешения, это значит, что смартфону потребуется больше усилий и больше интернет трафика, чтоб выкачивать архив, что может сказываться на долгом отклике, и постоянной подкачке.
Ниже приведем несколько примеров подключения по P2P протоколу.
Оборудование OMNY PRO
IP камеры и видеорегистраторы NVR серии OMNY PRO поддерживают P2P подключение на мобильных платформах iOS и Android. Устройства поддерживаются в программе NetVideo для Windows, с подключением через P2P.
Для подключения с мобильного, нужно скачать и установить бесплатное приложение EasyLive.
Перейдя по этой ссылке, вы сможете просмотреть инструкцию на русском языке и другие программы для OMNY.
Но вернемся к настройкам. Приложением EasyLive отсканируйте QR код который находится на WEB странице устройства в превью (снизу значок QR).

QR код содержит в себе идентификатор, в поле логин/пароль введите реальный данные вашего устройства.
Убедитесь, что ваш смартфон и OMNY устройство имеют доступ в интернет, в настройках сети указаны работающие DNS.
Оборудование OMNY Base
IP камеры серии OMNY Base поддерживают P2P подключение только на мобильных платформах iOS и Android.
Для подключения требуется скачать и установить бесплатное приложение Danale. Далее в Danale отсканируйте QR код который находится в камере на WEB странице (Система/системная информация).

Оборудование Dahua
Устройства Dahua поддерживают P2P подключение как на мобильных платформах, так и на компьютере.
Для подключения на мобильном устройстве требуется скачать и установить приложение DMSS.
Есть различные версии приложения, DMSS Lite, DMSS plus, DMSS HD. Рекомендуем ставить DMSS Lite. Платная версия plus практически не отличается, версия HD для планшетов, но и Lite тоже с планшетом работает.
По ссылке есть подробная информация и другие программы для Dahua.
Настройка осуществляется по принципу, как показано на картинке.

Для настройки в первую очередь P2P нужно включить на устройстве. В зависимости от релиза, вкладка может находится в разных местах, но как правило она находится в настройках сети.
Для включения кликните Enable. Успешное соединение покажет статус online или connect success
Затем Приложением DMSS сканируйте QR код.
Для работы на компьютере: Установите программу Smart-PSS на вкладке добавления устройств нужно выбрать тип P2P и вручную ввести серийный номер, который находится в том же месте где QR код.



Для работы с P2P рекомендуется установить сетевые параметры устройства в режим DHCP.
Настройка P2P с компьютера
Для быстрого подключения к системе видеонаблюдения через Интернет по технологии P2P с ПК или ноутбука выполните 5 простых шагов:

2. Запустите браузер Internet Explorer, в адресной строке введите
При первом подключении в зависимости от версии используемой операционной системы компьютера может появиться всплывающее окно с предложением установить надстройку DevFetcher. Если такое предложение появилось, нажмите «Установить» («Разрешить») и установите ее.

3. На экране появится запрос на ввод данных для авторизации. При необходимости выберите в правом верхнем углу окна браузера язык интерфейса, после чего введите данные:
• Серийный номер – введите MAC-адрес (вводится без тире, посмотреть его можно на верхней панели рекордера под QR-кодом или в разделе «Главное меню→Информация→Сеть», например 0018AE5F168E);
• Введите логин – введите логин (по умолчанию admin);
• Введите пароль – введите пароль (по умолчанию 123456).
Пример заполнения полей:
Серийный номер: 0018AE5F168E
Введите логин: admin
Введите пароль: 123456


Если поля для ввода данных авторизации не отображаются, необходимо выполнить настройки браузера.


5. В окне браузера отобразится изображение с первой камеры в режиме онлайн. Для просмотра одновременно нескольких камер на экране выберите необходимый вариант с помощью кнопок настройки режима отображения расположенных под изображением с камеры.
Вы можете изменять параметры отображения камер, делать необходимые настройки системы, просматривать архивные записи и т.д. Работая через web-интерфейс системы, Вы получаете абсолютно все те же возможности, что и при прямом доступе к ней.
Надо сказать, что так называемая облачная технология далеко не нова, ее основы заложены еще в эру начала работы с распределенными вычислениями, и существует практически столько, сколько прошло времени с создания первых мейнфреймов, т.е. как минимум полвека. Но в последние лет так 5-10 облачные технологии активно пошли в народ и стали применяться в абсолютно бытовых областях. При помощи облаков дистанционно включают печки, выключают холодильники, управляют автомашинами и поездами, сохраняют семейные фотографии, и даже создают семьи (ведь большинство соцсетей и всевозможных мессенджеров активно используют облачные технологии).
Сегодня мы не будем углубляться в сами технологии Облака, благо вещь это многогранная и описывать облачные технологии можно очень долго. Поэтому остановимся на краткой информации.
Итак, понятие облако подразумевает под собой некие серверные мощности к которым можно подключиться удаленно и благодаря этим мощностям производить какие-то манипуляции, будь то хранение, просмотр видео, прослушивание аудио, обмен информацией или сообщениями, запуск и работа с программами и даже целыми операционными системами. И как правило это не один сервер, а целая группа между которыми происходит постоянный обмен данными. Отличие самого облачного подключения в том, что информация передается небольшими фрагментами, через разные сервера и собирается на компьютере пользователя. Этот принцип работы в облачных технологиях называют P2P (Peer-to-Peer), причем облачные сервера, могут быть не только глобальными, в рамках больших предприятий они могут быть обособленными (локальными). Зачем это нужно?
Во-первых, такие системы хранения и передачи данных наиболее устойчивы от внешнего воздействия, при падении одного сервера не пропадает абсолютно вся информация (тем более, что она чаще всего дублируется). Во-вторых, для многих устройств, в таком случае, не потребуется иметь белый IP адрес (для удаленного доступа к нему) достаточно иметь соответствующую прошивку или предустановленное программное обеспечение, чтобы можно было получить доступ к устройству через облачные сервера.
Облачное видеонаблюдение
В случае с видеонаблюдением все достаточно просто:
- Начинка камер видеонаблюдения и видеорегистраторов прошивается таким образом, чтобы при включении функции облачного видеонаблюдения, данные поступали в сеть Интернет на конкретное Облако.
- На стороне клиента, в телефоне устанавливается программа, которая также осуществляет обмен данными через сервера в глобальной сети.
- Каждая камера и регистратор имеют (или получает во время соединения) свой идентификационный номер, который можно посмотреть в админ панели камеры или регистратора. Затем этот номер или QR код считывается приложением на телефоне, и, вуаля, мы смотрим на то что происходит у нас дома, находясь за тысячу километров. А уж если камера имеет микрофон, то даже и слышим.
Типы облачного видеонаблюдения.
Облачное видеонаблюдение подразделяется на два подтипа.
Первый тип облачного видеонаблюдения подразумевает (помимо просмотра) хранение данных в облаке. И используется он в основном для IP камер видеонаблюдения. Далее поэтапно.
Подключение облачного видеонаблюдения в IP камерах RF-LINK.
Этап 1-й.
Подключаем камеру к локальной сети (локальная сеть должна иметь доступ в Internet) или напрямую к сети Internet. Смотрим IP адрес камеры, указанный на корпусе. Запускаем IE и заводим этот адрес в верхнюю адресную строку.
Предварительно может понадобиться установка плагина, Internet Explorer может запросить эти действия. Скачиваем, устанавливаем предварительно закрыв IE. После этого запускаем IE заново и заводим логин admin, пароль 123456.
После входа в админ панель переключаемся во вкладку Конфигурация/ Сеть / P2P.
Ставим галочку P2P появляется надпись DANALE, это наше P2P облако, после чего нажимаем сохранить и обновить, иногда требуется перезайти в админ панель или пару минут подождать чтобы увидеть заветный QR код, который нам потребуется дальше.
Оставляем QR код на экране, либо распечатываем его. Переходим ко второму этапу.
Этап 2-й
Находим в маркете приложение DANALE
Для того чтобы добавить камеру нажимаем плюсик в правом верхнем углу. Появится меню настройки сети. Камера в этот момент должна находиться в локальной сети. Выбираем Далее для поиска камер в сети, либо жмем внизу на кнопочку считывания QR кода.
После чего, присвоив камере имя, попадаем в такое или похожее окно. Пиктограммы внизу означают запись видео на телефон, съемки скриншотов на телефон, аудио запись если есть. Кнопка облака обозначает подключение платного P2P облачного хранилища.
Для того чтобы проверить подключен ли у Вас план для хранения данных в P2P облаке, можно посмотреть в настройках Ваши подписки. В другом окне настроек Настройки безопасности можно включить и отключить урочень чувствительности датчиков обнаружения движения и звуковое предупреждение push сообщений приходящих на Ваш телефон от IP камеры.
Непосредственно в окне самой камеры можно настроить запись изображения и видео, качество изображения, увеличить изображение и если камера с PTZ функциями –даже управлять движением вращения. Также можно посмотреть когда и в какое время срабатывал датчик движения, если же камера хранит данные на облаке, посмотреть эти моменты.
Таким образом всего в два этапа можно настроить облачное видеонаблюдение в IP камерах при помощи программы DANALE.
Второй тип облачного видеонаблюдения (используемый в основном для видеорегистраторов, причем как сетевых, так и цифровых) - это только наблюдение, и удаленное управление видеорегистратором и соответственно подключенными к нему камерами. В случае с Pan Tilt Zoom камерами: это могут быть вращение, увеличение, фокусировка. Для обычных камер это может быть: яркость, цветокоррекция, цифровое увеличение. В вариофокальных моторизованных камерах: оптическое увеличение и фокусировка, настройка баланса белого. В некоторых моделях, доступно удаленное включение и выключение датчиков движения. Для камер с микрофоном доступны функции интеркома. Обычно доступны еще и удаленный просмотр записей и скриншотов на экране телефона.
Данный тип облачного видеонаблюдения используется в большинстве видеорегистраторов различных производителей.
Итак, мы знаем, что второй тип не подразумевает хранения видеозаписей на облачных серверах. Встает вполне закономерный вопрос. Почему?
В основном по двум причинам. Первая причина – то что видеорегистратор имеет свое локальное и бесплатное хранилище: жесткий диск. Не всегда имеет смысл дублировать на облачное хранилище содержимое всего жесткого диска. Вторая причина – меркантильная, оплата на облачных серверах взимается за каждую камеру. Поэтому, если вы все-таки, хотите работать и с регистратором и облачным хранилищем, то либо ищем то оборудование, которое поддерживает данную функцию из коробки, на сегодняшний день таких производителей раз два и обчелся (правда платить все равно придется за каждую камеру). Либо используем всевозможные уловки, так, например, если вы подключите видеорегистратор к камерам не напрямую, а через коммутатор, в некоторых случаях у Вас получится сохранять данные на жесткий диск в видеорегистратор и подключать камеры при помощи облачной программы для камер, отдельно для сохранения каждой в облако. К сожалению подобная схема не везде и не всегда корректно работает. Также есть видеорегистраторы, которые позволяют делать подмену IP прямо в меню видеорегистратора, для того чтобы получить доступ напрямую к каждой камере. Но опять же в случае с облачным наблюдением подобная операция не всегда и не везде срабатывает.
Теперь опишем поэтапно подключение видеорегистратора RF-LINK к облачному видеонаблюдению.
Подключение облачного видеонаблюдение в видеорегистраторах RF-LINK.
Этап-1й
Включить видеорегистратор, подключенный к сети интернет.
Далее мы можем подключить регистратор к монитору, либо получить доступ к нему с компьютера. Названия меню практически те же самые. Главное посмотреть QR код.
Для подключения мы будем использовать программу IVMS-4200 для ПК и IVMS-4500 для смартфонов.
1. Запускаем программу IVMS-4200.
2. Выбираем меню «управления устройствами».

3. Проходим во вкладку «сервер» и нажимаем в меню «Организация» «+ Добавить новый тип устройств».

4. Ставим галочку напротив «HikCloud P2P Устройство».

5. Проходим в появившуюся вкладку «Hik Cloud P2P устройства».

7. Вводим данные будущего аккаунта, нужно будет подтвердить аккаунт на зарегистрированную почту.
8. Нажимаем «Войти».

9. Вводим данный аккаунта.

10. Теперь нам следует добавить наше устройство, нажимаем «+ Добавить устройство».
11. Вводим серийный и проверочный ключи, их можно узнать зайдя в меню регистратора, так же нужно поставить галочку «Enable Cloud P2P» и перезапустить выдеорегистратор.
.jpg)
.jpg)
12. После того, как добавите устройство у вас появится возможность облачного просмотра.

Что касается мобильного клиента, то после того как вы зарегистрировались и добавили ваше устройство в аккаунте, можно на него зайти.
1. Запускаем программу IVMS-4500.
2. В меню выбираем «P2P Cloud».


4. После того, как вы войдете в свой аккаунт у вас появится возможность облачного просмотра со смартфона.
Не опытному пользователю, настройка видеонаблюдения может показаться сложной и занять много времени. Что бы сэкономить своё время, позвоните Нам (812) 903 - 04 - 75 и наши специалисты в кратчайшие сроки выполнят необходимые работы. Тут можно посмотреть прайс на работы.
P2P облачный сервис - это совокупность серверов в разных частях света, предназначенных для удаленного управления всеми сетевыми, AHD и аналоговыми регистраторами Proto-X, просмотра и получения записей. Доступ к серверу в регистраторе программируется при производстве, поэтому изделия сторонних производителей не будут работать с сервером
Если видеорегистратор подключён к внутренней сети с доступом к Интернет или к роутеру, то IP-адрес видеорегистратора является внутренним. Аналогично в случае подключения через 3G-модем видеорегистратор получает внутренний IP-адрес в локальной сети провайдера мобильных услуг (внешний IP-адрес обычно предоставляется отдельной услугой). Подключиться к видеорегистратору с динамическими или внутренним IP-адресом можно через облачный сервис P2P по ID видеорегистратора.

1. Настройка регистратора
1.1. Подсоединить сетевой кабель от роутера или рабочей станции к видеорегистратору, подключить
монитор и манипулятор мышь, включить видеорегистратор, дождаться загрузки видеорегистратора;
1.2. Авторизоваться в меню видеорегистратора, нажав правую кнопку мыши и указав учетные данные;
1.3. Повторно нажать правую кнопку мыши, выбрать из выпадающего меню строку «Главное меню»;
1.4. Выбрать «Сеть»;
1.5. Ввести в соответствующие строки заранее известные параметры соединения. Если параметры
неизвестны, рекомендуется поставить отметку в строке «Вкл. DHCP», после того как
видеорегистратор автоматически получит нужные параметры, снять отметку.

1. Проверить основные сетевые параметры;
2. Указать вторичный DNS 114.114.114.114;
3. Нажать на строку с идентификационным
номером для открытия окна с настройками Р2Р.
1.6. В открывшемся окне "Р2Р (облако)" нажать кнопку "Вкл.";
1.7. Сохраните настройки, перезагрузите регистратор;
1.8. Для проверки информации о подключении после перезагрузки перейти в меню Сеть > P2P(облако) > Информация о Р2Р


- Для копирования ID-номера видеорегитсратора при настройке в мобильном приложении, можно сканировать указанный QR-код;
- Для установки мобильного приложения Smart Meye на Android-устройство сканировать указанный QR-код;
- Для просмотра информации по Р2Р нажмите на соответствующую кнопку;
- Если все настройки выполнены верно, то после перезагрузки через 5-10 мин должен измениться статус соединения на "Подключен";
- Для обновления информации можно нажимать кнопку "Найти".
2. Подключение через CMS Vision Proto-X
2.1. Установить последнюю версию CMS Vision Proto - X с сайта proto-x ;
2.2. Запустить установленное приложение;
2.3. Нажать «Добавить устройство»;
2.4. В открывшемся меню нажать кнопку добавления устройства;
2.5. Выбрать тип устройства «D/N/I2013», описание заполнить по желанию (не оставлять поле пустым), в
поле «Имя устр. или IP» ввести 0, имя пользователя и пароль от видеорегистратора. Строку «ONVIF»
оставить без изменения.

2.7. Добавленное устройство появится в меню устройств слева. Подключение к видеорегистратору
может занять некоторое время. После подключения иконка устройства сменится с на ;
2.8. Устройство готово к использованию.
3. Подключение через браузер IE

3.4. Если меню авторизации появилось, то перейти к пункту 3.6, иначе в настройках браузера
необходимо отметить сайт как безопасный, для этого необходимо выполнить
инструкции в пунктах 3.5.1-3.5.3, затем обновить страницу браузера;3.5.1. Находясь в браузере Internet Explorer, нажать кнопку «Сервис» (IE8) или на иконку
с изображением шестеренки (IE9, IE10, IE11). Затем нажать на строку «Свойства обозревателя»
(IE8) или «Свойства браузера» (IE9, IE10, IE11);3.5.2. В меню настроек IE выбрать вкладку «Безопасность», затем зону «Надёжные сайты»
(IE9, IE10, IE11) или «Надёжные узлы» (IE8), нажать кнопку «Сайты» (IE9, IE10, IE11) или
«Узлы» ( IE8 );


3.5.3.Снять отметку «Для всех сайтов этой зоны требуется проверка серверов ( Ввести в поле
для добавления сайта « и нажать «Добавить» и «Закрыть», далее в меню
«Свойства браузера» нажать «OK»;
3.6. В появившемся меню авторизации в поле «ID регистратора» ввести ID регистратора, к которому
необходимо получить доступ. Поля «Логин» и «Пароль» заполнить соответствующими логином и
паролем как на регистраторе (по умолчанию на всех регистраторах логин «Admin» и пустой
пароль).
3.7. В случае появления ошибки авторизации проверить подключение регистратора к сети Интернет и
настройки регистратора, как указано в пункте 1. После успешной авторизации устройство готово
к использованию.
4. Подключение через мобильное устройство
4.1. Установить мобильное приложение Smart mEye из Аpple «Аpp Store», если ваше мобильное
устройство на операционной системе iOS, либо из Google «PlayMarket», если мобильное
устройство на операционной системе Android;4.2. Запустить данное приложение;
4.3. Выбрать добавление устройства пункт «Manual»;
4.4. Заполнить поля подключения устройства:
- Name – название устройства присваиваете любое (кроме пустого);
- Address – указать ID регистратора (написан под QR-кодом на верхней крышке регистратора, либо в сетевых настройках);
- Port – указать мобильный порт регистратора (по умолчанию 6003);
- User – указать имя пользователя (по умолчанию Admin);
- Password – указать пароль для доступа к регистратору ( по умолчанию пароль не присвоен);
- Channel Number – число каналов регистратора можете указать, если вам известно, либо оставить на “auto”, и программа автоматически определит количество каналов;
- Нажать на кнопку “DONE”.
4.5. Устройство готово к использованию.

Благодарим вас за выбор оборудования ТМ "Proto-X"! Наши технические специалисты всегда готовы помочь в установке и настройке, а также ответить на любые вопросы.
Связаться с инженерами "Proto-X" и получить квалифицированную помощь можно по телефонам +7 (499) 638-41-86, +7 (495) 204-15-00 в Москве и +7 (3812) 32-53-66, 32-53-77 в Омске, а также задать вопрос на нашем сайте.
Читайте также: