Подключение и настройка видеорегистратора на 4 камеры
Как правило бюджетные модели (до 20 камер) имеют похожий интерфейс, поэтому настройку видеорегистратора рассмотрим на примере RVi IPN16/8-4K V.2.
Прежде чем настраивать регистратор нужно установить жесткий диск.
Устанавливаем жесткий диск

При установке HDD диска необходимо разобрать корпус регистратора.
Алгоритм действий следующий:
- откручиваем винты крепления крышки с боковых частей корпуса;
- снимаем крышку;
- крепим жесткий диск к основанию видеорегистратора через провод sata;
- закрываем корпус крышкой, крепим винтами.

Настройка конфигурации
Прежде чем перейти к настройке конфигурации необходимо подключить регистратор к локальной сети.

Все устройства подключаем к коммутатору через сетевой провод rj45 (витая пара).
В RVi IPN16/8-4K V.2, есть программа быстрой конфигурации. Запускаем «ConfigTool».
Выбираем один из IP-адресов в списке устройств.
Далее попадаем в веб-интерфейс регистратора, необходимо ввести данные аутентификации. По умолчанию логин: admin пароль: admin.

ВАЖНО! Все устройства системы видеонаблюдения (на схеме выше) должны быть в одной сети.
Для этого назначаем по очереди ip-адрес и маску подсети.
Регистратор: ip-address 192.168.12.204 маска подсети: 255.255.255.0.
IP-камера: ip-address 192.168.12.203 маска подсети: 255.255.255.0.
Компьютер: ip-address 192.168.12.202 маска подсети: 255.255.255.0.

После авторизации можно будет поменять сетевые параметры.

Веб-интерфейс
Обычно видеорегистраторы поддерживают управление двумя способами:
- через ПО. Для этого необходимо установить его на компьютер;
- через веб-интерфейс. Позволяет просматривать изображение с камер видеонаблюдения и менять IP-видеорегистратора.
Открываем интернет explorer, вводим в адресную строку IP-адрес видеорегистратора. В нашем примере это будет 192.168.12.204.

Для первичной конфигурации нам нужно три вещи:
В данном меню можно задать три вида записи:
- постоянная. Записывает видео постоянно;
- при обнаружении движения. Вести запись только когда срабатывает датчик движения;
- по тревоге.
Четырех камер вполне достаточно для организации видеонаблюдения в частном доме или квартире, небольшом офисе или магазине, на даче или в гараже . Мы расскажем о том, как выбрать подходящее оборудование и установить его своими руками.
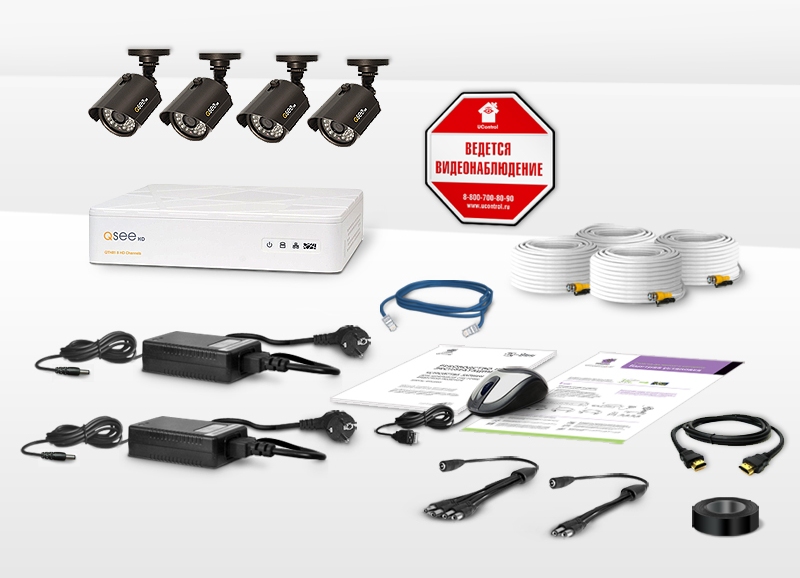
Что должно быть в комплекте
Типовой комплект видеонаблюдения включает в себя четырехканальный видеорегистратор, жесткий диск для записи, необходимое количество камер, шнуры видео+питание, блоки питания, крепежные элементы, аудио/видео кабели для подключения к ТВ или монитору, USB-мышь для управления и инструкции. Качественные характеристики зависят от имеющегося бюджета и поставленной цели.
Видеокамеры

При выборе камеры необходимо обратить внимание на следующие параметры:
- Разрешающая способность, которая влияет на четкость изображения. Чем выше этот показатель, тем качественнее будет «картинка». При покупке можно ориентироваться на максимальные значения: 3840х2160 пикселей – для цифровых IP-камер, 1920х1080 или 1280х720 пикселей – для формата HD-SDI, AHD или CVI, 900 ТВЛ – для стандартных аналоговых камер.
- Чувствительность, определяющая качество изображения в темное время суток или в условиях плохой освещенности. «Ночные» камеры оснащены ИК-подсветкой, которая в зависимости от количества диодов помогает видеть камере без освещения на расстоянии до 30-50 метров.
- Угол обзора. Стандартный показатель составляет 55-80 градусов. Вариофокальные модели позволяют вручную настраивать фокусировку и угол обзора обычно в пределах от 20 до 90 градусов.
- Уровень защищенности. Под этой характеристикой скрывается класс пыле- и влагозащиты (IP), рабочая температура и вид исполнения (антивандальное, взрывозащитное). Приведенные параметры не имеют особого значения, если вы устанавливаете камеры в отапливаемом помещении. Для улицы лучше выбрать модели с герметичным антивандальным корпусом.
Видеокамеры могут быть стационарными и поворотными. Первые следят за определенной зоной, вторые могут поворачиваться, наклоняться, менять угол обзора, тем самым приближая или удаляя «картинку» в режиме реального времени. Сложное оборудование требует постоянного присутствия оператора, для домашнего использования вполне достаточно стандартной камеры.
Видеорегистратор и жесткий диск

Рекордер принимает и преобразует сигналы с камер, записывает и воспроизводит изображение, выводит «картинку» на монитор.
- Скорость записи. В большинстве моделей составляет 25 кадров в секунду для аналоговых, AHD и цифровых камер.
- Разрешение и формат записи – до 960H (960x576 пикселей) для стандартных аналоговых камер, 720p (1280х720 пикселей) или Full HD (1920х1080 пикселей) для AHD и цифровых HD-SDI камер.
- Количество видео- и аудиовходов. Определяет возможность подключения камер и микрофонов. Лучше покупать видеорегистратор «с запасом». Например, если вы планируете приобрести 4 видеокамеры, то рекордер можно выбрать на 8 входов. Это позволит оборудовать дополнительные точки наблюдения в будущем.
- Тип записи. Пользователь может выбрать один из режимов: постоянная, по расписанию, по детектору движения или по тревоге. Для записи по тревоге необходимо, чтобы у рекордера были специальные разъемы для подключения опциональных датчиков.
- Объем памяти. Зависит от установленного жесткого диска, обычно варьируется в пределах 500-3000 ГБ. Не всегда стоит экономить и выбирать накопитель малого объема, например, 500 ГБ при наилучших настройках качества видео и разрешении записи Full HD хватит для записи изображения с 4 камер в течение всего 1,5 дней.
Современные модели предусматривают возможность управления с любых устройств (компьютеры на Windows и Mac, планшеты и смартфоны на платформах iOS и Android), облачное хранение записей и быструю настройку удаленного доступа без необходимости «внешнего» IP-адреса.
Комплектующие

В готовый комплект видеонаблюдения входит все необходимое для монтажа. При выборе оборудования необходимо уточнить длины шнуров для видеокамер и возможность их удлинения, виды и количество креплений. В наборе обычно присутствует блок питания, сетевой (LAN) и видео (HDMI) кабели, а в случае необходимости использования других видеоразъемов (VGA, композитный и т.д.) требуемый шнур придется приобрести отдельно.
Где используются комплекты с 4 камерами
Выбор готового комплекта видеонаблюдения напрямую зависит от сферы его применения:
Для дачи, частного дома и улицы.
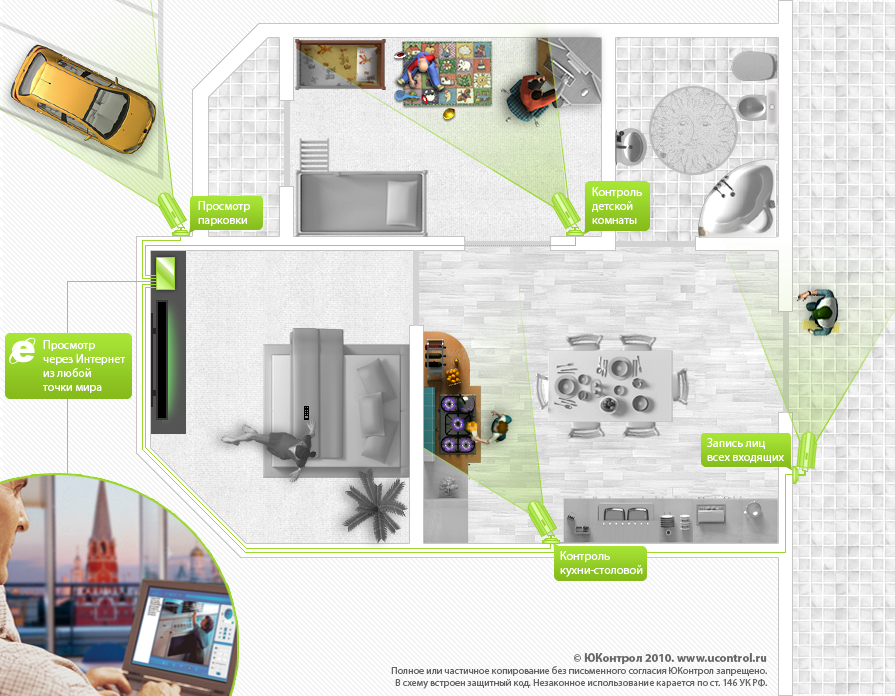
Должны быть оборудованы влаго- и пылезащищенными камерами в антивандальном исполнении. Температурный режим зависит от региона проживания, но лучше заложить запас в 5-10 градусов. Для ночной съемки потребуется ИК-подсветка с диапазоном в 20-30 метров. Желательно приобрести видеорегистратор с функцией записи по датчику движения – он поможет сэкономить место на жестком диске и сократит время контрольного просмотра.
Для квартиры или офиса.
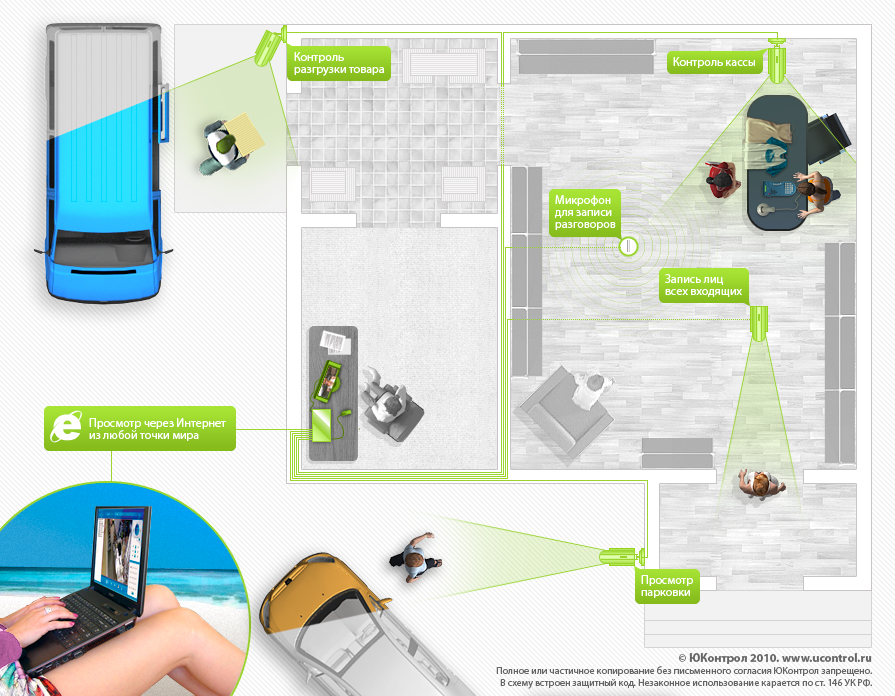
Оптимальный вариант – купольные камеры, хорошо вписывающиеся в интерьер. Разрешающая способность зависит от площади помещения. Не стоит переплачивать за качество изображения, если съемка ведется в небольшой комнате. То же самое относится к установке микрофонов и функции двусторонней связи – эти опции пригодятся, только если вы хотите проконтролировать разговоры офисных сотрудников, либо проследить за няней.
Если вам нужна скрытая видеосъемка, обратите внимание на миниатюрные камеры, которые не будут бросаться в глаза или которые легко замаскировать. Учтите, что такой вариант подходит только для домашнего использования и только при условии использования обычных камер, так как покупка и использование специального оборудования для негласного получения информации является уголовно наказуемым преступлением. Скрытое видеонаблюдение в общественных местах и на улице является незаконным.
Цены на комплекты с 4 камерами
Большинство производителей собирает готовые комплекты по принципу «все включено». В стандартный набор входит видеорегистратор, поддерживающий несколько типов записи и цифровой ZOOM, цветные всепогодные камеры с ИК-подсветкой и комплектующие для монтажа. На цену комплекта влияют характеристики видеокамер, объем жесткого диска и возможности рекордера:
Комплекты UControl

Самый простой и экономичный вариант UControl Старт 7S обойдется в 7-11 тысяч рублей. Система подходит для улицы и помещений. Длина соединительных шнуров – 18 м, дальность ночного видения – 15 м.

В более дорогой UControl Эконом 7S (13-17 тысяч рублей) входят антивандальные камеры с разрешением выше среднего и ИК-подсветкой до 30 м. Функция двусторонней аудиосвязи и облачная технология удаленного доступа. Это хороший вариант для дачи, небольшого офиса или магазина.

UControl Профи 7S (20-25 тысяч рублей) подойдет для улицы и просторных помещений. Камеры высокого для данного стандарта разрешения с углом обзора 60 градусов можно разместить на расстоянии до 240 метров от рекордера. На качестве записи это практически не отразится.

Комплект UControl Офис с купольными камерами (от 19990 рублей) оснащен двумя аудиовходами для микрофонов и функцией двусторонней аудиосвязи. Угол обзора – 60 градусов, ИК-подсветка – до 20 метров.

В набор UControl Бизнес 7S Мини (26-31 тысяча рублей) входит восьмиканальный видеорегистратор и жесткий диск на 1000 ГБ (опционально). При необходимости вы сможете подключить дополнительно еще 8 видеокамер.


UControl Профи HD (от 68990 рублей) и UControl Офис HD (от 84990 рублей) отличаются высочайшим качеством изображения Full HD и увеличенным объемом памяти (2ТБ). В первый комплект входят 4 цифровые камеры с углом обзора 70 градусов, во второй – 4 регулируемые купольные камеры.

Цифровая система мобильного видеонаблюдения на 4 камеры UControl Бизнес HD Мини (от 73990 рублей) подойдет для складов и объектов, где в будущем может потребоваться подключить дополнительно до 4 Full HD камер. «Умный» видеорегистратор может отправлять фотографии на электронную почту.
Разница в цене объясняется качеством и возможностями оборудования.
Как сделать монтаж своими руками
Готовые комплекты на 4 камеры собираются по единому принципу:
Шаг 1. Подготовка к монтажу
Распакуйте оборудование, проверьте его целостность и комплектность. Приготовьте необходимый инструмент и комплектующие: металлическую гофру или пластиковый кабель-канал для проводов.

Шаг 2. Монтаж камер
Обратите внимание, что камеры нельзя крепить на металлические основания, а кабель располагать вблизи имеющихся силовых линий. Установите камеры на недоступной высоте, зафиксировав их шурупами. После этого подключите их к видеорекордеру.

Шаг 3. Подключение оборудования к блокам питания
Обязательно используйте два (и более в зависимости от комплекта) блока питания: один – для камер, второй – для видеорекордера. Соединительные шнуры спрячьте в гофру. Если есть возможность – проведите скрытую прокладку кабеля. «Уличные» соединения необходимо защитить от влаги, например, обмотав их изоляционной лентой.

Шаг 4. Подключение к монитору и настройка
Подключите систему к монитору или ТВ. Готовые решения, как правило, настроены производителем, но вы можете внести изменения в расписание записи и другие параметры по своему усмотрению.

Важно! Устанавливать камеры на общей территории можно лишь открыто. При этом обязательно используйте предупреждающие таблички «Ведется видеонаблюдение».
Готовые комплекты на 4 камеры – оптимальное решение для домашнего либо офисного видеонаблюдения. Они доступны по цене, перекрывают достаточно большую площадь и быстро монтируются.
© ЮКонтрол. Все права на фотографии, тексты, рисунки принадлежат компании ЮКонтрол. Полное или частичное копирование, воспроизведение в печатном виде и/или использование в любой форме, цитирование без письменного разрешения правообладателя запрещено. При согласованном использовании материалов сайта необходима ссылка на ресурс.
Если вы не помните свой пароль, то введите ваш email и получите ссылку для входа. После авторизации укажите свой новый пароль в настройках профиля.
Ваша корзина пуста| Всего: | 0 |
| Заказать |
Разберем подключение IP камеры к регистратору пошагово на примере нашего оборудования. Процесс довольно простой, особенно если следовать инструкции по настройке. Наличие нескольких зон наблюдения предполагает установку различного типа камер видеонаблюдения. Если на охраняемом объекте имеются только IP видеокамеры, то с целью экономии лучше приобрести IP регистратор. Если же вы планируете использовать разные камеры, то вам следует знать, как подключить IP камеру к гибридному видеорегистратору. Для начала необходимо настроить видеорегистратор для работы по сети, затем сами камеры.
Рассматривать подключение IP камеры к аналоговому регистратору смысла нет, ибо данные устройства как таковые уже вышли из обихода вследствие низкой производительности. Их заменяют гибридные модели, предназначенные для подключения различных типов видеокамер. В результате получаем все зоны наблюдения на одном экране.
Если предварительно нужно подготовить кабель, то смотрим сюда. Далее исходим из того, что с монтажом закончено.
Как подключить устройства по IP адресу
Первым делом нажатием правой кнопки мыши, подключенной к видеорегистратору, вызываем контекстное меню, в котором выбираем пункт «Главное меню» после чего попадаем в главное меню видеорегистратора.


Выберите пункт «Сеть»:

Нам необходимо сменить IP адрес устройства. Поясню для чего: дело в том, что все мультигибридные регистраторы имеют адрес по умолчанию 192.168.1.10 и ровно такой же адрес имеет по умолчанию и IP-камера, возможен конфликт. Заходим в пункт меню «сеть» и меняем этот адрес скажем на 192.168.1.9 или на любой другой свободный в первой подсети (предпоследнее значение в IP адресе, сразу перед последней точкой), сделано.

Далее возвращаемся в главное меню и выбираем пункт меню «цифровой» и в нем «Цифр.каналы», после чего попадаем в меню свойств цифрового канала.


В окне «канал» выбираем номер канала, к которому мы будем привязывать видеокамеру, активируем его установкой крыжика в соответствующем пункте меню и выбираем пункт меню «добавить».

Смело жмем на кнопку «поиск» и, спустя непродолжительное время, любуемся результатом своего труда в виде строки с найденным устройством.

Идем дальше, кликаем два раза по строке с найденным устройством, после чего его адрес и порт должны переписаться в верхнюю часть таблицы, заменив значение по умолчанию. Адрес 192.168.1.20, так как пароль на видеокамере по умолчанию не установлен, все остальные значения оставляем как есть.

Подключение нескольких IP камер к видеорегистратору
У каждой камеры и у регистратора должны быть разные IP адреса, но подсеть (первые две триады значений) одна. Если вы приобрели несколько видеокамер, то подключение к регистратору осуществляется через коммутатор или роутер.
Если возникнет необходимость сменить IP адрес видеокамеры, жмем кнопку «сеть» напротив адреса добавленного устройства и вписываем свои данные. Это удобно, например, тогда, когда у нас несколько свежеустановленных видеокамер с одним и тем же адресом, так что пользуемся при необходимости без раздумий.
Единственное, после смены адреса устройства, необходимо повторно кликнуть два раза правой кнопкой мыши по новому адресу устройства в окне найденных устройств и убедиться, что новые данные переписались в верхнюю часть таблицы.
Будем считать, что адрес при необходимости изменен и устройство добавлено. Нажимаем кнопку «ОК» после чего попадаем в предыдущее меню, где уже фигурирует добавленное устройство. Проделываем вышеописанную процедуру для следующего канала, если видеокамер несколько, либо же жмем «ОК» если одна. После чего должно появиться изображение в тех каналах, в которые мы добавили видеокамеру.
Подключение IP камеры к регистратору через роутер
Пожалуй, наиболее распространённая схема подключения IP камер к видеорегистратору — через роутер, поэтому рассмотрим её. Камеры и сетевой регистратор с помощью патч-кордов подключаем к роутеру, подаём питание на оборудование, согласно заявленным характеристикам. К регистратору для просмотра картинки так же подключаем монитор, либо телевизор. В случае организации просмотра с помощью компьютера либо ноутбука, Ваше устройство так же должно быть подключено к роутеру, через патч-корд либо Wi-Fi, если Ваш роутер имеет функцию раздачи Wi-Fi сигнала.

Далее следует авторизоваться в регистраторе, по умолчанию логин: admin, поле пароль пустое. Изначально IP камеры и IP регистраторы имеют одинаковые IP адреса: 192.168.1.10, соответственно во избежание конфликта IP адресов, для начала необходимо поменять IP адрес на регистраторе. Если роутер поддерживает функцию DHCP – автоматическую раздачу сетевых настроек подключенному оборудованию, то в разделе регистратора «Сеть» включаем данную функцию.

Ваш роутер автоматически раздаст свободный IP адрес, той же подсети в которой находится роутер, либо в настройках роутера можно указать в какой подсети будет осуществляться раздача. Теперь можно добавлять IP камеры желательно так же по 1 штуке, во избежание конфликта IP адресов. Заходим в «Цифровые каналы» (вид меню может отличаться в зависимости от прошивки).

Добавляем камеры, жмём «Поиск». Видеорегистратор найдёт Ваши IP камеры даже из других подсетей.

На этом тему с видеорегистратором предлагаю закончить (остальные настройки мы рассмотрим в ближайшей перспективе) и перейти к персональному компьютеру, если требуется подключение IP камеры без регистратора напрямую к ПК (к сетевой карте либо через коммутатор).

Преимущество многих IP-камер в том, что они могут работать в локальной сети, обеспеченной маршрутизатором или компьютером. Через них устройства видеонаблюдения выходят в интернет, и доступ к ним можно получить по IP-адресу. Но все же, когда в наличии есть много устройств видеонаблюдения, их проще завязать в единое устройство, выполняющее управленческие функции. В рамках статьи рассмотрено, как подключить IP-камеру к регистратору.
Основная информация
Для подсоединения рекомендуется брать видеорегистраторы для IP-камер или комбинированные (гибридные). Обычно, они находятся в стандартном корпусе, имея на одной из сторон ряд интерфейсов подключения.

Переплачивать за множество каналов не имеет смысла, если подключаемых устройств будет менее 16.
Для удобства мониторинга и настройки подключите к регистратору монитор. Также соедините LAN-кабелем видеорегистратор и свич.
Вывод каждого устройства видео слежения настраивается отдельно. IP-адрес и логин с паролем для доступа к камере обычно указаны в паспорте или инструкции по эксплуатации.
Где купить IP-видеокамеру
Приобрести IP-видеокамеру можно как в специализированном магазине, так и онлайн в Интернет-магазине. Во втором случае, особого внимания заслуживает бюджетный вариант приобретения изделий на сайте Алиэкспресс. Для некоторых IP-видеокамер есть вариант отгрузки со склада в РФ, их можно получить максимально быстро, для этого при заказе выберите «Доставка из Российской Федерации»:
Подключение одной камеры
Как подключить IP-камеру к гибридному видеорегистратору:
- Камеру подключаем через разветвитель блоком питания в сеть 220 В.
![Камеру подключаем через разветвитель]()
- Затем подключаем ее к интернету кабелем RJ-45 через разветвитель.
![подключаем к интернету кабелем RJ-45]()
- Обратный конец подключаем в LAN-порт видеорегистратора.
![Обратный конец подключаем в LAN-порт видеорегистратора]()
- В целом это все. Далее следует настройка через подсоединенное устройство.
Настройка
Для настройки нужно сделать следующее:
- Включите видеорегистратор и через выведенную на монитор картинку, нажмите ПКМ на черный квадрат с меткой «Плюс». Выберите «Главное меню».
![Главное меню]()
- Здесь нужно войти в систему, чтобы потом подтянуть устройство в режим каналов. Если же используется гибридный видеорегистратор, в нем есть разбивка на каналы. В устройстве только для IP-камер такого разделения не будет.
![разбивка на каналы]()
- Зайдите в «Настройки» и выставите камеру в режим LAN. Жмите «ОК».
![Настройки]()
- Затем жмите левой кнопкой мышки по плюсу и в поиске обнаружится подсоединенное устройство с его сетевыми данными в виде айпи, порта и MAC-адреса.
![поиск]()
- Двойным кликом по устройству в списке вы перенесете камеру в нижнее поле, где её можно настроить.
![перенесете камеру в нижнее поле]()
- Ставите галочку напротив гаджета и реализуете связку. После можно выйти в основное меню, где будет сохранена одна камера, и с нее будет транслироваться картинка.
![основное меню]()
- Обычные регистраторы имеют 16 каналов для подтягивания устройств вывода изображения. В целом это видно по количеству черных квадратов.
![16 каналов]()
- При этом на экран их можно вывести все разом.
![на экран их можно вывести все разом]()
- Но так как у видеорегистратора всего один LAN-порт, дополнительные устройства можно подключать через коммутаторы.
Если программа не определяет вашу камеру, то попробуйте ручную настройку, для этого прочитайте как узнать АйПи-адрес камеры видеонаблюдения.
Подключение нескольких устройств
Для сопряжения двух и более IP-камер к регистратору нужно использовать еще один элемент построения сети, именуемый коммутатор. С его помощью можно сделать узловую развязку гаджетов, соединяемых через LAN-порт. В качестве такого решения можно использовать коммутатор на 4, 8 или более выходов. Например, коммутатор TP-LINK TL-SF1008D на 8 выходов. Схема подключения IP-камеры к видеорегистратору через коммутатор:
- Патч-кордом соедините LAN-порт видеорегистратора и порт под №1 коммутатора.
![LAN-порт]()
- Остальные кабели от камер подсоедините в свободные порты свича. Затем проведите для каждой из камер настройку, привязав ее к конкретному каналу.
![проведите для каждой из камер настройку]()
- Готово, можно выставлять камеры в места их постоянного пребывания.
Коммутатор служит разветвителем сетевых приборов, который помогает видеорегистратору взаимодействовать со всеми подключенными IP-камерами через сетевые протоколы. Регистратор получает сигнал, выводит его на экран и при наличии жесткого диска может записать трансляцию в память.
Таким способом можно подключить всю технику, чтобы получать доступ к ним только в пределах локальной сети, то есть, находясь за видеорегистратором. Удаленный доступ через интернет реализуется по другой схеме.
Подключение с возможностью удаленного доступа
Чтобы была возможность отрыть трансляцию от IP-камеры удаленно, через браузер или специальное приложение, нужно в уже существующую схему добавить маршрутизатор, у которого имеется выход в интернет.

- Маршрутизатор соедините с видеорегистратором патч-кордом.
- Если портов в маршрутизаторе хватает, создайте сопряжение со всеми камерами.
- Если же нет, все или часть камер сопрягите с обычным L2-коммутатором.
- Коммутатор патч-кордом свяжите с маршрутизатором.
- Затем сделайте настройку камер, как указано во втором разделе статьи.
Далее, нужно присвоить каждому устройству в сети статический айпишник. Это нужно для того, чтобы после перезагрузки маршрутизатор не поменял IP-адрес видеорегистратора. Если такое случится, удаленный доступ перестанет работать. Для настройки:
- С подключенного к маршрутизатору ПК откройте браузер и в адресной строке введите IP-адрес, на котором он расположен. Обычно, это 192.168.0.1 или 1.1 в конце. Пароль и имя профиля по умолчанию «admin».
![admin]()
- Перейдите в раздел DHCP. Здесь можно отключить DHCP-сервер и выставить для каждого сопряженного устройства айпишник. Выставлять придется в их веб-интерфейсе, подключая каждую IP-камеру к компьютеру. В видеорегистраторе тоже придется изменить IP-адрес, который должен тремя первыми числами совпадать с роутером, а последней — отличаться. Например, 192.168.0.10. Только после этого, роутер увидит регистратор.
![DHCP]()
- Или зайдите в раздел «Резервирование адресов». Опция разрешает резервировать IP-адрес за присвоенным MAC-адресом, даже после перезагрузки. MAC-адрес видеорегистратора можно найти в его параметрах. 1
![Резервирование адресов]()
- Зайдите в раздел «Безопасность» и выберите «Удаленное управление».
![Удаленное управление]()
- Пропишите порт, на котором будет находится видеорегистратор (например, 8090) и айпи адрес удаленного управления, на который пойдет переадресация (например, 201.19.23.167).
![Пропишите порт,]()
- Чтобы открыть с любого устройства регистратор в браузере или через программу, работающую по протоколу введите в адресной строке указанный айпи вместе с портом в формате
![введите в адресной строке указанный айпи вместе с портом]()
- Введите логин и пароль для доступа. Если пароль используется стандартный, рекомендуется его сменить, чтобы обеспечить адекватную безопасность.
Есть один нюанс, из-за которого не получается перейти по указанному url по время проверки доступа. Дело в том, что зайти в настройки удаленного доступа нельзя с компьютера, что находится в этой же локальной сети. Технически это обосновано тем, что формирование запроса идет с того же самого адреса. Чтобы проверить работоспособность удаленного доступа через интернет, перейдите по сгенерированному айпи адресу через браузер, подключив компьютер или мобильный телефон к другой сети (например, 4G LTE).
Сопряжение и работа с облаком
Если видеорегистратор поддерживает технологию P2P, можно реализовать связку с облачным хранилищем. Принцип работы — постоянная поддержка связи с удаленным сервером. На сервере поставлено программное обеспечение, которое разрешает в любой момент создать сопряжение с системой, просматривать трансляции с камер онлайн через удобные клиентские программы или приложения для мобильных телефонов, работать с архивом.
Чтобы это настроить нужно:
- Чтобы видеорегистратор имел доступ в интернет (обеспечивается маршрутизатором).
- В поддерживаемом облачные технологии регистраторе открыть соответствующий раздел в настройках.
- Поставить напротив «P2P» или «Облако» галочку, чтобы оборудование подключилось к сервису.
- Если нужно, регистрируйте аккаунт и делайте привязку видеорегистратора к облаку.
- На смартфон, планшет или ПК установите соответствующее программное обеспечение для удаленного доступа к функциям облака и регистратора.
Популярными облачными сервисами видеонаблюдения являются:
- iVideon.
- WorkVideo.
- WebGlazok.
- IPEYE.
Изменение параметров ведется через веб-интерфейс камеры, сопряженной с компьютером.

Сегодня практически вся наша жизнь связана с интернетом, который открывает для нас много возможностей. Например, мы можем управлять электронными приборами, которые располагаются на другом конце города в офисе или на даче. Кроме того, можно без усилий получить видео в хорошем качестве на свой ПК при помощи видеорегистратора.
Это значит, что каждая камера будут вести прямую трансляцию того, что происходит в зоне ее видимости. Вы можете наблюдать за своим домом, транспортом, действиями клиентов вашего кафе. Главное преимущество заключается в том, что вы можете видеть нужную запись, если видеорегистратор подключен к интернету, без необходимости каждый раз извлекать карту памяти.


Особенности видеорегистраторов
Модификаций видеорегистраторов очень много, однако почти все они работают согласно одному принципу. Видеорегистраторы могут различаться по следующим признакам:
- количество камер, которое может быть подключено к устройству;
- возможность совместимости с другим оборудованием;
- наличие дисплея;
- размеры;
- разрешение;
- формат видеозаписи;
- число функций;
- объем памяти.

Выбор регистратора будет зависеть от целей, для которых он вам необходим. Одним из важных критериев является площадь территории, за которой предполагается установить наблюдение.
Настройка видеонаблюдения
Система видеонаблюдения включает в себя видеорегистратор и камеры. Рассмотрим пошагово весь процесс настройки.
Шаг 1
Настройка камер. Сложностей при установке камер возникнуть не должно. Сначала следует отрегулировать вертикальный наклон и поворот по горизонтали, чтобы зона видимости была наиболее полной.

Камеры могут быть снабжены поворотным механизмом. В таком случае настройку можно сделать с поста видеонаблюдения при помощи PTZ. Однако подобные механизмы применяются нечасто.

Для настройки камер вручную вам понадобится второй человек, который будет корректировать ваши действия. Или можно подключить тестовый монитор в месте монтажа камер видеонаблюдения.
Шаг 2
Далее переходим к настройке видеорегистратора. Практически все бюджетные модели видеорегистраторов имеют схожую структуру операционной системы. Само меню с настройками также имеет одинаковые параметры и может различаться оформлением.
Итак, сначала необходимо установить жесткий диск. Произведя первый запуск, видеорегистратор предложит его отформатировать. Эту операцию обязательно следует выполнить. Возможно, регистратор автоматически выполнит форматирование.
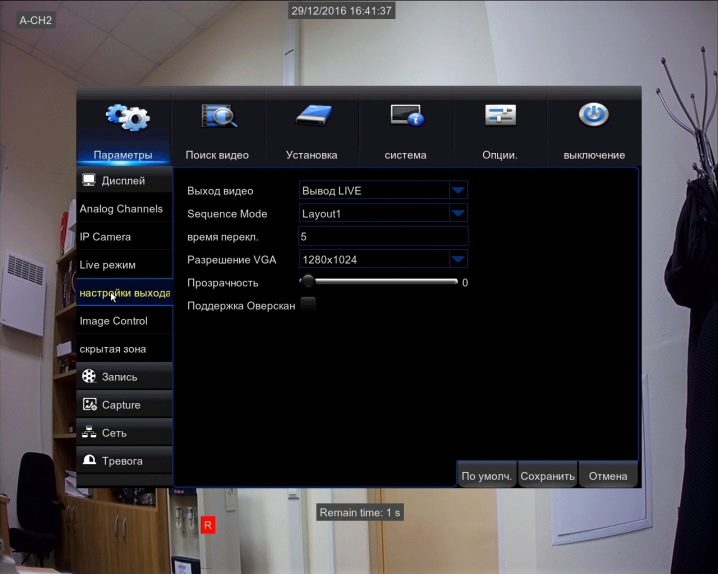
Шаг 3
Следующим пунктом является подключение устройства к видеовходу. Первоначально кабель подключается к камере. Затем следует подключить кабель к видеовходу на панели вашего устройства. Для этого вам потребуется BNC разъем.
Последующим этапом будет подключение видеовыходов. Здесь понадобятся разъемы BNC, VGA, HDMI в зависимости от типа подключаемого монитора.


Все видеовыходы могут работать одновременно. При помощи разъема HDMI есть возможность подключить регистратор даже к телевизору.
Шаг 4
Подключение аудиовыходов (колонки). Аудиоустройство должно отвечать входному уровню BNC.

После выполнения данных операций, осуществляется вход в меню с помощью нажатия правой кнопки мыши. С большой вероятностью в вашем регистраторе по умолчанию будет стоять английский язык, поэтому для смены языка выполняем следующие действия:
- Выбираем строку «Main Menu». После этого появится окно авторизации. В описании к видеорегистратору должно быть указано: имя пользователя (user name) и пароль (password). В случае если данная информация отсутствует, то в окно имя пользователя введите «admin», а паролем могут быть 1111 (0000) или просто пустое окно.
- После авторизации находим пункт «General», а нажав на него, выбираем «Language». Ставим русский язык, проводим перезагрузку регистратора.
- Далее заходи в «Общие настройки», где вы можете отредактировать часовой пояс, дату, время.
- Важный момент при настройке – это выбор действия, если HDD диск заполнится. Здесь есть два варианта: «Перезапись» или «Остановка записи». При выборе «перезаписи» для создания новых видео будут удаляться старые файлы.
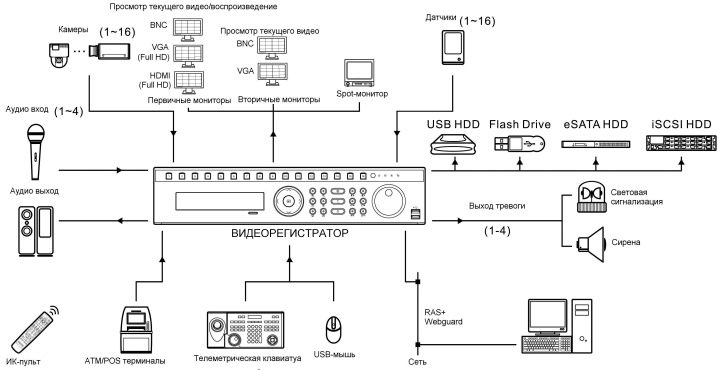
Далее обязательно находим пункт в меню «Настройки записи». Возможные режимы:
- непрерывно;
- по расписанию;
- по детектору движения;
- вручную.
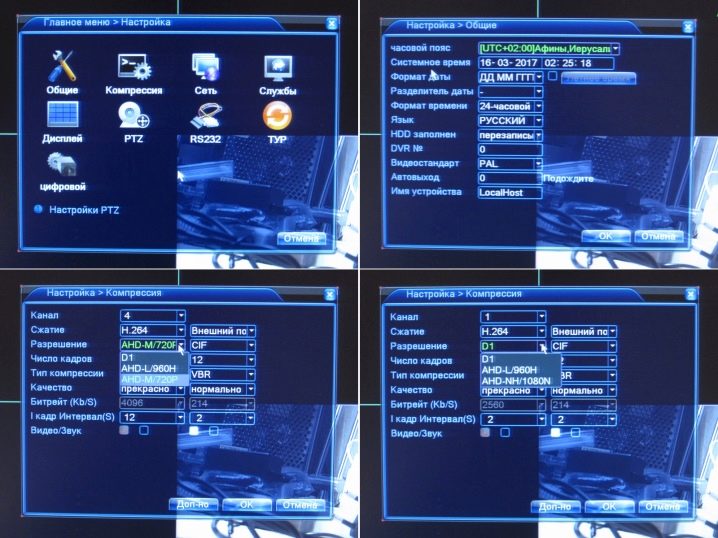
Подключение к компьютеру
Настройка регистратора для просмотра при помощи сети интернет.
- С помощью мобильного интернета. Плюсы: подвижность, нестационарность. Минусы: малая скорость и охват. Не каждый видеорегистратор имеет возможность подключения через мобильный интернет.
- Спутниковая связь. Хорошая зона охвата, но высокая плата за услуги.
- Кабельный интернет (модем). Обязательно наличие телефонной линии.
- Подключение напрямую с помощью кабеля от пользователя к провайдеру. Хороший показатель скорости, при невысокой цене.
- Доступ к видеорегистратору через роутер.

Подключение непосредственно через интернет (без роутера) проще. Обращаемся к статическому IP (нужно просто ввести его в адресную строку браузера). При подключении через роутер, нужно его настроить. В частности, пробросить порты. Для динамического IP настроить параметры.

Возможные неисправности
Нужно сказать, что без специальных навыков и знаний произвести устранение неисправности систем видеонаблюдения довольно сложно. Однако некоторые проблемы вы сможете устранить дома своими руками. Самые частые причины неполадок:
- высокие\низкие температуры;
- повышенная влажность;
- некорректный монтаж устройства.

Неисправность камер:
- Отсутствие изображения, нет реакции на запросы. Возможными причинами являются перегоревшие платы управления, нарушение целостности кабеля питания. Для решения данных проблем необходимо заменить поврежденные детали.
- Еще одной неисправностью может быть выгорание CCD матрицы. В таком случае также не будет изображения, а на монитор выводится внутреннее меню. С заменой больших трудностей возникнуть не должно.

У самого видеорегистратора часто встречаются такие неисправности:
- проблемы с блоком питания – при такой неисправности регистратор не включится;
- не работает жесткий диск – запись на диск и воспроизведение будут невозможны;
- нарушение работы материнской платы – отсутствие реакции на нажатие кнопок, самопроизвольный запуск и отключение.

Стоит отметить и ситуацию, когда регистратор не видит камеры. Данные неисправности также решаются заменой необходимых частей.
Довольно часто проблемы в работе устройства решаются путем перезагрузки. Если же такая операция не помогла, то необходимо прозвонить главные узлы видеорегистратора и выявить неисправный.

Бывает так, что при подключении питания регистратор начинает пищать. Основные оповещения:
- ошибка, возникающая при полном заполнении жесткого диска;
- отсутствие жесткого диска или он работает неправильно;
- доступ к сети отсутствует;
- потеря или нарушение сигнала с камеры.
Для отключения оповещений необходимо зайти в настройки, выбрать пункт «События», далее зайти в «Предупреждения», и отключить «Аудиосообщения».
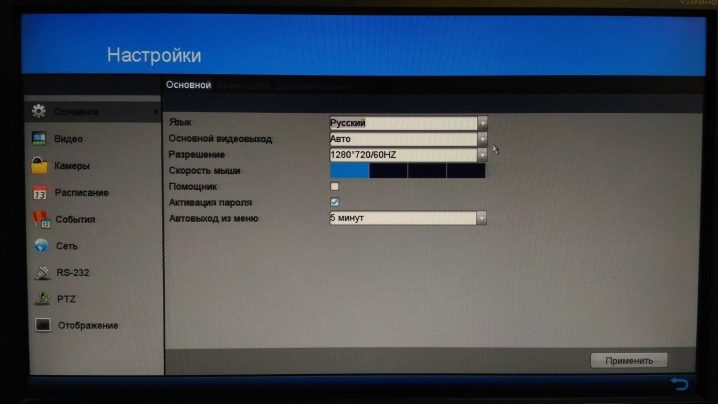
Данные неисправности вы можете проверить и попытаться устранить в домашних условиях, но все же для ремонта рекомендуется обращаться к квалифицированному специалисту.
Также стоит сказать, что существует множество видов регистраторов и у каждого типа есть своя специфика неисправностей. Например, чтобы отремонтировать систему видеонаблюдения и починить регистратор-зеркало понадобятся разные советы.
Безусловно, выбор видеорегистратора зависит от ряда факторов, таких как стоимость, поставленные задачи и прочее. Но не следует забывать и о марках моделей тех брендов, которые заслужили хорошую репутацию на рынке товаров видеонаблюдения. Среди них можно выделить BEWARD, Falcon Eye, Proto-X, Optimus.
О том, как подключить и настроить видеорегистратор видеонаблюдения, смотрите далее.
Читайте также:




















