Открыть доступ к камере за видеорегистратором hikvision
Ранее мы уже с вами рассматривали, как провести активацию системы видеонаблюдения от компании Hikvision. Но примечательным отличием камер китайского бренда является то, что теперь пользователь может смотреть видео не только непосредственно на мониторе, но и удаленно. При этом удаленно можно подключиться как с компьютера, так и при помощи любого девайса с выходом в интернет, независимо от операционной системы.
Рассмотрим с вами процесс установки удаленного доступа к камерам Hikvision на примере модели видеорегистратора DS-7104HGHI-SH и роутера TP LINK TL-WR743ND. Все оборудование вы имеете возможность приобрести у нас в интернет-магазине на выгодных условиях. Предоставляем исключительно подлинную продукцию от производителя.
Инструкция подключения оборудования Hikvision для удаленного доступа
Шаг 1: подключите монитор к регистратору при помощи сетевого кабеля к роутеру. Компьютер, на котором проводится настройка, должен быть подключен тоже к этому же маршрутизатору.
Шаг 2: зайдите в сетевые подключения компьютера и посмотрите, какой IP-адрес раздает маршрутизатор. После этого зайдите на настройки видеорегистратора и пропишите соответственно с настройкой роутера статистический IP-адрес, который был указан в настройках. Также укажите:
- шлюз -192.168.0.1;
- DNS –192.168.0.1 и 8.8.8.8;
- порт – 85.
Шаг №3: переключитесь на маршрутизатор и проведите проброс 3 портов. Может использоваться DMZ. В целом, настройка доступа к камерам Hikvision через интернет можно считать законченной. Но это при условии, что ваш роутер получает внешний неизменный адрес сети.
Как проверить статистический или сменный IP-адрес?
Чтобы проверить адрес на роутере, нужно зайти на его настройки и нажать на «Статус», где увидите адрес маршрутизатора. После этого в поисковой системе введите «Мой IP» и сверьте их. Если в обоих случаях будет одинаковый адрес, тогда настройка завершена и у вас статистический IP. Перезагрузите роутер и проведите процедуру снова. Если он не изменился, тогда он постоянный. В редких случаях адрес может меняться раз в сутки или раз в неделю. Если вам повезло и у вас внешний постоянный адрес, приступаем к проверке удаленного доступа.
Настройка удаленного доступа на телефоне
Подключите девайс к интернету (не желательно подключаться к тому же роутеру, т.к. может произойти ошибка). Загрузите программу IVMS и добавьте устройство, которое вы настроили:
- выберите IP/Domain;
- напишите свой IP-адрес;
- порт – 8000;
- введите логин и пароль;
- сохраните.
После этого ваш гаджет должен подключиться к регистратору и появится количество камер, после чего просто кликните «Начать отображение в реальном времени». После этого вы увидите изображение. Если IP-адрес меняется, тогда нужно использовать в оборудовании бесплатную функцию – DDNS.После этого просто придумайте домен и заполните форму.
Зайдите на сайт зарегистрируйтесь и добавьте свое устройство. При заполнении нужно вписать порт – 85, домен и серийный номер устройства. После этого добавьте DDNS в телефон.
Как видите, настройка доступа к оборудованию от компании Hikvision через интернет – это довольно простой процесс, но имеет множество нюансов, с которыми обычному пользователю бывает сложно разобраться. Если вы не хотите проводить самостоятельную настройку или у вас возникли сложности, просто обратитесь к специалистам нашей компании, которые всегда готовы прийти на помощь и проконсультировать по всем интересующим вопросам. Вместе мы сможем сделать максимальную надежную систему безопасности!

Подключение и Настройка ip камеры Hikvision
Содержание:
1. Как подать питание для ip камер видеонаблюдения
Большинство современных ip камер видеонаблюдения поддерживают два стандарта питания, а именно:
Стабилизированное напряжение (12 В DC ± 10%) Можно использовать Блок питания
Примечание! Источник питания в комплект поставки не входит.
О том как еще можно подать питание подробно можно прочитать в статье - Как можно подать питание на ip- камеру видеонаблюдения
2. Подключение ip камеры Hikvision
Схема подключения ip камеры к Роутеру
| Схема подключения ip камеры с блоком питания | Схема подключения ip камеры с PoE инжектором |
 |  |
3. Активация ip камер Hikvision
Все устройства HIKVISION с последней прошивкой (IPC версия V5.3.0, DVR / NVR версия V3. 3.0) больше не используют пароль по умолчанию. При использовании этих устройств в первый раз, пользователю необходимо активировать устройство путем принудительной установки пароля .
Это можно сделать 4-я способами:
Как наиболее простой и надежный способ активации камеры, советую использовать программу SADP, скачать можно здесь.
Если вы все правильно подключили, то в программе появиться список всех устройств Hikvision
Выбрать устройство, которое нужно активировать в списке ''Онлайн устройств'';
- Установить новый пароль в поле ''Device Activation'';
- Подтвердить новый пароль;
- Нажать на кнопку [OK], чтобы активировать устройство.
Вместе с тем, в этой утилите можно задать/изменить подходящий для вашей сети ip адрес, шлюз, маску подсети


Активация камеры через видеорегистратор
4. Настройка ip камер Hikvision
На видео настройка основных параметров ip камеры Hikvision DS-2CD2043G0-I через web интерфейс браузера IE
5. Подключение и настройка ip камер Hikvision к облачному сервису Hik-connect
Hik-Connect — бесплатный облачный Р2Р сервис для просмотра видеонаблюдения через интернет.
Приложение даёт возможность удаленно подключаться к вашим ip-камерам ip- домофонам и видеорегистраторам Hikvision.
В отличии от сервиса ezviz, где можно только подключаться к устройствам по средствам технологии Р2Р (когда облачный сервис связывает камеру и ваш телефон по интернету), в приложении Hik-Connect так же можно подключаться к устройству Hikvision через интернет напрямую, с помощью статического адреса, а так же есть функционал подключения к устройствам Hikvision локально (т.е. будучи в одной локальной сети с вашим роутером, например дома, где и камеры и ваш телефон подключен к одному роутеру, можно мгновенно напрямую просматривать видео с камер обращаясь к устройству по его ip адресу, при этом как во вторичном, так и в основном потоке! )
Таким образом, приложение Hik-connect, объединяет в себе функционал двух сервисов от Hikvision, а именно ezviz и ivms-4500
6. Подключение и настройка ip камер Hikvision к облачному сервису EZVIZ
EZVIZ — бесплатный облачный Р2Р сервис для просмотра видеонаблюдения через интернет.
Облачный клиент даёт возможность удаленно подключаться к вашим камерам и видеорегистраторам Hikvision без статического ip адреса
Подробнее о том, как настроить Р2Р клиента, читайте в статье - Как настроить подключение ip камер Hikvision к EZVIZ
7. Как сбросить пароль с ip камер Hikvision
Выключить питание камеры. Нажать и удерживать кнопку RESET. Подать питание на камеру. Через 20 секунд отпустить кнопку. Сброс произведен.
Или в web интерфейсе камеры в меню насройки - вкладка обслуживание - нажать по умолчанию. Камера будет сброшена до заводских настроек.
8. Как установить ip камеру Hikvision
Для монтажа камер были использованы следующие материалы:
- Коробка распределительная о/п 85х85х40, 6 вых., IP44
- Металлорукав герметичный в ПВХ изоляции Ø 16
- Коннектор TWT-PL45-8P8C RJ45, 8P8C, кат.5e
- Кабель UTP, 4 пары, категория 5e
9. Как извлечь видеоархив с камер видеонаблюдения Hikvision
10. Как прошить камеру видеонаблюдения Hikvision / Hiwatch
скачать ПО и прошивки для устройств Hikvision можно здесь
Вместе с тем, вы всегда можете заказать у нас настроенный и готовый к установке комплект видеонаблюдения
Если остались вопросы, задавайте в комментариях ниже. Не забывайте указывайть модель устройства в вопросе.

Когда вы используете сетевой видеорегистратор со встроенным переключателем PoE, IP-камеры подключаются непосредственно к задней части записывающего устройства, и в этом случае может быть затруднен прямой доступ к этим камерам.
Этот тип настройки отличается от того, когда IP-камеры подключены к внешнему коммутатору PoE, вы можете получить доступ к каждой камере через веб-браузер, введя IP-адрес. Но какой IP-адрес вводить, если камеры идут прямо к задней части PoE NVR?
Начнем с объяснения, почему вам нужен доступ к каждой IP-камере индивидуально. Хотя вы можете настроить многие параметры камеры с помощью интерфейса сетевого видеорегистратора, есть определенные параметры, которые можно изменить только путем прямого доступа к камере. Короче говоря, когда вы переходите непосредственно к камере, вы можете управлять всеми ее настройками.

Такие настройки, как настройки датчика «День / ночь», экспозиция, подсветка и другие настройки, связанные с качеством изображения, которые могут улучшить общую производительность вашей системы безопасности, регулируются только на самой камере (не через NVR). Также в некоторых системах микропрограмму IP-камеры можно обновить только непосредственно на камере (не через сетевой видеорегистратор).
Один из способов получить доступ к этим IP-камерам - отключить их, подключить камеру к внешнему коммутатору, затем изменить IP-адрес через ноутбук и получить к нему доступ через веб-браузер. Как видите, этот метод требует много работы и представьте, если у вас много камер, для которых необходимо настроить параметры. Это был бы кошмар. Есть другой подход, который удобнее и экономит много времени.
Есть два основных способа создания систем безопасности (для малого бизнеса и защиты дома). Один из них - это установка, при которой IP-камеры подключаются к внешнему коммутатору, а сетевой видеорегистратор получает к ним доступ по сети. Второй - это система PoE NVR, в которой камеры идут прямо на задней панели NVR. В этом руководстве показано, как получить доступ к камере, подключенной напрямую к PoE NVR (NVR со встроенным переключателем PoE).
IP-камеры подключены к внешнему коммутатору.
Как показано на схеме ниже, IP-камеры подключены к внешнему коммутатору (PoE), а сетевой видеорегистратор подключен к тому же коммутатору (или прямо к маршрутизатору). В этом случае все устройства находятся в одной сети, и NVR может видеть IP-камеры через сеть.
Допустим, вы хотите получить доступ к одной из IP-камер. Все, что вам нужно сделать, это найти IP-адрес этой камеры, ввести его в веб-браузере и ввести имя пользователя / пароль камеры (в данном примере 192.168.1.150 ). После этого вы сможете увидеть внутренние настройки камеры и при необходимости отрегулировать их.
Если вы не знаете IP-адрес камеры, используйте инструменты IP-поиска, чтобы найти ее. У каждого производителя есть свой инструмент сканирования, для устройств Hikvision нужно использовать SADP Tool, для камер Dahua Config Tool и так далее.

IP-камеры подключаются напрямую к PoE NVR.
Как вы можете видеть на следующей диаграмме, в такой конфигурации IP-камеры подключаются непосредственно к задней части PoE NVR. Таким образом, камеры подключаются напрямую к PoE NVR, а сам NVR подключен к маршрутизатору, с которого ноутбук / компьютер получает доступ в Интернет. Мы можем ввести IP-адрес самого сетевого видеорегистратора (например, 192.168.1.100 ) в веб-браузере и получить доступ к настройкам, просмотру в реальном времени, воспроизведению и т. Д.
Но мы не можем ввести IP-адрес камер в веб-браузере, потому что ноутбук не видит эти камеры через локальную сеть. Все эти камеры находятся в отдельной сети под сетевым видеорегистратором (что делает их недоступными извне).
Другими словами, ноутбук / компьютер могут видеть NVR, поскольку они находятся в одной сети, но не могут видеть камеру, поскольку технически они расположены в другой и отдельной сети. Конечно, есть способ получить доступ к камере, и это с помощью функции виртуального хоста, которую поддерживает большинство сетевых видеорегистраторов.

Чтобы уточнить, не все рекордеры поддерживают эту функцию, но большинство из них поддерживает. Мы не будем вдаваться в технические подробности, в двух словах, функция виртуального хоста в системах безопасности CCTV позволяет вам получить доступ к этим IP-камерам с вашего ноутбука. Вы получаете доступ к PoE NVR, и через автоматически назначаемые порты вы можете получить доступ к каждой камере индивидуально.
Это руководство покажет, как получить доступ к IP-камерам, подключенным к PoE NVR. Чтобы продемонстрировать, мы будем использовать Hikvision PoE NVR, однако инструкции и логика почти одинаковы для всех регистраторов, поддерживающих функцию виртуального хоста.
Как получить доступ к IP-камере, подключенной к Hikvision PoE NVR
Шаг 1. Первый шаг состоит в поиске IP-адреса вашего сетевого видеорегистратора. Вы можете найти его через локальный интерфейс сетевого видеорегистратора в настройках сети (как показано на скриншоте ниже) или вы установите инструмент SADP на свой ноутбук, и инструмент покажет текущий IP-адрес сетевого видеорегистратора.

Чтобы уточнить, не все рекордеры поддерживают эту функцию, но большинство из них поддерживает. Мы не будем вдаваться в технические подробности, в двух словах, функция виртуального хоста в системах безопасности CCTV позволяет вам получить доступ к этим IP-камерам с вашего ноутбука. Вы получаете доступ к PoE NVR, и через автоматически назначаемые порты вы можете получить доступ к каждой камере индивидуально.
Это руководство покажет, как получить доступ к IP-камерам, подключенным к PoE NVR. Чтобы продемонстрировать, мы будем использовать Hikvision PoE NVR, однако инструкции и логика почти одинаковы для всех регистраторов, поддерживающих функцию виртуального хоста.
Как получить доступ к IP-камере, подключенной к Hikvision PoE NVR
Шаг 1. Первый шаг состоит в поиске IP-адреса вашего сетевого видеорегистратора. Вы можете найти его через локальный интерфейс сетевого видеорегистратора в настройках сети (как показано на скриншоте ниже) или вы установите инструмент SADP на свой ноутбук, и инструмент покажет текущий IP-адрес сетевого видеорегистратора.

Шаг 2. На этом шаге вам нужно включить функцию виртуального хоста на Hikvision NVR. Перейдите в раздел «Конфигурация»> «Сеть»> «Дополнительные настройки» и выберите вкладку «Другое» . Здесь вы должны поставить галочку в поле Enable Virtual Host.

Шаг 4. Перейдите в раздел «Конфигурация»> «Система»> « Управление камерой», и в правой части экрана вы увидите интерактивную ссылку для каждой IP-камеры, подключенной к PoE NVR. Щелкните по нему, и вы сможете сразу перейти на страницу настроек камеры. Итак, как только мы включим виртуальный хост, к каждой камере можно будет получить доступ напрямую через PoE NVR.

Допустим, мы хотим получить доступ к полным настройкам первой камеры. Просто щелкните синюю ссылку рядом с ней, и вы автоматически будете перенаправлены на страницу входа камеры. Введите имя пользователя и пароль для самой камеры. В большинстве случаев PoE NVR и IP-камера используют одни и те же учетные данные.

После этого вы должны увидеть индивидуальное живое изображение с камеры

Если вы нажмете вкладку Конфигурация вверху, вы получите доступ к остальным настройкам, таким как: Сеть, Настройки изображения, Видео / Аудио, Хранилище (если ваша камера имеет карту microSD) и т. Д.

Приведенные здесь инструкции действительны для любой системы Hikvision NVR, однако идея и логика одинаковы для разных производителей. Просто включите функцию виртуального хоста, и вы получите доступ к камере через сетевой видеорегистратор. Этот метод экономит много времени, так как другой вариант - отключить камеру от сетевого видеорегистратора и подключить ее к внешнему переключателю.
1. Настройка VPN сервера на роутере Asus RT-AC66U
Здесь выбираем тип соединения PPTP и создаем пользователя с паролем. У меня дома интернет с белым IP, но если у Вас динамический IP, то можно настроить и DDNS.
На сервере создается пул адресов для VPN клиентов 192.168.2.х
Если Вы хотите задействовать NAS для записи видео включите поддержку Samba. 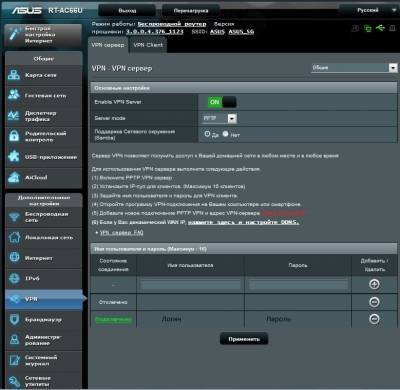
2. Прописывание статических маршрутов на роутере Asus RT-AC66U
Пропишите свои значения для каждой сети. У меня это было 192.168.2.0 - VPN соединение, 192.168.3.0 - локальная сеть в деревне на роутере Zyxel 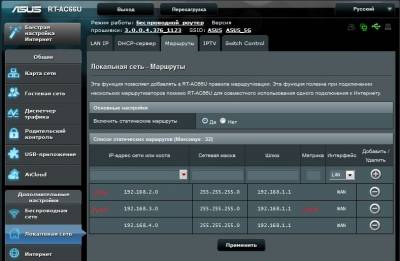
3. Таким же образом нужно будет прописать обратный маршрут на роутере Zyxel? пропишите Ваши значения 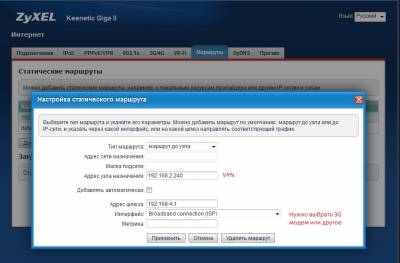
4. Настройка переадресации портов на роутере Asus RT-AC66U для подключения к веб-интерфейсам роутера Zyxel, камеры и для поключения специального софта iVMS-42хх на компьютере и мобильных устройствах. 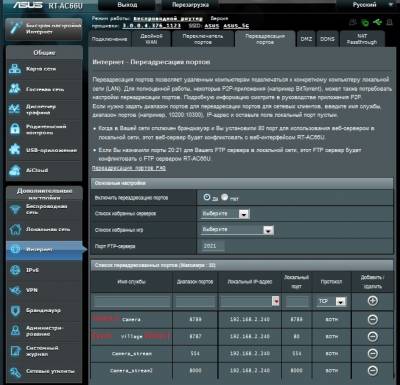
5. Создание VPN подключения на роутере Zyxel
Если вы используете последнюю прошивку роутера Zyxel и USB модем, то подключение к интернету, как правило делается автоматически. Нужно только настроить PPTP соединение до Вашего VPN сервера через это соединение. На закладке PPPoE/VPN нажмите создать соединение. Выберите "Подключаться через" USB модем или Broadband ISP (в случае, если 3G роутер подключен к WAN порту Zyxel).
Введите адрес VPN сервера, логин и пароль, которые Вы настроили в шаге 1. 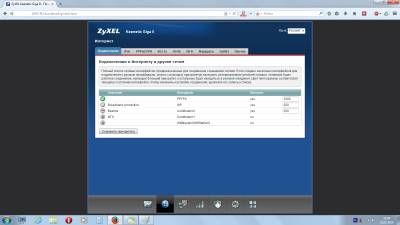
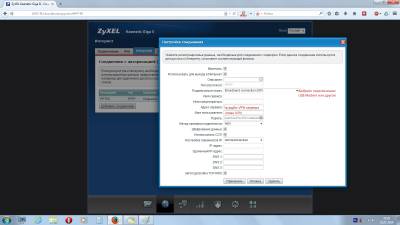
6. Настройте статический маршрут на роутере Zyxel/ В моем случае 192.168.4.1 адрес шлюза 3G роутера и 192.168.2.240 это адрес VPN. 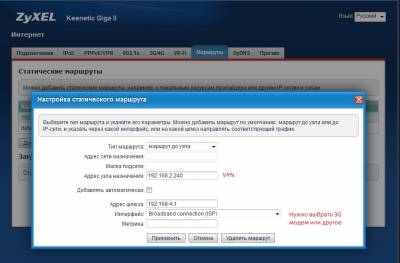
7. Настройте переадресацию портов на роутере Zyxel/ Веб-интерфейсы устройств, как правило, используют порт 80. Чтобы Вы могли получить доступ к каждому из них сделайте переадресацию. Тогда для доступа к одному устройству через интернет Вы будете использовать адрес типа для другого устройства и так далее. В этом случае переадресация сначала работает на роутере Asus, а затем на роутере Zyxel до конкретного устройства. Т.е. у меня роутер Asus переадресует на порт 80 роутера Zyxel и открывается веб-интерфейс роутера, а если порт 8789, то переадресация идет на Zyxel порт 8789 и дальше на адрес 192.168.3.64 порт 80 - камера. Если у Вас несколько камер, настройте переадресацию на каждую. Таким же образом настраиваются telnet, ftp и rtsp.
Создавайте правило переадресации для созданного PPTP подключения. 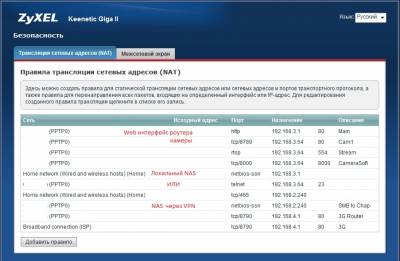
8. Настройте правила для межсетевого экрана роутера Zyxel для интерфейса PPTP. 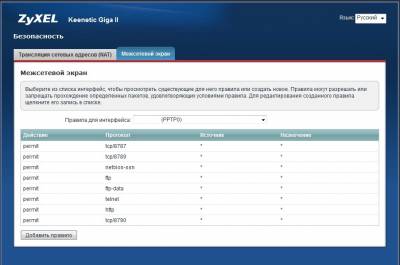
Так же можно настроить и переадресацию для NAS.
Добавлю про NAS.
Я пока не могу настроить NAS для жесткого диска подключенного к разъему USB на роутере Zyxel. Диск не инициализирован. При этом на ФТП на тот же диск через роутер идет нормально запись снимков.
Дополнение 2
Если Ваш роутер не поддерживает создание VPN сервера, то для этого можно использовать компьютер, работающий в режиме 24/7. Просто наберите в любом поисковом сайте "Настройка VPN сервера на Windows 7" и там будут даны подробные инструкции как это сделать.
Почему я заменил USB модем на 3G роутер? Этот модем, который оператор продавал по акции с месяцем бесплатного интернета работал без нареканий недолго. Как только стало тепло, то видимо модем стал перегреваться и соединение с интернетом пропадало. Для того, чтобы перезапускать модем, мне пришлось подключить роутер Zyxel к розетке, которая управлялась по СМС через GSM сигнализацию. Ну а поскольку зависания модема стали случаться всё чаще, то я решил просто заменить его на роутер, благо магазин давал 7 дней на его тестирование. В результате получилась некая избыточность, но 3G роутер, к сожалению, не умеет подключаться к VPN, поэтому и роутер Zyxel пришлось оставить. Зависания прекратились, но я всё-таки на всякий случай подключил оба роутера в ту же управляемую розетку, потому что иного способа перезагрузить оба устройства, если нет коннекта нет.
Если что-то забыл, то постараюсь дополнить, а если неправильно и неполно описал, то жду Ваших замечаний и вопросов.

Есть два способа получить доступ к настройкам IP камеры или регистраторы Hikvision.
- Напрямую через веб интерфейс самой камеры.
- Через программу Hikvision IVMS 4200.
Начнём с первого варианта:
Доступ к настройкам через веб интерфейс самой камеры.
Доступ к абсолютно всем настройкам IP камеры Hikvision доступен через веб интерфейс камеры.
Зайти на него можно находясь в локальной сети с камерой через браузер - Internet Explorer по IP адресу камеры.
В первую очередь нужно определить этот самый IP адрес камеры. Про это подробно написано в статье:
Затем открываем браузер Internet Explorer и вводим в адресную строку IP адрес камеры, в формате адрес камеры) например:
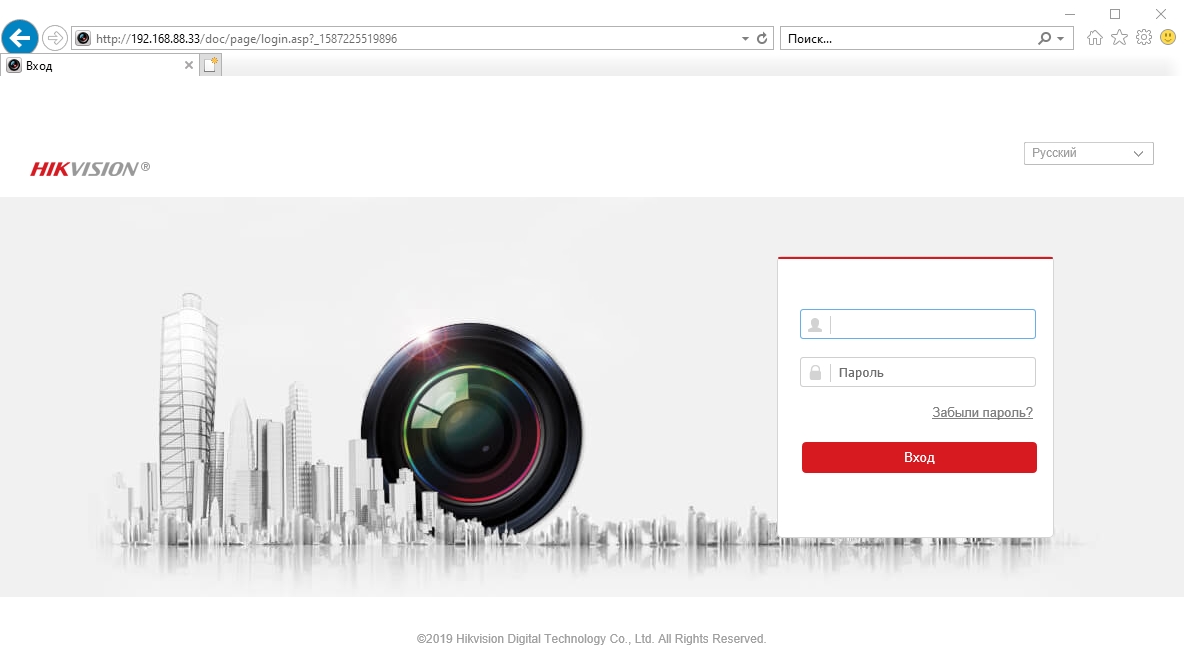
Попадаем на веб интерфейс камеры где нас просят установить плагин для корректного отображения видео, что мы и делаем.
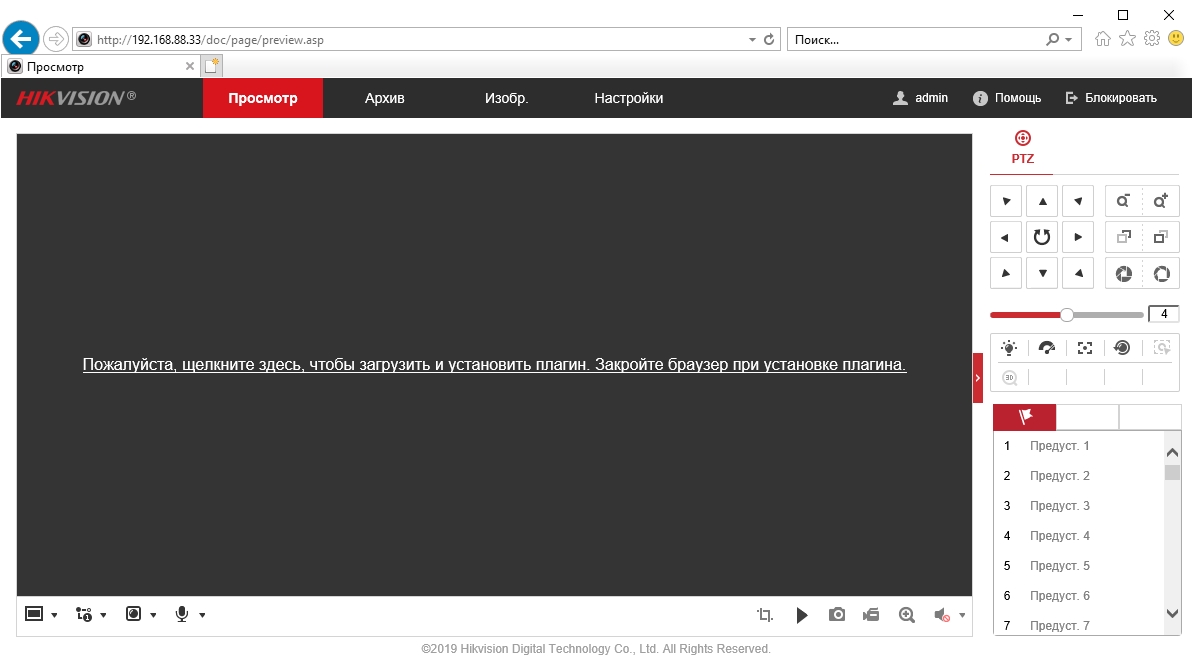
Затем нажимаем - Настройки и попадаем в полное управление всего функционала камеры.
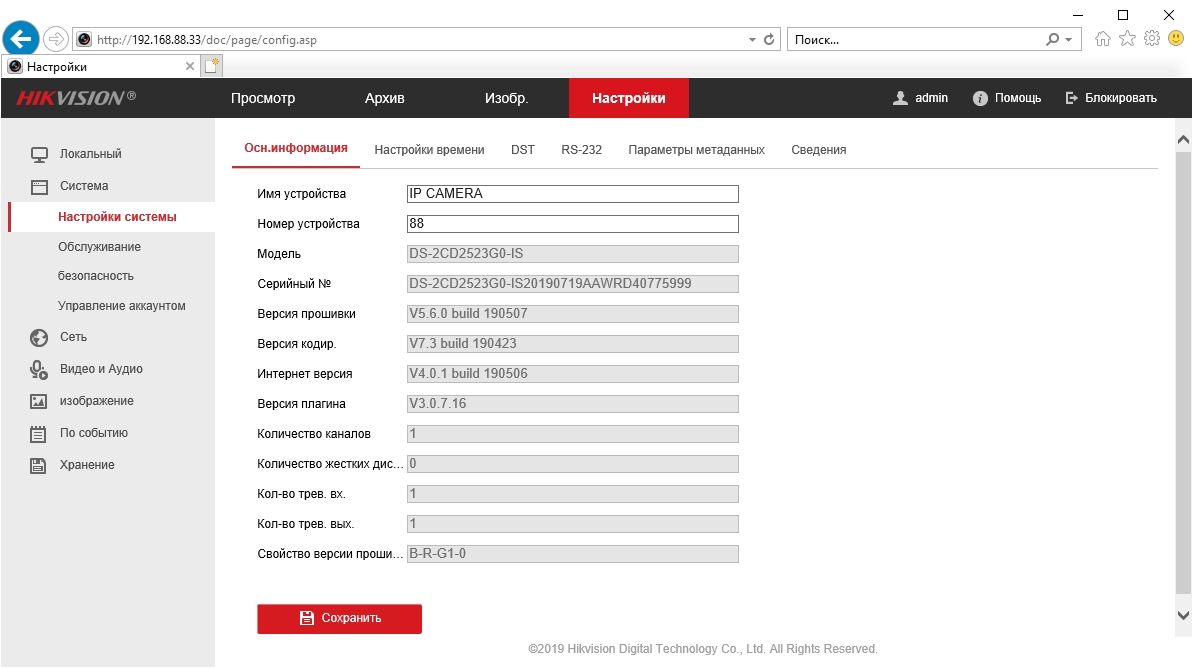
Тут можно менять: качество изображения, дату, время, добавлять удалять пользователей, настраивать запись на карту памяти, менять сетевые настройки и многое, многое, другое.
Доступ к настройкам через программу Hikvision IVMS 4200.
Данный способ будет работать если добивать камеру в приложение IVMS 4200 по её прямому IP адресу (или через проброс портов).
Про то как добавить камеру по IP адресу подробно описано в статье:
Затем нам нужно в режиме просмотра нажать на значок больше напротив камеры, откроется список основных возможностей.
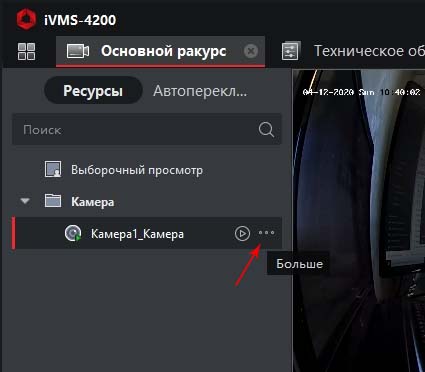
Выбираем Удалённая настройка - Основные настройки.
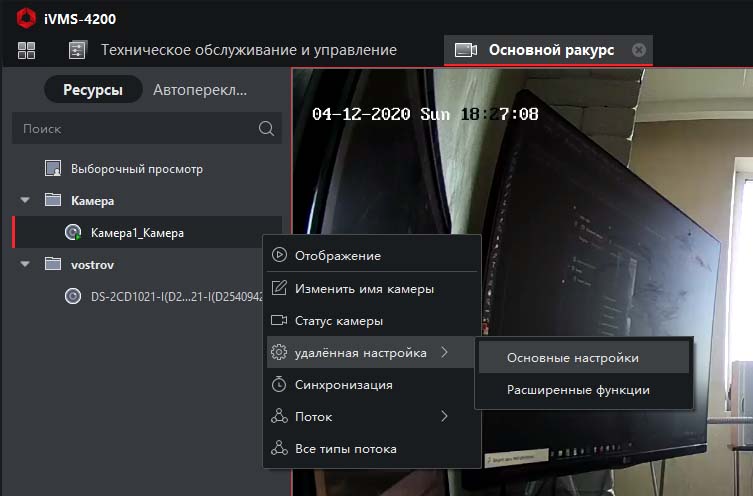
Тут нам открываются полностью все настройки камеры, которые так же доступны через веб интерфейс.
Надеемся данная статья была полезной. Если у Вас возникнут вопросы, пишите в чат или звоните в нашу техническую поддержку.
Читайте также:

