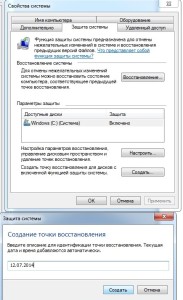Оптимизация виндовс 7 стартер
Вопрос пользователя
Здравствуйте.
Подскажите, почему моя Windows 7 после установки нормально работает, все быстро открывается и загружается. Через 2-3 недельки - её будто подменяют: компьютер начинает долго грузиться, проводник неохотно реагирует, вся работа как-то медленно идет.
Можно ли оптимизировать и ускорить систему, без ее систематической переустановки, чтобы она быстро работала, как после переустановки системы?
Довольно типичное поведение Windows, причем, сама по себе семерка здесь не виновата, такое же было бы, например, и с десяткой.
Дело в том, что со временем в Windows накапливается большое количество "мусора" (временные файлы, кэш и пр.), новые программы прописывают себя в автозагрузку, появляются всякие гаджеты и пр. — всё это начинает "есть" оперативную память, загружать процессор, дисковую подсистему, что в конечном итоге сказывается на производительности.
В этой статье приведу несколько самых важных рекомендаций, позволяющих оптимизировать и ускорить систему (кстати, варианты с апгрейдом, например, в виде покупки дополнительных планок ОЗУ или SSD-диска, в статье не рассматриваю) .

9 шагов для устранения тормозов и ускорения системы Windows 7
Автозагрузка программ
Описание проблемы:
Как уже сказал выше, со временем, по мере установки программ, часть из них прописывает себя в автозагрузке Windows и стартует каждый раз при включении компьютера. Всё бы ничего, но часть из этих программ достаточно требовательные к ресурсам и сказывается на скорости загрузки ПК, иногда значительно.
Особое внимание хочу обратить на uTorrent. Если у вас раздается много торрентов и программа находится в автозагрузке, то Windows может загружаться на десятки секунд дольше!
Решение:
Логичное и простое — нужно открыть настройки автозагрузки и удалить из нее все лишнее и не нужное вам. Вообще, по моему мнению, в автозагрузке вам нужны лишь те программы, которыми вы пользуетесь абсолютно при каждом включении компьютера.
Чтобы просмотреть автозагрузку в Windows 7 — нажмите сочетание клавиш WIN+R , затем введите команду msconfig и нажмите Enter (пример ниже).
Конфигурация системы - msconfig
Далее откройте вкладку "Автозагрузка" и снимите галочки напротив тех приложений, которые вам не нужны в постоянно работе.
Конфигурация системы - автозагрузка
Кстати, проверить автозагрузку Windows и удалить лишние программы с компьютера, могут помочь специальные утилиты. Одна из таких - CCleaner (пример на скриншоте ниже). Довольно удобно: чтобы просмотреть список автозагрузки в CCleaner, достаточно открыть меню "Сервис/Автозагрузка" .
CCleaner: Сервис - автозагрузка
Службы: какие можно отключить
Описание проблемы:
По умолчанию в Windows включено достаточно много служб, которые отнимают оперативную память и так или иначе сказываются на производительности (должен отметить, что отключение "лишних" служб особенно заметно на маломощных ПК с небольшим количеством оперативной памяти) .
Например, если у вас нет факса — зачем вам эта работающая служба, или диспетчер печати — если нет принтера?
Решение:
Оптимизация в этом шаге заключается в том, чтобы отключить те службы, которые не нужны именно на вашем ПК. Чтобы отключить какую-нибудь службу, необходимо открыть их список. Для этого нажмите сочетание клавиш WIN+R , введите services.msc , нажмите OK .
Как открыть список служб в Windows 7 // services.msc
Далее в списке выберите какую-нибудь службы: слева появляется ее описание. Для отключения службы — откройте ее двойным щелчком левой кнопки мыши (в своем примере я выбрал центр обновления ).
Затем в графе "Тип запуска" поставьте вариант "Отключена", а затем нажмите кнопку "Остановить". Таким образом вы остановите работу службы, и она более запускаться не будет.
Как остановить и отключить службу
Важно!
Не отключайте все подряд службы, часть из них нужны для нормальной работы системы. В любом случае, прежде чем делать изменения - прочитайте описание службы, понятен ли смысл. А вообще, создайте контрольную точку (бэкап) — если вдруг что, спокойно откатитесь.
- Windows CardSpace;
- Windows Search;
- Автономные файлы;
- Агент защиты сетевого доступа;
- Адаптивная регулировка яркости;
- Архивация Windows;
- Вспомогательная служба IP;
- Вторичный вход в систему;
- Группировка сетевых участников;
- Диспетчер автоматический подключений удаленного доступа;
- Диспетчер подключений удаленного доступа (если нет VPN);
- Диспетчер удостоверения сетевых участников;
- Журналы и оповещения производительности;
- Защищенное хранилище;
- Настройка сервера удаленных рабочих столов;
- Политика удаления смарт-карт;
- Прослушиватель домашней группы;
- Сборщик событий Windows;
- Сетевой вход в систему;
- Служба ввода планшетного ПК;
- Служба загрузки изображений Windows (WIA) (если нет сканера или фотика);
- Служба планировщика Windows Media Center;
- Смарт-карта;
- Узел системы диагностики;
- Узел службы диагностики;
- Факс;
- Хост библиотеки счетчика производительности;
- Центр обеспечения безопасности;
- Центр обновления Windows (рекомендую отключать на время. А обновление проводить в ручном варианте, т.к. в авто-режиме часто эта служба создает высокую нагрузку, из-за которой тормозит ПК).
Очистка мусора из системы
Описание проблемы:
Как бы вы аккуратно не пользовались своей Windows, всё равно, со временем, в ней накапливается большое количество мусора: старые хвосты в реестре от давно удаленных программ, временные файлы, оставшиеся при установки какого-нибудь ПО, кэш браузеров и т.д. Все эти файлы, по мере накопления, начинают сказываться на производительности системы в целом.
Порой, у пользователя такого "мусора" накапливается на несколько десятков гигабайт!
Решение:
Пару раз в месяц рекомендуется чистить свою Windows от подобного "мусора". Делать это можно, как с помощью стандартного чистильщика в Windows, так и с помощью сторонних утилит (рекомендую второй вариант).
Чтобы здесь не повторяться и не расписывать, как и что, рекомендую Вам ознакомиться с моей инструкцией (ссылка приведена чуть ниже).
Ненужные визуальные эффекты
Описание проблемы:
Windows 7, по сравнению с Windows XP, стала более красивей: эффекты, тени, Aero и пр. Но все это сказывается на быстродействии компьютера (очень заметно на слабых машинах).
К этой же проблеме можно отнести гаджеты (небольшие окна на рабочем столе, которые могут сообщать вам о погоде, курсе валют и пр.). Появились они как раз в Windows 7 — и все стали активно ими пользоваться. Между тем, они довольно требовательные к системе.
Решение:
По поводу гаджетов — их достаточно закрыть, и они пропадут с рабочего стола (перестанут потреблять ваши ресурсы). Ту же погоду и курс валют удобно также узнавать в браузере.
Что касается визуальных эффектов — то для их настройки откройте панель управления Windows по адресу:
Панель управления\Система и безопасность\Система
Далее слева нажмите ссылку "Дополнительные параметры системы".
Дополнительные параметры системы
Во вкладке "Дополнительно" откройте параметры быстродействия (см. скрин ниже).
Во вкладке "Визуальные эффекты" снимите галочки с тех эффектов, которые вам не нужны. Для максимального ускорения системы - поставьте ползунок в положение "Обеспечить наилучшее быстродействие". Далее сохраните настройки.
Обеспечить наилучшее быстродействие
Внешний вид может несколько испортиться, но зато система станет куда более отзывчива.
Драйвера: всё ли с ними в порядке
Описание проблемы:
Драйвер - драйверу рознь! От версии драйвера зависит очень многое. Например, те драйвера, которые устанавливаются в систему вместе с Windows — далеко не всегда работают оптимально (например, сетевая карта может работать не на все свои возможности (с пониженной скоростью), драйвер на видеокарту вообще нельзя настроить и пр.).
К тому же у вас в системе могут быть не установлены вовсе драйвера на часть оборудования (как на скриншоте ниже). Кстати, чтобы посмотреть на какое оборудование нет драйвера — откройте диспетчер устройств (сочетание клавиш Win+R , потом введите команду devmgmt.msc ).
Драйверов нет на: видеокарту, сетевой контроллер, Ethernet-контроллер и т.д.
Решение:
Настройки электропитания
Описание проблемы:
Эта проблема свойственна ноутбукам, нетбукам и др. компактным гаджетам, работающим от батареи.
Дело в том, что есть несколько режимов работы: экономный (когда в ущерб производительности, ноутбук экономит энергию для более длительной работы от аккумулятора), обычный, и высокая производительность.
И по умолчанию, чаще всего стоит обычный (сбалансированный), или экономный.
Решение:
Для начала рекомендую открыть панель управления по адресу:
Панель управления\Оборудование и звук\Электропитание
Далее вы должны увидеть несколько планов электропитания. Поставьте сбалансированный режим или режим высокой производительности.
Выбор плана электропитания // Windows 7
Для детальной настройки электропитания: сначала нажмите ссылку "Настройка плана электропитания" (напротив выбранного режима питания), затем внизу экрана откройте ссылку "Изменить доп. параметры питания". Далее можно раскрывать нужные вкладки и настраивать каждый параметр в отдельности.
Например, часто нужно настроить работу жесткого диска (запретить ему останавливаться), или отрегулировать яркость монитора (убрать адаптивность), и пр.
Детальная настройка электропитания
Кроме этого, параметры электропитания могут задаваться в специальных утилитах. Например, такие встречаются на ноутбуках Sony, Acer, Lenovo и др.
Как правило, открыть их настройки можно через помощника в трее, рядом с часами (скрин ниже). Если в трее ничего такого нет — проверьте панель управления Windows.
Менеджер питания в ноутбуке Lenovo
Индексация файлов
Описание проблемы:
По умолчанию в Windows 7 включена индексация содержимого файлов для более быстрого поиска (например, вводите какую-нибудь фразу из текстового файла, а Windows находит вам его на диске. Удобно!).
Но я заметил, что этой функцией пользуются от силы 10% пользователей. Так если она не нужна Вам, а ест порядочно ресурсов дисковой подсистемы, может быть ее следует отключить?
Решение:
Для этого зайдите в "Мой компьютер", выберите диск и откройте его свойства.
Далее во вкладке "Общие" снимите галочку с "Разрешить индексировать содержимое файлов на этом диске в дополнение к свойствам файла". Нажмите OK, теперь индексация должна быть отключена.
Дефрагментация диска (речь только о HDD)
Описание проблемы:
Дефрагментация — это процесс перераспределения файлов на диске так, чтобы они располагались в непрерывных областях (так, чтобы их с диска можно было быстрее считать).

Что дает дефрагментация - наглядное представление
Если делать регулярно дефрагментацию жесткого диска (HDD) — то скорость чтения и запись файлов у вас будет несколько выше (особенно, фрагментации подвержена файловая система FAT 32). Более подробно о дефрагментации можете узнать на Википедии.
Решение:
-
Запустить встроенный дефрагментатор дисков в Windows 7. Для этого достаточно открыть "Мой компьютер", открыть свойства нужного диска. Затем открыть вкладку "Сервис" и нажать кнопку "Выполнить дефрагментацию. ". Далее система проведет анализ диска на необходимость его дефрагментации.
Нужно ли выключать ПК, если есть режим сна
Описание проблемы:
Многие пользователи почему-то не используют режим сна, гибернации и пр. разновидностей перевода компьютера/ноутбука в режим пониженного энергопотребления. Отключают компьютер полностью даже когда собираются его снова включить через час-другой.
Между тем, режим сна позволяет очень быстро восстановить вашу работу, буквально за 1-2 сек. Благодаря чему, можно сэкономить толику времени.
Решение:
Достаточно нажать кнопку ПУСК, затем выбрать из вариантов завершения работы "Сон" (как на скрине ниже). Если у вас нет такого варианта - скорее всего проблема с драйверами (об этом писал выше).
Перевод компьютера в режим сна
Примечание: в настройках электропитания в панели управления Windows можно настроить через какое время переводить компьютер в режим сна (пример ниже).
Настройка плана электропитания
PS
Кстати, рекомендую так же ознакомиться со статьей, в которой я разобрал причины из-за которых тормозит компьютер в различных ситуациях.
Пошаговая инструкция по повышению производительности и оптимизации работы Windows 7
Оптимизация работы Windows 7 на сегодняшний день крайне актуальна и доступна не только профессиональным инженерам специализированных центров, но и рядовым пользователям.
C момента выпуска компанией Microsoft операционной системы Windows 8, популярность ее предшественницы, Windows7, не становится меньше.
Распространённость версий Windows по состоянию на март 2014г.(по данным
Windows7 показала себя как наиболее удачная и дружелюбная по отношению к пользователю версия ОС на платформе Windows, особенно в сравнении с ее предшественницей – WindowsVista.
В настоящее время задачи, устанавливаемые производителями софта, и ожидания пользователей в отношении быстродействия и производительности системы в значительной степени возросли.
Также возросло и количество программ, предустановленных производителями на новых ноутбуках и персональных компьютерах, которые зачастую лишь отнимают производительность у системы. Кроме того, со временем накапливается огромное количество временных и ненужных файлов, сгенерированных программами и интернет-браузерами.
В связи с вышесказанным, все большее число компаний занимается как разработкой специализированных утилит для оптимизации работы Windows 7, так и созданием многозадачных программ, осуществляющих чистку и настройку системы, оптимизацию ее работы исходя из потребностей конкретного пользователя наряду с комплексом иного ПО (например, комплексные антивирусы «все-в-одном», CCleaner, RegOptimazer и другие).
Но не будем забывать о том, что все программы по очистке и оптимизации действуют поверхностно, не затрагивая недр системы. Благодаря несложным действиям любой пользователь способен безопасно и эффективно оптимизировать работу Windows 7, не прибегая к глубокому анализу и практическому изучению ее работы.
Для оптимизации работы Windows7 выполните следующие действия:
1. Полное отключение UAC (Контроля учетных записей)
Прежде всего, стоит обратить ваше внимание на то, что данный инструмент является одним из важнейших в вопросе безопасности системы и его отключение неминуемо снизит общий уровень ее защиты от внешних угроз. Однако, многие пользователи с бОльшим доверием относятся к качественному антивирусному ПО.
В данной статье мы предлагаем вам возможность как полностью отключить UAC, так и изменить уровень защиты.
Прежде чем выполнить предлагаемые действия вам следует войти в систему под учетной записью Администратора.
1. Нажимаем кнопку Пуск 
2. Открываем Панель управления
3. Заходим в Учетные записи пользователей
4. Меняем параметры контроля учетных записей (UAC)
5. Выбираем необходимую степень защиты меняя положение ползунка.
6. Нажимаем «OK»
7. Перезагружаем компьютер.
В настройках по умолчанию использование режима сна доставляет неудобства: компьютер пробуждается от малейшего смещения мышки.
4. Визуальные эффекты Aero
5. Изменение отображения Service Pack
6. Отключение служб ![Свойства системы. Оптимизация работы Windows 7]()
Отключение редко используемых служб позволит освободить часть оперативной памяти компьютера, а также позволит системе реже обращаться к виртуальной памяти, что в результате ускорит быстродействие системы.
Хоть непредвиденные осложнения в результате отключения служб и маловероятны, тем не менее, предлагаем вам создать точку восстановления, которая при необходимости позволит нам совершить откат системы до нужного времени (панель управления » система » защита системы » создать). Для обеспечения максимальной стабильности работы системы и приложений, рекомендуем Вам использовать параметр «Вручную», при отключении служб.
Для отключения служб выполняем следующие действия:
1. Нажимаем кнопку Пуск
2. Открываем Панель управления
3. Выбираем Администрирование 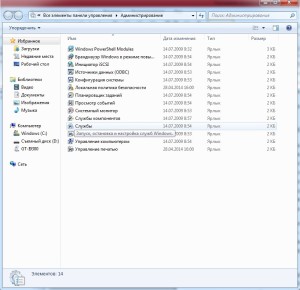
4. Выбираем Службы
Для отключения службы дважды щелкните левой клавишей мышки на ее названии. Откроется панель управления службой. В выпадающем меню «Тип запуска» выберите «Вручную» и нажмите на кнопку «Остановить». Сохраните изменения нажатием кнопки «ОК»
Абсолютно безопасно можно отключить следующие службы:
Служба ввода планшетного ПК (Service entry Tablet PC)
Вспомогательная служба IP (Support IP Service)
Удаленный реестр (Remote registry) 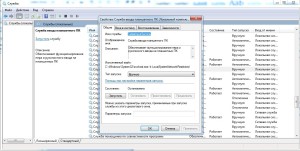
Отключение других служб может привести к нестабильной работе операционной системы и выполнять его следует только будучи абсолютно уверенным в том, что вы знаете, к какому результату это приведет. Будьте крайне аккуратны и осторожны в обращении с этим инструментом.
7. Функция ReadyBoost
8. Настройка производительности
При установке операционной системы по умолчанию используется «Балансированный» план электропитания, что приводит к снижению быстродействия и скорости отклика системы.
Всего в операционной системе Windows 7 предусмотрено три основных плана электропитания:
Сбалансированный (быстродействие системы при необходимости и экономия энергии при отсутствии активности).
Энергосберегающий (снижение быстродействия системы). Эта схема помогает пользователям мобильного ПК максимально эффективно использовать единичный заряд батареи. но для настольной системы не актуальна.
С высокой производительностью (увеличивает быстродействие и скорость отклика системы). 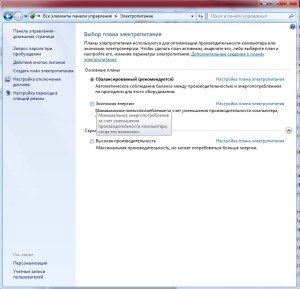
В вашем компьютере так же могут присутствовать другие параметры энергосбережения, настроенные производителем ПК или ноутбука. В таком случае, не рекомендуем менять их настройки, т.к. производитель уже подобрал наиболее оптимальные значения всех параметров.
Для того, чтобы поменять план, проделайте следующее:
1. Нажимаем кнопку Пуск
2. Открываем Панель управления
3. Заходим в Электропитание
4. Выбираем план, отвечающий потребностям нашей системы и устройства.
9.Настройка Панели задач и Superbar
Superbar Windows 7 обладает широкими возможностями по персонализации и настройке под конкретного пользователя. Для оптимизации панели выполните следующие действия:
1. Наводим курсор мыши на панель задач и нажимаем правую кнопку мыши. Откроется контекстное меню Панели задач. Снимаем галку с пункта «Закрепить панель задач».
2. Теперь наводим курсор на край панели задач, пока он не превратится в 
двойную стрелку. Нажимаем и удерживаем курсор левой клавишей мышки. Передвигаем курсор вверх, пунктир будет показывать расположение панели задач. Отпускаем клавишу мышки.
3. Теперь вновь фиксируем Панель, отметив пункт «Закрепить панель задач» в контекстном меню. Это необходимо для нормального отображения вкладок и панелей. Если же Вам мало и этого, размер панели задач можно увеличить под свои надобности вплоть до половины экрана. Удобство в навигации можно также улучшить, открыв в контекстном меню панели задач «Свойства» и изменив способ группировки кнопок панели задач с «Не группировать» на «Всегда группировать, скрывая метки».
10. Диагностика памяти
11. Дефрагментация жестких дисков
12. Контроль автозагрузки
Многие устанавливаемые на ПК программы автоматически прописываются в автозагрузке вашего компьютера, даже когда в этом нет острой необходимости. 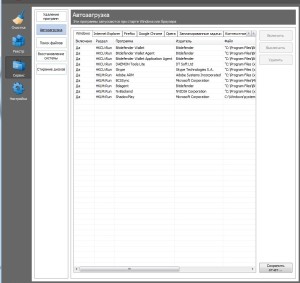
Находясь постоянно в оперативной памяти, они значительно снижают производительность системы.
В идеале, в списке автозагрузки должно быть не больше двух-трех остро необходимых Вам программ. Как правило, это антивирус и почтовый клиент.
Самый простой способ произвести очистку списка автозагрузки – воспользоваться бесплатной программой CCleaner, открыть раздел Сервис, далее нажать на Автозагрузку и вручную установить параметры запуска у нужных вам программ.
Не удаляйте из списка системные программы Windows. Их можно отличить по нахождению в папке \system32.
13. Очистка и дефрагментация реестра
14. Отключение функции автозапуска со сменных носителей и приводов компакт-дисков.
15. Перемещаем корзину с рабочего стола на панель задач
8. Из предложенной коллекции значков Windows 7 выбираем значок Корзины и дважды нажмите ОК.
9. Теперь наш значок Корзины стал выглядеть аутентично. Перетаскиваем его правой или левой кнопкой мыши куда-нибудь на панель задач.
10. Щелкаем правой кнопкой мыши по рабочему столу, выбираем Персонализация, затем Изменить значки рабочего стола и убираем галочку с Корзины.
16. Что делать, если после установки Windows 7 исчез раздел жесткого диска
Предположим, жесткий диск вашего компьютера содержит два раздела (C и D) и после установки на втором разделе другой ОС первый раздел пропал. В действительности раздел остался там же, где и был, но Windows 7 не присвоила ему букву. Следовательно, мы не имеем доступа к сохраненным на этом диске данным. 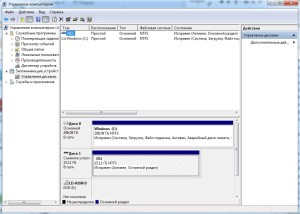
Чтобы присвоить диску букву, заходим в Панель управления -> Администрирование -> Управление компьютером.
В левом меню выберем пункт Запоминающие устройства -> Управление дисками . Здесь отображается информация обо всех подключенных к компьютеру дисках, включая логические диски (разделы), приводы и съемные диски. Наш потерянный раздел находится здесь же – он отображается в списке и не имеет ни буквы, ни метки тома, однако опознаётся системой как жесткий диск. 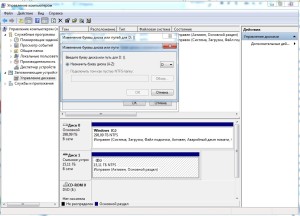
1. Щелкаем по нему правой кнопкой и в появившемся меню выбираем пункт Изменить букву диска или путь к диску.
2. В открывшемся окне нажимаем кнопку Добавить.
3. В открывшемся окне в строке Назначить букву диска в виде раскрывающегося списка представлены все свободные буквы, любую из них мы можем присвоить нашему «неопознанному» разделу.
4. Выбираем букву и нажимаем кнопку OK.
Как вы видите, настройка и оптимизация работы Windows 7 при должном подходе является не сложным и быстрым способом как улучшить процесс эксплуатации компьютера, так и увеличить его производительность и быстродействие.
Важно!
Если после произведенной оптимизации работы Windows вы не достигли нужного результата, либо ваши действия привели к нарушению работы системы, вам помогут специалисты компьютерной помощи в СПб UService.

Процесс тонкой настройки ОС подразумевает использование учётной записи с правами администратора, поэтому первым делом следует их получить. Далее мы будем проводить поэтапное конфигурирование основных средств системы, и начнём с автозагрузки.
Этап 1: Настройка автозагрузки
Множество программ по умолчанию при установке прописывают себя в автозагрузку системы. Если таковых станет очень много, запуск компьютера из выключенного состояния может занять значительное время, особенно если в качестве накопителя используется HDD.

- Запустите автозагрузку любым удобным методом.



Этап 2: Настройка списка служб
Второй элемент, работа которого сильно нагружает систему – службы, запускающие те или иные процессы. Правильная настройка служб позволит добиться прироста производительности даже на совсем слабом компьютере.
net start wuauserv


Этап 3: Отключение визуальных эффектов
Солидный процент нагрузки на систему идёт от активных графических эффектов, на которые так богата «семёрка». Эти украшения можно отключить без вреда для системы. Компромиссный метод, который позволяет сохранить эстетическую привлекательность интерфейса, заключается в установке темы «Упрощённый стиль». При этом отключаются наиболее «прожорливые» эффекты вроде Aero или прозрачности.

Если установка облегчённой темы не принесла желаемого прироста, стоит отключить все или некоторые графические эффекты через «Дополнительные параметры системы».
-
Откройте «Свойства системы» и перейдите к пункту «Дополнительные параметры системы».





Этап 4: Дефрагментация жесткого диска
Одним из недостатков накопителей на жестких магнитных дисках является фрагментация данных, когда байты одного файла находятся в разных точках накопителя, отчего доступ к нему замедляется, а и без того слабый компьютер начинает тормозить ещё больше. Поэтому владельцам бюджетных машин в обязательно порядке необходимо время от времени проводить дефрагментацию HDD.

Этап 5: Выбор подходящих программ
Последний, но один из самых важных этапов – подбор подходящего софта. Дело в том, что современные программы ориентируются на машины средней и высокой производительности, и те самые привычные браузеры вроде Firefox, Opera или Chrome могут на слабом компьютере работать очень медленно. Соответственно, следует выбрать наиболее подходящие программы.
-
Слабый компьютер нередко рассматривается как машина для просмотра интернета, однако для работы популярных браузеров существующих мощностей может не хватать. К счастью, на рынке существуют облегчённые решения, которые один из наших авторов уже протестировал – с результатами можете ознакомиться по ссылке далее.


Если нет доступа к лицензионной версии Офиса 2003, можно поискать аналоги пакета от Microsoft. Например, его свободный конкурент LibreOffice имеет очень низкие системные требования (запустится даже на компьютерах начала 2000-х годов), имеет поддержку всех новейших форматов, занимает всего 1,5 Гб на жестком диске и по-прежнему обновляется.

Заключение
Мы познакомились с методами увеличения производительности слабого компьютера с установленной на нём Windows 7. Конечно, на совсем устаревших устройствах значительного прироста добиться не получится, однако хотя бы использование для просмотра интернета и несложной офисной работы будет намного приятнее.
Мы рады, что смогли помочь Вам в решении проблемы.Помимо этой статьи, на сайте еще 11967 инструкций.
Добавьте сайт Lumpics в закладки (CTRL+D) и мы точно еще пригодимся вам.
Отблагодарите автора, поделитесь статьей в социальных сетях.
Со временем персональный компьютер начинает работать медленнее. Происходит это совершенно по разным причинам. И не надо делать поспешного вывода, что если ПК работает медленно, то пришло время его менять. Существует масса способов для увеличения работоспособности вашего устройства. В данной статье будет рассказано о 5 вариантах ускорения работы Windows 7. Но сначала нужно будет разобраться с причинами возникновения данной неприятности.
Причины замедленной работы
Почему же компьютер начал тормозить? Я думаю, что таким вопросом задавались многие, но не все нашли ответ, так как не всегда получается определить причину медленной работы. Перечислю несколько возможных процессов, которые мешают продуктивной работе Windows 7:
- Программы в автозагрузке.
- Вредные и необязательные приложения. Попадают на ПК вместе с установкой из непроверенных источников.
- Отсутствие официальных драйверов на компьютере.
- Заполненность жесткого диска.
- Сильный нагрев компьютера.
Я назвал далеко не все возможные причины непродуктивной работы устройства, но даже их уже достаточно, чтобы сделать конкретные выводы.
Теперь вы задаетесь вопросом, так какие же конкретные способы можно использовать для улучшения качества работы Windows 7? Стоит рассмотреть каждый случай отдельно, чтобы вы лучше поняли, как правильнее поступить в вашей ситуации.
Убираем ненужные программы из автозагрузки
В системе ПК существует раздел автозагрузки программ. При включении устройства он запускается самостоятельно. Хоть фоновые приложения вам и не мешают при работе, тем не менее, они затрачивают значительную часть оперативной памяти, что приводит к медленной работе компьютера. Поэтому советую вам убрать ненужные программы из автозагрузки. Изначально нужно зайти в конфигурацию системы – сделать это можно двумя способами:
Через панель управления
- Первым шагом нужно открыть «Пуск» и зайти в «Панель управления».
2. Затем в открытом окне выбираем пункт «Система и безопасность».
3. Следующим шагом выбираем раздел «Администрирование», а там уже заходим в «Конфигурацию систем».
4. Готово! После этого откроется нужное нам окно с автозапуском программ. Но, по моему мнению, это долгий способ. Лучше воспользоваться вторым вариантом – открытием нужной нам вкладки.
Через функцию «Выполнить»
Данный способ намного быстрее и легче, нежели первый. Тут нужно выполнить всего два простых действия.
Открываем Пуск и вбиваем в поиск «Выполнить». Откроется окно, где в строчке «Открыть» нужно вписать команду «msconfig».
Неважно, какой способ вы выбрали, первый или второй, в любом случае откроется вкладка «Конфигурация систем». Именно она нам и нужна, чтобы «разгрузить» наш персональный компьютер. Изначально мы будем находиться во вкладке «общие». Из неё нужно будет перейти в «Автозагрузку».
Несложно догадаться, что в этом разделе находятся приложения, которые автоматически запускаются при включении компьютера – приложения, которыми вы пользуетесь очень редко или не пользуетесь вообще. Например, я крайне редко использую «Skype», поэтому я уберу его из списка автозапуска. Таким действием я «разгружу» свой компьютер.
Способ достаточно действенный, так как некоторые программы сильно нагружают компьютер, а вы ими даже не пользуетесь.
Убираем визуальные эффекты Windows 7
При помощи данной хитрости, вы неплохо увеличите продуктивность системы своего устройства. Отключить визуальные эффекты достаточно просто, нужно лишь следовать инструкции ниже:
- Изначально откроем «Пуск» и кликнем по разделу «Компьютер» правой кнопкой мыши. Благодаря этому появится окошечко, в котором нужно кликнуть на строчку «Свойства».
2. Откроется система нашего персонального компьютера. В открывшемся окне нам понадобится раздел «Дополнительные параметры системы», который расположен слева по центру.
3. После нажатия ЛКМ всплывет новое окно, в котором нам понадобится строчка «Дополнительно». Перед вами будет раздел «Быстродействие», именно он нам и нужен. Зайдем в его параметры, нажав левой кнопкой мыши.
4. Перед вами откроются «Параметры быстродействия» с включенным разделом «Визуальные эффекты». Не пугайтесь длинного списка различных эффектов. Да, согласен, их достаточно много, но именно это делает работу Windows 7 визуально приятной и интересной. У данных эффектов есть и отрицательная сторона – они сильно замедляют работу устройства. Чтобы этого избежать, нужно убрать ненужные галочки.
5. Если хотите убрать абсолютно все визуальные эффекты, то вам нужно установить точку в разделе «Обеспечить наилучшее быстродействие» (выделено красным прямоугольником). Как только вы выберете этот пункт, галочки со всех визуальных эффектов пропадут. Но, если вы не хотите терять все эффекты, а желаете убрать лишь некоторые, то нужно сделать это вручную. В поле, которое выделено синим прямоугольником, снимаем галочки с ненужных визуальных эффектов. Затем нажимаем «ОК» (выделен черным прямоугольником).
6. После этого перезапускаем персональный компьютер. Визуальных эффектов больше не будет.
По моему мнению, способ действенный. Он действительно поможет облегчить работу ПК, но без эффектов работа Windows не так приятна, как была. Поэтому тут решайте сами, что вам важнее. Чтоб устройство работало быстрее или же использование компьютера приносило визуальное удовольствие.
Убираем звуковое сопровождение
Вы, наверное, задаетесь вопросом, о каких звуках идет речь? Все очень просто. Может, вы не обращали внимания, но на компьютере присутствуют такие звуковые эффекты, как двойной клик, включение компьютера, «ошибка», «предупреждение» и другие. Все это – ненужные мелочи, которые нагружают систему. Ведь компьютер тратит на их воспроизведение свои ресурсы, которые нам так важны. Поэтому, чтобы оптимизировать ваше устройство, нужно отключить все звуковые эффекты. Для этого выполним несколько последовательных действий:


В открывшемся окне нам необходима вкладка Загрузка, где необходимо нажать на кнопку Дополнительные параметры.


Поставьте галочку возле пункта Число процессоров и в выпадающем меню выберите максимальное число ваших ядер. После того, как вы нажмете ОК для сохранения настроек, перезагрузите системы, и вы увидите, насколько более быстрой стала загрузка Windows 7. Для ускорения загрузки системы следует учитывать и то, что ее скорость напрямую зависит от числа процессов и приложений, запускаемых вместе со стартом Windows. Поэтому, снова открыв утилиту msconfig, перейдем на другую ее вкладку Автозагрузка.
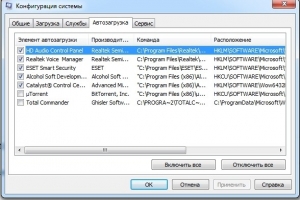
Многие приложения Windows прописываются в автозагрузку системы незаметно от пользователя. Когда таких программ становится слишком много, загрузка начинает значительно тормозить. Поэтому внимательно проанализируйте список представленных во вкладке автозагрузка приложений и снимите галочки со всех программ, которые вам не нужны. В идеале следует оставить галочку только напротив названия вашего антивируса. Точно также ускорить загрузку Windows позволит отключение всех ненужных служб, которые тормозят не только запуск, но и работу. Их отключение мы рассмотрим ниже.
Оптимизация работы служб в Windows 7
- Удаленный реестр позволяет вносить изменения в реестр системы удаленным пользователям. Из соображений безопасности эту службу следует отключить в обязательном порядке.
- Автономные файлы отвечает за реализацию API автономных файлов. Не нужна подавляющему большинству пользователей. Отключаем.
- Служба ввода планшетного ПК необходима для работы пера и аналогичных устройств ввода на планшетах. Отключаем.
- Служба регистрации ошибок Windows отвечает за ведение журнала ошибок системы. Если в случае возникновения проблем с ПК вы имеете привычку анализировать записи журнала с целью выявления причин возникновения ошибок, оставьте тип запуска службы в Авто. Если вы практически никогда не интересуетесь тем, что фиксируется в журнале работы системы, службу можно отключить.
- Модули ключей IPsec для обмена ключами… - обеспечивает работу с ключами IKE и работу протокола IP с проверкой подлинности. Отключаем.
- Клиент отслеживания изменившихся связей. Служба отслеживает связи файлов, находящихся в пределах NTFS- системы. После отключения ваш компьютер будет работать быстрее.
- Поиск Windows необходим для индексации находящихся на компьютере файлов с целью обеспечения работы поиска. Если вы не пользуетесь встроенным поиском системы, службу можно отключить.
- Parental Control. Данная служба попала в Windows 7 из версии Vista и нужна лишь для совместимости с ней. Отключаем.
- Агент политики IPSec. Практически никогда не используется на домашнем ПК. Отключаем.
- KtmRm для координатора распределенных транзакций. Если ознакомиться с описанием службы, станет ясно, что запускать ее не рекомендуется, если вы не уверены в том, что она вам нужна. Отключаем.
- Вспомогательная служба IP. Не используется на домашнем компьютере. Отключаем.
- Диспетчер печати. Если вы не пользуетесь принтером, отключайте эту службу. Если время от времени вы печатаете документы, попробуйте установить запуск Вручную. Если в этом случае печать не будет работать, измените тип запуска на Авто. Будет ли работать ваш принтер или нет при типе запуска Вручную, зависит только его драйверов.
- Вторичный вход в систему необходим для запуска процессов от имени другого пользователя. Отключаем из соображений безопасности.
- Факс. Отключаем если вы не отправляете и не получаете факсы.
- Защитник Windows защищает от шпионских программ. Можно отключить, если вы планируете установить в систему альтернативную систему защиты.
- Брандмауэр Windows. Можно отключить, если вы установили в систему сторонний брандмауэр.
- Политика удаления смарт-карт. Если вы не пользуетесь смарт-картами, служба вам не нужна.
- Служба инициатора Майкрософт iSCSI. Если вы не пользуетесь устройствами с интерфейсом iSCSI, можно установить для службу тип запуска Вручную.
- Обнаружение SSDP необходимо для устройств, использующих протокол SSDP. Можно отключить.
- Адаптивная регулировка яркости необходима только владельцам ПК с встроенным датчиком света для автоматической регулировки яркости монитора.
- Браузер компьютеров требуется для обнаружения рабочих машин в локальной сети. Одиночному компьютеру служба не нужна. Отключаем.
- Сервер. Служба требуется только компьютерам, использующимся для организации общего доступа к файлам или принтера. Отключаем.
- Служба поддержки Bluetooth. Отключайте, если у вас нет Bluetooth.
Уменьшение времени выключения: оптимизация Windows 7
Время выключения системы также можно уменьшить, однако сделать это можно только при помощи несколько варварского способа – уменьшения времени, которое дается процессу на завершение запущенных программ. Если система не успеет завершить их работу, они будут остановлены принудительно. Снова откройте реестр и найдите там ветку HKEY_LOCAL_MACHINE -> System -> CurrentControlSet -> Control.
Найдите там параметр WaitToKillServiceTimeout и измените его значение с 12000 на 2000.

Функция ReadyBoost
В Windows 7 реализована опция использования flash накопителей дополнительно к ОЗУ для кэширования данных. Это позволяет ускорить операции чтения и записи данных, а также увеличивает производительность системы. Для использования опции ReadyBoost необходимо наличие USB накопителей или flash карт, подключаемых к ПК при помощи картридера. Вставьте накопитель в USB порт компьютера и в окне Автозапуска выберите пункт Ускорить работу системы используя Windows ReadyBoost.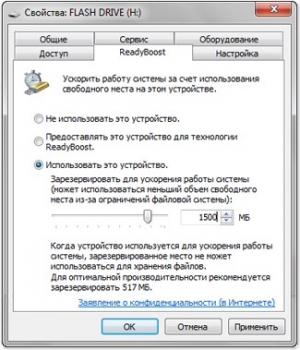
Укажите лимит места, доступный для использования. Для сохранения настроек нажмите кнопки Применить и ОК. После этого на USB носителе будет создан файл ReadyBoost.sfcache. Ни в коем случае не вынимайте флешку из компьютера!
Оптимизация работы жесткого диска в Windows 7
Данная функция действует в семействе систем Windows, начиная с версии XP, имеется она и в «семерке», однако если в XP эта опция была включена по умолчанию, в Windows включать ее надо самостоятельно. Щелкнете правой кнопкой по значку Мой компьютер и откройте Диспетчер устройств. Найдите в списке Дисковые устройства, щелкнете правой кнопкой по названию HDD и выберете Свойства. Появится окно, где нам требуется вкладка Политика. Ставим галочку у пункта «Отключить очистку буфера…».
Здесь же в Диспетчере устройств находим в списке ветку IDE ATA/ATAPI контроллеры, где в свойствах всех каналов ATA во вкладке Дополнительные параметры устанавливаем галочку возле пункта Задействовать/Включить DMA (Enable DMA).

Ускорение копирования и перемещения файлов
Одной из новых опций Windows 7 является удаленное разностное сжатие, предназначенное для вычисления различий между двумя объектами, что позволяет сократить объем передаваемых данных, однако требует больше времени на калькуляцию. Отключить эту опцию можно в утилите Компоненты Windows. Найдите в Панели управления значок Программы и компоненты и откройте в списке слева Включение и отключение компонентов Windows. Возле пункта Удалённое разностное сжатие следует убрать галочку.
Отключение проверки цифровой подписи драйверов
Данная настройка позволит значительно сократит время, необходимое для установки драйверов. Найдите с помощью меню Пуск утилиту gpedit.msc.
Затем в пункте Конфигурация пользователя перейдите по пути Административные шаблоны -> Система -> Установка драйвера. Кликните Цифровая подпись драйверов устройств и в открывшемся окне выберет пункт Отключить, нажмите Применить и ОК.

Ускорение просмотра эскизов
Для увеличения скорости просмотра миниатюр внесите необходимые настройки в реестр. Откройте ветку HKEY_CURRENT_USER -> Control Panel -> Mouse.
Измените параметр MouseHoverTime на 100 или ниже.

Ускорение работы меню Пуск
При открытии меню Пуск система тратит некоторое время на определение и подсветку недавно установленных программ. Если вы не нуждаетесь в данной опции, то можете отключить ее, сократи время открытия меню. Кликните правой кнопкой на кнопку Пуск и выберете в появившемся меню Свойства.
Во вкладке Меню нажмите на кнопку Настроить. В появившемся окне со списком настроек уберите галочку с элемента «Выделять недавно установленные программы».

Перед открытием меню Пуск возникает небольшая пауза, уменьшить которую можно изменив соответствующий параметр реестра. Для этого первоначально запустим реестр, введя в строку меню Пуск слово regedit и нажав Enter.

В открывшемся редакторе реестра найдите ключ HKEY_CURRENT_USER -> Control Panel -> Desktop и измените значение ключа MenuShowDelay с 400 до 50. После этого пауза при открытии меню заметно сократится.


Отключение ненужных визуальных эффектов
Читайте также: