Nvr 2321 сетевой видеорегистратор как включить
Настройка доступа к IP видеокамерам и сетевым регистраторам (NVR) из сети Интернет.
К особенностям IP камер и сетевых регистраторов относят передачу видеопотока в цифровом формате по сети Ethernet (Wi-Fi), которая использует протокол TCP/IP. Ethernet. Это пакетная технология для передачи
данных локальных сетей.
Устройство получает IP адрес в сети через который можно попасть на веб интерфейс, через который происходит настройка камеры и куда выводится изображение с камеры. При этом существует возможность организовать доступ к IP камере или сетевому регистратору через Интернет, т.е. с любого места на Земле, имеющего доступ в Интернет, что позволит видеть, что происходит дома или в офисе.
Для того что бы получить доступ к вашей IP видеокамеры с внешки (из глобальной сети Интернет) необходимо иметь уникальное имя (уникальный IP адрес) в глобальной сети. Для начала проясню какие IP адреса бывают :
Провайдеры в основном предоставляют либо динамический серый IP адрес, либо динамический белый IP (намного реже). Определить адрес можно, если подключить кабель провайдера напрямую в компьютер/ ноутбук с помощью онлайн сервисов:
Если используется динамический белый IP, необходимо зайти в настройки IP камеры и посмотреть, какие сервисы DDNS (cлужба DynamicDNS позволяет сопоставить доменное имя с динамическим IP-адресом сетевого устройства.) поддерживает ваша видеокамера (если вообще поддерживает).
После этого необходимо зайти на сайт сервиса, чтобы зарегистрировать учетную запись DDNS задав при этом уникальное доменное имя. Затем прописать это имя в настройках IP камеры или сетевого регистратора в настройках DDNS.
Видеокамера через определенное время будет проверять Ваш IP адрес и обновлять запись ddns (следует учесть, что обновление происходит не в тот же момент, может быть задержка из-за кеширования адреса у Вашего провайдера или у Вас).
Настройка Интернет-соединения в самой IP-камере.
Для начала разберем самый простой способ доступа к камере через Интренет. Современные IP видеокамеры способны обойтись без роутера, т.е. можно напрямую подключить сетевой кабель провайдера к камере, настроить интернет через веб интерфейс и вуаля. После этого вы вводите в адресной строке адрес белый IP адрес>, например и подключитесь на свою IP камеру.
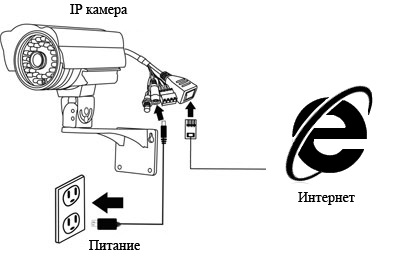
У этого способа есть существенный недостаток- использование только одной IP камеры или регистратора.
Настройка подключений через Интернет нескольких IP камер.
Принцип заключается в следующем- настроив Интернет на роутере, подключаете все IP видеокамеры к роутеру, не важно каким способом с помощью кабеля Ethernet или беспроводной сети Wi-Fi. После этого зайдите на веб Интерфейс камер и измените порт подключения, вместо 80 поменяйте на любое значение от 1000 до 65000.
Если вы все сделали правильно введите в адресной строке браузер адрес белый IP адрес>:<порт видеокамеры>, например Таким образом, вы подключитесь к вашей IP камере1 с любого места имеющего доступ в Интернет.
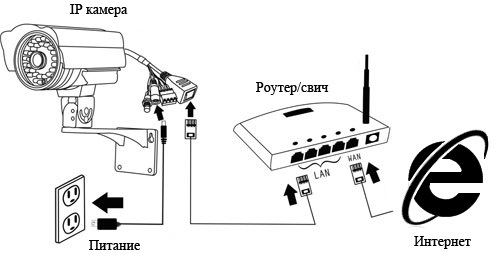
Более подробно о подключении и настройке IP видеокамер и сетевых регистратором (NVR) из сети Интернет вы можете узнать из представленного ниже PDF руководства.
1 Сетевые видеорегистраторы H.264 NVR Инструкция по установке и настройке Благодарим Вас за покупку нашего NVR! Данное руководство разработано, чтобы быть справочным пособием для установки и эксплуатации системы. Здесь Вы можете найти информацию об этом NVR, его возможности и функции, а также подробное описание дерева меню. Перед установкой и эксплуатацией пожалуйста внимательно прочитайте ниже следующие гарантии и предупреждения! Важные меры предосторожности и предупреждения Не ставьте тяжелые предметы на сетевой видеорегистратор. Не допускайте проникновения любого твердого или жидкого вещества внутрь корпуса NVR. Пожалуйста, очищайте разъемы и вентиляционные отверстия на корпусе регулярно. До очистки пыли отключите питание видеорегистратора. Не разбирайте и не ремонтируйте NVR самостоятельно. Не заменяйте компоненты самостоятельно. Условия эксплуатации Используйте NVR в диапазоне температур от 0 до +40. Избегайте попадания на видеорегистратор прямых солнечных лучей. Держите его подальше от источников тепла. Не устанавливайте NVR во влажной среде. Не используйте NVR в дыму или пыльной среды. Избегайте резких ударов или падений устройства. Устанавливайте NVR только на ровные, плоские поверхности. Пожалуйста, устанавливайте устройство только в проветриваемом помещении и обеспечьте уход на вентиляционными отверстиями на корпусе. Используйте только стабильное электропитание в рамках номинальных значений.
2 Оглавление Меры безопасности. 2 Ⅰ. Проверка целостности и комплектности поставки. 2 Ⅱ. Подключение. 2 Основные функции Авторизация Главное меню Настройки записи Детектор движения Воспроизведение Настройки сети Сетевой сервис Управление PTZ Возврат к заводским настройкам Подключение IP камеры к NVR Удаленное подключение через IE/CMS Подключение к IE Подключение CMS к регистратору
3 Меры безопасности: Перед использованием регистратора пожалуйста прочтите эту инструкцию. Не используйте блоки питания, мощность которых не соответствует данной модели регистратора. Перед использованием необходимо проверить заземление во избежание повреждения процессора. Не используйте регистратор в местах с повышенной влажностью. Не используйте устройство в задымленной или пыльной среде. Устанавливайте регистратор в хорошо вентилируемых помещениях, избегайте попадания прямых солнечных лучей. Рекомендовано использовать специальные диски для более длительной и качественной записи. Во избежании поломок, рекомендовано приобретать диски у официальных дилеров производителей. Перед подключением к другим устройствам, предварительно выключите питание оборудования. При попадании жидкости внутрь корпуса немедленно выключите питание. Повторное включение питания разрешено после тестирования устройства специалистом сервисной службы. В случае неиспользования усройства в течении длительного времени отключите питание и выньте шнур питания из розетки. В случае возникновения поломок необходимо передать устройство в ремонтную службу либо связаться с производителем. Ⅰ. Проверка целостности и комплектности поставки Перед началом использования регистратора проверьте целостность и комплектность поставки. Проверьте упаковку на наличие видимых повреждений и нарушений, так же проверьте подключения кабелей к передней панели, кабель питания и основную плату. Ⅱ. Подключение При первом использовании установите в устройство жесткий диск. 2
4 Подключение жесткого диска Подключение монитора. Подключение сетевого кабеля. 3
5 Основные функции 1. Авторизация Для авторизации используется логин по умолчанию: Admin (без пароля). Пользователь Admin обладает правами администратора. Примечание: после 10-кратного ввода неверного пароля, аккаунт будет заблокирован (через полчаса после перезагрузки системы произойдет автоматическая разблокировка). После авторизации необходимо сменить пароль на новый для обеспечения большего уровня безопасности. 2. Главное меню Функции главного меню. Главное меню 3. Настройки записи По умолчанию настроена постоянная запись на 24 часа. Внести изменения в настройки записи можно через Главное меню Запись Настройки записи 4
6 Настройки записи Канал: Выберите канал для настройки записи (либо все каналы) Предзапись/Запись: Перед событием производится предзапись от 1 до 30 сек., также после пропадания тревожного события запись ещё ведется указанное кол-во секунд. Режимы записи: Постоянная (Пост.), Детектор движения (Обнар.), Тревога, Событие, Выключено (Стоп). Постоянная: Запись ведется в установленный период времени. Детектор: Запись начинает вестись при срабатывании тревоги по детектору движения, потери видео или закрытию камеры. Тревога:Запись начинает вестись при срабатывании сигнала по тревожному входу. Событие:Все виды записи помимо постоянной. Выключено:В выбранный отрезок времни запись останавливается. Промежуток времени записи: Для настройки времени записи необходимо поставить галочку на необходимый тип записи и мышкой выделить необходимый участок на шкале дней недели/времени. Копировать в: Копировать выставленные настройки на другие каналы. По умолчанию: Восстановление настроек по умолчанию. 4. Детектор движения При помощи анализа картинки, при обнаружении движения происходит срабатывание тревоги. В меню настраивается различная чувствительность детектора движения. 5
7 Детектор движения Применить: Для включения функции детектор движения и выполнения дальнейших настроек необходимо поставить галочку в данном пункте. Чувствительность: Настройка 6-и уровней чувствительности, чем значение больше, тем выше чувствительность; Область: Область серого цвета это область контроля детектора движения. На области черного цвета детекция движения выключена. Для изменения типа области необходимо выделить область нажатой левой кнопкой. По умолчанию вся область находится под детекцией движения. Настройка области детекции Расписание: В установленный отрезок времени будет происходить срабатывание сигнала тревоги. Отрезки времени настраиваются понедельно либо ежедневно, в каждом дне можно настроить до 4-х 6
8 отрезков времени. Для активации настроек необходимо поставить галочку в данном меню Задержка: После завершения тревоги, запись остановится через установленный отрезок времени (от 5 до 300 сек.); Тур: Для включения данной функции необходимо выделить нужный канал. При срабатывании тревоги начнется просмотр выбранных каналов в одноканальном режиме, промежуток времени просмотра каналов настраивается в меню Настройки Тур; При срабатывании тревоги произойдет автоматическая отправка оповещения на почтовый ящик (Примечание:Для отправки необходимо произвести дополнительные настройки в меню Сетевые настройки); Зуммер: При срабатывании тревоги устройство начнет издавать звук. Копировать в: Произведенные настройки можно скопировать в любой другой канал. 5. Воспроизведение Просмотр видео с жесткого диска возможен двумя способами. 1 С помощью контекстного меню на рабочем столе. 2 С помощью команды Главное меню->запись->просмотр 1. Тип файлов для воспроизведения Просмотр видео 7
9 2. Календарь с возможностью выбора даты 3. Тип записи (Все, Обычный, Тревога, Движение, Все тревожные) 4. Выбор сетки отображаемых камер 5. Панель управления плейером воспроизведения 6. Архивирование 7. Скорость просмотра 8. Время Тип файла: Выбор записанных видео или изображений Дата и время: Выбор времени и даты. (Дата в белой рамке - это системное время и дата, дата на красном фоне обозначает наличие записи в этот день). Тип записи: Стандартный, по движению, по тревоге и др. (зеленый цвет постоянная запись, желтый цвет запись по движению, красный цвет по тревоге). Каналы: Выбор канала для воспроизведения. Скорость воспроизведения: Замедление или ускорение скорости воспроизведения. Архивирование: Просмотр заархивированных файлов. Примечание: Для сохранения копий видео файлов в регистраторе должно быть установлено устройство хранения данных. Распознавание устройств хранения данных Обнаружение: Функция выполняет поиск доступных и подключенных к регистратору устройств хранения данных (жесткий диск, USB накопитель и т.д.). Архив: Щелкните правой кнопкой мыши для вызова меню. В появившемся окне выберите 8
11 IP адрес: Настройка IP адреса Маска подсети: Установите код маски подсети. Шлюз: Установите шлюз по умолчанию Настройка DNS Система доменных имен переводит доменные имена в IP адреса. IP адрес определяется провайдером сети, как другие сетевые устройства в локальной сети. Порт Порт по умолчанию 80. Порт CMD: Порт по умолчанию Порт TCP: Порт по умолчанию Порт наблюдения: По умолчанию P2P: Включить или выключить P2P доступ через облачный сервер. 7. Сетевой сервис Настройка При срабатывании сигнала тревоги на электронный адрес высылается соответствующая информация с фотографиями. Настройка Сервер SMTP: Адрес сервера электронной почты (IP адрес или доменное имя с соответствующими настройками DNS). Порт: Номер порта интернет сервера. Имя пользователя: Имя пользователя на сервере электронной почты. Пароль: Пароль пользователя. Отправитель: Адрес отправителя. Получатель: Адрес получателя тревожных сообщений при активации сигнала тревоги. Снимок: Включить/выключить функцию отправки фото по тревоге 10
12 Настройка DDNS Вкл. Используйте значок для включения всех функций в данном меню. DDNS: Определение динамического адреса регистратора через его доменное имя Тип DDNS: Выбор поставщика услуги DDNS; Имя пользователя:введите зарегистрированную DDNS учетную запись. Пароль:Введите зарегистрированный DDNS пароль. Имя домена:введите зарегистрированное DDNS имя. После успешного подключения к DDNS, для удаленной работы с регистратором через IE достаточно ввести адрес DDNS. UPNP Для использования функции UPNP, убедитесь в том, что на маршрутизаторе данная функция так же включена. При использовании IE необходимо добавить номер порта, полученного от маршрутизатора. TCP: При использовании CMS необходимо добавить номер порта, полученного от маршрутизатора Мониторинг при помощи мобильного телефона: Для мобильного доступа к устройству необходимо добавить номер порта, полученного от маршрутизатора. ARSP Автоматическое доменное имя 11
13 ARSP Введите имя пользователя, нажмите кнопку Ввод для регистрации. После получения доменного имени регистратора введите в адресной строке IE ID.edvrddns (ID это имя пользователя, указанное ранее). Примечание: Перед использованием функции ARSP подтвердите правильность подключения к сети. 8. Управление PTZ Контроль PTZ камер осуществляется при помощи панели бысрого управления PTZ. Примечание: 1. Перед запуском убедитесь в том что провода A и B PTZ соединены с портами A и B управляемого устройства. 2.Выставите настройки в Главное меню Настройки - PTZ 3.Функционал камер PTZ определяется поддержкой функций используемого протокола. Панель контроля PTZ Скорость: Увеличивая число в настройках увеличивается амплитуда поворота PTZ камеры. Zoom: Кноки / используютя для приблежения или уменьшения изображения; Фокус: Фокусное расстояние регулируются при помощи кнопок / Диафрагма: Настройки диафрагмы регулируются при помощи кнопок / Кнопки направления: Направлление камеры PTZ меняется так же при помощи кнопок направления (до 8и направлений). PTZ Для полноэкранного просмотра канала воспользуйтесь этой функцией. Нажав левую кнопку мыши возможно использование функции быстрого поворота. При помощи нажатия правой кнопки мыши возможно зумирование изображения. 12
14 Специальные функции: 1 Предустановки Данная функция используется для создания траектории поворота камеры. 1)Настройка предустановок Шаг первый:на панели контроля PTZ переход от точек предустановок происходит при помощи кнопок направления; Шаг второй:в поле предустановок необходимо ввести номер точки либо ее название. На этом настройка предустановок завершена. Шаг третий:для настройки остальных точек повторите предыдущие шаги. Удаление предустановок:в поле ввода предустановок нажмите кнопку удалить. Начать/Останов ить тур Поле ввода Настройка предустановок 2 Тур по предустановкам 1)Настройка тура Тур проходит по точкам предустановок, настроенным ранее: Войдя в меню маршрут возможно осуществление настроек тура, а именно: предустановки и интервал времени. (Так же возможно добавление и удаление новых маршрутов) 13
15 Поле информации Настройка тура 2)Запуск тура В окне просмотра выберите пункт «тур начать тур/остановить тур». Данная функция продублирована в меню быстрого контроля PTZ «предустановки». 9. Возврат к заводским настройкам Возврат к заводским настройкам можно осуществить в меню выхода из системы при помощи кнопки «Возврат к заводским настройкам». Данная функция продублирована в меню «Инструменты Возврат к заводским». 10. Подключение IP камеры к NVR Главное меню Настройки IP cam, при помощи кнопки «поиск» NVR автоматически обнаружит камеры, подключенные в одной локальной сети. После того, как камеры будут обнаружены воспользуйтесь кнопкой «добавить» для подключения выбранных камер. Воспользуйтесь кнопкой «изменить» для корректировки настроек IP камер. 14
17 Удаленное подключение через IE/CMS 1.Подключение к IE В поле адреса введите адрес регистратора и порт (порт 80, по умолчанию, прописывать в поле адреса не нужно). Например: или (логин, пароль аналогичны логину и паролю на регистраторе). В случае если не удается установить плагин IE, откройте настройки браузера «инструкменты Internet Безопасность Дополнительно». В данном разделе необходимо во всех пунктах ActivX выбрать «применить». 2.Подключение CMS к регистратору При первом подключении, программа автоматически обнаружит устройство, находящееся в локальной сети. Для добавления устройства вручную выберите «системные настройки управление устройствами». Пример подключения: Тип устройства:выберите D/N/I 2013 и воспользуйтесь функцией автопоиска для обнаружения устройств, находящихся в одной локальной сети. IP устройства:например: или abc.3322 Порт:Укажите порт, прописанный в меню регистратора Сетевые настройки Имя пользователя/пароль:аналогичны имени пользователя и паролю в меню регистратора. 16

Система безопасности наблюдения «s конек является возможность просматривать и удаленно воспроизводить камеры на телефоне, компьютере или планшете.
Настройка сетевого видеорегистратора или видеорегистратора для удаленного просмотра позволяет вам смотреть прямую трансляцию с камеры, пока вы находитесь вдали от дома.
В настоящее время все системы видеонаблюдения предназначены для защиты помещений 24/7/365, независимо от того, находитесь вы там или нет. Даже если у вас есть мониторинговая компания, которая ищет какие-либо уведомления, поступающие от системы безопасности, вы все равно хотите проверить систему самостоятельно и убедиться, что все в порядке.
Настройка сетевого видеорегистратора для удаленного просмотра позволяет вам смотреть прямую трансляцию с камеры, воспроизведение, удаленное резервное копирование, получать сигналы тревоги и уведомления, получать снимки и многое другое, и всем этим можно управлять с вашего телефона, планшета или компьютера. Это как если бы безопасность вашего помещения была у вас на ладони.

Как настроить NVR для удаленного просмотра (телефон, планшет, компьютер)
Чтобы настроить сетевой видеорегистратор для удаленного просмотра, необходимо выполнить 6 шагов:
- Разберитесь в своей локальной сети
- Настройка учетной записи DDNS
- Откройте порты (переадресация портов)
- Назначьте DDNS вашему сетевому видеорегистратору
- Добавьте к телефону и убедитесь, что удаленный просмотр работает.
Примечание. Многие сетевые видеорегистраторы поддерживают просмотр с помощью QR-кодов. Обычно вы сканируете QR-код на коробке или в настройках, добавляете имя пользователя и пароль сетевого видеорегистратора, и вы сразу же сможете увидеть камеры. В этом случае удаленный просмотр осуществляется через «посредника»: ваш сетевой видеорегистратор - посредник (сервер производителя) - ваш телефон . Показанный здесь метод перерезает среднего человека, связь идет от вашего сетевого видеорегистратора к телефону напрямую.
1. Изучите свою локальную сеть
Настройка сетевого видеорегистратора для удаленного просмотра означает доступ к вашей локальной сети (LAN) из Интернета (WAN - Wide Area Network). Когда вы хотите увидеть изображение с камеры на телефоне, вы переходите из «внешнего» Интернета в свою локальную сеть (где установлена система).
Все устройства в вашей локальной сети подключены к вашему маршрутизатору, который назначает два IP-адреса: один IP-адрес, уникальный для каждого устройства, подключенного локально (например, NVR, принтер, ноутбук и т. Д.), И другой внешний IP-адрес WAN, который идентифицирует эту локальную сеть на Интернет.

Обычно локальный IP-адрес маршрутизатора 192.168.1.1, однако он может быть в других форматах, например 192.168.0.1 или 10.0.0.1. Это зависит от вашего интернет-провайдера или способа настройки вашего маршрутизатора.
Любым устройствам, подключенным к этому маршрутизатору, например смартфонам, компьютерам, планшетам, сетевым видеорегистраторам, назначается один и тот же формат IP, за исключением того, что последний номер будет генерироваться «случайным образом» (от 2 до 254). вместо «1». Например, IP-адрес вашего сетевого видеорегистратора может быть 192.168.1.100.
Этот локальный IP-адрес может быть статическим или динамическим. Статический означает, что он не изменится при перезагрузке устройства, это будет один и тот же IP-адрес все время. Динамический означает, что маршрутизаторы назначают IP-адрес устройствам в любое время, когда они присоединяются к сети. Для систем видеонаблюдения важно иметь статический IP-адрес
Внешний IP-адрес сети (так называемый WAN-адрес) по умолчанию является динамическим. Если вам нужен статический IP-адрес, вам необходимо связаться со своим интернет-провайдером и внести ежемесячную плату.
Динамические адреса автоматически меняются интернет-провайдерами в целях безопасности или колебаний напряжения. Поскольку его WAN IP-адрес изменяется случайным образом, любой веб-службе, пытающейся подключиться к вашей локальной сети, требуется либо постоянное обновление вручную, либо статический адрес (который обычно называется адресом DDNS).
2. Настройте учетную запись DDNS.
DDNS похож на псевдоним вашей сети, который гарантирует, что вы можете подключиться и получить доступ к сети, даже если внешний IP-адрес (WAN) изменяется случайным образом. Обычно, когда вы открываете учетную запись DDNS у провайдера, ваша сеть будет связана с индивидуальным именем хоста).
Другими словами, вместо IP-адреса WAN (например, 80.52.66.112) вы можете настроить его на что-то вроде myhome.DDNS-provider Таким образом, каждый раз, когда ваш интернет-провайдер изменяет внешний IP-адрес, предоставленный вами DDNS будет автоматически обновляться, и все, что вам нужно сделать, это достичь своего «псевдонима» DDNS-адреса.
Технически говоря, вы даете своему маршрутизатору статический адрес, связанный с его динамическим IP-адресом в глобальной сети, чтобы вы могли получить к нему доступ с любого устройства, подключенного к Интернету, например смартфона, планшета или компьютера.
Существует множество поставщиков DDNS, которые предлагают такие услуги, как No-IP, DynDNS и т. Д. В некоторых случаях производители или реселлеры CCTV предлагают свои собственные услуги DDNS. Возможно, вам сначала нужно уточнить у них.
3. Откройте порты (Port Forwarding)
Во-первых, вам нужно выяснить, какие порты вам следует открыть. Вы можете получить доступ к своему сетевому видеорегистратору напрямую и найти в настройках раздела «Порт». Там вы должны увидеть такие порты, как Server, RTSP, ONVIF и т. Д. Каждый порт можно изменить.
Если вы не знаете, какие порты открывать, просто обратитесь к производителю или торговому посреднику, и они предоставят информацию. Как только вы получите порты, вам нужно получить доступ к маршрутизатору через компьютер / ноутбук и перейти в раздел «Переадресация портов». Если вы не можете найти этот раздел, погуглите модель маршрутизатора, а затем «переадресация порта».
В разделе переадресации портов нажмите «Добавить новый» и добавьте IP-адрес сетевого видеорегистратора (локальный IP-адрес), номер порта (например, 80, который должен быть одинаковым для «исходящего» и «входящего» трафика, выберите UDP / Также TCP (иногда он помечен как «Все»). После завершения дважды проверьте и убедитесь, что порты открыты. Для получения дополнительных сведений обратитесь к этой статье: Как проверить, был ли порт системы камеры видеонаблюдения перенаправлен и открыт .
4. Назначьте DDNS вашему сетевому видеорегистратору.
После того, как порты открыты (перенаправлены), вам необходимо добавить имя хоста DDNS в настройки вашего сетевого видеорегистратора. Войдите в свой рекордер и в настройках найдите вкладку «DDNS».
В этом разделе вам нужно включить DDNS и добавить необходимую информацию, такую как имя пользователя, пароль (для предоставления DDNS), имя хоста, созданный домен и т. Д. Обычно там есть кнопка «тест», которая должна отображать сообщение "Успешно". (если настройки введены правильно).
5. Добавьте к телефону и убедитесь, что удаленный просмотр работает.
После завершения всех настроек вам следует проверить, работает ли удаленный просмотр. Один из способов - ввести адрес DDNS в веб-браузере, а затем порт Если все в порядке, вы должны увидеть экран входа в систему вашего сетевого видеорегистратора.
Другой способ - попробовать на смартфоне. Сначала загрузите и установите приложение, которое должна использовать ваша система безопасности. Если не уверены, обратитесь к продавцу / производителю. Откройте приложение и нажмите «добавить новое устройство». Там вы должны добавить такую информацию, как адрес DSNS, номер порта для просмотра на телефоне, имя пользователя и пароль сетевого видеорегистратора и т. Д. Нажмите Live View, и вы сможете увидеть все камеры в реальном времени.
Заключение
Настроить сетевой видеорегистратор для удаленного просмотра не так сложно, как говорят. Важнейшая часть - найти правильную информацию для открытия портов и создания адреса DDNS. Когда настройки будут завершены, вы сможете видеть камеру из любой точки мира. Кроме того, вы можете воспроизвести отснятый материал и создать резервную копию.
Optimus NVR-2321 - сетевой видеорегистратор на 32 канала, встроенная ОС Embedded Linux. Optimus NVR-2321 поддерживает до 32 IP камер 1080Р/960P, максимальная пропускная способность 190Мб. 1 HDD SATA до 4 Тб (любой производитель) и 6 Тб (только Western Digital серия Purple для видеонаблюдения) (в комплект не входят). Удаленный мониторинг с поддержкой iCloud, CMS (до 64 камер). Выход HDMI (1920х1080), VGA(1920х1080), поддержка 3G, Wi-Fi. Габаритные размеры Optimus NVR-2321: 255×225×42мм.
Диагностика видеорегистратора Optimus NVR-2321 производится бесплатно в стационаре сервисного центра. Заявку можно оформить он-лайн или по телефону. После диагностики специалист свяжется с вами и объяснит в чем заключается поломка, возможен ли ремонт Optimus NVR-2321, а также сориентирует по цене.
Также наши ремонтники могут провести ремонт видеонаблюдения с выездом на объект.
УСЛУГИ НА РЕМОНТ И ОБСЛУЖИВАНИЕ Optimus NVR-2321
Как мы работаем
Онлайн консультация
Задайте вопрос мастеру
Ремонт Optimus NVR-2321 в сервисном центре
Наши мастера обладают достаточным опытом в сфере ремонта и обслуживания любой офисной техники - нам под силу не только ремонт видеорегистраторов, но и бесплатная диагностика проектора. Кроме того, они постоянно повышают свою квалификацию посредством дополнительного обучения.

Ремонт видеорегистратора требует профессионального оборудования, поэтому наши ремонтники не выезжают на объект к заказчику. Мы диагностируем проблему в сервисном центре абсолютно бесплатно. Так же за минимальную дополнительную плату вы можете заказать у нас услугу - доставка оборудования в стационар. Сотрудник компании заберет ваше нерабочее устройство из дома, а спустя короткий срок привезет обратно по указанному адресу в исправном состоянии.

Для каждого клиента составляется детальный акт приема видеорегистратора в стационар с указанием модели и неисправности. По этому акту вы сможете получить изделие после диагностики или ремонта. Мы уверены в качестве запчастей и навыках нашей команды, поэтому выписываем гарантию на ремонт и на новые детали, если была необходимость заменить старые. 
При заказе диагностики и последующего ремонта у нас, вы сможете получать актуальные смс уведомления о ходе работы, обратиться за консультацией по интересующему вас вопросу. Мы с радостью предоставим любую информацию и ответим на все ваши вопросы. Номера телефонов указаны на сайте и в акте приемки оборудования. Также в акте есть qr-код со ссылкой на страницу с онлайн статистикой по данному заказу. 
Оплатить заказ можно удобным для вас способом: наличными, банковской картой, либо безналичным расчётом. В нашем сервисе цены на ремонтные работы оптимально доступные по Москве и соответствуют стандартам качества. У нас используются только оригинальные запасные части и сертифицированное оборудование. 
Одно из ключевых преимуществ сервиса - оперативность выполнения заказа. Уже совсем скоро вы сможете снова использовать видеорегистратор в составе вашей системы видеонаблюдения. Ведь наш сервисный центр выполняет ремонт видеорегистраторов уже длительное время и мы способны восстановить корректную работу регистратора с неисправностью любого уровня сложности в кратчайшие сроки.

Неисправности видеорегистраторов Optimus NVR-2321
Невозможно обнаружить видеофайлы на Optimus NVR-2321
- Стоит проверить провода подключения жесткого диска. Они могут быть повреждены.
- Вышел из строя жесткий диск.
- Проведите обновление программ, используя оригинальные файлы.
- Проверьте отображение скрытых файлов.
- Была отключена функция записи.
Регистратор Optimus NVR-2321 не обнаруживается в сети
- Устройство одно в пределах локальной сети.
- Некорректно произведена настройка сети.
- Конфликт совместимости.
- Некорректно выбраны параметры поиска.
Изображение размыто при воспроизведении
- Недостаточно качественное изображение.
- Используйте верную программу для считывания. Выполните перезапуск устройства.
- Проверьте подключение жесткого диска. Проблема может быть в проводах.
- Мог выйти из строя сам жесткий диск.
- Поломка монитора или регистратора.
Нет сигнала на видеовыходе видеорегистратора Optimus NVR-2321
- Стоит обновить прошивку. Текущая версия не соответствует.
- Сбросьте настройки до стандартных. Проблема возникает, если в параметре яркости указан ноль.
- Нет входящего сигнала или он недостаточно сильный.
- Ошибка в настройке экрана или канал защищен.
Пульт дистанционного управления не работает
- Адрес пульта указан некорректно.
- Превышено расстояние или допустимый угол действия пульта.
- Сел источник питания.
- Вышла из строя передняя панель регистратора или сам пульт.
Неполадки копирования на USB
- Размер данных превышает допустимый. Решение — остановка записи и резервного копирования.
- Недостаточно места для создания резервной копии.
- Некорректное оборудование — не подходит для данного устройства.
- Поломка USB-устройства.
Регистратор Optimus NVR-2321 не показывает точное время
- Проверьте правильность настройки.
- Проверьте контакт батареи и номинальное напряжение, оно может быть слишком низким.
- Вышел из строя таймер.
Регистратор Optimus NVR-2321 самостоятельно выполняет перезагрузку
- Напряжение на входе в устройство ниже нормы или нестабильно.
- Пострадал жесткий диск или отсутствует контакт с кабелем.
- Вышла из строя системы питания.
- Перебои с сигналом видео.
- Неправильная эксплуатация или перегрев в результате скопления пыли.
- Поврежден сам прибор.
Постоянно высвечивается "ТРЕВОГА"
- Тревога настроена некорректно.
- Выполнено механическое включение выхода тревоги.
- Устройство вышло из строя или установлено неправильно.
- Прошивка устройства требует обновления. Текущая версия некорректна.
Отсутствует управление PTZ-камерой через DVR
- Сломана передняя панель, управляющая PTZ регистратора.
- Некорректно выполнена настройка PTZ-камеры или регистратора.
- PTZ-камера подключена некорректно.
- PTZ-камера и регистратор используют разные протоколы управления.
- Декодер PTZ-камеры и регистратор используют разные адреса.
- Не подключен резистор сопротивления 120 Ом, при подключении нескольких камер. Управление не стабильно из-за превышения порога отражений.
- Превышено допустимое расстояние.
Выскакивает ошибка об отсутствии жесткого диска
- Отсутствует контакт жесткого диска с источником питания.
- Пришли в негодность провода, подключаемые к жесткому диску.
- Выведен из строя сам HDD.
- Порт SATA на главной плате пришел в негодность.
Изображение отсутствует или размыто

В режиме сетевого просмотра или воспроизведения.
Не призываю чётко следовать тому как я ниже укажу типовую настройку IP видеорегистратора. Но для новичков и для ориентира, чтобы "не забыть" что-то настроить, пойдёт однозначно. Данное описание относится к вводу в эксплутацию IP видеорегистратора.
Рассмотрим на примере настройки IP видеорегистратора RVi.
Ваш видеорегистратор уже подключен к сети и вы знаете его ip адрес. IP адрес видеорегистратора можно настроить, подключив его к монитору и с помощью мышки зайти в настройки сети и там уже его посмотреть либо прописать нужный вам. После на компьютере запускаете браузер Internet Explorer (да именно под этот браузер все производители затачивают своё программное обеспечение) и пишите ip адрес видеорегистратора. Появится запрос на установку плагина для браузера, устанавливаете и залогиниваетесь в панель управления видеорегистратора.
Первым делом заходите в настройки ("Задать") и подключаете ip камеры к видеорегистратору.

Далее вы настраиваете качество записи камер видеонаблюдения. Сжатие использовать кодек h.264 или выше. Битрейт - VBR, о нём уже писал. Остальное настраивается индивидуально в зависимости от текущей задачи.

При необходимости "обзываете" каждую камеру :) Например первую камеру можно назвать - ДВОР.

Настраиваете при необходимости сеть.

В случае, если планируете использовать P2P (удаленное подключение к видеорегистратору с телефона), то включаете. О моем отношении к P2P уже писал. Решение как настроить удаленный доступ без P2P. А если у вас публичный статический ip адрес то вам сюда.

Данные настройки как правило по умолчанию уже есть, но обязательно проверяете.

Обязательно настраиваете время на видеорегистраторе. Это очень важный момент при просмотре видеозаписей.

Меняете пароль администратора. При необходимости создаёте дополнительные учётные записи.

Если видеорегистратор подключен к монитору или телевизору, то настраиваете комфортное разрешение и при необходимости отключаете помощника.

Настраиваете автоматическую перезагрузку.

Далее вы настраиваете тип записи постоянно или по движению. Пожалуй из базовых настроек всё. Буду рад ответить на ваши вопросы. Возможно кто-то своим опытом поделится в базовых настройках. Удачи!
Читайте также:

