Не пингуется видеорегистратор в локальной сети
Имеется несколько компов, серверов, два видеорегистратора. Сеть имеет 16 маску. Проблема: с одного компа пингую оба регистратора - нет пинга. с другого - тоже самое. с третьего - пинг есть, с четвертого - один пингуется, другой нет. При этом, нет изображения с камер нигде кроме пятого компа, где все пингуется и есть это самое проклятое изображение с камер.
Кто нибудь сталкивался с этой проблемой? Айпишники статические, шлюз, маска - везде все прописано правильно. Просто однажды проблема началась на пустом месте. трассировка идет в 1 один хоп и ничего не дает.

Ну я бы в первую очередь смотрел на таблицу arp после попытки пинга. Сравни таблицу на компе который пингует и который не может пропинговать.

Вот список команд, который необходимо выполнить на компьютерах, который пингует и непингует:

На регистраторах случайно нет файрвола или ограничения на количество клиентов?
Нет, ничего такого.
massive, арп-таблицы совпадают. Но в одном месте пинг идет, а в другом нет((

А чем эти места (где пинг идет, а где нет) отличаются? Приведите хотя бы пример адресов.

Возможно, проблемы с активным оборудованием.
Файрволы все проверены? Точно нигде затыков нет? А то я тоже люблю всю сеть перелопатить, а потом вспомнить, что паранойя растолстела сверх обычного.
Файерволы проверены. С активными устройствами уже возникла мысль. Вечером будем проверять. По адресам: Шлюз: 192.168.0.1 Маска: 16 Видеорегистраторы: 192.168.0.10, 192.168.0.11 Мой IP: 192.168.2.23 IP сервера, с которого пингуется: 192.168.0.218 IP компа, с которого пингуется и показывает: 192.168.1.9

Описанное поведение наводит на мысль, что хосты и регистраторы, между которыми нет пинга, включены в порты l3-свитча с разными vlan. Либо что-то где-то режется фаерволлом/acl'ами.
проверить целостность кабеля, либо просто прозвонить обычным тестером, либо специальным LAN тестером.
Возможно превышена длина кабеля более 100 метров, а тут уже как лотерея может и стабильно будет работать а может и нет.
Маловероятно но возможно кабель где-то пережат тяжелым предметом.
Как вариант попробуйте вместо регистратора подключить ноутбук или компьютер с верными сетевыми настройками и попинговать компьютер директора.
По поводу кроссировки сильно сомневаюсь, хабы давно и безвозвратно ушли в прошлое, уже давно устройства сами определяют работать в cross-over или в straight-throught режиме.
| Цитата |
|---|
| Павел Гусев пишет: Тут только могу посоветовать одно, проблема в кроссировке, |
да нет обжимал сам по В варианту, прозванивал все ок Здравствуйте!
| Цитата |
|---|
| Дмитрий Тимошенко пишет: Здравствуйте! Помогите со следующим вопросом - есть регистатор RVI16 LB - если соеденить напрямую пачкордом регистратор и компьютер, все прекрасно работает программа PSS его видит и камеры, прегистратор пингуется. Но как только завожу регистратор в сеть через хаб, связь пропадает и регистратор не пингуется. Пробовал разные пачкорды и хабы результат не миняется. В настройках сети регистратора ввел ip и маску подсети адекватную локальной. Цель - компьютер директора в локальной сети и он хочет иметь доступ к регистратору (просматривать камеры) по локалке. Помогите советом пожалуйста! Заранее благодарю! |
2. Возможно, Вы используете сетевые комутаторы, в которых порты связаны только с одним главным портом, и не связаны между собой.
3. Возможно, конфликт IP адресов.
4. Возможно, нужно прописать шлюз в настройках регистратора.
| Цитата |
|---|
| Станислав Трифонов пишет: 4. Возможно, нужно прописать шлюз в настройках регистратора. |
А можно поподробнее об этом? При связке на прямую с компьютером пинг идет и все работает, склоняюсь к варианту прописки портов (шлюза), подскажите какой конкретно порт кидать?
Дмитрий, дайте более подробное описание сети
типа:
ПК-lan кабель около 50м- свич (модель)---кабель 30 метров---свич(модель)----Регистратор
настройки сети у пк и регистратора.
| Цитата |
|---|
| Максим пишет: А можно поподробнее об этом? При связке на прямую с компьютером пинг идет и все работает, склоняюсь к варианту прописки портов (шлюза), подскажите какой конкретно порт кидать? |
Все завсит от сложности вашей сети. Нужна подробная карта сети. Как раз то что попросил уточнить Максим.
| Цитата |
|---|
| Дмитрий Тимошенко пишет: пк ( IP 192.168.1.254) - кабель 2Метра, - хаб Dlink DES 1024D 1порт - 2 порт кабель 2Метра - регистратор RVI 16 LB ( IP 192.168.1.108) |
| Цитата |
|---|
| Дмитрий Тимошенко пишет: пк ( IP 192.168.1.254) - кабель 2Метра, - хаб Dlink DES 1024D 1порт - 2 порт кабель 2Метра - регистратор RVI 16 LB ( IP 192.168.1.108) |
99% проблемы в хабе. У нас в офисе аналогичная тестовая схема на свиче Dlink des-1005D работает без проблем.
| Цитата |
|---|
| Дмитрий Тимошенко пишет: дык ставил и другие (acorp, dlink, asus) результат тот же самое интересное когда подключен через хаб запускаю на компе прогу PSS прога через поиск находит регистратор но не конектится))) при этом регистратор не пингуется думаю все таки трабла в портах |
PSS может отображает регистратор в списке устройств, но это не означает что регистратор присутствует в сети. Нужно удалять из списка устройств и потом заного добавлять. Порты в простейшей сети ни при чем.
Если не не пингуется видеорегистратор, то и PSS не найдет его в сети.
Всетаки я склоняюсь к некорректной работе хабов. По сути сейчас ваш хаб выступает как перемычка между двумя кабелями, если напрямую работает, то ответ очевиден, где собака зарыта.
1) Отключить регистратор от свича и с компа попинговать IP 192.168.1.108 так мы узнаем если какое еще устройство в сети с данным IP адресом.
если да. то сменить IP на регистраторе
2) Отключить все от свича оставить только 1 комп и регистратор, попробовать работать с ним.
3) Если все будет работать, но в дальнейшем пропадать, то возможно включается/выключается устройство с таким же IP что у регистратора
Устройства могут быть разные в том числе и сетевые принтеры, т.е. к вам не прибежит пользователь с криками что у него комп выдает ошибку IP (кстати данное сообщение вроде выдает сам регистратор если его просматривать через монитор)
Пробуйте сменить ip регистратора, с обязательной перезагрузкой.
4) Если не хочется "ходить по минному полю" выгадывая свободные IP, которые могут быть всего лишь временно свободными, можно вывести регистратор в другую подсеть, настроить IP 192.168.ХХХ.1
и добавить компу аналогичный IP 192.168.ХХХ.2
описание
5) обратитесь за помощью к сисадмину, возможно в сети AD с DHCP и стоит какая-нибудь банилка левых IP.
Вы уже купили видеорегистратор, провели монтаж видеосистемы. Имеете возможность наблюдать за охраняемыми объектами, проводить видеозапись. Для расширения возможности вашего оборудования нужно подключить видеорегистратор в вашу локальную сеть и Интернет. Это позволит удаленно осуществлять контроль за происходящим.
Для подключения цифрового видеорегистратора в локальную сеть или интернет необходимо выполнить следующие действия:
- DVR и компьютер необходимо подключить соединительными кабелями к одному маршрутизатору.
- Маршрутизатор подключить к сети Интернет для возможности удаленного просмотра записи.
- Браузер должен быть установлен IE 7, IE 8 и выше.
Настройка IP-адреса в DVR.
В видеорегистраторе перейдите к меню «Настройки» и выберите «Сеть».
В открывшейся таблице поставьте галочку «Включить DHCP». Нажмите «OK» для перезагрузки системы. Включение DHCP означает автоматическое получение IP-адреса.
Повторите предыдущий шаг и запишите IP адрес, маску подсети, шлюз по умолчанию и DNS.

Пожалуйста, обратите внимание, что если ваш маршрутизатор не поддерживает DHCP, то вам нужно будет обратиться к администратору сети для выделения вам IP-адреса. Если в DVR необходимо указать параметры PPPoE (DSL/ADSL), пожалуйста, свяжитесь с вашим провайдером Интернет услуг.
Настройка компьютера для просмотра видео с видеорегистратора.
На всех компьютерах, которым необходим доступ к DVR, удаленно нужно настроить и запустить элементы управления ActiveX. Для каждого компьютера конфигурация выполняется только один раз.
Добавьте IP-адрес DVR в список надежных сайтов в браузерах Explorer.
Откройте IE браузер, нажмите «Сервис», в верхнем меню > «Свойства обозревателя», > вкладку «Безопасность» > «Надежные узлы», нажмите кнопку «Сайты». Введите IP-адрес DVR в формате и нажмите кнопку «Добавить» > нажмите «Применить»
Измените параметры «по умолчанию» для зоны надежных узлов на «низкий». Это позволит элементам управления ActiveX загрузить и получить доступ к DVR.
Примечание: IP-адрес, используемый в данном примере предназначен для работы во внутренней сети. Если вам необходимо получить доступ к DVR с удаленного местоположения, то «внешний IP-адрес» надо также добавить к списку надежных производителей.
Просмотр видео через ваш компьютер.
После выполнения указанных действий вы можете использовать IE браузере. Введите IP-адрес видеорегистратора в адресной строке, например: нажмите клавишу «ВВОД».
Если компьютер и DVR подключены к одному маршрутизатору, то можно использовать внутренний IP-адрес для просмотра видео. Если компьютер находится в удаленном месте, то необходимо ввести внешний IP-адрес для доступа к DVR.
Укажите в настройках видеорегистратора « использовать браузер IE».
Введите «имя пользователя» и «пароль» для входа DVR.
На информационной панели, которая всплывает под адресной строкой, нажмите на «желтую» информацию и выберите «установить это дополнение для всех пользователей компьютера»
Загрузки ActiveX, а затем установить его.
Просмотр видео удаленно с DVR через Интернет.
Вы успешно доступ к DVR через локальную сеть. Пришло нужно настроить маршрутизатор для доступа видеорегистратора к Интернет.
Дополнительные сведения о переадресации портов можно посмотреть по ссылке
Войдите в ваш маршрутизатор через браузер, введите «имя пользователя» и «пароль», а затем выберите «Port Forwarding». По умолчанию 80 и TCP-порт 34567.
Перед тестированием, вам нужно найти ваш внешний IP-адрес. Это вы можете сделать по ссылке
После того, как вы узнаете ваш внешний IP-адрес, введите его в IE браузер для доступа к DVR, например: Если вы устанавливаете порт по умолчанию, который отличается от 80, то вам нужно добавить его на конце IP-адреса, например:
Если после того, как вы произвели указанные выше операции и все еще можете не получить доступа к DVR, устраните следующие причины:
1. Проверьте сетевые соединения и пройдите все шаги, чтобы убедиться, что нет ошибки в конфигурации.
2. Проверьте параметр переадресации портов. Проверьте настройки маршрутизатора, или обратитесь за помощью
3. В браузер IE не установлены элементы управления ActiveX .
4. Ваш маршрутизатор блокирует компьютер от использования внешних IP -адресов для доступа к DVR .
5. Порт 80 заблокирован вашим IPS. Произвести изменение порта TCP 6000. Перенаправление портов должны быть произведено в настройках для нового порта
6. Если проблемы остались, то обратитесь к своему провайдеру для оказания помощи в настройке модема и маршрутизатора.
Настройка работы цифрового видеорегистратора через DDNS.
DDNS (Dynamic DNS)
Вместо применения IP-адреса для доступа к DVR в режиме он-лайн можно использовать DDNS для создания соединения.
Запомните имя веб-сайта для доступа к DVR.
Следующие инструкции предназначены для DYNDNS
Прежде чем выполнять следующие операции, необходимо открыть счет на DYNDNS Это производится бесплатно.
Конфигурация для цифрового видеорегистратора:
1. Логин меню системы DVR, выберите пункт «Система» > «Netservice». Введите пароль, если требуется, выберите «DDNS» и нажать «ENTER», выберите «Тип DDNS» из раскрывающегося меню, изменить «Настройка DDNS» на «Включить».
2. Введите имя хоста вашего аккаунта DDNS .Пример: vstardvr.dyndns
3. Введите имя пользователя и пароль вашей учетной записи DYNDNS .
4. Выберите «OK» для подтверждения.
Доступ к DVR для просмотра видео через имя хоста.
Введите имя хоста в IE браузер, затем в показавшийся диалог входа, ввести имя пользователя и пароль, нажмите кнопку «Подключиться к видео», выберите «ОК».
Если вы используете другой порт ( по умолчанию порт 80), то вам нужно добавить имя порта в конце URL-адреса хоста.
Что делать, если новая камера видеонаблюдения не пингуется?
Что делать если вы купили камеры видеонаблюдения и не можете подключиться к ним?
Как правило это происходит, если вам попали камеры из партии которые прошиты с дефолтным DHCP. Эти камеры не имееют IP адреса по умолчанию (хотя он прописал на лейбле камеры).
Для работы с такой камерой нужен DHCP сервер, роутер или ПО, котороек может раздавать IP адреса.
Как только DHCP сервер в сети с камерой начнет раздавать адреса так камера получит свой адрес и вы сможете её найти программой IPCmanager.
Данная утилита под ОС Windows предназначена для быстрой настройки различных устройств, в том числе и оборудования для видеомониторинга.
Особенности IPCmanager следующие:
- поиск устройств в локальной сети;
- изменение сетевых настроек;
- обновление прошивок камер;
- поддержка IP видеокамер по протоколу ONVIF.
Описание
Программа IPCManager предназначена для предварительной настройки, обновления встроенного ПО устройства (прошивка) или учета оборудования.
Как настроить работу программы покажем на примере видеокамер Polyvision (v.5.x.x).
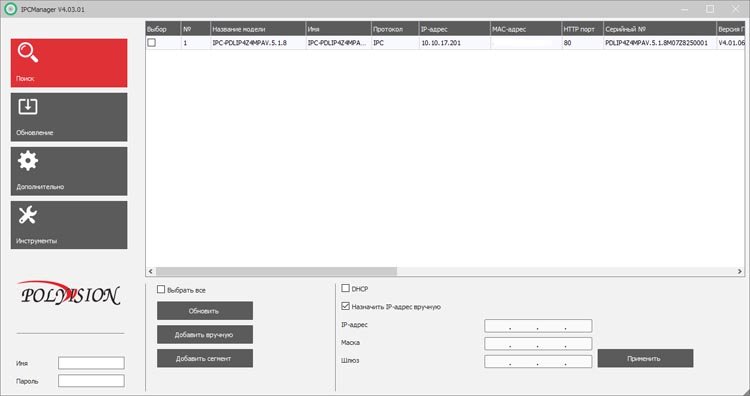
Обзор интерфейса:
Поиск
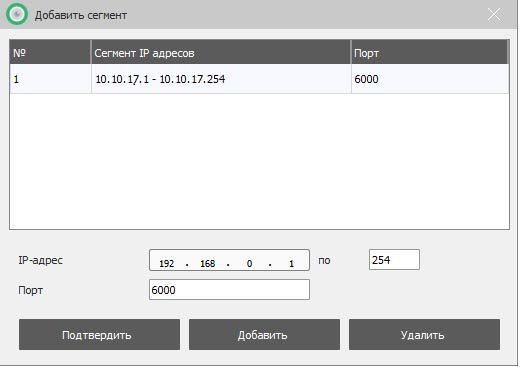
При нажатии на устройство правой кнопкой мыши открывается меню которое дает вам доступ к:
Конфигурация камеры :
- Изображение.
- Видео и аудио.
- Сеть.
- Wi-fi.
- Системная информация.
- RTMP.
Обновление
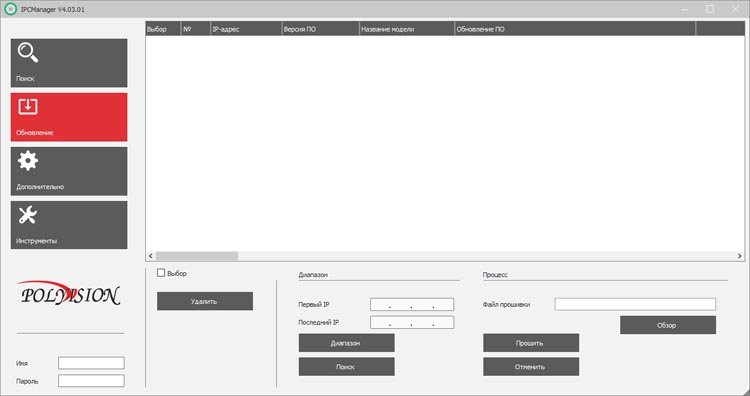
Дополнительно
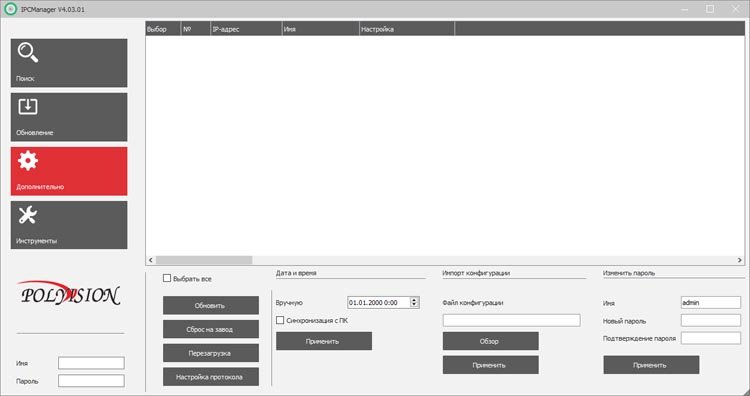
Инструменты
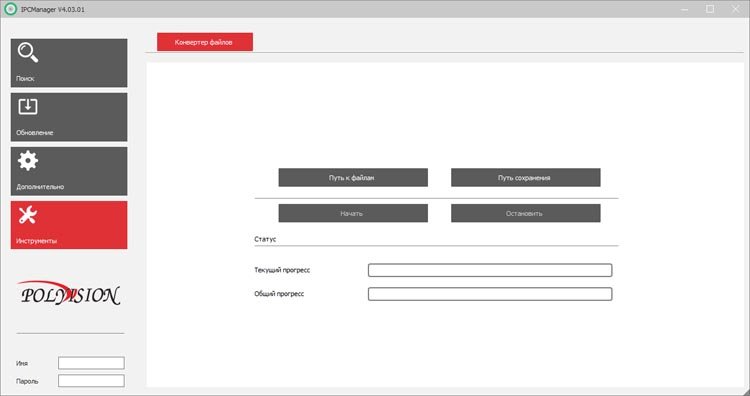
Конвертор файлов:
Значение настроек видеорегистратора необходимых для реализации возможности просмотра изображения с камер видеонаблюдения покажу на примере протестированного ранее видеорегистратора Everfocus EDR HD-2H14.

Принцип настройки других видеорегистраторов аналогичен. Необходимо задать следующие параметры:
- Тип соединения
- IP адрес видеорегистратора
- Маску подсети
- Шлюз
- DNS сервер 1
- DNS сервер 2

Описание параметров
1. Тип соединения может быть как статическим так и динамическим. При использовании динамического типа все последующие настройки устанавливаются автоматически.
Недостаток этого типа соединения в том, что при каждом новом включении видеорегистратора его IP адрес будет изменяться, что вызывает дополнительные проблемы при доступе к видеорегистратору с компьютера.
Производитель рекомендует использовать статический тип соединения.
2. IP адрес видеорегистратора. Данный параметр задается в ручную. Используется при удаленном доступе к видеорегистратору.
3. Остальные параметры можно посмотреть в настройках сетевого соединения компьютера на котором будет осуществляться доступ к видеорегистратору (пуск-сетевые подключения-подключение по локальной сети-свойства-протокол интернета-свойства)

После того как заданы настройки открываем браузер, вводим заданный для видеорегистратора IP адрес, имя пользователя, пароль и получаем доступ к видеорегистратору посредством удаленного компьютера.

Денис Маркевич – проектирую слаботочные системы более 12 лет. Хобби – блогинг, бег, велосипед. В блоге делюсь опытом, отвечаю на вопросы.
Читайте также:

