Какие порты пробросить для видеорегистратора hikvision
Ранее мы уже с вами рассматривали, как провести активацию системы видеонаблюдения от компании Hikvision. Но примечательным отличием камер китайского бренда является то, что теперь пользователь может смотреть видео не только непосредственно на мониторе, но и удаленно. При этом удаленно можно подключиться как с компьютера, так и при помощи любого девайса с выходом в интернет, независимо от операционной системы.
Рассмотрим с вами процесс установки удаленного доступа к камерам Hikvision на примере модели видеорегистратора DS-7104HGHI-SH и роутера TP LINK TL-WR743ND. Все оборудование вы имеете возможность приобрести у нас в интернет-магазине на выгодных условиях. Предоставляем исключительно подлинную продукцию от производителя.
Инструкция подключения оборудования Hikvision для удаленного доступа
Шаг 1: подключите монитор к регистратору при помощи сетевого кабеля к роутеру. Компьютер, на котором проводится настройка, должен быть подключен тоже к этому же маршрутизатору.
Шаг 2: зайдите в сетевые подключения компьютера и посмотрите, какой IP-адрес раздает маршрутизатор. После этого зайдите на настройки видеорегистратора и пропишите соответственно с настройкой роутера статистический IP-адрес, который был указан в настройках. Также укажите:
- шлюз -192.168.0.1;
- DNS –192.168.0.1 и 8.8.8.8;
- порт – 85.
Шаг №3: переключитесь на маршрутизатор и проведите проброс 3 портов. Может использоваться DMZ. В целом, настройка доступа к камерам Hikvision через интернет можно считать законченной. Но это при условии, что ваш роутер получает внешний неизменный адрес сети.
Как проверить статистический или сменный IP-адрес?
Чтобы проверить адрес на роутере, нужно зайти на его настройки и нажать на «Статус», где увидите адрес маршрутизатора. После этого в поисковой системе введите «Мой IP» и сверьте их. Если в обоих случаях будет одинаковый адрес, тогда настройка завершена и у вас статистический IP. Перезагрузите роутер и проведите процедуру снова. Если он не изменился, тогда он постоянный. В редких случаях адрес может меняться раз в сутки или раз в неделю. Если вам повезло и у вас внешний постоянный адрес, приступаем к проверке удаленного доступа.
Настройка удаленного доступа на телефоне
Подключите девайс к интернету (не желательно подключаться к тому же роутеру, т.к. может произойти ошибка). Загрузите программу IVMS и добавьте устройство, которое вы настроили:
- выберите IP/Domain;
- напишите свой IP-адрес;
- порт – 8000;
- введите логин и пароль;
- сохраните.
После этого ваш гаджет должен подключиться к регистратору и появится количество камер, после чего просто кликните «Начать отображение в реальном времени». После этого вы увидите изображение. Если IP-адрес меняется, тогда нужно использовать в оборудовании бесплатную функцию – DDNS.После этого просто придумайте домен и заполните форму.
Зайдите на сайт зарегистрируйтесь и добавьте свое устройство. При заполнении нужно вписать порт – 85, домен и серийный номер устройства. После этого добавьте DDNS в телефон.
Как видите, настройка доступа к оборудованию от компании Hikvision через интернет – это довольно простой процесс, но имеет множество нюансов, с которыми обычному пользователю бывает сложно разобраться. Если вы не хотите проводить самостоятельную настройку или у вас возникли сложности, просто обратитесь к специалистам нашей компании, которые всегда готовы прийти на помощь и проконсультировать по всем интересующим вопросам. Вместе мы сможем сделать максимальную надежную систему безопасности!
Удаленный доступ на камеры и регистраторы Hikvision и HiWatch можно реализовать следующими способами.
1) Если используется белый (публичный) статический IP, то на роутере настраиваете проброс портов 80 554 и 8000 (uPnP рекомендуем отключить)
2) Если используется серый IP, то единственный способ настроить доступ - p2p сервис Hik-Connect, возможен удаленный просмотр и удаленный просмотр архива. Запись в облако не происходит.
Российские адреса серверов:
Для домофонии - litedev.hik-connectru
IVMS 4200
Инструкции для версий 3.1.1.13 и выше
Инcтрукции представленные ниже были cделаны для версий 2.3.1.3 и выше
Перепрошивка камер и все что с ней связано
Обновить прошивку можно через web интерфейс устройства, как обычный роутер, либо через клиентское ПО IVMS-4200.
Обновление необходимо производить последовательно. 5.1.X -> 5.2.X -> 5.3.X -> 5.4.X
C прошивок 5.3.X на 5.2.X и с 5.4.X на 5.3.X откатиться НЕ ПОЛУЧИТСЯ.
Вы можете откатить прошивку (к примеру) с 5.3.8 на 5.3.3 с помощью TFTP, с 5.3.8 до 5.2.0 откатиться НЕЛЬЗЯ!
Перепрошивка регистраторов все что с ней связано
Мы рекомендуем проводить обновление через клиентское ПО IVMS-4200 или утилиту BatchConfigTool
IP Камеры: аудио вход и выход

IP Камеры: схема обжима

RTSP ссылки
RTSP-ссылки
Основная и универсальная ссылка для IP камер, NVR и DVR:
rtsp://admin:[email protected]:554/ISAPI/Streaming/Channels/101
где:
rtsp — тип используемого протокола
admin — имя учетной записи
12345 – пароль используемой учетной записи
192.168.200.11 — IP-адрес камеры
554 — RTSP порт камеры (по умолчанию 554, может быть изменен в настройках)
101 - это 1 камера 1 поток
201 - это 2 камера 1 поток
102 - это 1 камера 2 поток
IP каналы HD-TVI регистраторов
7204 - 501 601;
7208 - 901 1001;
7X16 - 1701 1801 и т.д
Для вызывных панелей:
rtsp://admin:[email protected]:554/Streaming/Channels/101
Устаревшие ссылки:
rtsp://admin:12345@IP-камеры:554/mpeg4/ch01/main/av_stream
получение потока с первого канала
rtsp://admin:12345@IP-камеры:554/mjpeg/ch1/sub/av_stream
получение потока mjpeg со второго потока. прошивка должна поддерживать mjpeg на втором
потоке.
MJPEG и фото:
Для получения MJPEG-потока по (суб-поток камеры должен быть настроен как mjpeg)
Перевести в MJPEG можно только суб-поток камеры.



IP Камеры: тревожный вход и выход


Подбор кронштейнов и монтажных коробок
Таблицу совместимости камер Hikvision с аксессуарами вы можете скачать тут
Таблицу совместимости камер HiWatch с аксессуарами вы можете скачать тут
С паспортами для аксессуаров вы можете ознакомиться по данной ссылке
Список протестированных HDD и SD карт
Как просматривать устройство в браузере
Для Windows
Для просмотра через web требуется установить плагин Web Components
Для MacOSX
Используйте клиент iVMS-4200 для macosx
Домофония
Перед настройкой обновите прошивки устройств до актуальных версий.
После обновления обязательно сделайте полный сброс настроек устройств.
Для работы с первым поколением устройств используйте клиент iVMS-4200 3.1.1.9
Для настройки второго поколения домофонии скачивайте актуальную версию
Настройку необходимо осуществлять на АНГЛИЙСКОМ ЯЗЫКЕ. Сменить язык на русский вы можете после.
Второе поколение устройств:
Домофоны: DS-KH6320-(W)TE1, DS-KH8350-(W)TE1, DS-KH8520-(W)TE1
Вызывные панели (V серия): DS-KV6113-(W)PE1, DS-KV8X13-WME1 и дверной звонок DS-KV6103-PE1
Модульная вызывная панель DS-KD8003-IME1
Прошивки вы можете скачать тут
Первое поколение домофонии было представлено моделями:
Домофоны: DS-KH6210, DS-KH6310-(W,L), DS-KH8301-(WT), DS-KH8300-T
Вызывные панели (V серия): DS-KV8X02-IM, DS-KV8102-VP(IP)
Многоабонентские вызывные панели (D серия) : DS-KD3002-VM, DS-KD8002-VM, DS-KD8102-V

Сегодня я расскажу о портах по умолчанию для Hikvision DVR и NVR.
Этот вопрос очень часто встречается среди пользователей Hikvision, которые хотят, чтобы система работала и работала, и эта информация крайне важна для правильной работы.
Я говорю здесь о «логических или виртуальных портах», пожалуйста, не думайте, что это связано с физическим портом, который вы используете для подключения сетевого кабеля.
Какие порты Hikvision?
Существуют разные порты для устройства в сети, один из которых вам нужно использовать, зависит от типа службы, к которой вы хотите подключиться.
Камеры Hikvision, DVR и NVR используют порты 80, 443, 554, 10554 и 8000.
Каждый из этих портов связан с различным типом сервиса, как описано ниже:

Это порты по умолчанию для Hikvision DVR и NVR, но вы можете изменить их. Например, если вы хотите просматривать потоковое видео с камеры с помощью веб-браузера, вашему компьютеру необходимо подключиться к порту 80 ( или порту 443 (
Программное обеспечение, такое как Hikvision iVMS-4200, использует порт 8000 для подключения к устройству.
Помимо того, что 554 является универсальным стандартным портом RTSP, Hikvision рекомендует использовать порт 10554, поскольку некоторые операторы сотовой связи блокируют входящие данные через порт 554, чтобы избежать большого трафика из аудио / видео потока.
Как изменить порты Hikvision по умолчанию
Вы можете использовать веб-браузер для входа в IP-камеру, DVR или NVR и изменить порт по умолчанию, или вы можете использовать программное обеспечение SADP для управления устройствами. Ниже приведен пример с видеорегистратором Hikvision.

Это цифровой видеорегистратор, который я имею в своем офисе, и я только что изменил порт с 80 на 8082, чтобы иметь удаленный доступ через переадресацию портов.
Можно увидеть другие порты, включая 8000, который используется программным обеспечением.
Помните, что эти порты по умолчанию для камер и рекордеров Hikvision могут быть изменены в соответствии с вашими потребностями, но вы все равно должны следовать некоторым рекомендациям.
Дополнительная информация
Вот некоторая дополнительная информация, чтобы помочь вам с цифровыми видеорегистраторами Hikvision.
ЗЫ
попробовал через IVMS установленный на WindowPhone - там все работает корректно при переброске одного порта 8000, но не всегда, закономерность еще не уловил, иногда не подключается ("Connecrion faild" возможно из-за того что подключаюсь через мобильную сеть). При пробросе всех портов такого пока не замечал, но на всех девайсах стабильно выдается видео только с камеры на которую проброшены 443 и 554.
Работает - не трогай!

теперь самое главное, при заходе на 192.168.1.11 с компа (192.168.1.2), подключенного к роутеру через кабель, админка открывается нормально и картинка показывается отлично.
при заходе на 192.168.1.11 с ноута/телефона, подключенного через вайфай, не открывается. с вайфая доступен только 192.168.1.1 - как такое может быть?
------
дальше изменил у камеры порты на 81, 8001, 8201, 544 и пробросил на роутере вручную.
ни с одного устройства не открывается
хотя 2ип.ру говорит что все порты 81, 8001, 8201, 544 открыты.
может какаято настройка в роутере блокирует проброс, что это вообще может быть? dmz отключена, роутер уже сбрасывал пару раз, все дефолтное
изменил порт в камере на 81 и 8001, порты опять сами пробросились, на скрине ниже. в результате - админка камеры открывается только по (просмотр по-прежнему доступен только с компа, подключенного через кабель), а по - не открывает ни с кабеля, ни с вайфая.
dmz включал, указывал адрес камеры 192.168.1.11, отключал UPnP (чтобы порты не пробрасывались автоматом), и удалял все порты, которые на скрине - все тоже самое, что выше описал. для пущей уверенности изменил порт в камере на 88 и 8008 - стала открываеться только по
про блокировку лан с вайфая - не представляю как она вообще может называться, чтобы в настройках ее найти?
пс. также еще парочку скринов с непонятными мне настройками выложу 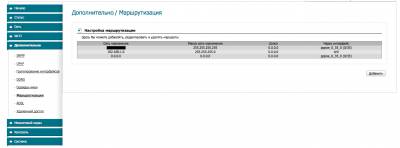
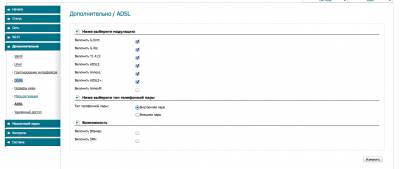
смысл в чем
"адрес камеры 192.168.1.11, адрес роутера 192.168.1.1, шлюз в камере прописан 192.168.1.1, порт в настройках камеры 88, 8008"
с вайфая не достучаться ни до чего кроме как до роутера 192.168.1.1. с "провода" можно достучаться до всего.
с вайфая, c "провода" и с внешнего интернета (другой комп, 3г) открываются но изображения нет
итого, сбросил камеру, адрес камеры сделал - 192.168.1.11, адрес роутера 192.168.1.1, шлюз в камере прописан 192.168.1.1, порт в настройках камеры 81, 8001
в роутере пробросы автоматически выставились 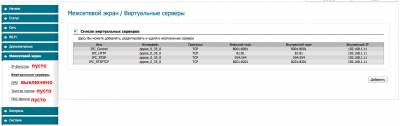
(интерфейса другого выбрать нет возможности - он один)
по адресу 192.168.1.11 со всех устройств в локальной сети (кабель, вайфай) открывает и показывает картинку.
адрес со всех устройств в локальной сети недоступен. с приложения на телефоне с вин8 (подключен вайфай) выдает connection failed
адрес с внешнего интернета (другой комп, 3г) доступен, но картинка не отображается. с приложения на телефоне с вин8 (подключен 3г) картинка работает

вы неправильно поняли, "другой комп" не с 3г получает интернет. я имею ввиду что на не отображается картинка извне (с другого компа/интернета, в том числе и с интернета, полученного от 3г модема).
касательно телефона на вин8, смотрю с программы iVMS-4500. настройки там минимальные - адрес сервера хикдднс, домен, логин/пароль, алиас. вообщем я настройки не меняю, подключаю 3г - картинка отображается. выключаю 3г, включаю вайфай - картинки нет. ну по этому поводу вы и Prometei уже дали ответ, что это нормально.
через ПО на компе я сейчас пробывал - тоже через хикдднс, указал теже данные что и в программе на телефоне - картинка отображается.
значит остается одна проблема - камера доступна извне, а картинку не показывает. это через браузер.
провайдера и оборудование я, собственно, не выбирал) выбирать не из чего. 2ip показывает, что порт 554 открыт
Аналогично можно сделать эту операцию и для маршрутизаторов других марок.
Как правило, меню, в котором находится нужная нам функция, называется Виртуальные серверы. Зайдя в него, действуем аналогично рассмотренным ниже примерам.
Вначале на примере роутера TP-LINK без привязки к конкретной модели покажем процедуру проброса портов на видеорегистратор.
Проброс портов на роутере TP-LINK
Открываем свой любимый браузер и вбиваем в адресную строку локальный адрес нашего роутера. По умолчанию у TP-LINK он такой:
192.168.0.1
Имя пользователя admin
Пароль admin
После ввода пароля открывается интерфейс роутера в приятных зеленых тонах.
Кидаем взгляд на левое вертикальное меню и находим там пункт Переадресация.
По буржуйски этот пункт может называться Forwarding.
(Если у вас на роутере стоит какой то другой язык, которым вы не владеете в совершенстве, то можно посоветовать поменять прошивку, закачав ее с официального сайта.)
Раскрыв этот пункт, то есть, просто кликнув по нему, заходим на подпункт Виртуальные серверы (Virtual Servers).

На открывшейся странице ищем единственную активную кнопку Добавить (Add New) и нажимаем ее.
Теперь нам надо заполнить поля, чтобы извне можно было попасть на видеорегистратор.
Порт сервиса (Service Port) ставим любой, какой нам больше нравиться, например 85, как на рисунке ниже.
Этот порт указываем при заходе на наше устройство из сети интернет в специальной программе или в адресной строке браузера через двоеточие после основного адреса.
Внутренний порт (Internal Port), напротив, жестко лимитирован. Он указан в регистраторе или IP камере и по умолчанию, как правило, 80.
IP адрес (IP Address) – это внутренний локальный адрес нашего видеорегистратора. Его можно либо посмотреть в самом регистраторе, либо используя специальную программу, которая видит все устройства в сети.
Остальные пункты оставляем без изменений, как показано на рисунке.

После этого нажимаем кнопку Сохранить (Save) и получаем один готовый проброшенный порт, который можно Удалить (Delete) или Изменить (Modify) по нашему желанию.
Перезагрузки маршрутизатора, в отличии от ASUS, при этом не происходит, поэтому вся процедура проходит достаточно быстро.

Опять нажимаем кнопку Добавить (Add New) и пробрасываем следующий порт.
В данном случае показан пример проброса порта 8000, который используется для удаленного видеонаблюдения на мобильных приложениях.

Нажимаем Сохранить, и вот уже у нас готовы два порта для удаленки.

Теперь для того, чтобы попасть на регистратор из интернета, достаточно указать в программе или адресной строке внешний IP адрес вашей сети и добавить порт, чтобы роутер вежливо провел вас в пункт назначения.
Проброс портов на роутере ASUS
В роутерах Асус проброс портов делается немного по-другому.
IP адрес по умолчанию:
192.168.1.1
Имя пользователя admin
Пароль admin
Забиваем эти цифры в адресной строке браузера и попадаем на главную страницу черно-серо-синего интерфейса роутера Asus.
В левом вертикальном меню в разделе Дополнительные настройки находим пункт
Интернет

Зайдя в него, находим в верхнем горизонтальном меню пункт Переадресация портов.
Нажимаем на него и ставим галочку в пункте Включить переадресацию портов

Внизу, в табличке Список переадресованных портов нам необходимо добавить нужные порты.
Имя службы – любое латинскими буквами
Диапазон портов – входящий порт, который будет указан в адресной строке браузера после внешнего IP адреса через двоеточие.
Локальный IP-адрес – внутренний IP адрес вашего регистратора или IP камеры. Его можно посмотреть в настройках устройства или задать самому в разделе Сеть.
Локальный порт – по умолчанию в видеорегистраторе или IP камере он 80. Если вы его изменили по какой то причине, то указываем в этом пункте новое значение.
Протокол оставляем без изменений.
После этого нажимаем на плюсик в конце строки, добавляя внесенные значения в роутер.

Если у нас в этой сети есть еще устройства, то делаем переадресацию и на него.

Пробрасываем порты для программ, которые работают на мобильных устройствах.

Чтобы сохранить внесенные изменения, обязательно нажимаем кнопку Применить.

Роутер уходит на перезагрузку:

Если все сделано правильно, то при заходе на внешний ай-пи адрес с добавлением порта, вы попадете на свой любимый регистратор.
Читайте также:

