Как загрузить видео с видеорегистратора на айфон
Как всем известно, на айфонах возникают трудности с загрузкой файлов из интернета, в том числе с загрузкой видео. В данной статье мы поможем обойти это.
Доступные способы
Существует множество способов скачать видео на айфон из интернета. Но опытные пользователи рекомендуют использовать:
- iTunes
- Браузер Safari
- Приложение Documents
- Сеть Wi-Fi.
Как скачать видео с помощью iTunes
Шаг 1. Скачайте видео на компьютер.
Шаг 2. Подключите свой айфон к компьютеру, откройте iTunes. Дождитесь завершения синхронизации.
Шаг 3. Спустя некоторое время откроется меню айфона, выберите раздел видео. В этом разделе вы увидите все видео, имеющиеся в iTunes и на вашем айфоне.
Шаг 4. Выберите папку с необходимым вам видео. Перетащите его в центр окна iTunes к остальным файлам. Проверьте наличие галочки, говорящей о синхронизации, рядом с этим видео.
Шаг 5. Далее откройте раздел информации о вашем айфоне, запустите синхронизацию вручную. Если вы всё сделали правильно, видео уже загружено на ваш айфон.
Возможно, этот способ не самый удобный из-за необходимости предварительного скачивания видео на ПК. Но у него есть одно серьёзное преимущество – он совершенно не нарушает правила компании Apple.
С помощью Safari
Шаг 1. Скопируйте ссылку на видео, которое требуется скачать.
Шаг 2. Откройте браузер Safari, найдите сайт загрузчика, который может скачать видео с нужной вам площадки. Например, можно использовать Video Grabber (поддерживает YouTube, Facebook, Twitter и почти тысячу других площадок) или 9xbuddy (поддерживает YouTube, «ВКонтакте», «Одноклассники», Facebook, Twitter и приблизительно сотню других площадок).
Шаг 3. Вставьте подготовленную до этого ссылку в специальное поле.
Шаг 4. Далее выберите подходящий вам формат видео, нажмите на кнопку загрузки рядом с ним.
Шаг 6. Загрузка может занять время. После этого запустите видео.
Важно! Этот способ подойдёт только для гаджетов, работающих на операционной системе iOS 13 и выше.
С помощью приложения Documents
Шаг 1. Скопируйте URL видео, которое вы будете загружать.
Шаг 2. Откройте приложение Documents, запустите встроенный в него браузер.
Шаг 3. Перейдите на сайт любого загрузчика, выше уже предложены некоторые варианты.
Шаг 4. Вставьте подготовленный до этого URL в специальное поле.
Шаг 5. Затем выберите подходящий вам формат видео, тапните по кнопке загрузки рядом с ним.
Шаг 6. Откроется новое окно. Дайте название своему видео, нажмите на кнопку «Готово».
Шаг 7. Будьте готовы, что загрузка займёт некоторое время. После её завершения тапните по кнопке с тремя точками в углу видеофайла.
Шаг 8. Переместите видео в приложение «Фото» и наслаждайтесь просмотром.
Этот способ очень схож с предыдущим. Но он подойдёт для любого айфона, вне зависимости от операционной системы.
В первой статье был рассмотрен вариант копирования видеозаписи автомобильного регистратора — с USB-подключением к айфону Apple iPhone или планшету Apple iPad через адаптер-переходник Apple Lightning — USB. Но есть и второй, не менее простой способ — извлечь карту памяти из видеорегистратора с записями и подключить ее к айфону или планшету через устройство для чтения карт Micro SD и TF для iPhone, именуемое также как картридер.

- Но стоит принять во внимание честное предупреждение производителя: работа этого картридера поддерживается только системой IOS 13 и выше.
Алгоритм действий в папке «Файлы» айфона или планшета в этом варианте полностью идентичен описанному в прошлой статье и так же успешно апробирован на них.
Итак, начинаем фотоотчет действий по переносу видео. Для примера взят перенос видео MOVI 0088 с автомобильного видеорегистратора, на котором не зафиксированы никакие нарушения и никакие дорожно-транспортные происшествия. Обычная запись обычной поездки… 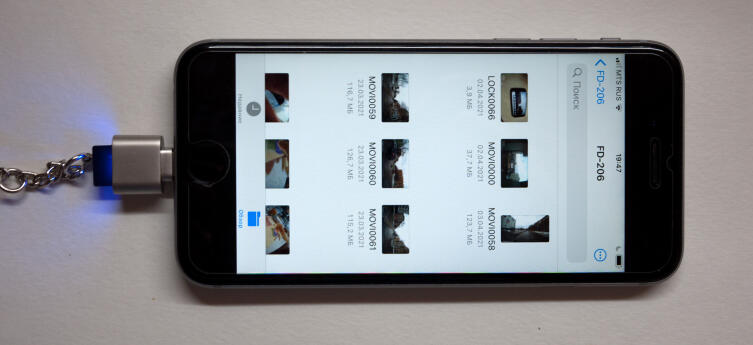
Подключение к смартфону
Фото: Г. Леонов, личный архив
Шаг 1. Вставляем картридер в разъем айфона.
Шаг 2. Извлекаем карту памяти из видеорегистратора и вставляем ее в картридер.
После этого сразу же начинаем работать непосредственно на самом айфоне. 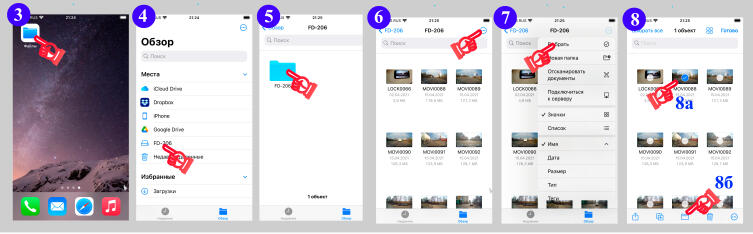
Шаги 3,4,5,6,7,8
Фото: Г. Леонов, личный архив
Шаг 3. Открываем на айфоне программу «Файлы». Естественно, если таковой на нем нет или она была ранее удалена, то ее надо установить (восстановить).
Шаг 4. Во вкладке «Обзор» программы «Файлы» ждем появления папки регистратора с видеофайлами. В рассматриваемом примере это папка FD-206. Касаемся пальцем этой папки в правой колонке меню.
Шаг 5. В открывшейся вкладке касаемся пальцем самой папки.
Шаг 6−7. Вызываем меню (кружок с многоточием) и выбираем опцию «Выбрать».
Шаг 8. Выбираем для переноса видеофайл MOVI 0088, затем «Перенести» в нижней строке меню. 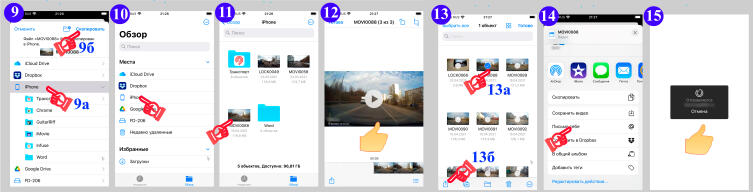
Шаги 9,10,11,12,13,14,15
Фото: Г. Леонов, личный архив
Шаг 9. Выбираем место на айфоне для сохранения видео (в рассматриваемом примере — в корневой каталог), далее «Скопировать».
Шаг 10−11−12. Во вкладке «Обзор» касаемся строки IPhone, убеждаемся в наличии сохраненного видео и запускаем его для проверки.
Шаг 14. Выбираем «Письмо себе».
Шаг 15. Дожидаемся окончания отправки видео на свой почтовый ящик.
Кроме возможности скопировать файлы, приятным бонусом может стать возможность за счет подключаемых карт Micro SD и TF существенно увеличить память айфона или планшета для просмотра кинофильмов или прослушивания музыки.
К текстовой версии с фото предлагаю к просмотру ролик по переносу видео на планшет.

На сегодняшний день популярность видеорегистраторов в нашей стране огромна. Причин тому несколько и, к сожалению, почти все они негативные. Будь то хамство на дорогах, нарушение ПДД другими водителями или неадекватное поведение инспекторов ГАИ, все это толкает рядовых участников дорожного движения прибегать к помощи электронных записывающих устройств. Наличие видео-доказательства в подобных ситуациях значительно облегчает решение спорных моментов, а зачастую является единственно возможным спасением от произвола на дорогах.

Давайте разберемся, возможно ли использование iPhone/iPod в роли видеорегистратора.
Прежде чем коснуться изучения возможностей, ниже представленных приложений, мне бы хотелось осветить несколько очень важных нюансов, с которыми столкнется каждый, кто решит использовать свой смартфон в роли регистратора.
- КАМЕРА. Угол обзора камеры регистратора среднего уровня не меньше 95 градусов, тогда как в iPhone он составляет всего 63 в горизонтальном режиме и 45 в вертикальном. Плюс стоит отметить отсутствие в iPhone ИК подсветки, что делает запись в ночное время крайне затруднительной.
- КРЕПЛЕНИЕ. Выбор автомобильного держателя для iPhone, крайне важный момент. Во-первых, крепление не должно закрывать глазок камеры, во-вторых, оно должно иметь надежное сцепление с поверхностью. И, наконец, в-третьих, смартфон должен находиться в статичном положении. Иначе состояние наших дорог может отразиться на качестве видеозаписи и она будет больше похожа на видео со скачек, что значительно затруднит восприятие видеоролика.
- ПРАКТИЧНОСТЬ. Ни у одного из представленных приложений нет возможности работать в фоне, а это значит, что запись видео будет приостанавливаться всякий раз, когда вам кто-нибудь позвонит. Кроме всего прочего, к неудобству можно отнести и тот факт, что каждый раз покидая свое авто, вы будете вынуждены забирать свой смартфон с собой, а это добавляет лишние манипуляции, и забирает ваше ценное время.
- БАТАРЕЯ. Учитывая колосальноую нагрузку на батарею вашего устройства, придется заранее побеспокоиться об автомобильной зарядке т.к. без нее ваш iphone проработает в лучшем случае два часа.
Однако, все это мелочи, и если они вас не пугают, и вы все еще готовы использовать ваш любимый гаджет в роли регистратора, тогда давайте рассмотрим три наиболее популярных приложения в App Store.
1. Car Camera DVR Lite - БЕСПЛАТНО или 1.99$ - ПОЛНАЯ
Приложение имеет приятный дизайн и не перегруженный информацией интерфейс. Управление функциями простое и интуитивно понятное. Программа способна записывать видео с разрешением 640х480, 1280х720, 1920х1080 до 30 кадров в секунду. Присутствует возможность добавлять в видео следующие данные: текущее время, скорость, координаты, направление. Порадовала возможность востановления работы приложения после входящего звонка.


Казалось бы, стандартные функции за стандартные 1.99$, но разработчики приготовили нам "сюрприз", это не все деньги, которые нам придется заплатить. Если мы хотим, чтобы в приложении появилась возможность экспорта видео, нужно раскошелиться еще на 2.99$. Таким образом, версия без ограничений обойдется нам в 4.99$. Довольно большие деньги за приложение с базовыми функциями и как оказалось в процессе использования, небольшими недостатками. Во-первых частые потери точки фокусировки, во-вторых явные притормаживания при записи видео в максимальном разрешении.
Ограничения для Lite версии:
- Отсутствие экспорта видеороликов;
Достоинства:
- Запись в HD качестве.
- Восстановление записи после прерывания, например звонка.
Недостатки:
- Некорректная работа автофокуса
- Притормаживания при работе с приложением
Пример видео Car CameraDVR (1920x1080 30fps)
2. iSymDVR - Car Video Recorder Lite - БЕСПЛАТНО или 2.99$ - ПОЛНАЯ
Первое, что бросается в глаза при работе с этим приложением, это плавность и скорость работы. Даже записывая видео в разрешении 1920х1020 с наложением GPS данных, притормаживания отсутствуют полностью. Также стоит отметить богатый набор дополнительных функций, которыми iSymDVR порадует требовательных пользователей. Тут вам и поддержка субтитров, и запись GPX трека, и настройка сервера для просмотра и передачи файлов на компьютер через WiFi сеть. Отдельно хочется отметить возможность приложения гасить экран при записи полностью, или же выводить на него только самую необходимую информацию, такую как, текущая скорость, время и направление движения.


Разработчик просит за свое приложение 2.99$ - сумма полностью оправдана, причем, единожды заплатив, вы получаете полный функционал без каких либо скрытых платежей.
Ограничения для Lite версии:
- поддерживается только самое высокое разрешение (1920х1020);
- нельзя изменять частоту кадров;
- размер архива ограничен 1 гб;
- длина клипа равна 1 минуте.
Пример видео SymDVR (1920x1080 30fps)
3. Пробки+ БЕСПЛАТНО
Основное преимущество этого приложения – его цена, точнее ее отсутствие. ПРОБКИ+ совершенно бесплатно при этом имеет отлично реализованные стандартные для видеорегистратора функции. Запись видео производится циклически, в разрешении 640х480 или 1280х720, с возможностью наложения данных о скорости, времени, даты и координат. Длительность видео отрезков от 3 и до 5 минут. Также, стоит отметить встроенные в приложение возможности: просмотр уровня загруженности дорог в вашем городе и GPX трекинг на картах Яндекс или Apple, на выбор.


К сожалению, есть и недостатки: слишком малое количество дополнительных функций. Хотя учитывая, тот факт, что приложение распространяется абсолютно бесплатно, это скорее особенность, нежели недостаток. Еще одним слабым местом может оказаться невозможность запустить приложение на более старших версиях iOS, для запуска требуется iOS 6, не ниже.
Достоинства:
- Просмотр загруженности дорог через Яндекс.Пробки
Недостатки:
- работает на iOS 6 не ниже
- мало дополнительных функций
- нет поддержки Full HD
Пример видео ПРОБКИ+ (1280x720 30fps)
Итог: CarCameraDVR и ПРОБКИ+ имеют схожий набор функций. Однако высокая цена CarCameraDVR и его проблемы в работе, практически не оставляют этому приложению шансов. Приложение ПРОБКИ+ на этом фоне выглядит явно предпочтительнее и рекомендуется всем, кто требует от видеорегистраторов основного - запись видео и ничего лишнего. Если же вы ищете нечто большее, чем просто видеорегистратор, тогда приложение iSymDVR для вас. Богатейший набор функций и их отличная реализация, позволят удовлетворить пожелания даже самых требовательных пользователей.

Подписывайтесь на наш нескучный канал в Telegram, чтобы ничего не пропустить.

Если ваш гаджет работает на iOS 13 или более свежей версии ОС, вы можете загружать ролики через Safari. Для этого понадобится специальный сайт-загрузчик.
1. Скопируйте ссылку на ролик, который хотите скачать. Для примера мы взяли URL видео с YouTube.
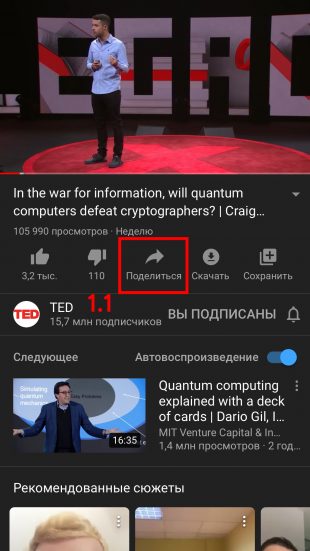
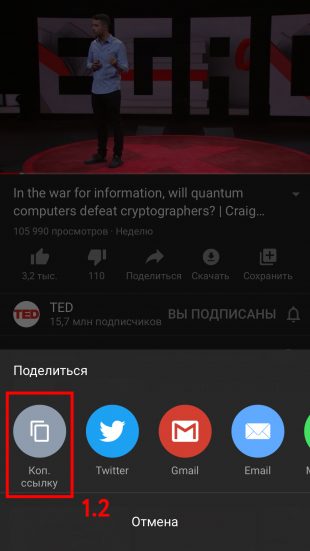
2. Запустите Safari и откройте в нём сайт любого загрузчика, который умеет скачивать ролики с нужной вам площадки. Сервис можно выбрать из этого списка. Например, чтобы сохранить видео с YouTube, подойдёт YBmate
3. Вставьте скопированную ранее ссылку в текстовое поле на сайте загрузчика и нажмите «Ввод».
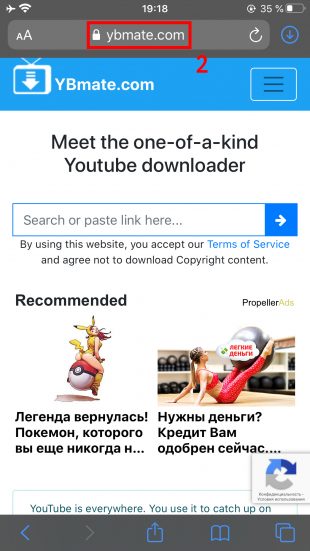
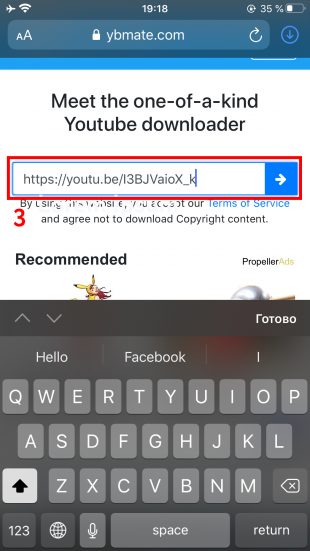
4. Когда отобразятся ссылки на разные форматы скачивания видео, выберите подходящий и нажмите на кнопку рядом с ним. Если сервис после этого предложит новую кнопку загрузки, воспользуйтесь ею.
5. В появившемся окошке выберите «Загрузить».
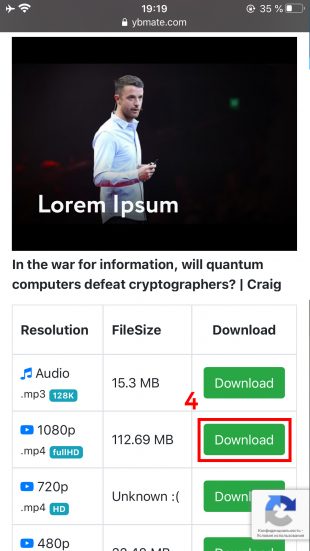

6. В верхнем правом углу нажмите на иконку со стрелкой, чтобы открыть меню «Загрузки».
7. Когда видео скачается, нажмите на него.
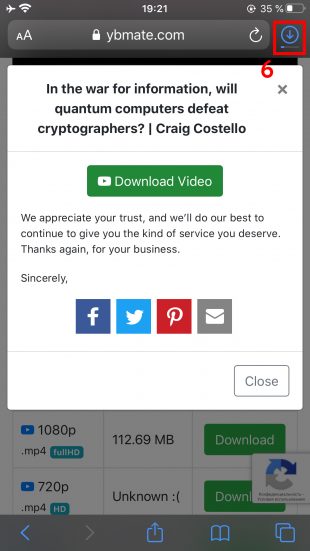

С помощью приложения Documents
Если у вас старая версия ОС, в которой Safari не умеет скачивать видео, вы можете воспользоваться бесплатной iOS-программой Documents. Это менеджер файлов со встроенным браузером, который способен загружать видеофайлы из интернета по прямой ссылке.
1. Скопируйте ссылку на ролик, который хотите скачать. Для примера сохраним URL видео c YouTube.
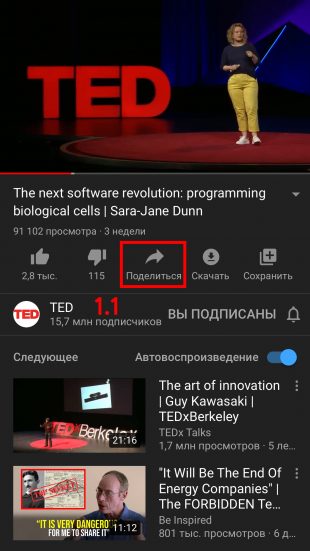
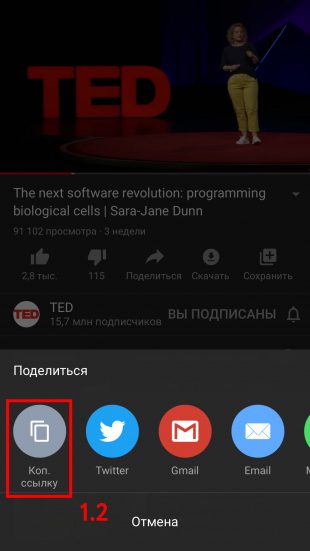
2. Запустите Documents и откройте встроенный в программу браузер.
3. Перейдите на сайт любого загрузчика, который умеет скачивать видео с нужной площадки. Подходящий сервис можете выбрать из подборки Лайфхакера. В качестве примера воспользуемся загрузчиком YBmate который способен скачивать видео с YouTube.

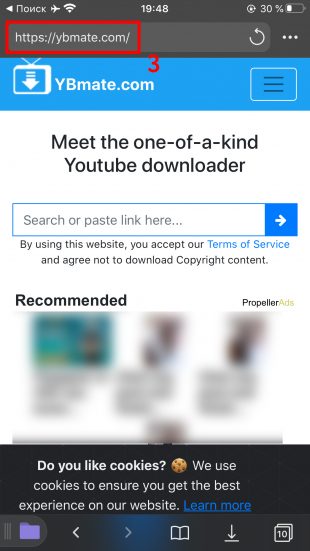
4. Вставьте скопированный ранее URL в поле на сайте загрузчика и нажмите «Ввод».
5. Когда отобразятся ссылки на разные форматы скачивания видео, выберите подходящий и нажмите на кнопку рядом с ним. Если сервис после этого предложит новую кнопку загрузки, воспользуйтесь ею.
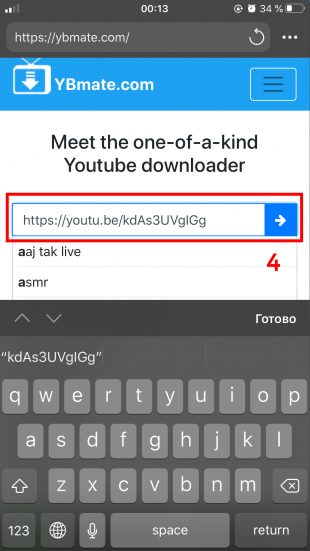
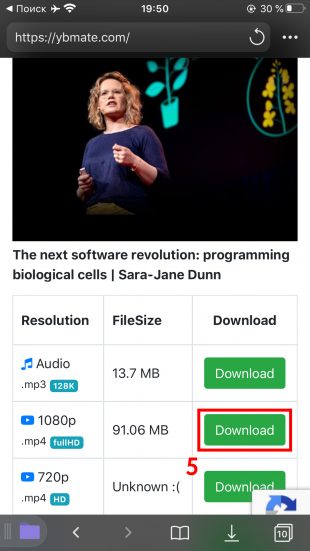
6. В появившемся окне введите любое название ролика и нажмите «Готово».
7. Вернитесь в основное меню Documents и откройте папку «Загрузки».
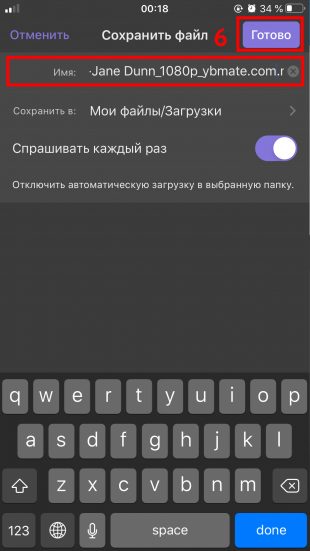
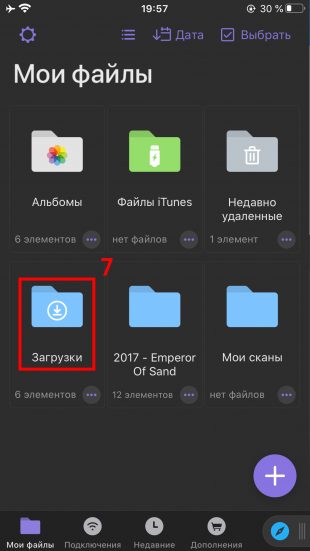
8. После завершения скачивания нажмите на три точки в углу только что сохранённого файла.
9. Когда появится контекстное меню, тапните «Переместить».
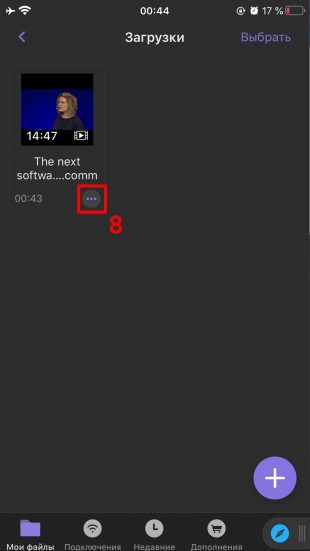
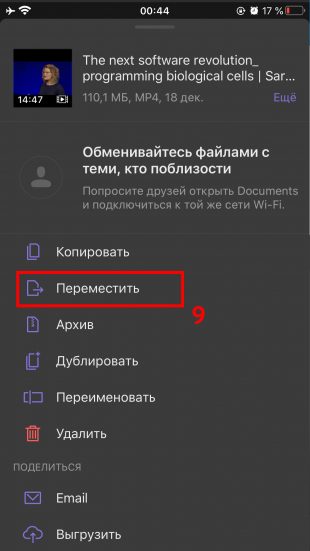
10. В появившемся окне выберите «Фото» и нажмите «Переместить».
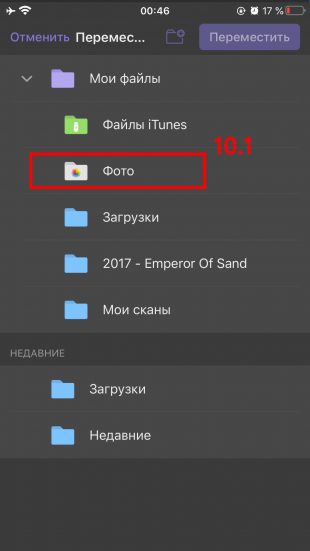
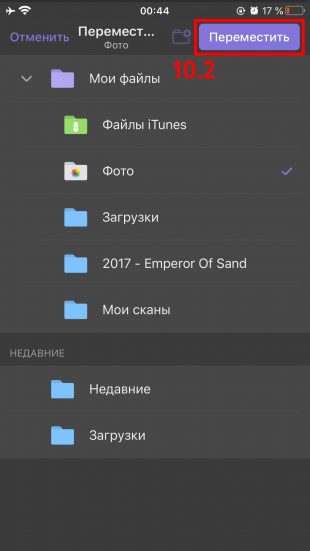
После этого скачанный видеофайл появится в стандартном приложении «Фото».
Уровень сложности: для продвинутых. Несмотря на постепенное появление в мобильной ОС компании Apple таких функций, как сторонние клавиатуры или виджеты панели уведомлений, iOS всё ещё остаётся довольно закрытой операционной системой. Это касается, в том числе, возможностей скачивания файлов. Если с сохранением изображений или документов проблем, как правило, не возникает, то архив или видеоролик на iPhone или iPad уже так просто не загрузить. В этом материале мы расскажем о том, как скачивать видео и другие файлы на iPhone без джейлбрейка.
Скачивание с помощью ассоциированных приложений
Ряд приложений для iOS, в первую очередь — офисных, автоматически ассоциирует с собой определённые типы файлов. К примеру, если вы открыли в любом браузере текстовый документ, в верхней панели появится специальная кнопка, позволяющая загрузить файл и работать с ним без подключения к Интернету. Рассмотрим загрузку файла в формате «.docx» при установленном пакете Polaris Office.
1. Откройте браузер и перейдите на страницу, на которой находится ссылка на нужный файл.
2. Нажмите на ссылку. В браузере откроется предварительный просмотр документа.

3. Во всплывающей панели сверху нажмите «Открыть в Polaris Office».

Файл будет сохранён в память устройства и станет доступен в приложении, где его позже можно будет просматривать, редактировать и экспортировать в облачное хранилище.
Скачивание произвольных файлов
Файлы бывает нужно скачать не только для работы с ними непосредственно на устройстве, но и для последующей передачи на ПК. В iOS это можно делать стандартными средствами, даже если речь идёт о неподдерживаемых расширениях.
1. Откройте браузер и перейдите на страницу, на которой находится ссылка на нужный файл.
2. Нажмите на ссылку. Затем, во всплывающей панели сверху, нажмите на кнопку «Открыть в…».

3. Выберите приложение «Заметки».

4. При необходимости, добавьте в заметку текст, а затем нажмите кнопку «Сохранить».

5. Если у вас настроена синхронизация с iCloud, то файл можно будет скачать на ПК или другое устройство с сайта облачного сервиса, войдя под своим Apple ID.

Тем же способом файлы можно загружать и в другие облачные сервисы, например, Dropbox или Evernote. Для этого достаточно вместо программы «Заметки» в пункте 3 выбрать другое нужное приложение. Недостаток этого способа — двойная трата трафика: сначала при скачивании файла на устройство, а затем — при его загрузке в облако. Это неудобно в случае с большими файлами и лимитированным подключением к Интернету.
Скачивание с помощью файлового менеджера и работа с архивами
Загружать файлы на iOS-устройство можно и без облачных сервисов, но для этого из App Store придётся установить один из файловых менеджеров. Для наших целей подойдёт бесплатное приложение File Manager.
1. Откройте браузер и перейдите на страницу, на которой находится ссылка на нужный файл, затем нажмите на неё.
2. В панели сверху выберите пункт «Открыть в. », а затем — «Скопировать в File Manager».

Если вы загрузили архив, то распаковать его и посмотреть содержимое можно прямо на устройстве.
1. Откройте File Manager и выберите загруженный архив.

2. Подтвердите желание распаковать архив кнопкой Unzip.

Рядом с архивом будет создана папка с тем же названием, в которой окажутся распакованные файлы. Их можно просмотреть и экспортировать в нужное приложение для дальнейшей работы.

Помимо загрузки и работы с архивами, файловые менеджеры позволяют передавать загруженные файлы на ПК через iTunes.
1. Откройте iTunes и щёлкните по иконке устройства в верхней панели навигации.
2. Перейдите в раздел «Программы» и прокрутите вниз до пункта «Общие файлы».
3. Выберите File Manager из списка программ слева, а затем — нужный файл из списка сохранённых документов справа.

Скачивание видео
Даже если на интернет-странице видеозапись размещена в виде прямой ссылки на файл, браузер в iOS не даст возможности её скачать — только позволит посмотреть. Для преодоления этого ограничения снова потребуется стороннее приложение, например, бесплатная программа Video Lite.
1. Откройте Video Lite.
2. Введите в адресной строке приложения ссылку на веб-страницу, на которой находится видео.


4. Перейдите во вкладку «Загрузки». После завершения скачивания видеозаписи её можно будет просматривать офлайн прямо в приложении. Чтобы экспортировать ролик в приложение «Фото» для последующей работы с ним или синхронизации с ПК, нажмите кнопку «i» справа от названия файла, а затем — на зелёную кнопку с пиктограммой фотокамеры.


Отметим, что приложение стабильно работает с видеохостингом YouTube, но с другими сервисами иногда возникают проблемы.
По сравнению с более старыми версиями iOS, в iOS 9 большинство файлов можно скачивать с помощью встроенных инструментов, однако для некоторых форматов всё ещё необходимы сторонние приложения. Будем надеяться, что Apple и в дальнейшем будет поддерживать курс на либерализацию операционной системы, а пользователи получат широкие возможности по работе с файлами при помощи нативных средств.
Читайте также:

