Как выложить видео с видеорегистратора на ютубе

Что нужно знать, прежде чем загружать видео на YouTube
Для загрузки видео предварительно нужно будет создать YouTube‑канал. О том, как это сделать, читайте в отдельной инструкции.
В Telegram-канале «Лайфхакер» только лучшие тексты о технологиях, отношениях, спорте, кино и многом другом. Подписывайтесь!
В нашем Pinterest только лучшие тексты об отношениях, спорте, кино, здоровье и многом другом. Подписывайтесь!
YouTube поддерживает такие форматы, как MOV, MPEG4, MP4, AVI WMV, MPEGPS, FLV, 3GP, WebM, DNxHR, ProRes, CineForm и HEVC (H.265). Если ролик имеет специфическое расширение, сначала придётся преобразовать его в подходящий формат с помощью видеоконвертера.
Ещё один важный момент — длительность видео. Если аккаунт YouTube не верифицирован, продолжительность ролика не может превышать 15 минут. Для снятия ограничения нужно привязать номер телефона и ввести код из SMS. Процедуру верификации можно пройти прямо при загрузке видео: ссылка на соответствующую страницу появится в нужный момент.
Как загрузить видео на YouTube с компьютера
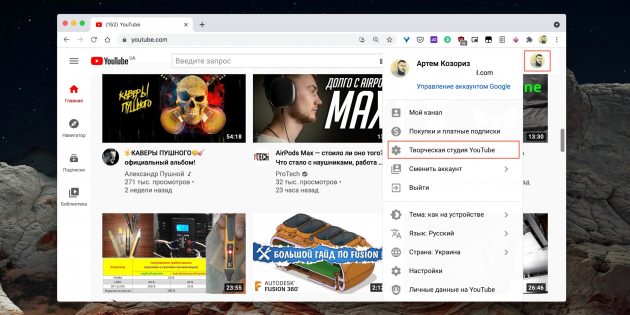
Перейдите на сайт YouTube, кликните по своему аватару, а затем по пункту «Творческая студия».
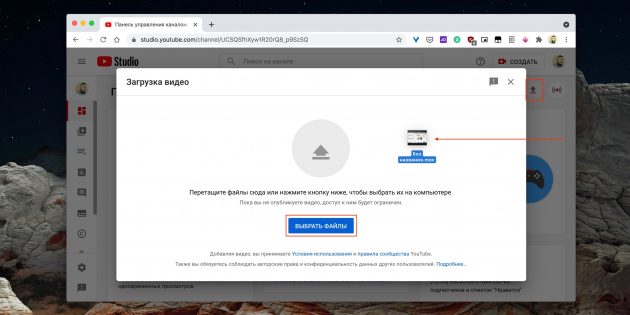
Нажмите на иконку загрузки и выберите или перетащите в окно видеоролик.
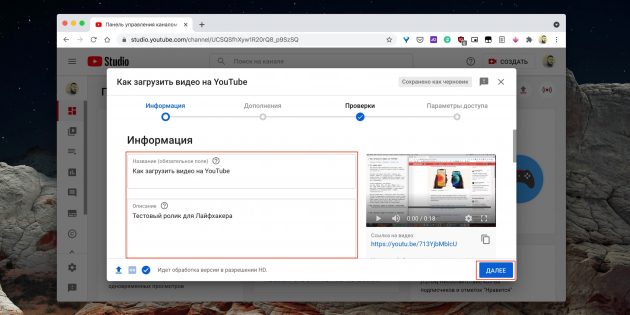
Укажите название видео, добавьте описание и теги. Кликните «Далее».
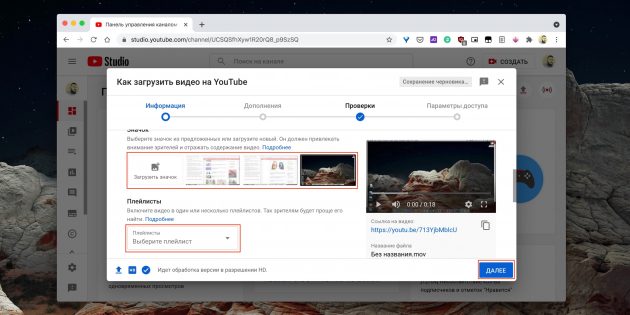
Выберите одно из автоматически сгенерированных превью или загрузите свою картинку. Если на канале есть плейлисты, можно сразу поместить видео в один из них.
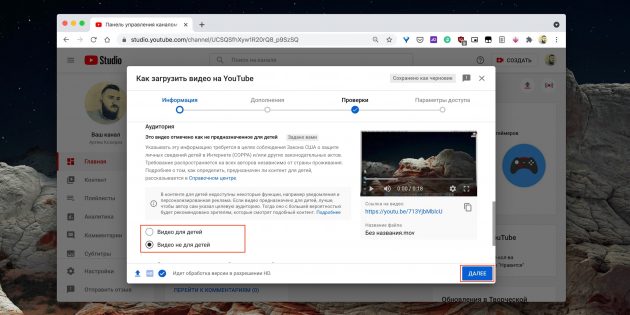
Укажите целевую аудиторию и при необходимости задайте возрастные ограничения.
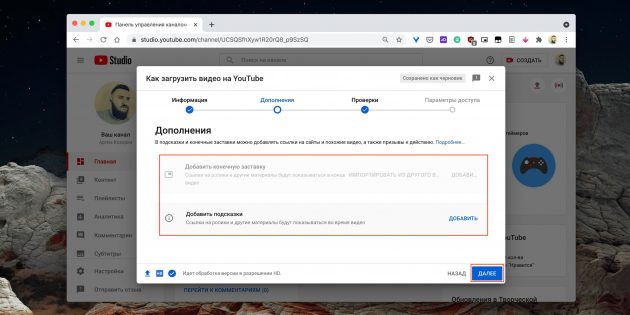
Если нужно, добавьте подсказки со ссылками на другие видео и заставку.

Если никаких нарушений не обнаружено, нажмите «Далее». В противном случае сначала нужно будет решить все спорные моменты.
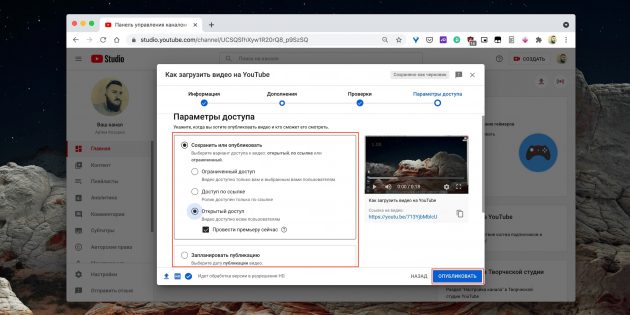
Если хотите выложить ролик сразу, выберите «Сохранить или опубликовать», «Открытый доступ» и нажмите «Опубликовать». Можно также запланировать публикацию на определённое время или ограничить доступ к ней. Если отметить «Провести премьеру сейчас», подписчики получат уведомление и смогут посмотреть видео в режиме реального времени.
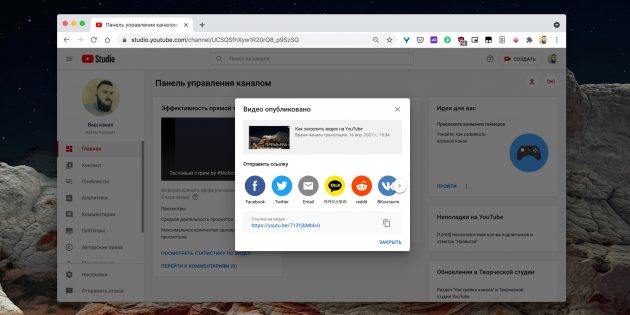
После этого видео появится на канале. Для большего охвата можно сразу же с экрана загрузки поделиться ссылкой на ролик в соцсетях.
Как загрузить видео на YouTube со смартфона


Откройте приложение YouTube, коснитесь значка «+» на панели внизу и выберите «Загрузить видео».


Нажмите «Открыть доступ» и «Разрешить» для импорта из галереи. Выберите нужный ролик.


При необходимости обрежьте видео, примените фильтры и нажмите «Далее».


Выберите «Открытый доступ» или иной вариант, заполните название, описание и теги. По желанию добавьте местоположение и укажите плейлист.


Обозначьте аудиторию и возрастные ограничения. Нажмите «Загрузить». Затем ролик появится на канале и будет доступен в разделе «Ваши видео».

Также мы рассмотрим, как загрузить видео на Ютуб не только с компьютера, но и с телефона или планшета.

Сразу перейдём к делу без лишних слов.
Как правильно выложить видео на Ютуб?
Я понимаю, что статью будут читать люди, которые никогда ещё этого не делали, поэтому начну для новичков с самого начала. Если у вас уже есть свой канал, то переходите сразу к шагу № 3-4, там самое важное и интересное.

Шаг 2. Создание своего YouTube-канала
Второе, что Ютуб попросит вас сделать, – это создать новый канал, без него вы никак не сможете залить видео.
Если вы хотите загрузить видео продолжительностью более 15 минут, то после того, как вы создадите свой канал, необходимо его подтвердить по номеру телефона. Без подтверждения получиться закачать видео только продолжительностью до 15 минут.
Шаг 3. Загрузка видеофайла
Теперь, когда у нас всё готово, заходим на YouTube и в верхнем правом углу нажимаем на кнопку “Добавить видео”.

Открывается окно, в котором нам предлагают:
- Загрузить файл с видео.
- Запустить прямую трансляцию (стрим).
- Создать слайд-шоу из картинок или фото.
- Запустить онлайн-видеоредактор для монтажа.

Нас в данном случае интересует главное окно, где написано “Выберите файлы для загрузки”, можно нажать на эту серую кнопку и выбрать необходимый файл на компьютере. Либо просто перетащить его сюда.
Перед тем, как перетаскивать, не забудьте про первое правило оптимизации видео – переименуйте загружаемый файл правильно.
Шаг 4. Настройка видео
Далее начинается загрузка видео, во время которой можно его настроить.

Вверху мы видим 4 вкладки, которые нужно настроить:
- Основная информация (самое важное).
- Перевод.
- Монетизация.
- Расширенные настройки.
Давайте разберём, что в них нужно сделать.
Вкладка 1. Основная информация

Здесь обязательно настраиваете следующие параметры:
- Название видео (Инструкция: Как назвать видео на Ютубе).
- Описание (Инструкция: Как делать описание к видео).
- Теги (Инструкция: Как подбирать теги к видео и что это такое).
- Выбор значка или установка своего (Инструкция: Как сделать свой значок).
- Выбор плейлиста или создание нового (Инструкция: Что такое плейлист на Ютубе и как его создать).
- Настройка доступности ролика.
Есть 4 варианта доступа:
- Открытый – видео будут видеть все.
- По ссылке – смогут посмотреть те, у кого есть ссылка на него.
- Ограниченный – видите только вы.
- По расписанию – можно загрузить видео и оно появится в открытом доступе в заданное время.
Вкладка 2. Перевод

Если вы хотите, чтобы ваше видео смотрели на других языках, например, на английском, то вы можете загрузить сюда перевод или заказать его платно.
Вкладка 3. Монетизация
Если у вас уже подключена монетизация, то можете выбрать способ показа рекламы. Для начинающих каналов данная функция будет недоступна.
Вкладка 4. Расширенные настройки

Здесь тоже есть много чего интересного.
Левый столбик настроек:
Правый столбик настроек:
- Выбор категории видео.
- Место съёмки (геотег, по которому ваше видео могут найти пользователи Ютуба).
- Выбор языка видео.
- Вкл/выкл доступа к субтитрам и метаданным.
- Установка даты записи.
- Показ статистики видео.
- 3D – если видео снято в формате 3D.
- Заявление о прямой рекламе.
Все настройки данной вкладки можно оставлять стандартными. Если возникли какие-то вопросы по ним, то можете задать их в комментариях.
Также, чтобы облегчить работу с настройками при загрузке видео, в Ютубе существует специальная функция, которая позволяет задать шаблон параметров по умолчанию. Рекомендую ей воспользоваться.
Шаг 5. Публикация
Как только вы всё настроите и дождётесь, пока видео загрузится и обработается, нажимаете кнопку “Сохранить”.

После этого видео сразу появится на канале, и вы сможете уже им делиться с друзьями.
Шаг 6. Редактирование всех настроек после загрузки
В случае, когда вы забыли или не успели что-то настроить, всегда можно зайти в раздел редактирования данного видео и поменять параметры.
Первый способ:
- Заходите на свой канал. Вверху (сразу над шапкой канала) нажимаете “Менеджер видео”.
- Выбираете нужное видео и нажимаете “Изменить”.

Здесь же можно его удалить.
Второй вариант: зайти в редактирование при просмотре ролика, сразу под ним есть меню.

Шаг 7. Добавление дополнительных параметров
Попадая в менеджер видео, кроме изменения стандартных параметров, вы можете настроить такие функции, как:
- Аннотации.
- Субтитры.
- Подсказки.
- Сделать цветокоррекцию и подрезку ролика.
Проблемы, которые могут возникнуть
Честно, если делаете всё по инструкции и со стабильным интернетом, то никаких проблем возникнуть не должно. Единственное, видео, которое вы выкладываете на свой канал, не должно нарушать основные правила YouTube.
C вопросом, где брать музыку для видео, мы разберёмся чуть позже.
Если у вас появились всё-таки какие-то проблемы, то всегда можете написать в комментариях к данной статье, и мы поможем их решить.
Как загрузить видео через телефон и планшет
Выложить видео в Ютуб с телефона или планшета можно 2 способами.
Способ 1. Через мобильный браузер
Просто заходите на сайт YouTube, открывается мобильная версия. Авторизуетесь в своём аккаунте.

После авторизации переходите во вкладку своего канала и в ней нажимаете на красный значок загрузки.

После этого выполняете обычную процедуру выкладывания видео, начиная с шага № 3 в инструкции выше.
Способ 2. Через мобильное приложение YouTube
Заходите в магазин приложений своей операционной системы, находите там приложение и устанавливаете его.
Так как у меня только iPhone, покажу на его примере. В Андроид всё точно так же и выглядит оно как мобильная версия сайта, только кнопка “Загрузить видео” находится в правом нижнем углу.

Заходите в свой аккаунт Google, выбираете канал и нажимаете на кнопку с видео. Выбираете из галереи телефона видео или включаете запись с камеры.

Сразу в приложении его можно обрезать, наложить фильтры и музыку. Далее даём ему название и пишем описание.

Нажимаем “Загрузить” и ваше видео на канале. Просто и быстро. После загрузки с телефона я рекомендую зайти через компьютер и дооптимизировать его.
Заключение
На этом у меня всё. Надеюсь, ничего не пропустил.
В следующих статьях мы разберём каждый параметр видео (заголовок, описание, теги и другое) отдельно, потому что от них многое зависит в продвижении и развитии канала.

Предварительная подготовка
Итак, у вас есть готовый видеофайл, который вы обработали и подготовили к загрузке. Или же просто ролик, который вы сняли на телефон. Казалось бы, самое время загружать, но погодите! Необходимо провести первоначальную настройку:
● Первым делом изменим название. Обратите внимание, я имею в виду не заглавие, то есть, не то что все пользователи видят, а название файла. Да, название влияет на ранжирование видео, то есть, на то, сколько поискового трафика YouTube на него будет впоследствии отправлять.
Называете файл один раз, а получаете пользу от этого каждый день. Как правильно назвать видео? Во-первых, подберите несколько ключевых слов.
● Зайдите в сервис Яндекс.WordStat и введите главный ключевой запрос, который касается вашего видео. На его основе подберите несколько других ключевых запросов, все их сохраните.
Вы их можете добавлять не только в заглавие, описание и теги, но и в название. Можете, кстати, использовать в названии файла и русские символы, и латинские.
Как именно загрузить видео?
Процесс загрузки с ноутбука, с планшета или с айфона очень прост, но он неочевиден для того, кто делает это в первый раз. Поэтому дарю вам пошаговую инструкцию:
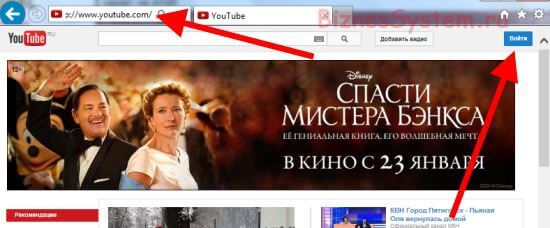
● Зайдите на главную страницу и в правом верхнем углу, возле своей аватарки вы увидите изображение видеокамеры с плюсиком. Нажмите на нее, откроется выпадающий список, одним из пунктов которого будет «Добавить видео».
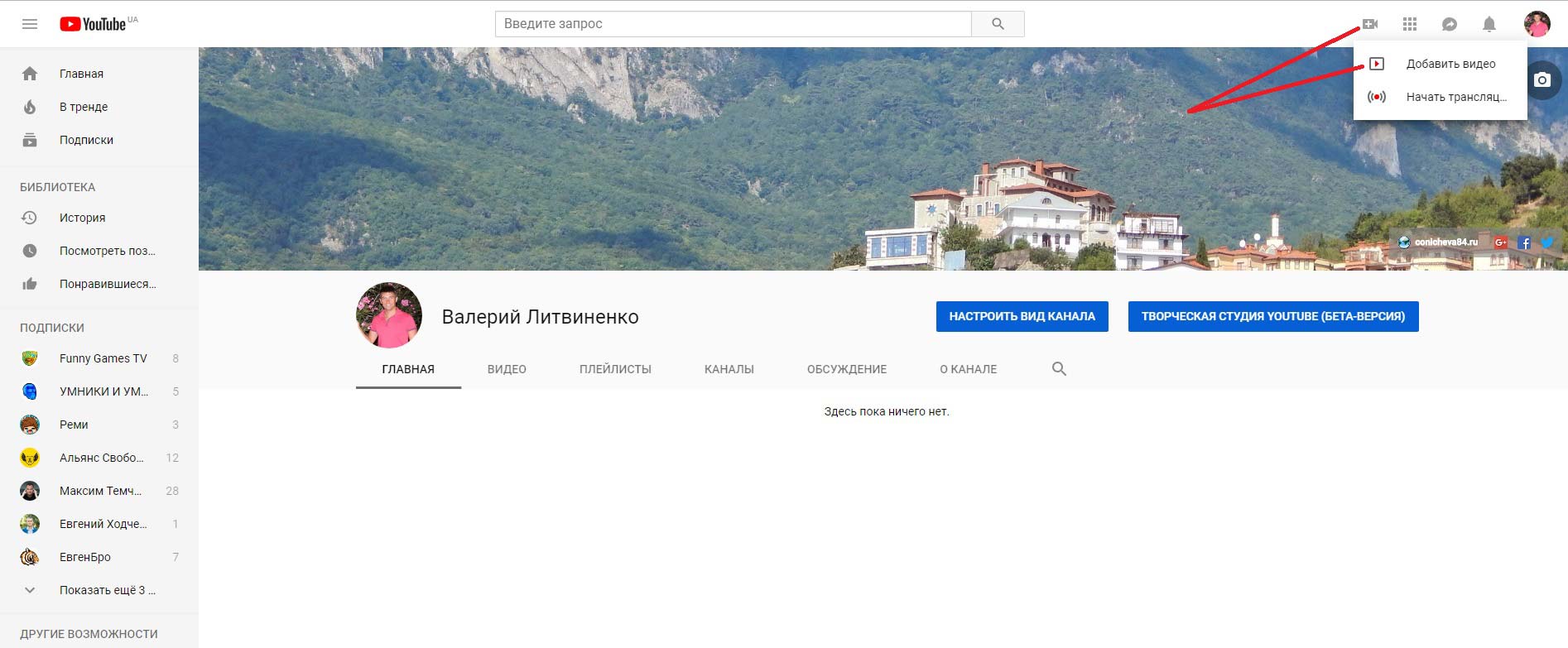
● Смело нажимайте «Добавить видео», и вы сразу попадете на страницу загрузки.
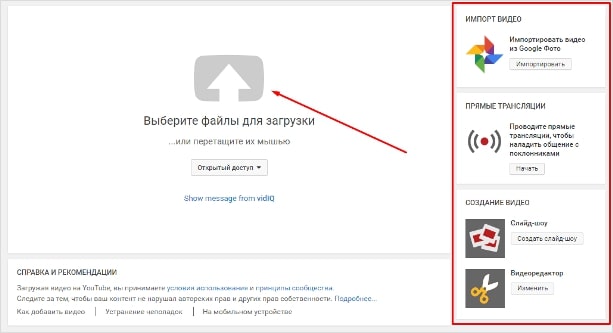
● Тут уж выбирайте как вам удобнее: можете просто перетянуть сюда файл из другого окошка, а можете нажать по центру экрана и выбрать расположение. Не бойтесь, технически никакой разницы нет. Вы в любом случае загружаете видео на свой канал в хорошем качестве.
● Теперь вам предстоит выбрать уровень доступа к видео. Их есть три. Если вы хотите загрузить ролик так, чтобы его все видели, тогда ничего не меняйте, по умолчанию стоит уровень доступа «Открытый доступ». Это значит, что сразу после публикации ваши подписчики увидят то, что у вас на канале появился новый ролик. Более того, на него смогут попадать посетители, вводящие запросы в строку поиска.
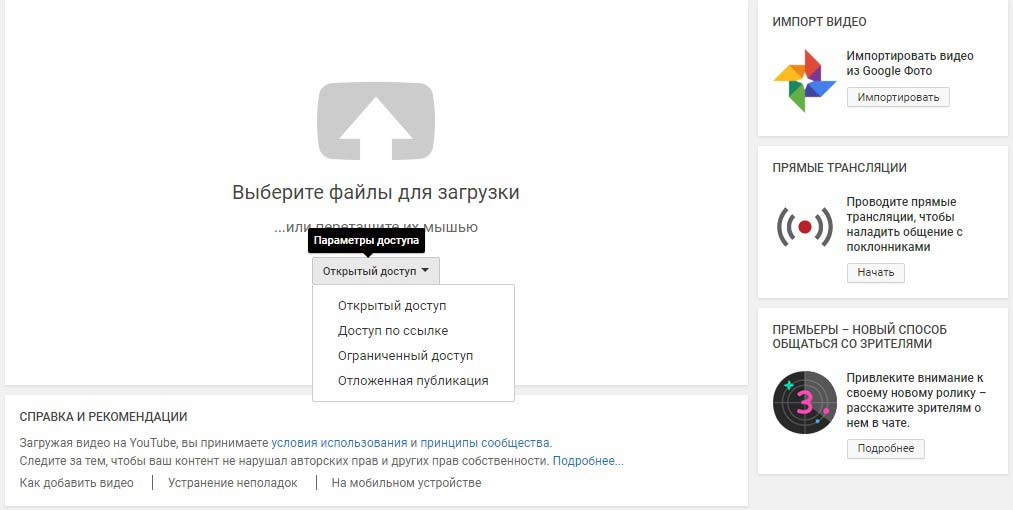
А как трафик сэкономить?
По какой-то странной причине некоторые пользователи считают, что загрузка видео с телефона требует меньше трафика. Совсем нет: видеофайл имеет абсолютно одинаковый размер, и для Ютуба нет никакой разницы, откуда вы его загружаете. Но есть разница для вас.
Используйте только подключение по WiFi, или всегда загружайте с компьютера.
Все популярные блоггеры обрабатывают свои снятые видео в монтажных программах на стационарных компьютерах или ноутбуках. Поэтому у них даже не возникает необходимости загружать их, используя мобильный Интернет.
С другой стороны, если снимаете ролики в стиле Инстаграм (то есть, небольшие по размеру, еще, может быть, и в качестве хуже 1080p, что я бы не рекомендовал делать), тогда можете загружать непосредственно со смартфона.
А что с монетизацией?
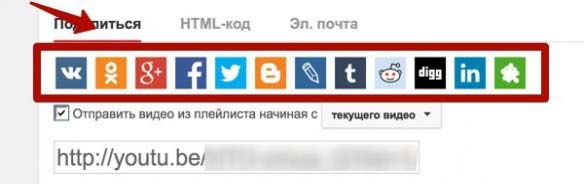
● Определите, какая социальная сеть работает для вас лучше и сконцентрируйте свои усилия на ней. Например, если ваши видео для молодежной аудитории, в них много шуток, веселья, спецэффектов, то, наверное, большинство ваших потенциальных подписчиков обитают именно Вконтакте.
С другой стороны, если снимаете для более образованной и платежеспособной аудитории, обратите внимание на Фейсбук.
● Не ограничивайтесь социальными сетями. Не забывайте, что в русскоязычном социальном Интернете с успехом работают другие социальные сети, которые очень рано списаны со счетов. Например, «Живой Журнал». Он ежедневно собирает миллионы читателей.
Попытайтесь договориться с популярными блоггерами о том, чтобы они вставляли ваши видео в свои посты.
Используйте силу Инстаграмма
Раньше я бы посоветовал вам создать свой собственный сайт, и на сайт добавлять ролики. Но текстовая информация понемногу уходит в прошлое, поэтому если у вас нет своего блога, на этом не стоит зацикливаться, используйте силу Инстаграмма!
Поэтому логика следующая. Если вы сняли длинное видео, попробуйте сделать из него нарезку длиной до одной минуты.
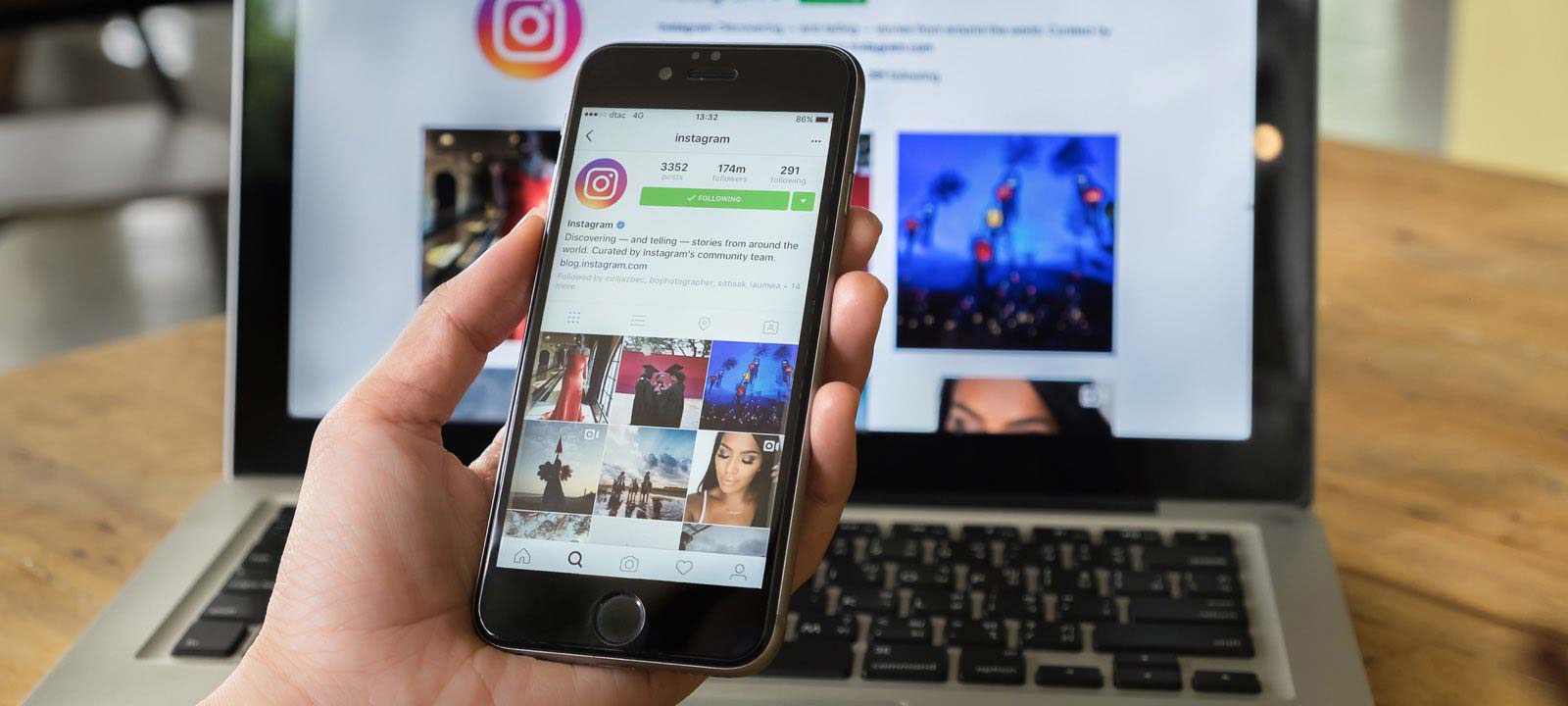
Это может быть полезно для пользователей, которые занятые и не имеют возможности просматривать ваше видео до конца. Заметьте, что таким образом, вы значительно расширите обхват аудитории:
● С одной стороны, все будет в порядке с показателем «Удержание аудитории». Ведь пользователи будут знать, что существует скопмонованная урезанная версия вашего ролика.
● С другой стороны, вы привлечете на Ютуб и побудите к просмотру более длительной версии пользователей Инстаграмма, которым понравится краткая версия вашего видео.
Но не забывайте о том, что Ютуб требует 4000 часов общих просмотров видео для того, чтобы подключиться к монетизации.
На таких покупных просмотрах этого вполне легко добиться. Более того, пользователи охотнее смотрят видео, у которых несколько тысяч просмотров, чем несколько сотен или вообще нет.
Но в целом, этими услугами надо пользоваться осторожно, ведь при неправильном использовании они действительно могут навредить.
На этом буду с вами прощаться. Не забудьте разослать вашим друзьям ссылку на этот пост, если есть что добавить, обязательно добавляйте. Есть ли у вас определенный ритуал? Что делаете вы после загрузки, или предоставляете всю работу Ютубу и не предпринимаете никаких попыток к продвижению на сторонних сервисах?

Ваш ролик записан и готов к показу на популярном видеоресурсе? Осталось загрузить его и поделиться с будущим зрителем.
Хотя процесс и несложный, любой новичок может столкнуться с трудностями.
Эта инструкция будет в помощь всем: и тем, кто совсем не знает, как выложить видео в Ютуб, и более продвинутым пользователям. Далее всё расписано просто и по порядку.
Если у вас уже есть аккаунт в гугл и канал на ютуб , то шаги 1 и 2 можно пропустить и переходить сразу к третьему.
Первое требование YouTube – создать аккаунт Google и новый канал. Без этого залить видео не получится.
Предложение о входе есть в любом сервисе от Гугл. На сайте youtube нужная кнопка – в правом верхнем углу. По ней мы входим в существующий аккаунт, а при его отсутствии – нажимаем «создать аккаунт» и заполняем необходимые поля, следуя подсказкам.

Шаг 2 — Создаем и оформляем канал
Подготовка пространства для работы с видеороликами начинается с перехода по значку профиля (в правом углу страницы). Попадаем на окно регистрации, где предложено два варианта:
- Оставить данные профиля.

- Придумать каналу имя, дать описание и сохранить.

Какой бы способ вы не выбрали, введенные параметры можно отредактировать позже.
Шаг 3 — Как правильно загрузить видео на Ютуб
До начала загрузки рекомендуется (для тех, кто серьёзно настроен продвигать канал) провести несколько подготовительных действий:
- Присвойте ролику необходимое имя.
- Продумайте или поищите ключевые слова, запросы, теги.
- «Набросайте» черновик описания к видео.
Загрузка файла с компьютера
Добавить видеоролик можно как с главного экрана, так и из меню профиля. В первом случае, нажмем на значок
Во втором варианте, из выпадающего списка, по нажатию на значок Профиля, выбираем один из пунктов: «Мой канал» или «Творческая студия».
Любое из открывшихся окон содержит кнопку загрузки видео, по какой из них переходить не имеет значения, главное – нажать «Загрузить», «Добавить» и т.п., а затем



Кнопка «Выбрать файл» откроет Проводник компьютера, где нужно отметить сохранённый видеоклип, и нажать «Ок».
Загрузка с Андроида и Айфона
Способ добавления записи на ютуб с телефона и планшета (на iOS или Android) отличается от загрузки на ПК Основные моменты приведены ниже:
- В приложении YouTube переходим в меню записи видео (показано на рисунке).
- Выбираем отснятый ролик и нажимаем «Загрузить».


Как настроить видео
Как только нажата кнопка «Загрузить видео» на Ютуб, появляется окно с настройками. Оно состоит из вкладок: «Сведения о видео», «Дополнения» и «Параметры доступа». Пока запись обрабатывается, можно вносить основную информацию.
Шаг 4 — Добавляем общие сведения
Первая вкладка предназначена для настройки основных параметров ролика. Заполняем поля по порядку:
- Название (параметр обязательный) – придумываем какое Имя привлечет больше зрителей.
- Описание – рассказываем, чему посвящен ролик и что на нём увидят подписчики.
- Значок. Системой предложено три варианта – можно выбрать из них; или же – загрузить собственную картинку. Последнее доступно подтвержденным аккаунтам с хорошей репутацией.
- Плейлисты – возможность создать личную подборку. При необходимости нажимаем
- Аудитория – в этом пункте важно поставить галочки правильно:
- для кого предназначен ролик:
Для детей/Не для детей:
- дополнительно устанавливается ограничение:
Младше 18 лет/Для тех, кому 18+

Шаг 5 — Расширенные настройки
На вкладке с основными сведениями, есть подменю – Другие параметры. Оно открывается при нажатии на саму надпись. Состав такой:

Некоторые параметры недоступны, если видеозапись еще в процессе обработки. Их можно будет заполнить позже.
Шаг 6 — Дополнения: заставка, добавление подсказок
При помощи подсказок и конечных заставок можно рекламировать канал, делиться ссылками или призывать подписчиков к действию. Делать это нужно по желанию, но до того, как залить своё видео на Ютуб!
Инструкция по подключению:
- В разделе «Дополнения» выбираем то, что хотим добавить.

- Конечные заставки состоят из элементов, которые показываются в конце записи и, в зависимости от заданных автором настроек, призывают аудиторию посмотреть что-то ещё из предложенного.
В окне редактора есть готовые варианты размещения элементов. Выбираем любой, настраиваем. Ползунком в нижней части окна устанавливаем момент времени, когда заставки появятся. Жмем «Сохранить».

- Подсказки появляются в любое время просмотра, в правом верхнем углу плеера и передают зрителю особое сообщение, которое исчезнет, если на него не нажать.
В окне добавления подсказок создаются ссылки на:
- видео или плейлист;
- канал;
- опрос зрителей;
- веб-сайт.


Двигая ползунок, устанавливаем на какой минуте появляются сообщения, нажимаем на «Готово» и переходим
Шаг 7 — Монетизация
Если вы участник партнерской программы Гугл, то у вас будет еще одна вкладка на этапах загрузки видео – Монетизация. С этой страницы можно будет управлять показом рекламы.
Но интересно, как разместить такое видео на своём ютуб-канале, и бесплатно ли это?
Вступить в партнёрскую программу можно любому участнику со страницы творческой студии. Нужно лишь ознакомиться с правилами и выполнить необходимые требования.
Стать участником программы – это возможность для автора получать доход от показа рекламы.

Шаг 8 — Ограничение доступа, окончательная проверка, публикация
Прежде, чем сохранять и публиковать ролик, на последней вкладке настроек установим «Параметры доступа»:
- Открытый доступ – ваше кино смогут смотреть все пользователи приложения.
- Провести премьеру сейчас – посмотреть видео вместе со зрителями и обсудить его в режиме реального времени.
- Доступ по ссылке – видеоролики и плейлисты показываются только тем, у кого есть нужный URL.
- Ограничение доступа – запись на канале будет доступна только её автору и избранным пользователям.
- Публикацию можно Запланировать, выбрав желаемую дату.
- Почитайте правила и советы от Гугла!

После всех действий видео добавлено на канал, теперь им можно поделиться и посмотреть статистику.
Совет. Проверьте наличие ошибок до загрузки видео в сеть. Для того, чтобы оно не «улетело» раньше времени, сразу ставьте отметку напротив «Ограничения доступа».
Часто задаваемые вопросы
Почему мое видео не загружается на Ютуб?
Проверьте, установлены ли допустимые размеры и формат файла
Видео не загрузится: без интернет-соединения, из-за нехватки мощности устройства, из-за ошибки в браузере.
Обратите внимание на всплывающее сообщение, которое может содержать информацию об ошибке. Или воспользуйтесь специальным инструментом по устранению ошибок.
Почему видео загружается очень долго?
Причины, почему слишком долго загружается видео на Ютуб, в нескольких факторах:
В чем разница между загрузкой и публикацией?
Загрузка видео – это его импорт на платформу сайта. Публикация – предоставление доступа для просмотра другими пользователями.
Почему видео показывает в плохом качестве (360p) и когда будет хорошее?
Обработка видеоклипов низкого качества длится быстрее и по окончанию загрузки — разрешение составляет 360 пикселей.
Возможность просмотра в другом формате, например, 1080 или 4К, появляется через несколько часов.
Насколько длинное видео можно загрузить?
Первоначально допускаются к загрузке видеофайлы длительностью до 15 мин. Для добавления более длинных роликов потребуется подтверждение аккаунта.
По новым правилам, продолжительность записи должна составлять не больше 12 час.
Какой максимальный размер файла допускается?
Один файл, добавляемый на YouTube, не может превышать размер в 128 ГБ. Если ваш ролик занимает больше места – сожмите его в любом видеоредакторе. При этом уменьшится размер, но не пострадает качество.
С каким разрешением и частотой кадров можно выкладывать?
Рекомендуемые настройки для видео, загружаемого на Ютуб, следующие:
- Все загруженные видео будут автоматически подстраиваться под формат проигрывателей сервиса – 16:9. Рекомендуется использовать соотношения:
3840 x 2160, 2560 x 1440, 1920 x 1080, 1280 x 720, 854 x 480, 640 x 360, 426 x 240
- Самые распространённые частоты: 24, 25, 30, 48, 50, 60 fps
Но можно выбрать и другие.
Можно ли загружать аудио (mp3)?
Аудиофайлы mp3 не поддерживаются в YouTube. Единственный способ – создать в специальной программе видеофайл, состоящий из слайд-шоу с картинками (можно даже одной) и вашего аудио на их фоне.
Заключение
Самые важные и основные настройки были рассмотрены. Видео на Ютубе загружено и опубликовано.
Но если что-то не вышло с первого раза – вернитесь к началу инструкции и повторите заново все шаги. В любой момент и на любом этапе, загруженное видео можно удалить, подрезать, переписать текст описания, в общем – изменить всё то, что не устраивает.
Представляем пошаговую инструкцию для загрузки видео на YouTube.
Если вы решили добавить обучающее видео для сотрудников, мастер класс по изготовлению чего-либо, коммерческую презентацию о своей компании, то лучше площадки, чем YouTube на сегодняшний день не существует.
Рекомендуем: Click – маркетплейс рекламных платформ:
- Более 2000 рекламных агентств и фрилансеров уже работают с сервисом.
- Подключиться можно самому за 1 день.
- Зарабатывайте с первого потраченного рубля, без начальных ограничений, без входного барьера.
- Выплаты на WebMoney, на карту физическому лицу, реинвестирование в рекламу.
- У вас остаются прямые доступы в рекламные кабинеты, рай для бухгалтерии по документообороту и оплатам.
Также вы можете завести свой собственный канал и зарабатывать на нём. Тогда нужно будет загружать видео на YouTube регулярно. И эта статья поможет вам сделать это в первый раз. Она рассчитана на новичков и рассказываем о базовых пунктах публикации ролика.
Технические требования
Ролик должен подходить под определенные технические требования:
- Формат. Загрузить на видеохостинг удастся материалы разных форматов: МP4, FLV, WebM, AVI, WMV , MPEG-1,2, 3GP, MOV .
- Частота кадров. Исходная частота кадров в секунду должна быть 24 или 25.
- Соотношение сторон. 16:9, но если вы загрузите ролик с другими параметрами, он добавится, просто появятся черные полоски.
- Разрешение. Для того чтобы ролик показывался полностью, он должен быть с такими параметрами: 2160p: 3840×2160, 1440p: 2560×144, 1080p: 1920×1080, 720p: 1280×720, 480p: 854×480, 360p: 640×360, 240p: 426×240.
- Размер. Размер видео может быть любым, но если файл более 2 MG, стоит заранее сделать сжатие, чтобы видеоролик выгружался не так долго.
- Длина. Минимальная длительность аудиозвукового фрагмента должна быть не меньше 33 секунд.
Как добавить видео на YouTube с компьютера
Если вы первый раз загружаете видеоролик, то у вас нет аккаунта в Гугл (мы расскажем, как его завести). Если же вы уже авторизованы, то перейдите к шагу 3.
Шаг 2. Добавление своего канала. Необходимо кликнуть по иконке на голубом фоне с силуэтом человека, затем по шестеренке и в появившемся окне выбрать «Создать канал». Более подробно в статье: Как сделать свой Ютуб-канал.

Шаг 3. Загрузка. Нажмите по изображению видеокамеры и выберете кнопку «Добавить видео».

Затем перейдите на серую кнопку со стрелочкой, после чего она загорится красным и вам нужно загрузить ролик со своего компьютера. Также вы можете перетащить файл в это окно.

Шаг 4. Настройка видео. После начинает загружаться ваш видеоролик, а вы в это время можете его настроить. Для этого в Менеджере Ютуб существует несколько вкладок.

- Вкладка «Основная информация». Тут нужно обязательно прописать название, подобрать теги и добавить описание. Также на этом этапе нужно выбрать значок или загрузить. Вы можете добавить видео в плейлисты или создать их. В этой же графе выбирается приватности (открытый видеоролик, доступ по ссылке, ограниченный, который можете видеть только вы и публикация по расписанию).
![Вкладка «Основная информация»]()
- Вкладка «Перевод». Вы можете транслировать перевод названия и описания видео. Для этого нужно выбрать исходный язык и тот, на который он будет переведен. Допускается выбирать несколько языков.
![Вкладка «Перевод»]()
- Вкладка «Монетизация». Эта функция доступна каналам, на которых уже есть просмотры и подписчики.
- Вкладка «Расширенные настройки». Тут вы можете разрешить или отклонить комментарии к видеоролику, разрешить или запретить показы лайков и дизлайков, установить ограничение по возрасту, указать рубрику видео и другое.
![Вкладка «Расширенные настройки»]()
Шаг 5. Публикация. После того как обработка завершена, кликнете «Сохранить».

Как выложить видео на YouTube с телефона на платформе Android
Чтобы загрузить видео, скачайте и установите приложение последней версии. Для этого нужно зайти в Play Market и в строке ввести «Youtube». После того как оно установится необходимо воспользоваться следующим алгоритмом:
- Войдите в гугл аккаунт (если его у вас нет, то нужно зарегистрироваться, заполнив все поля, как при входе через компьютер).
- Для загрузки ролика кликните по стрелочке, направленной вверх. В зависимости от вашей версии может быть пиктограмма с видеокамерой.
![Как выложить видео на YouTube с телефона на платформе Android]()
- Если вы первый раз загружаете видеоролик, то приложение может потребовать разрешение к камере или галерее. Необходимо нажать на кнопку подтверждения.
![Открыть доступ]()
- Выберете видео из сохраненных на своем телефоне или воспользуйтесь камерой.
![Выбираем видео]()
- Заполните всю информацию и кликните по стрелочке. В некоторых версиях чтобы сохранить видео необходимо нажать на клавишу «загрузить».
![Добавляем информацию]()
Как выложить видео на YouTube с iPhone
Если вы решили загрузить видеоролик с Айфона, то в App Store скачайте приложение и следуйте инструкции:
- Откройте приложение «Фото».
- В правом углу кликните на кнопку «Выбрать», и видеоролик подсветится галочкой.
![Как выложить видео на YouTube с iPhone]()
- В правом верхнем углу нажмите на кнопку отправки (квадрат со стрелочкой, направленной вверх). В появившемся окне выберете нужный вариант – Ютуб.
![]()
- Авторизируйтесь в сервисе и заполните важную информацию.
![]()
- Нажмите на клавишу «Опубликовать».
Почему не загружается видео на Ютуб
- Длительность видео превышает 15 минут. Для того чтобы администрация сайта разрешила опубликовать такое видео, необходимо задать параметр в настройках. Нажмите на главной странице клавишу «Менеджер видео».
![Почему не загружается видео на Ютуб]()
Слева кликните по полю «Канал», перейдите в «Статус и функции», активируйте загрузку длинных роликов.![Почему не загружается видео на Ютуб]()
- «Поломка» файла. Пересмотрите загружаемый файл, возможно, не работает аудио дорожка или в некоторых местах зависает картинка. В этом случае необходимо загрузить другой файл или попробовать его починить.
- Неправильный формат. Выше были перечислены допустимые форматы для загрузки видео. Но если у вас все же не получается добавить ролик, его нужно конвертировать, для этого вы можете воспользоваться специальным сайтом, скачивать программу не обязательно.
Что делать дальше
После этого появится меню, где необходимо выбрать соц. сеть, где вы хотите разместить опубликованный видеоролик. Слева и справа есть стрелочки, кликая на которые вам откроются и другие способы, куда можно транслировать видео.

Вы можете по ссылке публиковать ролики в разных социальных сетях. Если вы хотите, чтобы трансляция начиналась не с начала а, например, с первой минуты нужно поставить галочку перед клавишей «начало» и рядом в окошечке ввести время, с которого видео будет открываться.
Если вы хотите добавить ролик на сайт, необходимо кликнуть по окну «Встроить», на иконке которого две стрелочки, смотрящие в разные стороны, откроется меню, где нужно скопировать HTML-код. Там же вы сможете изменить настройки и задать время, с которого начнется показ при необходимости.
Ну, вот мы и узнали, как загрузить видео на YouTube. На первый взгляд может показаться, что сложно и занимает немало времени. Но когда вы добавите на платформу 5-10 видео, то сможете всё делать на автомате.
Читайте также:













