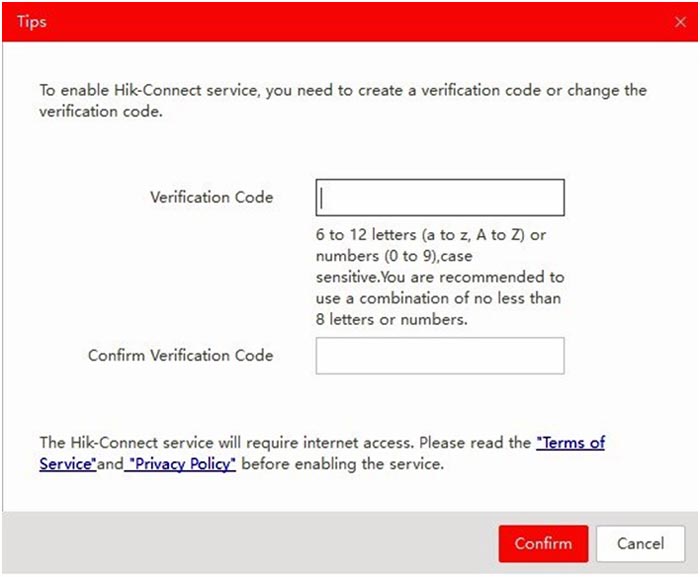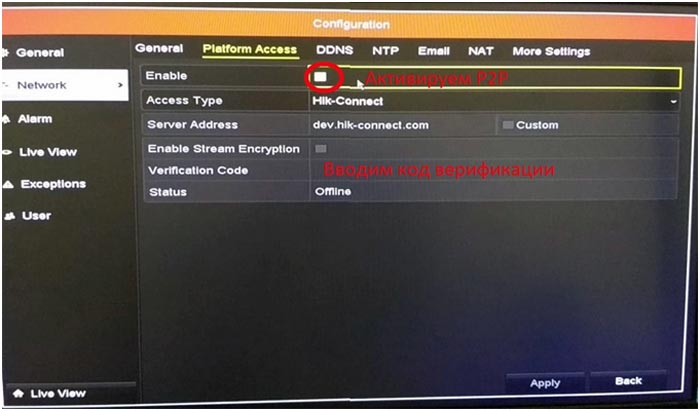Как узнать серийный номер видеорегистратора hikvision

Видеонаблюдение
Смотреть трансляцию и архив через личный кабинет на сайте теперь нельзя, а можно только через приложения для смартфонов и планшетов, либо через программу для ПК iVMS-4200.
Проблемы при запуске и работе
Проблема с облаком
С августа 2020 года P2P-сервис EZVIZ и Hik-Connect более не совместимы. Вследствие чего, если ранее, для работы с устройствами HiWatсh/HikVision, Вами использовался сервис EZVIZ и появились проблемы, то предлагается сделать следующее:
1. Зайти в личный кабинет EZVIZ и отвязать (удалить) оборудование от учётной записи. Перед этим сохраните или запишите серийные номера ваших устройств и убедитесь, что Вы знаете их коды подтверждения (верификации). Иначе добавить устройства в новый личный кабинет не получится.
2. Зайти на Российский сайт личного кабинета Hik-Сonnect ( ) и создать учётную запись.
3. Проверить настройки оборудования по данной инструкции
4. Добавить оборудование в личный кабинет по серийному номеру устройства (или через мобильное приложение).
Проблема с паролем
Проблема с кодом подтверждения


Проблема с облачным сервером
- Для устройств Hikvision: dev.hik-connectru либо litedev.hik-connectru
- Для устройств HiWatch: dev.guardingvisionru либо litedev.guardingvisionru
Если до редактирования адрес сервера начинался на dev, то прописываете российский адрес начинающийся на dev. Если litedev, то соответственно, указывайте российский litedev.
Проблема с DNS-сервером
Проблема с прошивкой
Приложение для Android
Приложение Hik-Connect почему-то исчезло из Google Play и теперь его можно скачать только в виде APK-файла. Для установки на смартфоне, соответственно, потребуется разрешить установку из APK-файлов, они же непроверенные источники.
Установка
Скачиваем, разрешаем, устанавливаем, запускаем. На первом экране принимаем Условия пользования. Далее, выбираем свой регион и видим окно входа в аккаунт. Войти можно либо с использованием номера телефона и пароля, либо адреса электронной почты и пароля.
Добавление устройства
Аккаунт есть. Теперь нужно добавить наше устройство. Щёлкаем по плюсику. В ответ на запрос, предоставляем право на использование камеры, чтобы можно было добавить устройство отсканировав его QR-код, либо жмём карандашик в правом верхнем углу и вводим серийный номер вручную. Устройство будет идентифицировано и приложение попытается к нему подключиться. Если само устройство включено, подключено к сети и соединено с облаком, то оно успешно добавится в аккаунт.
Советую зайти в настройки и отключить шифрование, иначе заколебёт. Но, опять же, можете отключить и позже.
Приложение для Windows
Видеоверсия

В этой статье мы покажем, как найти проверочный код с одной IP-камеры Hikvision . Код подтверждения устройства - это код, используемый камерой Hikvision для проверки и установления соединения между службой Hikvision P2P и камерой.
Здесь мы сосредоточимся больше на том, как найти проверочный код в одной IP-камере, если у вас есть Hikvision / DVR, обратитесь к этой статье: Как найти проверочный код устройства Hikvision .
Как получить код подтверждения IP-камеры Hikvision
Способ 1. Вы можете найти проверочный код на этикетке (наклейке) камеры. Перейдите на этикетку IP-камеры на задней стороне и на наклейке вы найдете информацию о вашей камере, такую как номер модели, характеристики, включая проверочный код (например, ABCDEF).

Метод 2. Проверьте код подтверждения через веб-браузер или программу iVMS-4200 . Войдите в камеру через веб-браузер (используйте Internet Explorer) или добавьте камеру с помощью программного обеспечения iVMS-4200. Перейдите в раздел Конфигурация> Сеть> Расширенные настройки> Доступ к платформе . Щелкните значок глаза и получите код подтверждения (как показано на рисунке ниже).

Способ 3. Получите проверочный код через secureCRT. Этот метод более сложен, и это крайняя мера, если вы все еще не можете найти код подтверждения для своей камеры.
Загрузите и установите на свой компьютер эти два инструмента:
• secureCRT
• Device Network SDK
Шаг 1. Запустите инструмент Device Network SDK и включите SSH IPC.
1. Добавьте камеру в инструмент ClientDemo . Введите IP-адрес камеры, номер порта, пароль и нажмите «Добавить».

2. Выберите камеру и найдите путь: Связанные с продуктом> IPC / IPD CFG> Сервер устройств> SSH . Выберите « Отключить сервер» и нажмите «Установить», чтобы сохранить настройки (см. Рисунок ниже).

Шаг 2. Войдите в камеру с помощью инструмента secureCRT в SSH.
1. Щелкните Быстрое подключение.
2. Введите IP-адрес камеры, имя пользователя и нажмите «Подключить» (остальные настройки см. На рисунке ниже)

3. Нажмите «Принять один раз» или «Принять и сохранить» и введите пароль камеры.

Если вы по-прежнему не можете найти проверочный код на камере Hikvision, рекомендуется обратиться за поддержкой к продавцу / дилеру.

Подключение и Настройка ip камеры Hikvision
Содержание:
1. Как подать питание для ip камер видеонаблюдения
Большинство современных ip камер видеонаблюдения поддерживают два стандарта питания, а именно:
Стабилизированное напряжение (12 В DC ± 10%) Можно использовать Блок питания
Примечание! Источник питания в комплект поставки не входит.
О том как еще можно подать питание подробно можно прочитать в статье - Как можно подать питание на ip- камеру видеонаблюдения
2. Подключение ip камеры Hikvision
Схема подключения ip камеры к Роутеру
| Схема подключения ip камеры с блоком питания | Схема подключения ip камеры с PoE инжектором |
 |  |
3. Активация ip камер Hikvision
Все устройства HIKVISION с последней прошивкой (IPC версия V5.3.0, DVR / NVR версия V3. 3.0) больше не используют пароль по умолчанию. При использовании этих устройств в первый раз, пользователю необходимо активировать устройство путем принудительной установки пароля .
Это можно сделать 4-я способами:
Как наиболее простой и надежный способ активации камеры, советую использовать программу SADP, скачать можно здесь.
Если вы все правильно подключили, то в программе появиться список всех устройств Hikvision
Выбрать устройство, которое нужно активировать в списке ''Онлайн устройств'';
- Установить новый пароль в поле ''Device Activation'';
- Подтвердить новый пароль;
- Нажать на кнопку [OK], чтобы активировать устройство.
Вместе с тем, в этой утилите можно задать/изменить подходящий для вашей сети ip адрес, шлюз, маску подсети


Активация камеры через видеорегистратор
4. Настройка ip камер Hikvision
На видео настройка основных параметров ip камеры Hikvision DS-2CD2043G0-I через web интерфейс браузера IE
5. Подключение и настройка ip камер Hikvision к облачному сервису Hik-connect
Hik-Connect — бесплатный облачный Р2Р сервис для просмотра видеонаблюдения через интернет.
Приложение даёт возможность удаленно подключаться к вашим ip-камерам ip- домофонам и видеорегистраторам Hikvision.
В отличии от сервиса ezviz, где можно только подключаться к устройствам по средствам технологии Р2Р (когда облачный сервис связывает камеру и ваш телефон по интернету), в приложении Hik-Connect так же можно подключаться к устройству Hikvision через интернет напрямую, с помощью статического адреса, а так же есть функционал подключения к устройствам Hikvision локально (т.е. будучи в одной локальной сети с вашим роутером, например дома, где и камеры и ваш телефон подключен к одному роутеру, можно мгновенно напрямую просматривать видео с камер обращаясь к устройству по его ip адресу, при этом как во вторичном, так и в основном потоке! )
Таким образом, приложение Hik-connect, объединяет в себе функционал двух сервисов от Hikvision, а именно ezviz и ivms-4500
6. Подключение и настройка ip камер Hikvision к облачному сервису EZVIZ
EZVIZ — бесплатный облачный Р2Р сервис для просмотра видеонаблюдения через интернет.
Облачный клиент даёт возможность удаленно подключаться к вашим камерам и видеорегистраторам Hikvision без статического ip адреса
Подробнее о том, как настроить Р2Р клиента, читайте в статье - Как настроить подключение ip камер Hikvision к EZVIZ
7. Как сбросить пароль с ip камер Hikvision
Выключить питание камеры. Нажать и удерживать кнопку RESET. Подать питание на камеру. Через 20 секунд отпустить кнопку. Сброс произведен.
Или в web интерфейсе камеры в меню насройки - вкладка обслуживание - нажать по умолчанию. Камера будет сброшена до заводских настроек.
8. Как установить ip камеру Hikvision
Для монтажа камер были использованы следующие материалы:
- Коробка распределительная о/п 85х85х40, 6 вых., IP44
- Металлорукав герметичный в ПВХ изоляции Ø 16
- Коннектор TWT-PL45-8P8C RJ45, 8P8C, кат.5e
- Кабель UTP, 4 пары, категория 5e
9. Как извлечь видеоархив с камер видеонаблюдения Hikvision
10. Как прошить камеру видеонаблюдения Hikvision / Hiwatch
скачать ПО и прошивки для устройств Hikvision можно здесь
Вместе с тем, вы всегда можете заказать у нас настроенный и готовый к установке комплект видеонаблюдения
Если остались вопросы, задавайте в комментариях ниже. Не забывайте указывайть модель устройства в вопросе.
Содержание:
В эпоху цифровых технологий для удобного использования разработано множество многофункциональных устройств. Одним из таких является камера hikvision, которую по праву можно назвать одним из лучших программных устройств нового поколения.
Подключение hikvision

Для успешной работы оборудования hikvision необходимы следующие минимальные системные требования:
- Microsoft Windows XPSP1 или выше;
- Процессор 2.0 ГГц или выше;
- Оперативная память 1Гб или более;
- Разрешение экрана 1024х768 или более.
- Браузеры: Safari не менее 5.0.2., Mozilla Firefox0., Google Chrome версии 18 и больше
Чтобы просмотреть и (или) изменить настройки видеокамеры в Lan-сети, необходимо подключить камеру к подсети, как и компьютер и установить программное обеспечение SADP, iVMS-4200, для нахождения устройства и изменения IP- адреса.
Подключить сетевую видеокамеру hikvision к персональному компьютеру можно несколькими способами:
- К компьютеру сетевым кабелем;
- Подключение к сети LAN с использованием коммутатора, роутера.
Активация ip-камеры hikvision и настройка пароля
Активировать ip-камеру можно в браузере или через платформу SADP. Чтобы активировать через браузер, необходимо включить камеру и подключить ее к сети, после чего в адресной строке браузера ввести заводской номер [192.168.1.64.]. Примечание: для камер с активированным DHCP по умолчанию, IP-адрес присоединяется в автоматическом режиме. Активировать камеру необходимо с помощью SADP (см.ниже).

Далее создаем пароль и в открывшемся окне вводим в соответствующую строку пароля (логин не менее 8 знаков, включая цифры, буквы нижнего и верхнего регистра). После чего опять подтверждаем пароль и кликнем на кнопку «OK», чтобы сохранить его. После этого произойдет вход в интерфейс просмотра в режиме реальности.
Для активации камеры через SADP необходимо установить соответствующее программное обеспечение, размещенное на носителе, входящем в комплект камеры или скачать с официального сайта. После установки выполните определенные действия:
- Запустить SADP для поиска устройств;
- Проверить наличие устройства в списке камер и выбрать неактивное;
- Вписать логин в ячейке «new password» и подтвердить «confirm password».
- Нажать «OK». Проверить, правильно ли завершена активация, можно будет во всплывающем окне. Если произошла ошибка – необходимо пересмотреть пароль на соответствие требованиям (см.выше) и повторить попытку;
- Далее меняем IP-адрес (вручную или, поставив галочку «Enable DHCP»), чтобы он подключился в той же подсети, как и компьютер.
- Вводим пароль и нажимаем кнопку «Modify», затем IP меняется.
Подключение к IP-видеокамере
1-й способ с использованием браузера:
ВАЖНО: IP камеры будет заблокирован, если администратор введет 7 раз подряд неверный пароль (или 5 попыток для пользователя / оператора);
- Установить плагин для просмотра в реальном времени и управления камерой. Чтобы установить плагин браузер необходимо закрыть, после завершения установки повторно открыть браузер и пройти авторизацию;
![Подключение через браузер hikvision]()
2-й способ с использованием клиентского ПО (iVMS-4200). При помощи ПО iVMS-4200 можно просматривать видео в реальном времени и управлять камерой. Чтобы подключиться необходимо, следовать подсказкам установщика программного обеспечения.![iVMS-4200]()
Веб-интерфейс hikvision
![Веб-интерфейс hikvision]()
Меню камеры hikvision позволяет просматривать видео в режиме реальноcти, а также производить захват изображений, осуществлять управление и устанавливать параметры видеоизображения.
Чтобы войти в интерфейс отображения, необходимо подключиться к сетевой камере и нажать на кнопку «Просмотр» в верхнем меню.
На панели «меню» находятся следующие разделы:
- Просмотр;
- Архив;
- Изображение;
- Настройки.
![Меню hikvision]()
Окно отображения показывает видео в режиме реальности.
С помощью «Панели инструментов» можно настроить размер окна отображения, а также тип потока, плагины. Также она позволяет управлять процессом просмотра в реальном времени (старт/стоп, захват изображения, запись, звук включен/выключен, и т.д.).
«PTZ управление» позволяет осуществлять повороты и наклоны камеры, увеличение, управление подсветкой и дворниками. Совершать PTZ управление камерой, подключенной к сети, можно, если она поддерживает PTZ функции, или установлена на внешнем поворотном модуле.
Записанные файлы видео, а также захваченные браузером изображения сохраняются на жестком диске ПК, на котором запущен веб-браузер. «Локальная конфигурация» (дальше в тексте- ЛК) относится к параметрам отображения, записанным файлам и захваченным изображениям.
Чтобы произвести ЛК необходимо:
- Войти в интерфейс ЛК: «Настройки> Локальный».
- Установить параметры.
- задать тип протокола и производительность отображения (тип протокола: TCP, UDP, MULTICAST,
tcp: полная доставка потоковых данных, лучшее качество видеороликов, присутствует вероятность появления задержки передачи видео реального времени.
UDP: передача видео и аудио потоков в режиме реальности.
качество такое же, как и при выборе TCP, нет необходимости указания специфичных портов для передачи потока.
MULTICAST: следует выбирать тип MCAST при использовании функции MULTICAST. Подробная информация в разделе 7.1.1 Настройки TCP/IP. «МультиКаст» отправляет поток группе адресов, позволяет множеству клиентов получать поток одновременно. Перед использованием данной функции должна быть включена функция Мультикаст в роутере.
- Качество отображения (из предложенных в меню вариантов).
- Правила: можно включить или выключить, чтобы отобразить или не отображать цветные метки при обнаружении движения, или вторжений. Если правила включены, и функция распознавания лиц включена, при обнаружении лица оно будет помечено зеленым прямоугольником при просмотре в режиме реальности.
Настройки файла записи: можно указать место на жестком диске (папку) для сохранения записанных видеороликов.
Смотрим видео настройка ip камеры Hikvision
Управление аккаунтами записями пользователей и сброс пароля
Администратор может добавлять, удалять и изменять учетные записи пользователей, а также предоставлять различные разрешения и ограничения.
Чтобы войти в интерфейс «управления пользователями» необходимо пройти в меню по следующим ссылкам: «Настройки > Система > Управление аккаунтом > Управление аккаунтом».
Настоятельно рекомендовано пользоваться надежным паролем, состоящем из 8 знаков, включая цифры, буквы в верхнем и нижнем регистре, специальные знаки. Также следует регулярно обновлять пароль, что позволит бесплатно пользоваться продуктом.
Вы имеете возможность видеть в данном окне интерфейса текущих пользователей, которые посещают устройство. Информация о пользователе (имя пользователя, уровень пользования, IP, время работы) будут видны в перечне пользователей.
Для аннулирования пароля на устройстве Hikvision, нужно выполнить ряд шагов:
![Сброс пароля ip камеры]()
Принимая во внимание предложенные рекомендации, каждый легко и быстро сможет осуществить полную настройку видеокамеры.
Как задать код верификации для устройств Hikvision и Hiwatch?
Код верификации необходим при подключении оборудования для видеонаблюдения к различным сервисам. Например EZVIZ, Hik-Connect и т.д.
Прежде чем задать код, нужно его узнать. Обычно он находится рядом со штрихкодом на самом устройстве. Код состоит из шести заглавных латинских букв.
![]()
Также вы можете узнать его, воспользовавшись telnet или ssh, правда оддержка telnet отключена в прошивках выше 5.3
Далее нужно выбрать Hikvision login: root и ввести Password: пароль от учетной записи admin.
Для самого подключения нам понадобится специализированная программа. Для примера мы использовали программу Putty, но вы можете воспользоваться любой удобной.
Для начала, введите IP-адрес камеры и выделите поле SSH. После этого нажмите кнопку Open. Дополнительные настройки для нашей задачи не требуются.
После этого программа запросит у вас пароль. При введении пароля символы не отображаются, так и должно быть.
Зная верификационный код, его можно задать в ПО для видеонаблюдения, причем это можно сдеать несколькими способами.
Первый способ
При активации устройства через программу SADP
![]()
В новых версиях программы начать работу с облаком можно уже при активации устройства. Поставив галочку напротив “Enable Hik-Connect”, вы увидите следующее окно:
![]()
Примерный перевод: “От 6 до 12 букв, латинский алфавит и цифры от 0 до 9, код чувствителен к регистру. Рекомендуется использовать комбинацию не менее чем из 8 букв и цифр”.
Второй способ
![]()
![]()
Третий способ
Работая напрямую с регистратором.
![]()
Мы же напоминаем, что наша компания «Запишем всё» с 2010 года занимается проектированием, монтажом, обслуживанием и ремонтом систем видеонаблюдения и видеодомофонов в Москве и Подмосковье.
Мы работаем быстро, качественно и по доступным ценам. Перечень услуг и цены на их вы можете посмотреть здесь.
Звоните +7 (499) 390-28-45 с 8-00 до 22-00 в любой день недели, в том числе и в выходные. Мы будем рады Вам помочь!
Читайте также: