Как увеличить время записи на видеорегистраторе hiwatch
Что делать, если сбивается время и дата на камере видеонаблюдения?
При использовании системы видеонаблюдения важно, чтобы в системе было установлено правильное время и дата, в зависимости от часового пояса. Если настройки неверны, видеозапись будет иметь неправильную метку и найти нужное видео будет сложно. Поэтому почаще проверяйте, что в вашей системе видеонаблюдения время установлено корректно.
Установка правильного времени и даты считается одной из важных деталей при настройке камер видеонаблюдения. Неправильные настройки или время могут привести к проблемам в будущем.
Видеозапись с камеры, показывающая неправильное время, не допускается в суде для расследования. Воспроизведение записанного видео также будет затруднено, если каждая видеокамера имеет разную временную метку.
Хуже всего, то, что вы можете перезаписать ценное видео, которое уже было записано на жесткий диск. Также важно иметь правильные метки времени на случай, если полиция захочет проверить отснятый материал.
Камеры видеонаблюдения в зависимости от их типа хранят время по-разному. Аналоговые или HD-камеры, которые подключаются с помощью коаксиального кабеля, используют видеорегистраторы для сохранения и наложения правильной метки времени. Для IP камеры видеонаблюдения настройки времени могут быть синхронизированы с видеорегистратором или установлены отдельно для каждой камеры.
Зачастую, купленные IP камеры имеют случайную дату. Большинство устройств предоставляют доступ через веб-браузер для входа в систему и установки параметров конфигурации. Используя веб-интерфейс сетевой камеры, можно установить время двумя способами:
1. Синхронизируйте камеру с текущим временем вашего ПК, с помощью кнопки «Синхронизировать с ПК». Такая синхронизация — это хороший способ установить текущее время. Но важно знать, что установка времени таким образом может привести к тому, что время будет слишком быстрым или слишком медленным в дальнейшем. Через некоторое время камера может отклониться от нужного времени.
2. Настройте камеру для доступа к Интернету на текущее время. Настройка камеры на автоматическое получение времени с помощью службы под названием «NTP» или «Сетевой протокол времени» считается наиболее надежным способом настройки IP камеры для сохранения времени.
NTP-сервер — это назначенное устройство, которое взаимодействует с атомными часами, чтобы сохранить точное время, и сообщать о нем другим подключающимся устройствам. Камера подключается к NTP-серверу через локальную сеть (LAN) или Интернет. NTP позволяет камере видеонаблюдения проверять сервер на правильное время с фиксированным интервалом.
Установка правильного времени на комплектах видеонаблюдения также зависит от того, какая именно у вас система.
Аналоговые видеорегистраторы. Системы DVR состоят из камер видеонаблюдения с разъемами BNC, таких, как HD-видеокамеры через коаксиальный кабель. Эти решения полагаются на аналоговый видеорегистратор, для наложения отметки времени на записанные кадры безопасности.
IP видеорегистраторы. Для этих систем необходимо убедиться в правильности даты и времени на видеорегистраторе и отдельных камерах. Наложение метки времени выполняется камерой, а не видеорегистратором в IP-системе.
Если у камер в системе отсутствует синхронизированное время, то возникнут проблемы с воспроизведением видео. В системе NVR важно правильно установить время на IP видеорегистраторе, чтобы камеры синхронизировались с ним. Когда IP камеры подключены к совместимому видеорегистратору, то запрашивают настройки времени со встроенного NTP-сервера.
Автономные IP камеры видеонаблюдения. Wi-Fi камеры, которые будут использоваться в качестве автономных устройств без сетевого видеорегистратора, требуют времени, чтобы сами видеокамеры удерживали их и синхронизировали через Интернет с фиксированными интервалами, с сервером NTP через Интернет.
Получив доступ к веб-интерфейсу устройства через веб-браузер, можно настроить автономную камеру на подключение к NTP-серверу. Таким образом, любой отснятый материал, записанный на карту microSD внутри камеры, содержит действительную метку времени.
Однако даже установив правильные время и дату случается так, что при работе камеры видеонаблюдения они сбиваются, не синхронизируются, а то и вовсе не работают. Что же делать в этом случае?
Сбитая дата и время может быть вызвано полностью разрядившейся батарейкой или выходом из строя часов. Чтобы исправит это попробуйте:

Можно также попробовать установить новую прошивку, обязательно сбросив все настройки в состояние по умолчанию. После этого заново настройте регистратор и проверьте исправность работы по алгоритму описанному выше.
Как правило, при нестабильном питании или возникновении критических ошибок страдают в первую очередь:
Чтобы питание было стабильным, советуем приобрести стабилизатор и бесперебойник, а также
регулярно проверяйте работоспособность оборудования.
Проблемы с часами и датой часто бывают из-за того, что некоторые IP камеры не имеют батарейки для сохранения часов. При перезагрузке камеры часы сбиваются.
Выход из такой ситуации — это синхронизация с NTP сервером. Укажите правильный часовой пояс, адрес NTP сервера в виде ip адреса. Затем убедитесь, что камера обращается к NTP серверу, проверьте журнал NTP сервера.
Если синхронизация с NTP настроена, но время по-прежнему сбивается, то причиной может стать устройство, к которому подключена IP камера.
Например, IP камера может автоматически синхронизировать время с NVR которое отличается от NTP сервера или от сервера с установленным ПО. Для проверки, временно отключите IP камеру от всех устройств и ПО, либо смените на камере IP адрес.
Также проблема сбоя часов и даты бывает из-за несовместимости версий ONVIF IP камеры и NVR видеорегистратора. Дело в том, что в видеорегистраторы NVR заложена функция высокого приоритета синхронизации часов, т.е если на камере указать синхронизацию с NTP и при этом добавить камеру на NVR то она будет синхронизировать именно с NVR вместо с NTP.
В случае, если ваши камеры устарели, поддержка их остановлена и новых прошивок нет и не будет, а часы синхронизируются неверно, то есть два варианта исправления проблемы:

2. Если синхронизация часов некорректная из за ONVIF, вы можете добавить камеру на NVR или сервер по протоколу RTSP. Данный протокол передает только аудио/видео и повлиять на параметры камеры не может.
Если вам не удается самостоятельно разобраться с проблемой неправильного времени или даты, то обратитесь к специалистам.
Мы работаем быстро, качественно и по доступным ценам. Перечень услуг и цены на их вы можете посмотреть здесь.
Звоните +7 (499) 390-28-45 с 8-00 до 22-00 в любой день недели, в том числе и в выходные. Мы будем рады Вам помочь!
В можете почитать много обзоров на данное изделие, но все они показались мне поверхностными, хотя там много разных картинок и фотографий. У меня их (картинок) будет мало, так только для проформы, а то в одном из блогов статья не прошла модерацию с комментарием: длинная, много текста и мало картинок.
Ниже описаны простые вещи которые для многих и так понятны, естественны и тривиальны, но если устройство покупает домохозяйка, то страной она управлять сможет, а вот настроить сие изделие скорее всего нет.
Описание получилось очень большое, связано это с тем что все обзоры в сети устарели, а новых нет, даже официальные руководства в сети отличаются от действительности. Поддержка пользователей никакая, а от железки хочется получить максимум за минимум денег.
В обзоре сделан упор на программную настройку изделия, хотя и есть фото самого устройства, но это абсолютно не главное.
Пункт 0 Распаковка
И несколько слов про первичную распаковку и настройку изделия. Комплектация видна на фото все как обычно. Забыл там есть еще компакт диск, но вставлять его уже как правило некуда.
На передней панели светодиоды, ну тут все и так понятно: питание, жесткий диск и сеть
На задней крышке ничего интересного, а все самое интересное я замазал
В комплекте есть даже самая простейшая мышка и это хорошо, а то как настраивать хотя бы первый раз? И, кстати, программно выключить устройство можно только через монитор, а через программу или Web интерфейс нельзя. Видимо это сделано для безопасности.
Внимательно рассмотрим разъемы подключения
Разъемы подключение аналоговых камер
Устройство после покупки бесполезно так как для его работы нужно еще кое чего докупить. Для полноценной работы устройства нам (вам) еще понадобятся:- Жесткий диск. Жесткий диск нужно покупать именно HDD (не SSD) хотя с ним работать то же будет. Объем по вашему выбору, но не более 6Тб, и помните о мощности, но об этом ниже. Ниже открытый регистратор с уже установленным и подключенным жестким диском (кстати это проблемная серия жестких дисков с гниющими контактами платы контроллера)
Они могут быть аналоговые, а могут быть цифровые (IP камеры)Ниже пример аналоговой камеры которая поддерживает все современные технологии передачи сигнала (AHD, TVI, CVI) и старые CVBS
Гибридный видеорегистратор HiWatch DS-H104G поддерживает 4 канала аналоговых камер + 1 канал IP-камеры. В руководстве по эксплуатации (и в одном из обзоров) написано, что аналоговые камеры объедены в две группы 1 группа - TVI, 2 группа - AHD/CVBS . Это уже не так , нет уже никаких групп. Скриншот ниже это демонстрирует
Как выбирать, подключать камеры это тема отдельной статьи, и все же придется частично ее затронуть. Дело в том что DS-H104G поддерживает технологии передачи видео сигнала CVBS, AHD, TVI, CVI так написано в руководстве (раньше, кстати CVI не было). При тестировании CVI, TVI - поддерживается и нормально работает (еще бы - TVI родная технология Hikvision ), а с AHD у меня вылезли проблемы, хотя может это и камера косячит (камера DAHUA DH-HAC-HFW1220RP-0280B, она выше на фото)
Подсоединяем жесткий диск - и тут проблем нет. А нет, постойте, они могут быть и об этом ниже.
Пункт I Потребляемая мощность
Вот технические характеристики изделия: питание 12В DC, потребляемая мощность (без HDD) до 8Вт. Сетевой адаптер в комплекте выдает 12В, 1 ,5 Ампер . Это было раньше, теперь поставляется адаптер дающий до 2А, что конечно лучше.
Потребляемая мощность современного 1 Тб жесткого диска, например у меня WDC WD10EZEX-00RKKA0 и у него одна пластина, 6.80 Вт, это из спецификации, округлим это значение до 7 Вт и получим потребляемую мощность 15 Вт, это 1,25 Ампера. Блока питания тут хватает. Но из руководства можно поставить диск до 6 Тб сколько там пластин будет и сколько он будет жрать, это вопрос (см. технические характеристики HDD)? А возможно вы еще и захотите подсоединить к этому же блоку питания камеры. И вот тут могут начаться проблемы, проблемы по питанию. Устройство может просто не заработать и это будет даже хорошо, но могут начаться рандомные перезагрузки и вот тут понять почему это происходит бывает довольно сложно. Кстати, видимо раньше так и было, в отзывах есть довольно много сообщение о перезагрузках и тогда с блоком питания 1,5 А это было проблемой.
Итак обращайте внимания на потребляемую мощность, она зависит от установки жесткого диска и подключенных устройств. Могут быть неконтролируемые перезагрузки
Пункт II Пароли
К сожалению при первичной настройки фотки я не делал поэтому будет без картинок.
Мы все подсоединили, включаем устройство слышим повторяющийся писк, это железка не видит жесткого диска, он еще не инициализирован. Потом мы его настроим, НО пока писк раздражает. Железяка запрашивает ввод новых паролей и вот тут начинаются проблемы. Всего нужно ввести три пароля (раньше всего два)Первые два, это пароли администратора новый и его подтверждение тут вроде все понятно, НО! Пароли у меня эта железка не приняла. Как потом оказалось, после битья головой об стену, что они были слишком легкие и это я узнал только в тех. поддержке. Итак, нельзя вводит только цифровые пароли, он, пароль, должен быть разнообразным и иметь набор цифр и букв, точнее, не могу сказать. Железка ничего не пишет, а просто не принимает пароли, в руководстве ничего про разнообразия паролей нет. Есть еще третий пароль это пароль активации. Только вдумайтесь там написано "пароль активации" и все! Что это? Чего, кого, как и чем активировать? Нигде этого нет, ни на сайте, ни в руководстве, не в сети! А это пароль активации IP камер и лучше если он совпадает с паролем администратора (admin) узнал я это только после того как дозвонился в тех. поддержку. На этом первичный обзор заканчиваем и дальше будет тонкая настройка устройства
Пункт III Настройка
Ладно, доступ к устройству настроили, теперь можно углубится в дальнейшие настройки, удобнее их произвести удаленно, уже сидя за своим компьютером за чашечкой кофе, ну или чего у вас там, но погодите, праздновать еще рано! Устройство получает IP адрес из вашей локальной сети (ну если у вас есть DHCP, а если нет нужно настроить сетевые параметры)Огромное значение на сегодняшний момент имеет программное обеспечение он же софт, хорошая железяка с мощным железом, но с плохой программной поддержкой ничего не стоит и никому не интересна! Поэтому переходим к настройки и работе с программным обеспечением.
Программное обеспечение хранится по адресу:
Для настройки можно воспользоваться программой BatchConfigTool это довольно мощный инструмент для пакетной настройки параметров и их копирования, но по мне, для домашнего пользования она не удобна так как не русифицирована и все будет на английском. И программа предназначена именно для пакетной, групповой настройки. Для меня лучше воспользоваться другими программами или через браузер и об этом ниже
Просматривать же изображение можно с помощью iVMS-4200 , там же можно настроить сам девайс (долго искал как это сделать, при выборе основного ракурса рядом с камерами есть дополнительная настройка - три точки, жмем и там будет "удаленная настройка" - это оно и есть).
Все видно на скриншоте
Функций в программе очень много, мне столько не надо, для меня она избыточна. Мне после произведенной настройки надо, просто быстро открыть ярлык, глянуть что там в реальном режиме времени и если нужно то просмотреть архив по времени и все. По мне лучше всего произвести настройку через браузер, казалось бы все просто вбиваем свой IP адрес устройства, потом пароль и, вуаля, мы подключились, но не тут то было, и об этом ниже.
Пункт IV Как просматривать видео с устройства в браузере.
Вводим IP в браузер, и пароли админа которые придумали выше и вот мы уже в WEB интерфейсе, но с камер ничего не видим, как так? Все же пишется, камеры подключены и на телевизоре все есть. А потомушто, нужно установить еще разнообразные плагины . Вы захотели просмотреть видео по сети в браузере, но нет, ничего не выйдет, так как нужен плагин Web Components, но с ним то же не будет работать, поначалу. Установить плагин Web Components можно вот отсюда Это так называемый NPAPI плагин - Netscape Plugin Application Programming Interface (NPAPI), программный интерфейс подключаемых модулей Netscape. Плагин объявляет работу с определёнными типами данных (например, «audio/mp3») с помощью информации в файле. Когда браузер встречает такой тип данных, он загружает связанный с ним плагин, выделяет пространство на отображаемой странице и посылает ему поток данных. Плагин полностью отвечает за отображаемые данные, включая видео, аудио и другие. Т. е. другими словами программа перехватывает управление и начинает рулит сама, а браузер оказывается как бы ни причем, естественно это большая дыра в безопасности поэтому в 2013 году Google заявил о прекращении поддержки приложений использующих NPAPI!Внимание(!) в 2013 году закончилась поддержка NPAPI, а Netscape скончался еще в 2008 году, прошло уже 12 лет, а программисты Hikvision не чешутся, а зачем да? Вы пароли главное длиннее придумывайте, а дыру закрыть не это не к нам, так это же вы сами скачали и установили, ну, короче, вы поняли, виноват пользователь! Нехорошо Hikvision! Выход есть, но только через костыли причем двойные. Можно пользоваться старым добрым (или совсем не добрым) Internet Explorerом. В Internet Explorer в разделе Свойства обозревателя->Дополнительно разрешите запуск сторонних плагинов так написано на сайте Hikvisionа, но это не работает с Edge (новый браузер) так как Майкрософт отказалось от поддержки старого движка и перешла на движок Chromium. А в Chrome , естественно также на движке Chromium (и браузерах на его основе, например Yandex browser) разработчиками была отключена поддержка сторонних NAPI плагинов . По данной причине потребуется установить расширение IE Tabs Инструкция по настройке просмотра в Chrome .
IE Tab что это? А это то же плагин, позволяющий просматривать интернет-страницы, которые оптимизированы для Internet Explorer, посредством других браузеров (Mozilla Firefox, Flock). Т. е. плагин типа эмулирует Internet Explorer (старый добрый Internet Explorer не Edge)После установки плагина в среде этого плагина (IE Tabs) начинает работать уже плагин Web Components. Вот такие двойные костыли с дыркой, прям дырещей в безопасности. Как просматривать устройство Hikvision через Mozilla FireFox вот тут ( ), но сам не проверял.
Кстати все работает по умолчанию в браузере Pale Moon, с плагином Web Components
Пункт V Настройка удаленного доступа
Но доступ у нас есть только в нашей локальной сети, а хотелось бы пить текилу в Танзании лежа на белоснежном пляже и смотреть, что там у нас там в Сибири? Выпал ли снег? И как там наш ручной медведь? И не отсырела ли балалайка?
Для этого нужно получить удаленный доступ через сеть интернет, но для этого нужно узнать какой у нас (Вас) IP адрес. А они (IP адреса) могут быть разных цветов:
- белые IP (могут быть статический и динамическими )
- серые IP
Обычно серые IP-адреса имеют следующие диапазоны:
- 10.0.0.0 — 10.255.255.255
- 172.16.0.0 — 172.31.255.255
- 192.168.0.0 — 192.168.255.255
Если вы не знаете какой у вас адрес, но он скорее всего серый так как за белый придется (чаще всего) заплатить.
Но мы все равно проверим! Как? А вот так. Заходим в настройки своего роутера, и заходим в раздел WAN (Интернет), смотрим WAN IP-адрес, который присвоен роутеру интернет-провайдером. Но иногда найти вот этот IP адрес довольно сложно, например на роутере Asus c прошивкой Padavan нужно зайти вот сюда: (Пример: ) по другому IP адрес посмотреть не получится. Затем заходим на любой сайт, на котором можно посмотреть свой внешний IP-адрес. Их много, но например В браузере должен быть выключен VPN, блокировщики рекламы, анонимайзеры и так далее (использовать нужно голый браузер без включенных расширений) Если WAN IP-адрес в настройках роутера и на сайте отличатся это серый IP-адрес. Если они совпадают – то белый (НО! Скорее всего динамический)
Итак для получение удаленного доступа можно воспользоваться двумя путями:
- можно воспользоваться DDNS
- подключится к облачному сервису "Облако P2P"
- пробросить порты для белого статичного IP адреса
Будем подключатся к облачному сервису P2P так как это будет работать в любом случае, т. е. и с белым, и с серым IP адресом
Настройка с серым IP
Дальше рассмотрим как настроить доступ к видеорегистратору из любого конца планеты с серым IP адресом
С серым IP остается использовать только P2P сервисы ("Облако P2P")А что это вообще такое? Peer-to-peer (P2P )— равный к равному, от пользователя к пользователю. Одноранговая, децентрализованная, пиринговая, оверлейная компьютерная сеть. Каждый компьютер является и сервером и клиентом одновременно. Поэтому тут становится неважно использование IP адреса, но это лирика, переходим к практике, будем использовать сервисы P2P
Сервисы P2P
- сервис ezviz НО! Он не работает!
Хочу добавить, что при облачном подключении P2P для просмотра доступны только те камеры, которые подключены к видеовходам BNC. IP-камеры не доступны, но они могут подключаться к облаку независимо.
Есть даже отдельная инструкция по настройки p2p сервиса Hik-connect / Guarding vision
Итак работаем только с i.hik-connectru ( )Вводим все как обычно Е-майл, пароль, логин, потом подтверждение .Затем идем в настройки устройства (Сеть>Доп. настройки>Платформы доступа)Для i.hik-connectru ( )Меняем "Адрес сервера", для устройств HiWatch, а это наше устройство на: dev.guardingvisionru (либо litedev.guardingvisionru т. е. дописываем после "guardingvision" две буквы "ru" вот так "guardingvisionru". Придумываем "Код подтверждения" (не используйте буквы в алфавитном порядке и одинаковые символы)
Еще раз идем на сайт Затем добавляем устройство, добавляем по серийному номеру, который можно посмотреть на задней крышке устройства или через локальную сеть или интернет, например через браузер (сеть > настройка сети) DS-H104G0123456789AAWR E12345678 WCVU, добавлять нужно восемь цифр и одну букву вот так: E12345678 (должно быть 9 знаков). Если устройство в сети то появится окошко с плюсиком, жмем плюсик, вводим проверочный код, который придумали ранее, и все, устройство добавлено.
Про Hik-Connect
Качаем приложение для Android ( а у меня Android, Apple нет и никогда не будет, поэтому пишу только про Андроид ) Hik-Connect , а опять загвоздка, его нет на Плей Маркете (ну это тот который Google Play ), качаем отсюда Магазин приложений Hikvision или идем на наверху будет кнопка "Hik-Connect APP" (видна на скриншоте сверху) сканируем QR код телефоном и получаем ссылку. На большом компьютере удаленно можно работать так же через IVMS-4200 (подключение удаленно через кнопочку наверху с облаком и см. ниже настройки)
Про iVMS-4500 Есть еще программа iVMS-4500, она кстати есть в Плей Маркете, можно качнуть ее оттуда. Пишут что: "Приложение iVMS-4500 являет собой мобильный вариант программы для видеонаблюдения iVMS-4200, и несет больше функций, чем предыдущее." НО! У меня не получилось авторизоваться. Не проходят то ли пароль, то ли пользователь, то ли потому что Россия, не знаю, поэтому ничего про программу сказать не могу, удалил ее!
Сервис ezviz (Не работает!)
Настройка с динамическим DNS, DDNS
Сразу скажу что сервис DDNS (динамический DNS) для серого IP работать не будет (работает только с любым белым IP, статичным и динамическим IP). По технологии приведенной выше я с удивлением узнал что у меня белый IP, и видимо статический, но я продолжаю наблюдение за ним :) Если что есть: Руководство от Hikvision Необходимо воспользоваться сервисами DDNS (Dynamic Domain Name Server), которые автоматически будут сопоставлять ваш текущий IP-адрес с вашим доменным именем. Можно пойти двумя путями:
Безусловно, к каждому официально купленному видеорегистратору прилагается инструкция, в том числе по настройке. Однако, может оказаться, что документация утеряна или, что греха таить, мануал составлен путано, неполно или бестолково.
Вместе с тем произвести основные настройки почти любого регистратора можно не заглядывая в его описание.
Дело в том, что подавляющее большинство бюджетных моделей имеют практически одинаковую структуру меню основных пользовательских настроек, отличающиеся разве что оформлением (пиктограммы, список и пр.) и некоторым функционалом. Сути дела это не меняет. Главное знать где и что искать.
Поскольку все современные модели комплектуются мышью, дальнейшие инструкции будут подразумевать что она имеется в наличии и подключена должным образом.
Кстати, при первом включении с новым жестким диском видеорегистратор, как правило, сразу предложит его отформатировать. Нажмите ОК и дождитесь окончания процесса. Затем идем далее.
ВЫБОР ЯЗЫКА
Кликаем правой кнопкой мыши в любом месте экрана.
Выбираем пункт Main Menu.
(В настройках видеорегистратора по умолчанию, как правило, используется английский язык).

Далее откроется окно авторизации.
По умолчанию пользователь admin, пароль может быть пустой или что то вроде "1111", "0000".
Кстати, если описание имеется - в нем это указано. Если нет, попробуйте сначала пустой. Не получится - придется подбирать.

В системных настройках регистратора выбираем пункт General (общие).
В открывшемся окне находим пункт Language.

Из выпадающего списка выбираем требуемый язык, думаю большинство предпочтет русский, подтверждаем выбранную настройку.
После этого перезагружаем видеорегистратор и работаем в привычной языковой среде.
ОСНОВНЫЕ ПОЛЬЗОВАТЕЛЬСКИЕ НАСТРОЙКИ
Повторяем предыдущие шаги, только уже на русском, входим в раздел общих настроек.

- Перезапись.
- Остановка записи.
Если выберете первый, то при заполнении диска будут удаляться наиболее старые записи и на их место записываться новые файлы (рекомендуется). Второй вариант пояснений не требует - запись будет остановлена.
НАСТРОЙКИ ЗАПИСИ
Находим пункт меню запись.


Для начала нас интересуют настройки записи. Выбираем их.
- Расписание - видеорегистратор будет производить запись в заранее заданное время (галочка "Пост." или по детектору движения - "Движ."
- Вручную - не знаю зачем эта опция - нужно будет в режиме работы регистратора нажимать кнопки "Старт" и "Стоп" записи. Настолько специфично, что не стоит об этом больше говорить.
- Стоп - запись не ведется.

- Длина - время записи, предзапись - время записи перед событием - обнаружением движения, например. Еще это называют "откат".
- День недели и период - время для которого указываются настройки.
У рассматриваемой модели видеорегистратора нет настроек скорости и качества записи. У других они могут встретиться, но здесь все ясно.
НАСТРОЙКА ДЕТЕКТОРА ДВИЖЕНИЯ

Там же где выбирали "запись" (см. выше) выбираем "тревога". Переходим в пункт "детектор движения".
Потеря сигнала, потеря обзора и пр. - это задание реакции видеорегистратора на соответствующие события. Можете поэкспериментировать, тем более что сломать регистратор при подобных экспериментах невозможно. Максимум произойдет сброс на заводские настройки и придется начать с начала.
Правда, форматирование диска уничтожит на нем все предыдущие данные, так что если есть что терять - поаккуратнее с форматированием.

Что мы имеем в этом меню? Канал (тот что вверху) соответствует номеру подключенной камеры. Если вы планируете запись по детектору движения каждой камеры независимо от других, поставьте для каждого канала камеры свой канал записи (рекомендуется).
Не забудьте поставить галочку "Вкл" и задать область детекции для каждого канала (картинка и пояснения ниже).
Остальные настройки рассматривать не буду - для большинства случаев они не нужны, а размер данной статьи не резиновый. Вообще, ее задача - научить не бояться аппаратуры и самостоятельно в ней разбираться.

При переходе в режим настройки области детекции на экране появляется сетка. Кликая мышью на соответствующих квадратах можно для каждого из них включать или выключать детекцию движения в этой части изображения.

Как настроить расписание записи на Hikvision NVRВы можете настроить NVR на непрерывную запись (24/7), при обнаружении движения, при событии или тревоге. Обратите внимание, что вам необходимо установить жесткий диск для видеонаблюдения, чтобы.
Вы можете настроить NVR на непрерывную запись (24/7), при обнаружении движения, при событии или тревоге. Обратите внимание, что вам необходимо установить жесткий диск для видеонаблюдения, чтобы машина могла записывать кадры. Эти настройки могут применяться ко всем системам видеонаблюдения Hikvision .
Настройка расписания записи из интерфейса NVR
Шаг 1. Войдите в свой сетевой видеорегистратор, используя свое имя пользователя и пароль. Перейдите в Главное меню> Запись> Расписание .
Шаг 2. Выберите камеру (канал), которую вы хотите настроить, и обязательно включите расписание записи (отметьте « Включить расписание »).

В этом разделе вы можете настроить расписание записи в соответствии со своими потребностями. Иметь ввиду:
- Вы можете настроить каждый конкретный канал, а также каждый конкретный день недели для своего расписания записи.
- Вы также можете настроить расписание записи для непрерывной записи или записи по событию. Вы можете использовать их в разное время на протяжении всего расписания записи.
Непрерывный - это постоянная запись.
Событие / движение - это запись при обнаружении движения.
Выберите вариант записи и перетащите его на временной интервал, который вы хотите записать, используя этот параметр.

После завершения настройки расписания нажмите « Применить », чтобы сохранить настройки.
Настройка расписания записи из веб-интерфейса
По умолчанию ваш Hikvision NVR будет записывать непрерывно семь дней в неделю, 24 часа в сутки, то есть постоянно. У вас также есть возможность настроить расписание записи. Вы можете настроить его на запись только движения или не записывать в определенные дни или часы дня. Существует множество вариантов настройки параметров в соответствии с вашими потребностями. Выполните следующие действия, если вы хотите настроить расписание записи.
Шаг 1. Для начала войдите в IP-адрес сетевого видеорегистратора через веб-браузер со своим именем пользователя и паролем. Если вы не знаете IP-адрес своего сетевого видеорегистратора, вы можете найти его с помощью инструмента SADP или проверив IP-адрес непосредственно на своем сетевом видеорегистраторе (перейдите в Главное меню> Конфигурация> Сеть ).
После входа в систему перейдите на вкладку «Конфигурация» и нажмите «Хранилище»> «Параметры расписания».

- Blu lines : непрерывная запись
- Зеленый : только запись движения
- Без строк : ничего не будет записано
(Обратите внимание, что значение цвета может отличаться, проверьте легенду в правой части экрана).
Шаг 2. Выберите камеру, которую вы хотите настроить, из раскрывающегося списка. Убедитесь, что расписание включено ( ДОЛЖЕН быть установлен флажок Включить ). Обратитесь к этой статье для получения более подробной информации о настройках движения Hikvision .

Шаг 3. По умолчанию расписание настроено на непрерывную запись (в течение всего дня, 24/7).

В приведенном ниже примере этот сетевой видеорегистратор работает на предприятии, где владелец не беспокоится о наличии каких-либо записей в обычные рабочие часы с 10:00 до 20:00 . В эти часы ничего записываться не будет. Это сэкономит место на жестком диске.

В следующем примере владелец бизнеса не хочет непрерывной записи в рабочее время, а хочет только записывать движение. Каждый раз, когда камера обнаруживает движение в рабочее время, отмеченное зеленым цветом, запись активируется только при движении. Он ведет непрерывную запись в течение всех остальных часов дня.

В этом примере показано, когда сетевой видеорегистратор записывает только движение (настроено на 7 дней недели).

Расширенные функции записи на Hikvision NVR
Для расширенных функций записи нажмите кнопку «Дополнительно».

Ниже представлены параметры расширенного меню .

- Записывать аудио : установите флажок, если вы хотите записывать и аудио, и видео. У вашей камеры должен быть встроенный микрофон или микрофон.
- Включить ANR : Включите функцию ANR, чтобы сохранять файлы записи на IP-камеру, когда сеть отключена, и синхронизировать файлы с NVR, когда сеть возобновляется. Для этой функции требуется камера со слотом для SD-карты и отдельно устанавливаемая SD-карта.
- Pre-record : Время, которое вы устанавливаете для записи до запланированного времени или события. Например, когда тревога инициировала запись в 11:00, если вы установите время предварительной записи как 5 секунд (5 секунд), камера начнет запись в 10:59:55.
- Постзапись : время, которое вы установили для записи после события или запланированного времени. Например, когда сработал сигнал тревоги, запись заканчивается в 11:15, если вы установите время постзаписи как 1 минуту (1 мин), запись будет продолжаться до 11:16.
- Тип потока : выберите тип потока записи. Можно выбрать основной поток и дополнительный поток. Большинство пользователей выберут основной поток для записи самого высокого качества.
- Истекшее время : Истекшее время - это наибольшее время, в течение которого файл записи может храниться на жестком диске. Если крайний срок будет достигнут, файл будет удален. Вы можете установить истекшее время на 0, и тогда файл будет храниться бесконечно и не будет удален. Мы рекомендуем оставить по умолчанию 0, чтобы не терять записи.
Для простоты вы можете скопировать вновь созданное расписание на любые другие камеры, подключенные к вашему сетевому видеорегистратору. Это сэкономит время.

Каждый раз, когда вы делаете какие-либо настройки, не забывайте нажимать « Сохранить» , чтобы применить настройки.
В данной статье детально показана настройка самых распространенных функций цифрового видеорегистратора DS-7104HQHI-F1/N, входящего в состав комплекта видеонаблюдения на 4 камеры Worldvision KIT-4x1080P-DOME. Устройства Hikvision имеют унифицированное меню настроек, так что, руководствуясь данной инструкцией, можно настраивать и другие модели регистраторов этого производителя.
Работа с комплектом, как правило, ограничивается взаимодействием пользователя с видеорегистратором. Графический интерфейс пользователя полностью русифицирован и содержит классический набор настроек, успевший стать негласным стандартом для всех цифровых регистраторов.
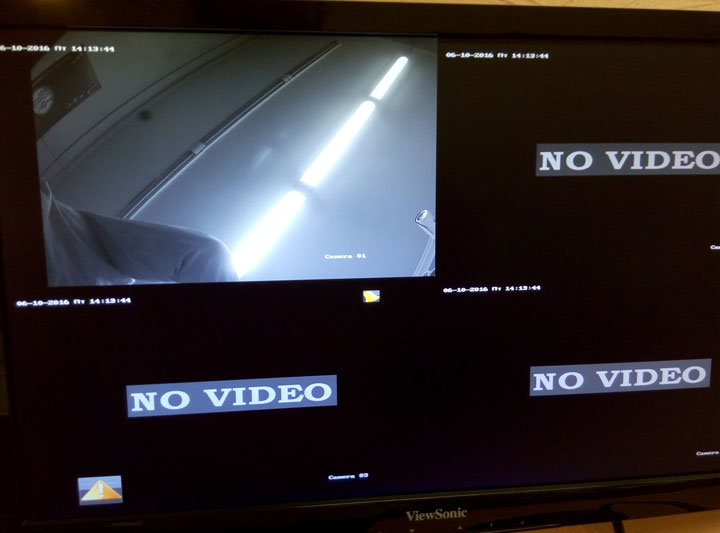
Как войти в меню настроек регистратора
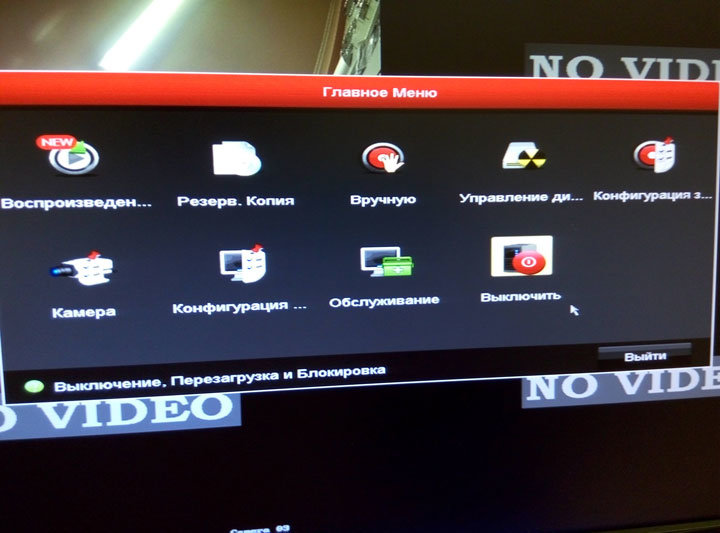
Как прочесть неполную надпись в меню регистратора
Особенность графического интерфейса заключается в том, что не все надписи и названия разделов меню помещаются в отведенные для них поля. Но если навести мышкой на такую надпись, и подождать секунду, появится всплывающая подсказка с полным текстом.
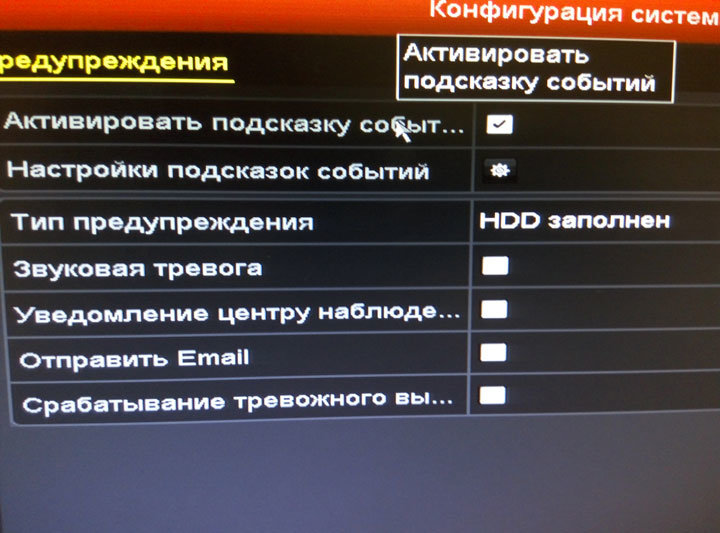
Важно! После изменения настроек видеорегистратора, в любом разделе меню обязательно нажимать кнопку «Применить». Иначе изменения не сохраняться. Для того чтобы выйти из раздела без изменения настроек достаточно нажать «Назад», или кликнуть в любом месте экрана правой кнопкой мыши.
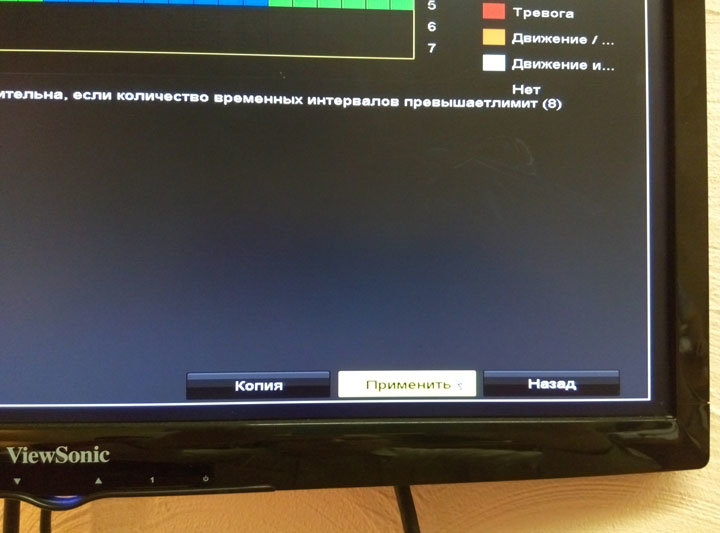
Как отключить звуковую тревогу
При запуске видеорегистратора, иногда он начинает издавать громкий, режущий слух, писк. Так регистратор реагирует на некоторые события и неисправности. Самый распространенный случай — нет свободного места на жестком диске при отключенной циклической записи. При первом запуске такое предупреждение будет звучать в любом случае, так как жесткий диск не форматирован. То же самое произойдет, если в регистраторе вовсе нет диска. Отключается эта тревога следующим образом: нужно зайти в раздел настроек Главное меню > Конфигурация системы > Предупреждения, в поле Тип предупреждения выбрать из выпадающего списка «ошибка HDD», после этого убрать галочку в поле Звуковая тревога.
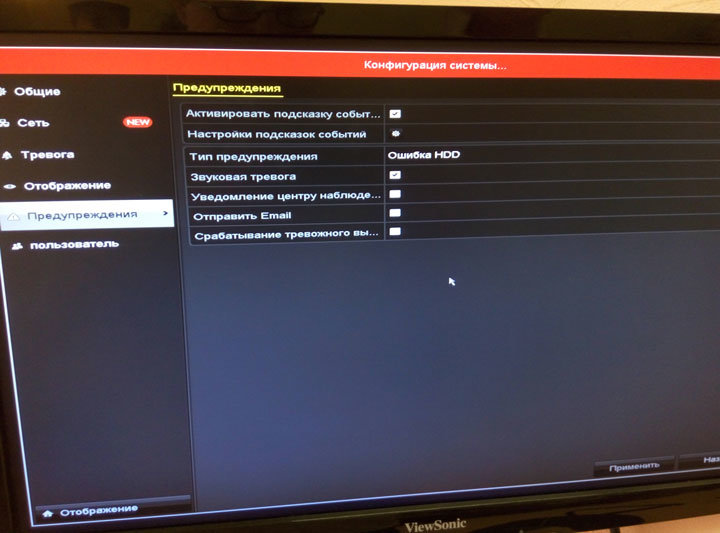
Как настроить запись по движению в нужные часы
При работе на заводских настройках, запись архива производится постоянно. С целью увеличения глубины хранимого архива, а так же облегчения поиска событий в архиве, рационально перейти на запись по датчику движения. Для этого заходим в раздел Главное меню > Конфигурация записи > Расписание.
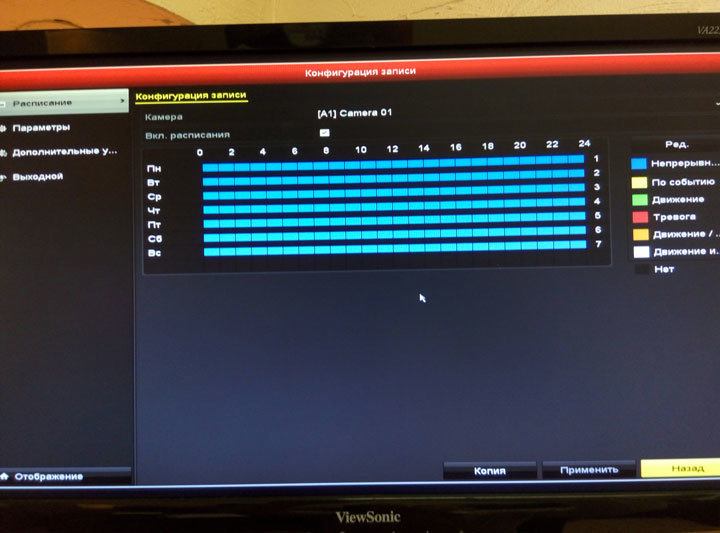
В центре экрана можно увидеть график расписания режимов записи на неделю, где неделя разделена на дни, а дни, в свою очередь, на часы. По умолчанию график весь синий, что означает постоянную запись. Выбрав запись по движению (зеленый), отмечаем часы, во время которых будет вестись запись по движению. Зажав левую кнопку мыши на графике, можно растягивая рамку разом отметить нужный диапазон, или весь график. Не стоит забывать проделывать все манипуляции с расписанием для каждой камеры!
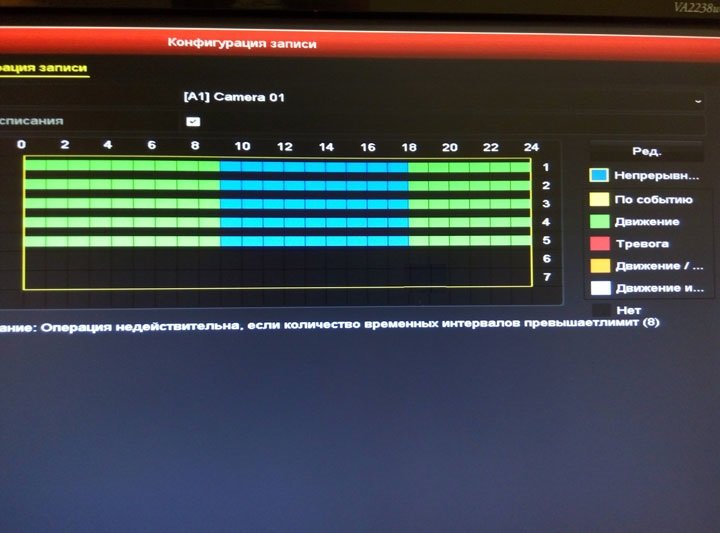
Как поменять разрешение записи
Запись видеоизображения происходит в разрешении FullHD, то есть 1920 на 1080 пикселей, с частотой 12 кадров в секунду, чего вполне достаточно для охранного видеонаблюдения. Видеокамеры BLC-O2MP20DIR-H4 могут совершать съемку с большей частотой кадров, но для этого придется перейти на более низкое разрешением, например HD, то есть 1280 на 720 пикселей, однако в таком режиме глубина архива уменьшится. В разделе Главное меню > Конфигурация записи > Параметры нужно выбрать из выпадающего списка номер настраиваемой камеры в поле Камера, а затем в поле Разрешение выбрать из выпадающего списка удобное разрешение.
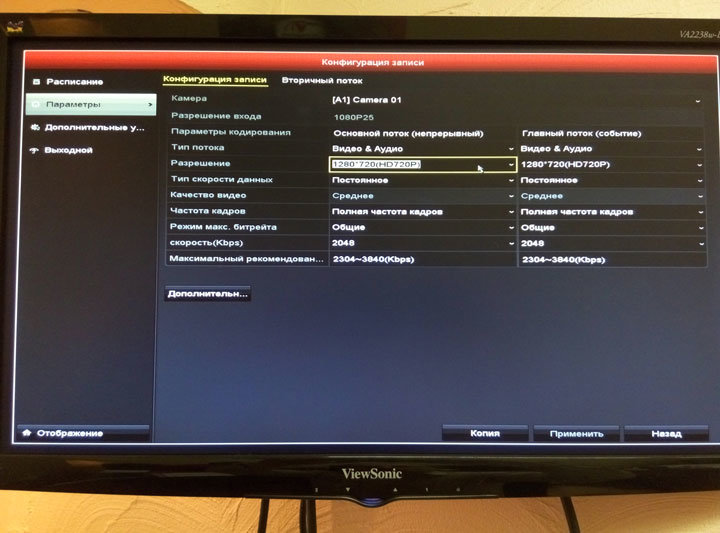
Как просмотреть архив
Для просмотра архива зайти в раздел Главное меню > Воспроизведение. Откроется экран воспроизведения архива, вернутся из которого можно нажав правой кнопкой мыши в любой части экрана. Чтобы начать просмотр нужного события следует выбрать просматриваемые камеры в правой верхней части экрана (по умолчанию выбраны все), выбрать дату события в правой нижней части экрана (по умолчанию выбрана текущая дата), выбрать время на шкале в нижней части экрана (по умолчанию выбрано самое ранние на указанную дату).
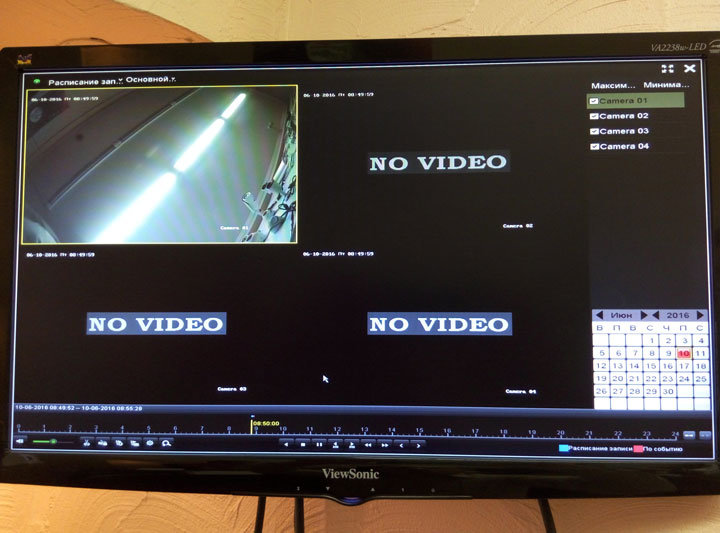
Шкала времени разделена на 24 часа, и на ней неудобно отыскивать конкретные события, особенно если разница между ними отсчитывается в минутах. Для детализации шкалы времени нужно нажать кнопку «Zoom In», расположенную в нижней части экрана, справа от шкалы времени, ниже календаря. Для дальнейшей детализации - нажать ее еще раз. Отменить детализацию можно, расположенной там же, кнопкой «Zoom Out».
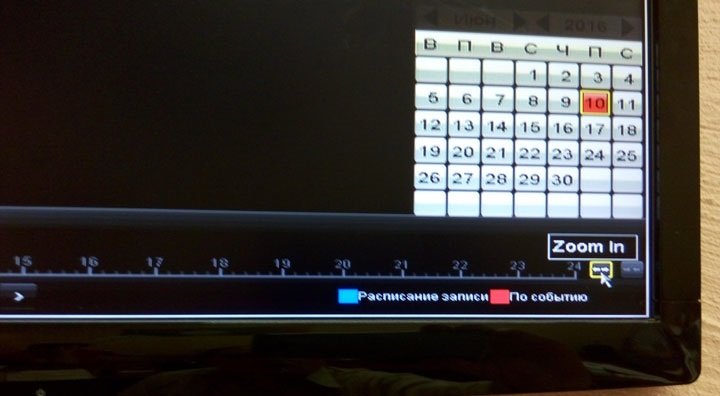
Как записать архив на съемный USB носитель
Начать запись определенной части архива на съемный USB носитель можно в разделе Главное меню > Резерв. Копия > Расписание записи. Здесь нужно выбрать интересующие каналы (камеры) и определить промежуток времени, а затем нажать «Поиск».

На экране Результаты поиска будут отображены все события попавшие под указанные критерии. Отмечаем галочками интересующие события и нажимаем «Экспортировать».
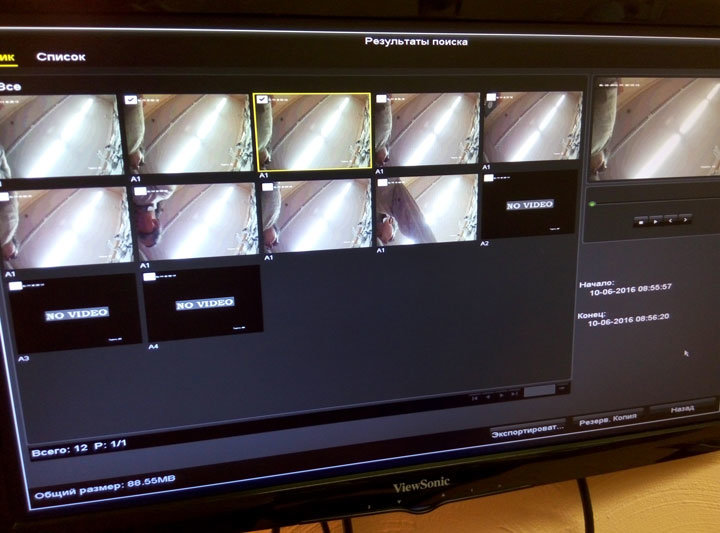
В открывшемся окне резервного копирования производится непосредственная запись на носитель. Физически носитель вставляется в USB разъем на задней панели видеорегистратора. Если регистратор смог определить носитель, его название появится в поле Имя устройства. Для начала записи нужно нажать кнопку Резерв. Копия. В случае возникновения проблем с носителем, рекомендуется предварительно перенести с него важные данные и отформатировать с помощью кнопки Формат.
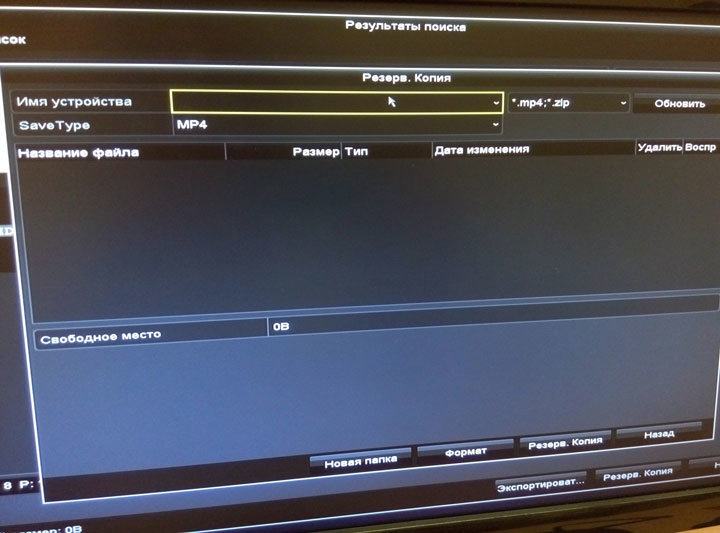
Как просмотреть системный журнал событий
Каждое событие, каждое действие совершенное пользователем фиксируются в системном журнале. В разделе Главное меню > Обслуживание системы > Информация журнала осуществляется поиск событий по типу и времени.
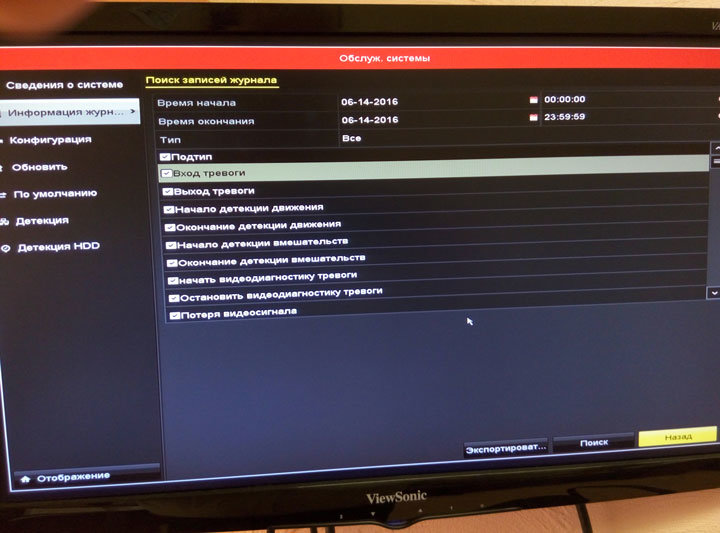
Все события, отвечающие критериям поиска, показываются в виде списка.
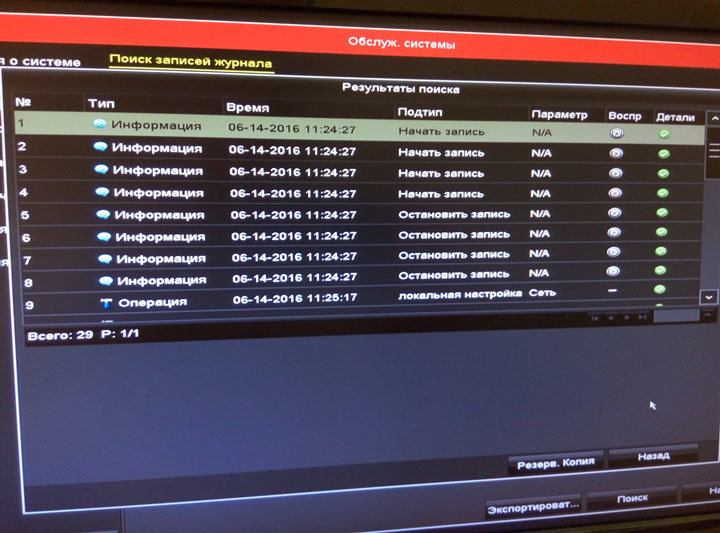
Нажав на нужное событие, можно просмотреть детальную информацию.
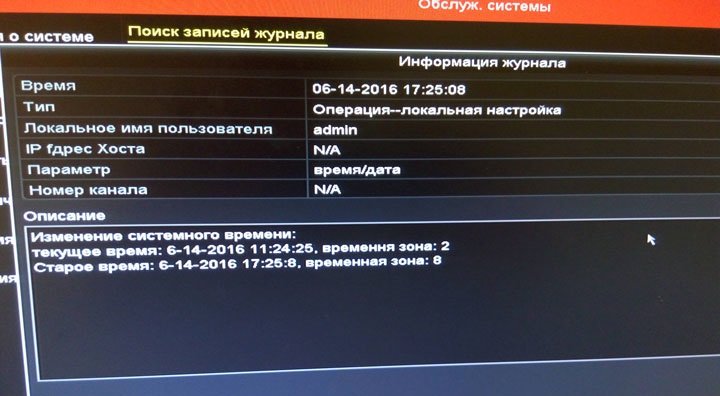
Как настроить камеры видеонаблюдения
В разделе Главное меню > Управление камерами > OSD осуществляются настройки наложенного на изображение текста, такого как: номер канала, время и дата, а так же сообщений о ведении записи и наличии движения в кадре. Такие настройки как яркость, контраст и прочее можно найти в разделе Главное меню > Управление камерами > Изображение.
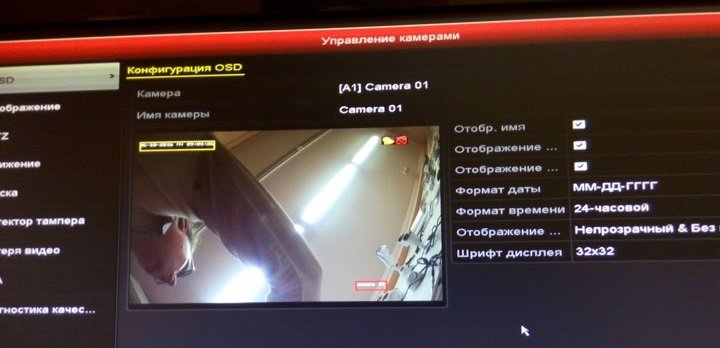
Управление настройками детектора движения в кадре осуществляется в разделе Главное меню > Управление камерами > Движение. Здесь можно настроить чувствительность детектора и назначить слепые зоны для каждой отдельной камеры.
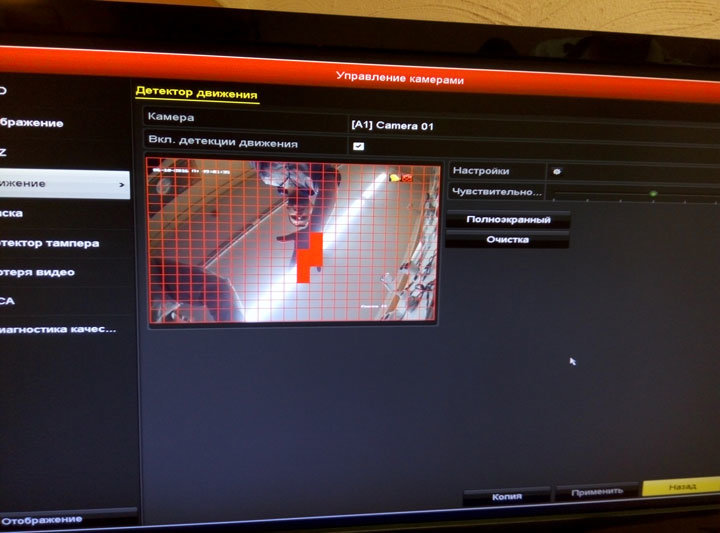
Раздел Главное меню > Управление камерами > Маска позволяет скрыть часть изображения черными рамками.

Как управлять записью вручную
В любой момент пользователь может включить запись видеоизображения, не зависимо от настроек расписания записи. Раздел Главное меню > Вручную позволяет понять: какой из каналов осуществляет запись включенную в ручную, а какой — по расписанию, а так же включать и выключать эти режимы.
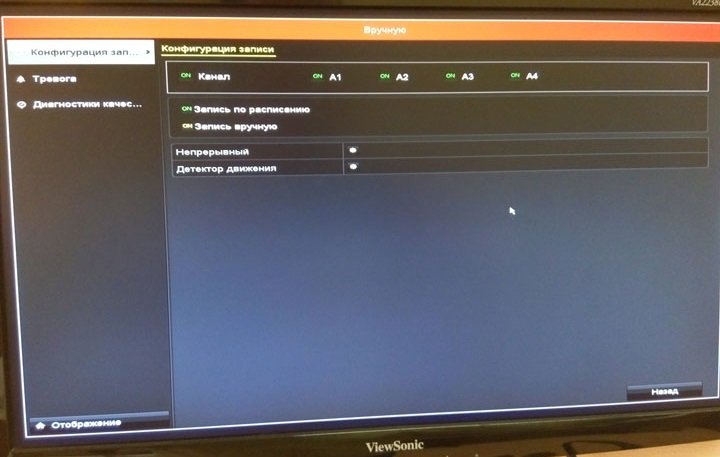
Как создавать учетные записи
В базовых настройках регистратор имеет всего одну учетную запись — Администратор, имеющую право вносить любые изменения в настройки. При необходимости есть возможность создавать новые учетные записи с полными либо ограниченными правами. Для этого нужно в разделе Главное меню > Конфигурация системы > Пользователь нажать кнопку «Добавить». В открывшемся окне необходимо указать имя пользователя, пароль, права его доступа.
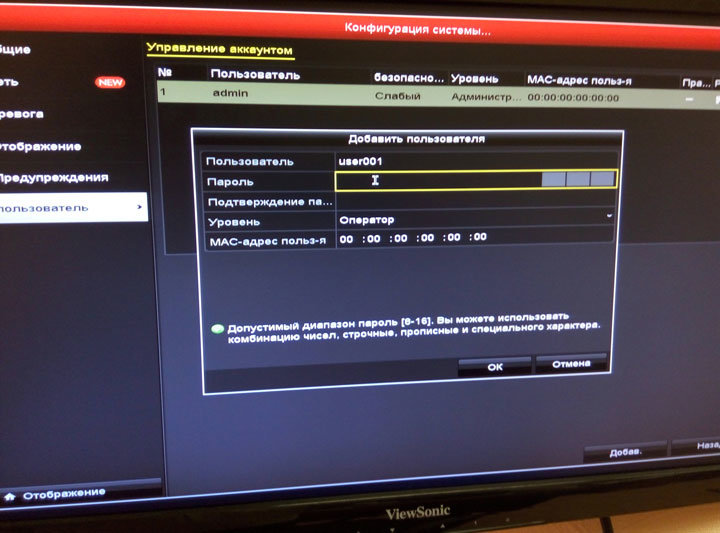
В случае, когда для настройки видеорегистратора пользователь воспользовался учетной записью администратора, а после этого возникла необходимость заблокировать меню настроек, следует войти в раздел Главное меню > Выключить и нажать кнопку «Блокировать». Так же, после выхода из Главного меню в режим просмотра изображения, меню блокируется автоматически через некоторое время.
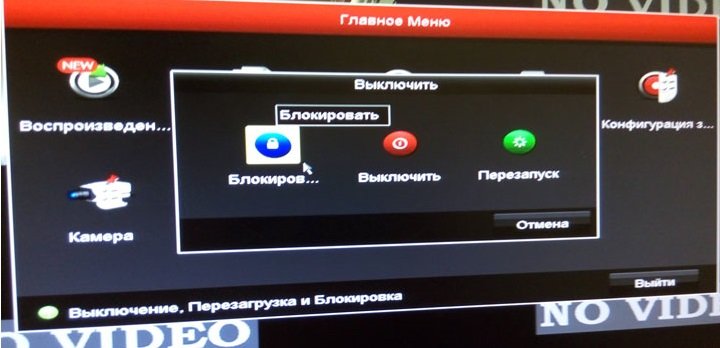
Как сбросить регистратор на заводские настройки
Для сброса настроек регистратора до заводских предстоит воспользоваться разделом Главное меню > Обслуживание системы > По умолчанию.
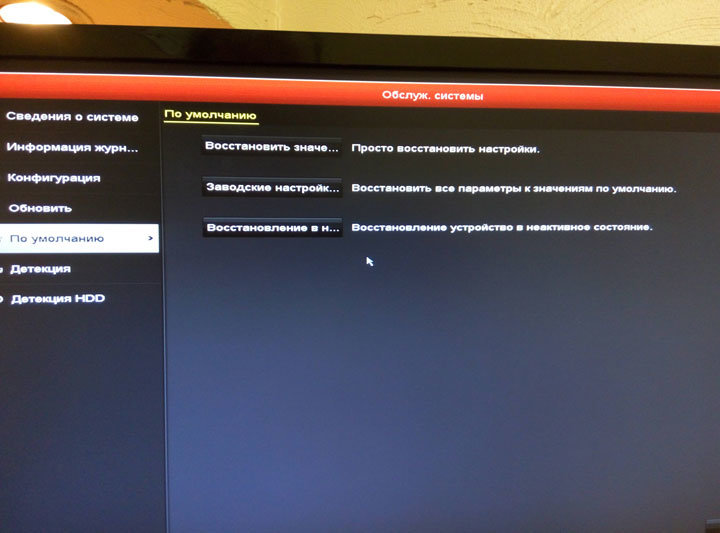
Как подключится к регистратору по сети
Для работы в локальной компьютерной сети, необходимо обеспечить кабельное соединение регистратора с маршрутизатором, и внести в Главное меню > Конфигурация системы > Сеть нужные сетевые настройки. Большинство маршрутизаторов имеют включенную по умолчанию функцию автоматической раздачи сетевых настроек (DHCP), в этом случае достаточно активировать DHCP в регистраторе, поставив соответствующую галочку. Если, после этого, галочку убрать — полученные настройки останутся.
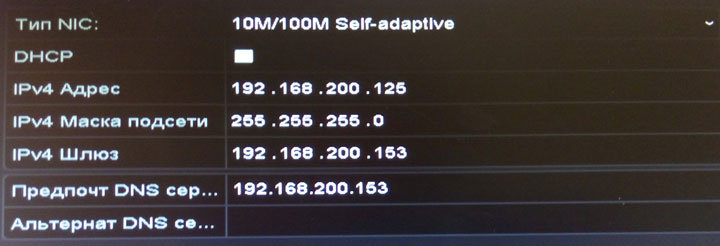
Чтобы убедиться в том, что регистратор подключен к сети, можно открыть на персональном компьютере или мобильном устройстве браузер и ввести в адресную строку его IP адрес. Важно чтобы компьютер или мобильное устройство было подключено к той же локальной сети. Если все введено верно, в браузере откроется приветственная страница видеорегистратора с запросом ввести логин и пароль. Введя логин и пароль, пользователь получает полный доступ к регистратору, включая меню настроек, однако для просмотра видео через браузер на данном этапе необходимо настроить ActiveX. Так как эта надстройка ухудшает уровень защиты ПК, а на мобильные устройства и вовсе не устанавливается, мы рекомендуем пользоваться просмотром видео через облако.
Читайте также:

