Как установить дату и время на видеорегистраторе навител
Любой владелец машины, который хочет, чтобы его машина всегда была в целости, а также, чтобы в случае ДПТ доказать свою невиновность, приобретает видеорегистратор. И с помощью этого устройства упрощает себе жизнь в разы. Но иногда появляются некоторые трудности в установке определенных параметров и возникает вопрос: «как установить дату и время на видеорегистраторе?»
Что такое видеорегистратор и как им пользоваться
Видеорегистратор, или DVR (Digital Video Recorder), – специальное устройство для записи происходящего на дороге из автомобиля во время движения или просто на парковке, также возможна внутренняя съемка салона при наличии второй камеры.
Видеорегистраторы имеют массу преимущественных характеристик:
- способ развертки видео позволяет получить высококачественную запись благодаря разбиванию на кадры или полукадры, в зависимости от ее типа: прогрессивной или чересстрочной;
- битрейт составляет от 8 до 20 Мб/с, что позитивно влияет на изображение, но чем выше показатель битрейта, тем больше места занимает видео;
- большинство видеорегистраторов имеет довольно большой угол обзора, вплоть до 110 градусов, благодаря этому можно получить видео с более «широким» обзором происходящего;
- большое количество различных форматов сжатия видеофайлов, благодаря которым их качество не ухудшается, а сами файлы получаются довольно небольшие по объему;
- высокая кадровая частота съемки ‒ от 15 до 60 кадров в секунду, таким образом, есть возможность наиболее подробно снимать различные происшествия;
- различные виды разрешения, в зависимости от цены и характеристик, так что каждый сможет найти себе подходящий вариант, естественно: ниже цена – ниже разрешение;
- стабилизация изображения при движении автомобиля позволяет снимать «не трясущиеся» видео;
- чувствительность даже в ночное время суток ‒ специально для съемки во время ночных поездок по плохо освещенным трассам.
Основной функцией, которую выполняет видеорегистратор, является съемка ДТП или же каких-либо происшествий с авто для сбора доказательств. Он очень полезен для любого автомобилиста, потому что с помощью оного он сможет:
- доказать свою непричастность к какому-то событию;
- привести доказательства невиновности в спорном ДТП;
- защитить свою машину от разбоя;
- подключившись в онлайн-режиме, можно следить за обстановкой в прямой трансляции.
Виды регистраторов
Для удобства пользователей и в связи с разными предпочтениями существует несколько видов видеорегистраторов для авто.
- Автономный. Оборудован встроенной картой памяти, несколькими камерами, аккумулятором и датчиками. Он очень прост в использовании и установке, так как не требует вызова специалистов: любой владелец автомобиля сможет сам установить его. К тому же он доступен, потому что находится в низком ценовом диапазоне и не требует каких-либо дополнительных средств и устройств для ухода.
- Многоканальный. Это отдельное устройство (блок), к которому подключаются различные датчики и камеры после их установки в автомобиле. Можно подключить от 2 до 4 камер. Но такой видеорегистратор очень сильно потребляет энергию, требует особого ухода и довольно дорогой. Кроме того, для установки камер и датчиков придется вызывать специалистов.
- На базе смартфона. Пожалуй, самый экономный и простой вид регистратора. Все, что нужно иметь, – смартфон, поддерживающий специальные программы видеорегистрирования, подключение к интернету, достаточный объем памяти и немного свободного времени. Кроме того, все программы подобного рода или совсем бесплатные, или имеют очень низкую цену. Также можно совместить несколько функций, например: навигатор и видеорегистратор. Но смартфон не может записывать видео во время звонка, поэтому запись может частично прерываться.
Установка и настройка дополнительных параметров

По сути, процесс установки видеорегистратора не занимает много времени. Но если многоканальный прибор устанавливают профессионалы, то автономные видеорегистраторы придется установить самостоятельно. Установка довольно проста, особенно если под рукой есть руководство по настройке, все, что нужно, – четко следовать инструкции.
Как установить дату и время на видеорегистраторе DVR?
Большинство видеорегистраторов имеют привязку к дате и времени. Без их достоверности видео не будут ничего значить, так что видеорегистратор теряет все свои свойства и функции.
Существует огромное количество различных фирм, которые продают и производят видеорегистраторы, они все очень похожи по своему функционалу и настройке, например, видеорегистраторы от «Оysters». И если возникает вопрос «как установить дату и время на видеорегистраторе Оysters?», то нужно выполнить определенные манипуляции.
- Подключаем устройство к домашнему ПК или ноутбуку.
- После того как ваш комп обнаружит устройство (чаще всего высвечивается как «Съемный диск Х»), заходим в него. Нужно найти корневую папку.
- После этого папка открывается, и в ней после нажатия правой клавишей мыши по любому пустому месту вызывается меню.
- Непосредственно в самом меню выбирается команда «Создать», а далее «Текстовый документ.txt» либо просто «Текстовый документ».
- Переименовываем файл в «time.txt» либо «time» соответственно.
- Созданный файл открывается и в него нужно вписать актуальную дату и время в формате ГГГГ.ММ.ДД ЧЧ:ММ:СС, к примеру, 2017.12.21 11:36:02.
- Обязательно сохраняем файл, после этого его можно закрывать.
- С помощью безопасного извлечения отсоедините прибор от компьютера и запустите его.
- После выключения запишите небольшой видеофайл и выключите его снова.
- Опять подключаем к ПК и открываем «Съемный диск Х».
- Внимательно смотрим: из корневой папки должен был исчезнуть недавно созданный файл, а появится видео с этой датой и временем.
Настройка времени и даты видеорегистратора зеркала
В многих моделях регистраторов с зеркалом имеется стандартное программное обеспечение VMS. С его помощью можно быстро и легко установить дату на видеокамере. Для этого заходим в меню программы VMS и нажимаем на кнопку ОК. Это позволяет перевести регистратор в режим ожидания.
После этого следует нажать на символ W и войти в режиме ожидания в меню настроек программы видеорегистратора. С помощью направляющих стрелок выбираем
подходящие параметры для ввода:
- Числа;
- месяца;
- года.
Такую же процедуру проводят при установке времени на этом устройстве. Для этого нужно так же перевести регистратор в режим ожидания, и нажать на кнопку W. Затем войти в меню и с помощью стрелок установить нужное время. После этого опять нажать на клавишу с символом W и выйти из этого режима работы. Завершающая фаза установки времени и даты-это опять также кнопка ОК. При нажатии на неё программа сворачивается и сохраняет установленное время на видеорегистратор.
Если у вас видеорегистратор зеркало работает на ПО Android, значит выставляем дату и время копируя действия на смартфоне.
Летнее время
Во многих моделях таких устройств предусмотрена функция перехода на летнее время. Оно переводится в автоматическом режиме по заданному алгоритму. Фактор регистрации реального времени, для конкретного региона, имеет важную роль в случае фиксации различных дорожно-транспортных происшествий. Это следует учитывать во избежание дальнейших путаниц и недоразумений в определении времени совершения ДТП.
Сбой настроек
Современное видео оборудование имеет высокую точность и надёжность. По некоторым причинам их программное обеспечение может иногда давать сбой. В этом случае дата и время на зеркале регистратора будут отображаться неверно. Чтобы этого избежать следует придерживаться некоторых правил:
- Жёстко закрепить прибор;
- периодически проверять настройки;
- корректировать все изменения.
Не рекомендуется приобретать простые и дешёвые модели регистраторов. Обычно такие модели не надёжны, часто дают сбои в работе. Ежедневно нужно проверять соответствие времени и даты на устройстве и в случае их изменения откорректировать в нужном ракурсе. Перепрошивка программ видеорегистратора повышает его надёжность и увеличивает срок эксплуатации.
Видео по теме
Как вы понимаете, видеозапись всегда поможет вам доказать свою правоту. Но при рассмотрении конкретного происшествия, огромную роль может сыграть правильное указание даты и времени.
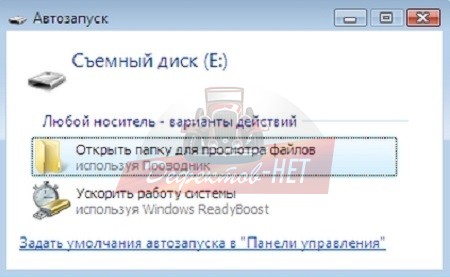
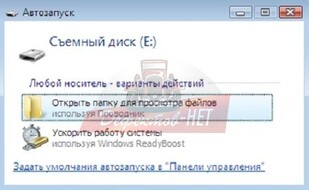
Рассмотрим же, как установить время на регистраторе.
ЧТО ПОТРЕБУЕТСЯ
2. Ваш видеорегистратор;
ИНСТРУКЦИЯ
Казалось бы, такая задача, как установка времени, должна решаться простейшим способом. Да, стоит отметить, что ничего сверх сложного в данном действии нет, только вот дойти до него методом «научного тыка» практически невозможно, как и в случае подключения камеры к регистратору. Однако важности установленного правильного времени это не отменяет.
Люди, имеющие дело с судебными разбирательствами и видеоматериалом в качестве доказательства чего-либо, отлично поймут серьезность данной, казалось бы, мелочи. Также, стоит упомянуть, что процесс установки времени может отличаться из-за особенностей определенного устройства. Мы рассмотрим самый часто используемый способ.
1. Для начала, извлеките SD-карту из вашего видеорегистратора. После чего, подключите ее к вашему персональному компьютеру.
2. В течение пары секунд, на экране компьютера должно появиться уведомление об успешном подключении карты.
3. Теперь необходимо отформатировать карту памяти. Помните, что все данные, хранящиеся там до момента форматирования, будут удалены, предусмотрительно сохраните всю важную информацию на другом носителе.
4. После форматирования, с помощью файлового менеджера зайдите на вашу карту памяти. Вам нужно создать новый текстовый файл. Сделать это можно с помощью вызова контекстного меню правой кнопкой мыши и пункта «Создать».
Создав документ, назовите его «time». Теперь, в тело созданного вами текстового файла следует вписать настоящую дату и время. Обратите внимание, что нужно обязательно сохранить данный вид записи в следующем виде – «2013.01.01. 15:30:25». В файл записываете символы внутри кавычек, конечно изменяя цифры на актуальные.
5. После проведенных действий, вставляйте карту памяти в видеорегистратор и включайте. Дата и время установлены.
Советы
Сверяйте способы установки времени и даты с официальными данными настройки именно вашей модели устройства. В этом вам помогут как официальный сайт производителя, так и инструкция по эксплуатации.
СТОИТ ОБРАТИТЬ ВНИМАНИЕ
Не доверяйте непроверенным источникам информации, дабы не нанести вред регистратору.
Сразу оговорюсь, что видеорегистратор я купил и установил буквально на следующий день после покупки авто. Пишу об этом позже, так как изначально не было цели вести БЖ. Если вы приглядитесь на фото автомобиля, которое сделано сразу после регистрации в ГИБДД, то увидите, что видеорегистратор уже установлен.

Фото 1: Видеорегистратор установлен
Выбор видеорегистратора
Просмотрев предложения видеорегистраторов в ценовой категории 1-1,5 тыс. рублей, почитав о них отзывы, пришел к выводу, что таким гаджетам не место в автомобиле. Судя по отзывам, качество картинки у них посредственное, да и ломаются они очень часто (некоторые даже в день установки). Хочу отметить, что здесь я не даю свою оценку дешевым видеорегистраторам. Наверняка, среди них есть достойные экземпляры, которые верно служат уже не один год. В этом выпуске я делюсь тем, что лично меня побудило сделать свой выбор в пользу того или иного видеорегистратора. Не путайте это, пожалуйста, с рецензией.
Почему NAVITEL?
Людям свойственна привычка. У меня когда-то, давным давно (когда еще не было смартфона) в машине был установлен навигатор NAVITEL, который работал «как часы». Лично я этой фирме стал доверять с тех пор. Этим, наверное, и объясняется выбор в пользу данного бренда. Про другие ничего сказать не могу, не пользовался.

Итак, мой выбор пал на NAVITEL DR500 NV, который удовлетворил меня своим соотношением «цена/качество» (был куплен в октябре 2019 года за 3600 руб.), а также характеристиками и положительными отзывами.
Перед тем, как установить видеорегистратор на автомобиль, его необходимо настроить. Поскольку я настраивал видеорегистратор дома, то, для подключения к источнику питания, использовал кабель для ПК (на изображении справа внизу), воткнув в свободный порт USB на компьютере.

Фото 2: Комплектация NAVITEL DR500 NV
Пошаговая настройка видеорегистратора NAVITEL DR500 NV
- Первым делом нужно включить видеорегистратор, нажав на круглую клавишу включения/выключения (справа вверху)
- Для того, чтобы перестал мигать красный индикатор REC, нужно нажать на клавишу “ ОК» слева. Только при зеленом индикаторе STBY можно настроить видеорегистратор. Пока горит REC – настройки недоступны.
- Нажимаем клавишу MENU. Появляется меню
Смена языка на русский
- Для более комфортной настройки сразу поменяем язык с английского на русский. Для этого, кратковременно нажимая на круглую клавишу включения/выключения питания, переходим в раздел «Общие настройки» (значок в виде гаечного ключа, внизу, крайний справа).
- Значок активного раздела подсвечивается желтым цветом. Обратите внимание, цифры слева ¼ означает, что вы находитесь на 1-й странице раздела, а всего таких страниц 4.
- Каждая активная вкладка подраздела (их на странице по 3 шт.) подсвечивается желтым цветом. Нажимая клавиши «UP» (вверх) и « DOWN » (вниз) – можно переключаться между вкладками подразделов.
- Чтобы найти вкладку настройки языков, нажимайте клавишу « DOWN » до появления вкладки «Language» – это будет третья (нижняя) вкладка на 2-й странице.
- Итак, вкладка «Language» выделена желтым, значит можно нажать кнопку «ОК», чтобы перейти в раздел настройки языка. Переходим и нажимая клавишу « DOWN », выбираем «Русский», после чего жмем «ОК». Все, настройки на русском языке.
Настройки даты и времени
- Формат даты. На второй странице раздела «Общие настройки» (на той же странице, что вкладка «Язык») выбрал самую верхнюю вкладку «Формат даты». Нажав на клавишу «ОК» перешел в настройки формата и выбрал формат «дд мм гггг», снова нажал «ОК».
- Настройка часов. Нажал клавишу « UP » (вверх) и перешел на первую страницу раздела «Общие настройки». Вкладка «Настройка часов» уже была выделена желтым, поэтому я нажал клавишу «ОК» и перешел в раздел настройки часов. В настройке часов первой изменяемой величиной стоит год (выделенный желтым фоном, остальные на сером). Путем нажимания клавиш «UP» и « DOWN » выбираем текущий год, далее нажимаем «ОК» и аналогичным образом меняем месяц на текущий. Таким же образом устанавливаем часы, минуты и секунды. Далее нажимаем «ОК» 2 раза и завершаем настройку часов.
Настройки датчика удара и режима парковки
- Датчик удара и режим парковки. По аналогичной схеме я выбрал в разделе «Датчик удара» параметр «Средняя» и такой же параметр («Средняя») в разделе «Режим парковки». Параметры этих разделов, видимо, означают степень «чувствительности» видеорегистратора на предмет срабатывания (включения) чтобы зафиксировать происходящее.
Настройка режима видео
- Разрешение видео. Нажимаем на круглую клавишу включения/выключения питания и переходим в раздел «Режим видео», при этом значок видеокамеры слева внизу выделяется желтым. Также желтой рамкой выделяется вкладка/подраздел «Режим видео», переходим в него, нажав «ОК». Далее выбираем нужное вам разрешение видео и снова нажимаем «ОК» для подтверждения своего выбора. Чем выше разрешение, тем более детальная картинка будет на записи.
- Цикл записи. Ниже вторая вкладка «Цикл записи» – я выбрал 3 минуты. Это означает, что видео будет записываться короткими фрагментами по 3 минуты. Можно выставить 1-2-3-5-10 минут.
- Аварийные файлы. Зайдя в раздел «Аварийные файлы» – поставил «Удалять старые».
Раздел «ФОТО» я вообще не трогал, так как не увидел для себя необходимости в этом.

Форматирование microSD
После завершения настроек и перед тем, как установить видеорегистратор на автомобиль обязательно отформатируйте установленную microSD карту (во избежании некорректной записи файлов). Это настоятельно рекомендует сделать производитель. Для этого, нажимая круглую клавишу включения/выключения питания, перейдите в раздел «Накопитель» и отформатируйте карту памяти. Все, можно устанавливать!
Установка видеорегистратора NAVITEL DR500 NV в автомобиль
На фото 2 изображены два варианта крепления видеорегистратора к внутренней части лобового стекла. Главное их отличие, на мой взгляд – это способ крепления. От присоски я отказался сразу, потому-что она периодически отваливается, а двусторонний скотч должен держать хорошо. Кроме того, крепление на двустороннем скотче более компактное и позволяет «спрятать» видеорегистратор за зеркало, как на фото 3 ниже.

Фото 3: Крепление видеорегистратора NAVITEL DR500 NV
Устраняем люфт в крепеже видеорегистратора
Когда я устанавливал видеорегистратор, то обнаружил, что крепление в пазах неплотное, видеорегистратор просто болтается в них. Чтобы решить эту проблему пришлось наклеить пару слоев малярного скотча, только после этого он «зашел» туго. Фото ниже.


Фото 4: Устранение люфта малярным скотчем
После крепления видеорегистратора к лобовому сткелу начинаем прокладывать кабель питания. Начинать нужно от самого видеорегистратора.

Фото 5: Прокладка кабеля под обшивкой крыши.
Далее снимаем уплотнитель правой передней двери и просовываем кабель под пластиковую накладку передней правой стойки.

Фото 6: Прокладка кабеля видеорегистратора под пластиком передней стойки.
Уложив кабель питания до нижнего края передней панели, начинаем проводить его под панелью. Кабель легко укладывается в "канал" вместе с другими проводами, которые там проходят.


Фото 7: Кабель видеорегистратора под передней панелью.
Проложив кабель под панелью, выводим его к прикуривателю и подключаем. Излишки кабеля аккуратно складываем в пучок, перематываем изолентой / скотчем или еще чем-нибудь и "закидвыаем" его обратно под переднюю панель.

На этом установка видеорегистратора завершена. Ниже приведен пример записи, произведенный видеорегистратором NAVITEL DR500 NV.
Ситуация на автомобильных дорогах порой бывает непредсказуемой и порой единственным доказательством является видеозапись. Многие автолюбители устанавливают в свои авто устройство для видеозаписи – видеорегистратор. Компания Navitel также предлагает вниманию потенциальных покупателей свою модель - Видеорегистратор NAVITEL DR500.
1.Упаковка и комплектация.
Упаковка модели NAVITEL DR500 достаточно компактная, белого цвета и цветной полиграфией.
На верхней части изображение видеорегистратора и «печать» о наличии бонуса за покупку данного устройства в виде годовой подписки на «Навител Навигатор».
Торцевые стороны занимает изображение вариантов крепления видеорегистратора.
С другой стороны перечислены основные достоинства данной модели:
- угол обзора 120 градусов;
- дисплей 2,7 дюйма;
Комплект поставки стандартен для подобных устройств:
- автомобильный адаптер питания;
- автомобильное крепление двух типов;
2.Технические характеристики.
Полный список технических характеристик выглядит следующим образом.
Общие параметры
Модель NAVITEL DR500
Основной цвет черный
Матрица и видеосистема
Чипсет Novatek NT96655
Количество мегапикселей матрицы 2 Мп
Максимальное разрешение видеозаписи 1920x1080 (FullHD)
Частота кадров при максимальном разрешении 30 к/с
Формат записи MOV
Камера
Количество камер 1
Угол обзора объектива 120°
Поворот корпуса есть
Режим фотосъемки есть
Физический размер матрицы 1/2.7"
Максимальное разрешение фото 2304х1290
Особенности камеры 4 стеклянные линзы
Дисплей
Сенсорный дисплей нет
Диагональ дисплея 2.7"
Разрешение дисплея 960x240
Детектор радаров
Встроенный радар-детектор нет
Режимы и функции записи
Циклическая запись 5 мин, 3 мин, 1 мин
Непрерывная запись нет
Запись времени и даты есть
Запись скорости нет
Запись события в отдельный файл есть
Дополнительные функции
Режим ночной съемки есть
Хранение данных
Форматы поддерживаемых карт памяти microSD
Максимальный размер карты памяти 64 Гб
Крепление и датчики
Тип крепления крепление-присоска, 3М скотч
Датчик движения есть
Встроенный GPS навигатор нет
Питание и разъемы
Питание бортовая сеть 12 В, встроенная АКБ
Емкость встроенного аккумулятора 110 мА/ч
Тип аккумулятора li-Pol
Разъемы на корпусе
Габариты и вес
3.Описание устройства.
Перед тем как подробно ознакомиться с конструкцией видеорегистратора, ненадолго отвлечемся на аксессуары, которые идут в комплекте.
Автомобильный адаптер питания.
Видеорегистратор NAVITEL DR500 работает от напряжения 5V, для подключения к бортовой сети автомобиля с напряжением 12-24V используется адаптер, входящий в комплект.
Адаптер снабжен выходным гнездом miniUSB, длина провода составляет 3,5м.
Провод такой длины позволяет производить монтаж по контуру лобового стекла, что обеспечивает лучшее условия для эксплуатации и безопасности во время движения.
Монтажное крепление.
Видеорегистратор может устанавливаться, на два штатных крепления, по выбору пользователя. Одно крепление мобильное – с присоской, другое – штатное с креплением на двухсторонний скотч.
Крепление на двухсторонний скотч не пользуется популярностью среди автомобилистов, наиболее часто используют крепление на присоске. Такое крепление проще в установке, не оставляет следов после демонтажа.
Установка в выбранную точку очень проста – на чистую поверхность плотно прижимаете крепление и затягиваете винт дополнительной фиксации. Крепление установлено.
Переходим непосредственно к описанию видеорегистратора NAVITEL DR500.
Корпус видеорегистратора имеет классическую форму – прямоугольник и компоновку органов управления.
Вид спереди.
Центральную часть занимает объектив, с лева от него находится решетка встроенного динамика, с правой стороны логотип компании-производителя и маркировка, что видеорегистратор может вести запись в формате FullHD.
Материал передней части корпуса пластиковый, с покрытием под «резину». Такое покрытие (или сам пластик) очень маркое, отлично притягивает пыль и отпечатки практически невозможно удалить.
Задняя часть.
Заднюю часть практически полностью занимает дисплей с диагональю 2,7 дюйма. Дисплей с разрешением 960x240 не имеет сенсорного управления, но позволяет просматривать отснятый материал, используя кнопки управления.
Для предотвращения повреждений, дисплей закрывают две защитные пленки: одна с описанием монтажа видеорегистратора, другая прозрачная непосредственно для защиты. Со временем защитную пленку можно снять и заменить.
Индикация дисплея не навязчивая. Основные рабочие настройки отображаются в верхней части (режим работы, качество записи, частота, уровень заряда, экспозиция) и не сильно отвлекают водителя.
В нижней части дисплея отображается формат даты и времени, название видеорегистратора и длительность записи.
Эта информация выполнена более контрастно и «жирным» шрифтом. Видимо это сделано для удобства пользователя, чтобы облегчить считывание данных во время движения.
По краям от дисплея находится маркировка основных кнопок управления.
В левой части:
- Кнопка «Ок». Кнопка подтверждения выбора.
- Кнопка «Menu». Кнопка вызова вкладки с меню видеорегистратора.
В правой части:
- Кнопка Up и Down. При помощи данных кнопок осуществляется перемещение по вкладкам меню настроек.
Сами кнопки находятся с боковой стороны видеорегистратора и их прекрасно видно на данных снимках.
Нижняя часть.
В нижней части находятся слот для карты памяти формата microSD с максимально возможным поддерживаемым объемом в 64Гб.
С противоположной стороны находится микрофон и кнопка «Reset» для сброса всех настроек до заводского уровня.
Верхняя часть.
В верхней части корпуса видеорегистратора находится монтажный разъем для крепления, который занимает центральную часть.
Справа от крепления находится разъем miniUSB для подключения кабеля питания. Крайне правое положение занимает кнопка включения.
Сборка качественная, скрипов, люфтов не обнаружено. Нарекание вызывает только покрытие передней части, но это мое личное мнение.
Интерфейс меню.
При включении устройства отображается фирменный логотип компании-производителя. Само меню поделено на пять основных вкладок:
Выбор основной вкладки меню осуществляется кратковременным нажатием кнопки включения. Дальнейшая навигация осуществляется нажатием кнопок «Menu» и кнопок «Вверх» и «Вниз».
Вкладка Видео.
В данном меню производится выбор разрешения, цикличности записи, задержки выключения, длительности ролика и т.д.
Вкладка Фото.
В данном меню производится выбор разрешения, экспозиции, качества снимка.
Вкладка Воспроизведение.
В данном меню производится выбор громкости, удаления/защиты ролика, скорости просмотра.
Вкладка Накопитель.
В данном меню производится форматирование карты памяти и просмотр оставшегося свободного места на карте.
Вкладка Общие настройки.
В данном меню производится настройка таких параметров как дата, время, отображение даты и времени, выбор языка меню, настройка датчика удара и парковки, выключения дисплея и т.д.
Лично я предпочитаю в таких устройствах настроить все по максимум и далее просто эксплуатировать устройство по своему прямому предназначению.
4.Устройство в работе.
Установка видеорегистратора на лобовое стекло не вызывает сложностей – выбрали место, прислонили, зафиксировали. Рекомендуемое место крепления – центр лобового стекла. Установленный таким образом видеорегистратор не препятствует обзору и в тоже время получает максимальный угол обзора.
NAVITEL DR500 имеет разъем для подключения в верхней части. Расположение разъема в этом месте обеспечивает более надежную фиксацию штекера и предотвращает выпадение его из разъема при тряске.
Для быстрого монтажа видеорегистратора достаточно протянуть провод на прямую, но при такой эксплуатации провод достаточно сильно деформируется под собственным весом, что в последствии может привести к его выходу из строя.
Производитель рекомендует произвести скрытый монтаж провода – по контуру лобового стекла. Такой монтаж обеспечит более равномерное натяжение провода питания и обзор для водителя без помех от посторонних предметов в поле зрения.
Примеры работы видеорегистратора.
Видеорегистратор начинает работу сразу после того как автомобиль завелся. Можно настроить выключение после окончательной остановки автомобиля и выключения питания.
Город. Яркий солнечный день
Пригород. Яркий солнечный день. Контровой свет.
Пригород. Пасмурная погода.
Город. Солнечный день. Пробка на дороге.
Ночная съемка
Как становится понятно из примеров видео, видеорегистратор вполне справляется со съемкой в несложных условиях, иными словами в светлое время суток. Регистрационные номера автомобилей читаются на расстоянии 3-5 метров от камеры.
При движении рассмотреть номер обгоняемой или встречной машины уже сложнее. Приблизительно это возможно на расстоянии максимум 2 метра от вашего автомобиля.
В темное время суток, видеорегистратор фиксирует только то, что попадает в лучи фар. Максимальная дальность при этом составляет порядка 10-15 метров.
Съемка фото.
В NAVITEL DR500 имеется функция фотосъемки. Для чего она – мне неизвестно. Автономная работа видеорегистратора составляет порядка 2-3 минут. Делать снимок во время движения достаточно опасно – это отвлекает от вождения.
Само качество снимка, как говориться – без комментариев.
5.Вывод.
Подводя итог данному обзору можно сказать, что NAVITEL DR500 получился достаточно крепким «среднячком».
Неплохие возможности по съемки в дневное и пасмурное время суток, в ночное время ожидаемо хуже. Датчики движения и удара, понятный интерфейс. Все это делаютNAVITEL DR500 весьма конкурентным в сегменте подобной продукции.
Оценивать качество фотоснимков, будет лишним – это не основная функция данного устройства.
Немного смущает цена, думаю, она несколько завышена. В остальном, критическим замечаний к данному устройству нет.

Как вы понимаете, видеозапись всегда поможет вам доказать свою правоту. Но при рассмотрении конкретного происшествия, огромную роль может сыграть правильное указание даты и времени. Рассмотрим же, как установить время на видеорегистраторе.
Содержание
Что потребуется
- SD-карта;
- Ваш видеорегистратор;
- ПК.
Инструкция
Казалось бы, такая задача, как установка времени, должна решаться простейшим способом. Да, стоит отметить, что ничего сверх сложного в данном действии нет, только вот дойти до него методом «научного тыка» практически невозможно, как и в случае подключения камеры к видеорегистратору. Однако важности установленного правильного времени это не отменяет.
Люди, имеющие дело с судебными разбирательствами и видеоматериалом в качестве доказательства чего-либо, отлично поймут серьезность данной, казалось бы, мелочи. Также, стоит упомянуть, что процесс установки времени может отличаться из-за особенностей определенного устройства. Мы рассмотрим самый часто используемый способ.
1. Для начала, извлеките SD-карту из вашего видеорегистратора. После чего, подключите ее к вашему персональному компьютеру (более детально о подключении видеорегистратора к ПК читаем здесь).
2. В течение пары секунд, на экране компьютера должно появиться уведомление об успешном подключении карты.
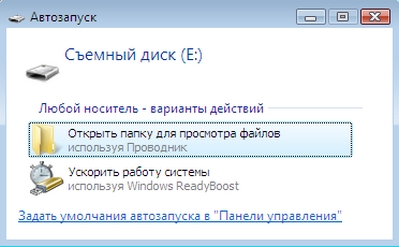
3. Теперь необходимо отформатировать карту памяти. Помните, что все данные, хранящиеся там до момента форматирования, будут удалены, предусмотрительно сохраните всю важную информацию на другом носителе.
4. После форматирования, с помощью файлового менеджера зайдите на вашу карту памяти. Вам нужно создать новый текстовый файл. Сделать это можно с помощью вызова контекстного меню правой кнопкой мыши и пункта «Создать».
Создав документ, назовите его «time». Теперь, в тело созданного вами текстового файла следует вписать настоящую дату и время. Обратите внимание, что нужно обязательно сохранить данный вид записи в следующем виде – «2013.01.01. 15:30:25». В файл записываете символы внутри кавычек, конечно изменяя цифры на актуальные.
5. После проведенных действий, вставляйте карту памяти в видеорегистратор и включайте. Дата и время установлены.
Сверяйте способы установки времени и даты с официальными данными настройки именно вашей модели устройства. В этом вам помогут как официальный сайт производителя, так и инструкция по эксплуатации.
Стоит обратить внимание
Не доверяйте непроверенным источникам информации, дабы не нанести вред регистратору. Также читайте, как подключить регистратор к интернету.
Читайте также:

