Как сделать скрин на виндовс 7 стартер
- Как делать скриншот на компьютере
- Скриншот отдельного окна Windows
- Системная утилита ножницы
- Создание скриншотов сторонней программой
Обычно получить снимок экрана требуется когда:
- Хочется поделиться красивым моментом из компьютерной игры.
- Для создания инструкции по работе с каким-либо приложением или программой.
- Случилась какая-то неполадка и её необходимо продемонстрировать специалисту, чтобы он смог помочь.
Теперь о том, как его сделать.
Как делать скриншот на компьютере
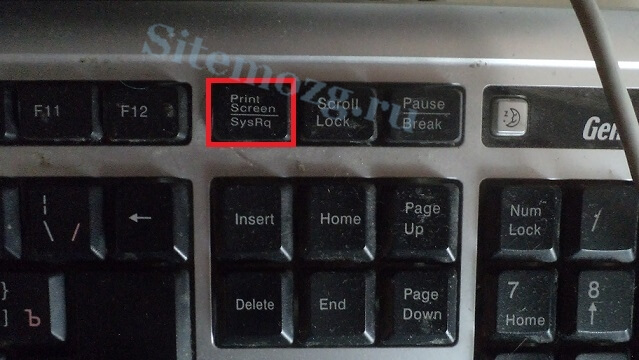
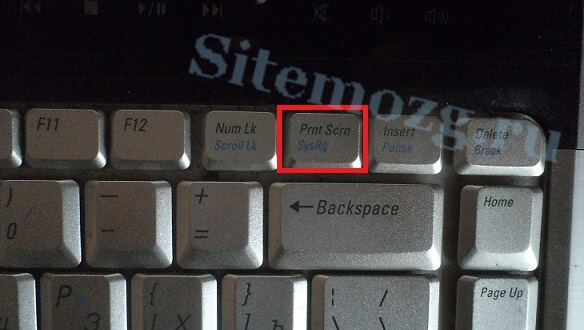
Проделав действия, указанные выше, откройте любую программу для работы с изображениями (paint), установите курсов в ней и нажмите сочетание клавиш Ctrl+V (вставка). Изображение появится в программе. Затем его надо сохранить, а потом уже пользоваться им.

Кстати, можно нажимать клавишу Print Screen и сразу загружать (Ctrl + V) изображения в социальные сети (например, в контакте), без необходимости использования редактора. Ниже представлена демонстрация как это происходит в социальной сети в контакте.

Скриншот отдельного окна Windows
Бывает ситуации когда необходимо запечатлеть не весь экран компьютера, а лишь отдельное окно. В таком случае не потребуются сторонние программы. Просто теперь нужно сделать немного по другому:
- Выделить (сделать его активным, на первом плане) окно, которое нужно запечатлеть.
- Нажать сочетание клавиш Alt + Print Screen.
- Вставить получившееся изображение в графическом редакторе или куда-либо ещё.
Очень удобное и простое решение для создания скриншота нужного окна.
Системная утилита ножницы
Данная утилита созданная специально для создания скриншотов отдельных участков экрана. Она появилась с версией Windows 7 и присутствует в более новых. Зайдите в меню пуск и найдите её. Либо перейдите по пути Пуск >> Программы >> Стандартные.

После запуска необходимо выделить область на экране и сохранить получившийся результат.

Данный способ позволит избежать установки стороннего программного обеспечения.
Создание скриншотов сторонней программой
Бесплатная программа screencapture предоставляет более широкие возможности создания скриншотов. Её функционал:
- Загрузка снимков сразу в интернет-хранилище.
- Сохранение в любое место на компьютере.
- Встроенный редактор.
- Настройка клавиш для создания скриншота.
Скачайте её и установите. После запуска, справа появится окно настроек где можно:
- Выбрать качество изображения.
- Куда сохранять.
- Формат.
- Историю снимков.

И другие настройки. Отлично подойдёт тем, кому мало стандартных средств для создания скриншота в системе Windows.
Подобных программ достаточно много. Есть как платные, так и бесплатные. Мне больше всего приглянулась именно эта. Выбирать необходимо исходя из собственных задач. Дополнительно можно посмотреть видео-пример.

Существует множество различных современных терминов, связанных с технологиями и интернетом. Один из таких – скриншот на windows. Он представляет собой снимок того, что происходит на экране в текущий момент.
Представим следующую ситуацию. Вам требуется произвести настройку какого-либо элемента. При этом вы совершенно не разбираетесь в том, что делать. Вы обращаетесь к знающему другу. Вам потребуется сделать какой-то снимок, чтобы отобразить происходящее на экране. Для этого вам и потребуются знания, как сделать скрин на ПК винда 8, и остальных.
Это очень полезный навык. Именно от этого зависит, насколько быстро вы сможете решить возникшую проблему. Здесь попытаемся подробно разобраться с тем, что вам следует делать в подобных ситуациях, чтобы все решить быстро и без лишних проблем.
Что такое скриншот на windows и зачем он нужен?
Скриншот на 7 Windows представляет собой своеобразную картинку того, что происходит непосредственно на устройстве перед пользователем. Теперь попытаемся разобраться в том, что он собой представляет. Это достаточно просто и понятно всем. Это то, что непосредственно находится перед взглядом пользователя, когда он проводит какие-либо манипуляции со своим устройством.
Часто возникает потребность поделиться с другими происходящим. Например, вы играете в компьютерную игру и сделали какой-то невероятный ход или получили достижение. В таком случае вы можете просто набрать какие-то кнопки для того, чтобы сформировать изображение. Такие же манипуляции доступны при просмотре фильмов, сериалов или работы с другими файлами.
Все картинки сохраняются в специально отведенном хранилище. Предоставляется возможность в любой момент просмотреть их, переместить или удалить по желанию.
Обычно разработчики ОС предоставляют встроенные возможности, как делать скрин экрана на Windows 10 и ниже. Есть целый набор внешних утилит, которые предоставляют пакет готовых решений для создания скриншотов.
Если говорить кратко, то скриншот представляет отображение того, что происходит на экране в данный момент времени. Также вы сможете сделать снимок только определенной части экрана. Для этого просто во время создания снимка выделите желаемую область. Это достаточно просто и не занимает много времени.
Используя различное программное обеспечение можно сделать снимок с надписями, подчеркиваниями и другими дополнительными эффектами. Это позволяет обратить внимание на существенную деталь, а также выделить важные моменты в тексте для читателей.
Многие начинающие пользователи решают упростить себе задачу. Они просто фотографируют экран на камеру телефона. Но это имеет неприятный внешний вид, можно не рассмотреть детали, а также возникают многие другие трудности, с которыми необходимо бороться. Качество картинки будет ужасным, а вы выставите себя в нехорошем свете перед другим человеком. Чтобы избежать этого, рекомендуется разобраться, как заскринить экран компьютера Windows 8 и остальных.
Ниже будут рассмотрены простые инструкции, поэтому вы точно научитесь, как делать скриншот на ноутбуке Асер, Asus, Hp и остальных. Каждый из описанных методов прост и понятен даже для новичка.
Подытожим, в каких случаях вам может пригодиться этот навык:
Как делать скриншот на компьютере?
Существует множество методов, как скринить экран компьютера на Windows 10. С этой целью могут использоваться как встроенные средства, так и стороннее программное обеспечение. На качество картинки это не оказывает существенного влияния. Следует подробно рассмотреть каждый из методов, чтобы определиться с тем, какой из них вам нравится больше.
Как сделать снимок экрана текущего окна windows 10, windows 8, windows 7?
Для этого вам необходимо перейти в нужное окно. Сфокусируйтесь на нем. После этого вам следует убедиться в том, что на нем нет никаких сторонних элементов. Не должны мешать другие окна, приложения, игры и прочее.
Теперь приступайте к нажатию комбинации клавиш Alt+PrtSc на клавиатуре. Стандартно Alt располагается слева и справа от пробела, а PrtSc в правой стороне устройства. Если есть отдельная цифровая панель, то она находится над ней. Также рядом может располагаться надпись SysRq, которая определяет системные требования.
Если вы не видите изображение на экране, тогда можно попробовать другие кнопки. Обычно добавляется Ctrl или Fn в зависимости от версии ОС.
Разберемся, куда сохраняются полученные снимки на ноутбуке. Обычно вам необходимо перейти в специальную папку с изображениями, которая располагается на локальном диске C. Каждый скрин располагается в том порядке, в котором он был сделан. После этого выбирайте любое изображение и используйте его.
Как сделать снимок всего экрана в windows 10, windows 8, windows 7?
Для этого необходимо перейти на тот элемент дисплея, изображение которого вам необходимо. Для этого убедитесь, что нет лишних элементов, которые могут помешать качеству снимка.
Теперь вам необходимо нажать клавишу PrtSc, которая есть на каждой клавиатуре в правой части. Чтобы получить изображение всего экрана, нужно просто воспользоваться этой кнопкой. На ноутбуках может потребоваться предварительно зажать Fn, если она есть.
Теперь вам потребуется запустить одну из стандартных программ – Paint. Перейдите в пуск или наберите в поиске название приложения. Запустите его. В каждой системе путь может немного отличаться, поэтому внимательно смотрите на название программного продукта, который вы собираетесь запускать.
После запуска перед вами появиться белый лист. Нажмите сочетание клавиш Ctrl + V. Также можете нажать правой кнопкой мыши на листе и перейти на вкладку вставить. Изображение появиться на экране. Сохраните его в необходимую папку. Для этого нажмите на сочетание Ctrl + S или перейдите в меню файл, где выберете настройку «Сохранить как».
Выберете формат сохраняемого документа. Наиболее распространенный – JPEG. Но для Paint рекомендуется выбирать форма PNG, так как он позволяет сохранить картинку в наиболее высоком разрешении.
Если вы не знаете, как сделать скрин в ворде, вам потребуется воспользоваться той же последовательностью. После того, как вы сделали скрин, вставьте его в текстовый документ. Таким образом, вам не потребуется пользоваться сторонними приложениями.
В других операционных системах процедура выглядит таким же образом. Могут только отличаться версии комбинаций клавиш в зависимости от дистрибутива.
Как сделать снимок части экрана windows 10, windows 8, windows 7?

Открыв программу, вы можете вставить полученный снимок одним из доступных методов:
- Нажав комбинацию Ctrl + V. После этого картинка появится на экране.
- Нажав правой кнопкой мыши на рабочем пространстве. После этого выбирается элемент вставки. Теперь изображение также можно увидеть на экране.

Теперь вам нужно сформировать полученный файл в одном из удобных форматов. Если планируется дальнейшее редактирование, рекомендуется выбрать JPEG. Чтобы качество осталось самым высоким, лучше всего выбирать формат PNG.
Скриншот кнопка print screen
Один из самых простых и распространенных методов. Кнопка на клавиатуре обычно располагается в правой части. Она подписана как PrtSc на современных моделях устройств.


Как сделать скриншот на windows?
Воспользуйтесь кнопкой PrtSc. Просто нажмите на неё один раз. Если вам нужен снимок активного окна, тогда используйте Alt + PrtSc. Теперь вам необходимо запустить какой-то стандартный редактор, чтобы сохранить полученный результат. На данном этапе он располагается во временном буфере, из которого может быть легко удален.
Запустите приложение Paint, которое располагается в меню пуска. Вставьте туда изображение, используя Ctrl + V. Теперь вы увидите полученную картинку на экране. Теперь можно приступать к сохранению.
Как сохранить скриншот на windows в отдельный файл?
Для сохранения нажмите специальную комбинацию из кнопок или перейдите в файловое меню приложения. Появится диалоговое окно, в котором вам потребуется указать путь к месту, где будет храниться файл. Укажите его название и расширение. Лучше всего выбрать PNG, так как оно позволяет сохранить качество изображения.
Также вы сможете сохранить изображение, используя «Ножницы». Его можно использовать во всех версиях виндовс. В Windows 10 были внесены некоторые модификации, которые значительно упрощают весь процесс. Например, вы можете задержать всплывающие окна, если вам необходимо сделать снимок сообщения об ошибке.
Также данное приложение предоставляет возможность выделить определенную область для создания скриншота. Таким образом, вам не придется дополнительно обрезать документ.
Отвечая на вопрос, где сохраняются скрины на компе, можно сказать, что вы их найдете в папке «Изображения». Также они могут находиться в той папке, где вы их сохранили изначально.
Создание скриншотов сторонней программой
Есть разные специализированные программные средства, которые предоставляют широкий функционал для редактирования скриншотов. Также им можно легко поделиться через сообщение или по почте, просто отправив ссылку. Существуют различные онлайн-сервисы, которые позволяют мгновенно сформировать ссылку в интернете.
Ниже представлены некоторые стандартные способы, как делать скрин на компьютере Windows 10. Также представлены некоторые специализированные программные средства для облегчения работы со снимками.
Клавиши Windows + h, чтобы сделать скриншот на windows
PrtSc Paint для скриншота на windows
Это самый распространенный способ. Для этого вам потребуется запустить приложение, а также нажать комбинацию для получения снимка. Рассмотрим этот процесс более подробно:
- Перед тем, как сделать скрин экрана ноутбука Windows 10, нажмите на кнопку Fn + PrtSc. После этого скриншоты не сохраняются автоматически, а находятся в буфере обмена. Поэтому вы не увидите их в каких-то папках.
- Вам потребуется запустить стандартную программу Paint, которая есть на каждом компьютере. Вставьте картинку, используя комбинацию Ctrl + V. Теперь можете вносить необходимые изменения в файл.
- Для сохранения перейдите в пункт меню «Файл». Нажмите «Сохранить как». Перед вами появится диалоговое окно. В нем вы сможете выбрать папку, где будет храниться изображения. Укажите название и формат. Сохраните изображение.
Также вы можете использовать любой редактор для внесения изменений в полученную картинку.
Программа «Ножницы»
Существует специальный инструмент, который позволяет легко управлять скриншотами. Это «Ножницы». Он позволяет создавать частичные снимки нужных элементов на экране.
В этом приложение вы можете непосредственно выбрать режим, как сделать скрин на Windows 10. Новый снимок сразу появится в отдельном окне. Вы можете его отредактировать, после чего сохранить в отдельном файле. Отправьте его, используя мессенджер.
Microsoft snip, чтобы сделать скриншот на windows
Вы можете скачать скринмейт для Windows 10. Это известное средство, которое позволяет быстро сделать снимок происходящего на экране, а также поделиться по почте.
Предоставляется уникальная возможность записывать все происходящее на видео. Поддерживается звук, а также другие элементы управления. Вы можете оставить комментарий для каждого производимого действия.
Вы можете сделать не просто обычную картинку, а целое интерактивное видео с подробным описанием процесса. Это приложение доступно для использования каждым пользователем.
Gyazo, чтобы сделать скриншот на windows
Можете воспользоваться программным обеспечением от других разработчиков. Это удобное средство, которое позволяет хранить изображения в облачном хранилище. Вы можете получить доступ к различным снимкам с различных устройств. Для этого достаточно создать собственный аккаунт на сайте создателя.
После установки программного обеспечения предоставляется возможность создать скрин. Для этого достаточно нажать правой кнопкой мыши на иконку приложения, а потом выбрать область для скриншота.
Где найти скриншоты в windows?
Скрины обычно располагаются в папке системных картинок на диске C. Также их можно найти в той директории, где вы его сохранили. Если используете облачный сервис, то он располагается на сервере в сети.
Теперь вы знаете, как сделать скрин на Windows 10. Это процесс достаточно простой, но его необходимо знать, так как изображение происходящего на мониторе может пригодиться.
Рекомендованные публикации
В случае с обновлением операционной системы Windows 10 может возникать ошибка 0x80070013. Ошибка сопровождается описанием: "С установкой обновления возникли некоторые проблемы,…

При установке некоторых приложений, может запрашиваться компонент Framework 3.5, который по умолчанию установлен в систему Windows начиная с 7…
Многие пользователи сталкивались с ошибкой 0x80070570 при установке Windows, в данной статье, попробуем описать возможные методы решения этой ошибки. По…

Компания StatCounter, аналитическая служба, предоставляет статистические данные на основе данных с 2 миллионов сайтов по всему миру. Согласно последним январским…
Нередко пользователи компьютера сталкиваются с необходимостью сделать снимок того, что видят на экране монитора компьютера, проще говоря, сфотографировать экран или его часть. Такой снимок называется скриншот (от английского слова screenshot).
Скриншот – это снимок экрана, то есть изображение (фотография) того, что видит человек на экране монитора.
Скриншот можно сделать стандартными средствами Windows и сторонними программами, в этой стаьте пошагово опишу наиболее популярные способы сделать скриншот.
1 Сделать скриншот с помощью клавиши PrintScreen;
2 Сделать скриншот с помощью встроенного инструмента Ножницы;
3 Сделать снимок экрана с помощью программы Clip2Net.
Сделать скриншот с помощью клавиши PrintScreen.
Самый распространенный способ сделать скриншот использовать клавишу "PrntScr" на клавиатуре.

Нажав эту клавишу изображение всего экрана монитора помещается в буфер обмена. Для того что бы увидитеть изображение необходимо воспользоваться редактором изображение, например Paint. Для того что бы запустить Paint нажимаем кнопку "Пуск" и в строке поиска программ пишем слово paint и нажимаем "Enter" (Либо нажимаем "Пуск"- "Все программы"- "Стандартные"- "Paint".).
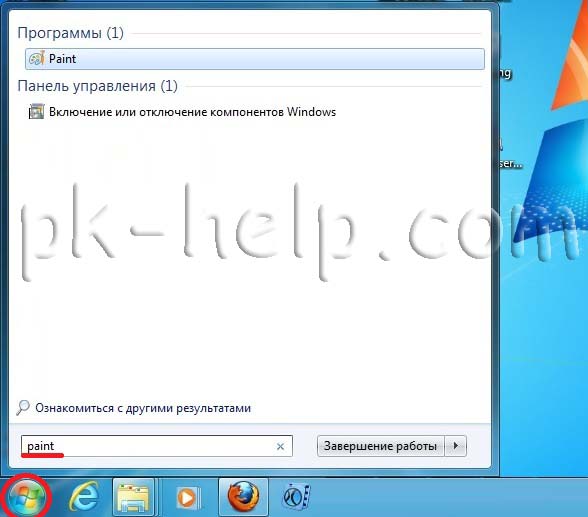
Вставляем скриншот с буфера памяти в Paint путем нажатия сочетаний клавиш "Ctr"+ "V" или кнопкой "Вставить" (в Windows7), "Правка- Вставить" (в Windows XP).
Если вам необходимо сделать скриншот не всего экрана, а только одного окна, для этого необходимо сделать окно активным (просто нажать на нем) и нажать сочетание клавиш "Alt" + "PrntScr"

После этого вставляете с буфера обмена в редактор, например Paint (как описано выше).
Сделать скриншот с помощью встроенного инструмента Ножницы.
С помощью ножниц можно захватить изображение на экране или его фрагмент, после чего добавить к нему примечание, сохранить или использовать его совместно с другими пользователями. Нужно учесть что инструмент Ножницы доступны в версии Windows7 Home Premium или выше (т.е. если у вас Windows Home Basic или Starter вам этот инструмент будет недоступен).
Для того что бы запустить Ножницы необходимо нажать "Пуск" или нажать сочетание клавиш <WIN> + <R> и в строке поиска программ ввести Ножницы и нажать "Enter".
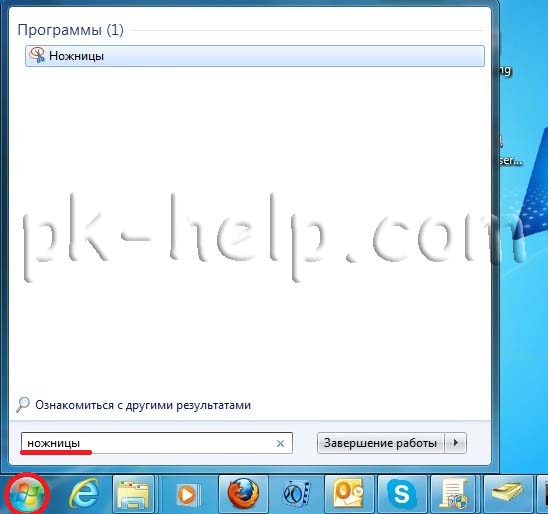
Второй способ запустить приложение нажать "Пуск"- "Все программы"- "Стандартные"- "Ножницы".
После запуска утилиты рабочий стол станет словно в пелене и появится интерфейс утилиты.
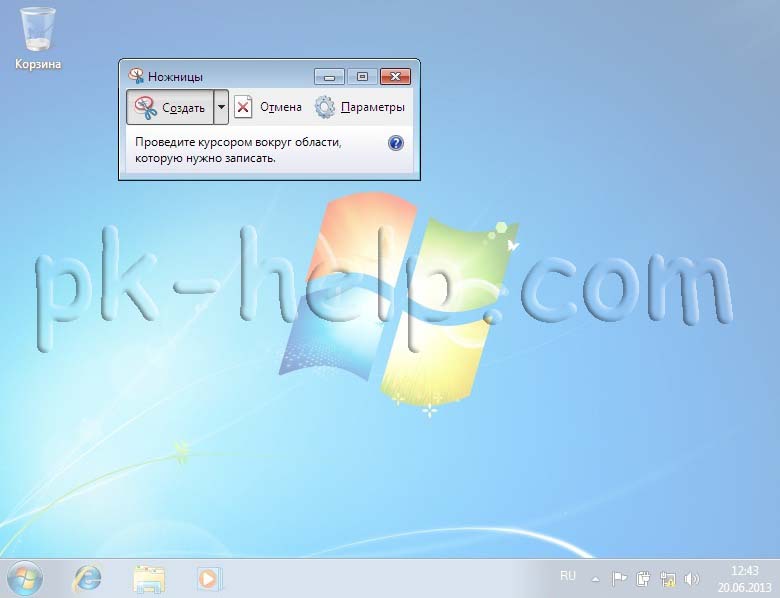
Выделяем необходимую область, после этого выделяемая область будет открыта с помощью этой же утилиты Ножницы. Помимо простого сохранения картинки, утилита позволяет воспользоваться маркером. Для сохранения нажимаем кнопку Сохранить или "Файл"- "Сохранить как".

Сделать снимок экрана с помощью программы Clip2Net.
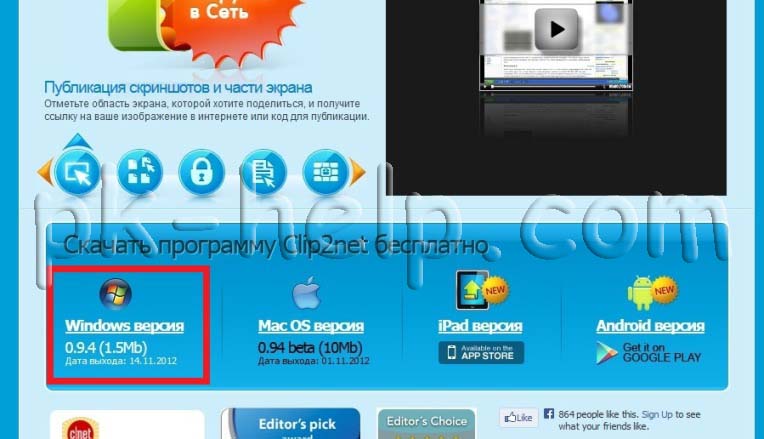
Установка программы довольно проста и сводится к нескольким нажатиям клавиши "Next". После установки на панели задач появится значок Clip2Net.
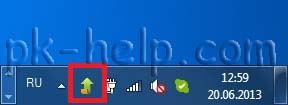
Нажав на этот значок запуститься приложение Clip2Net, вам остается только выделить необходимую область.
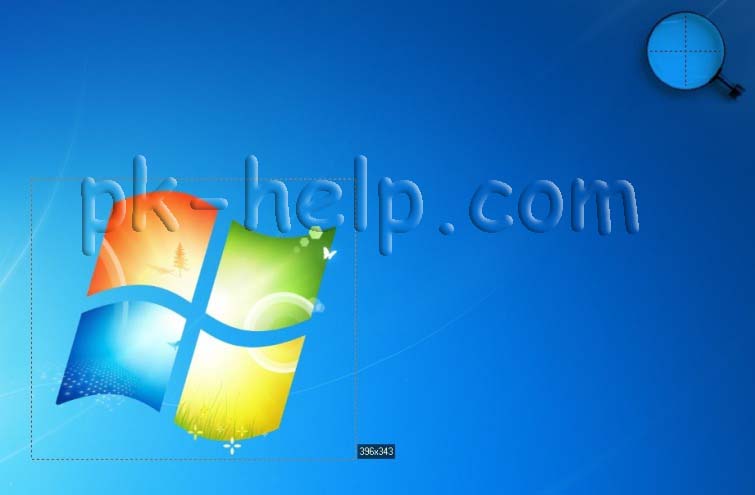
Затем эта область откроется в Clip2Net где его можно изменить с помощью маркера и сохранить на компьютере или в сетевом хранилище.
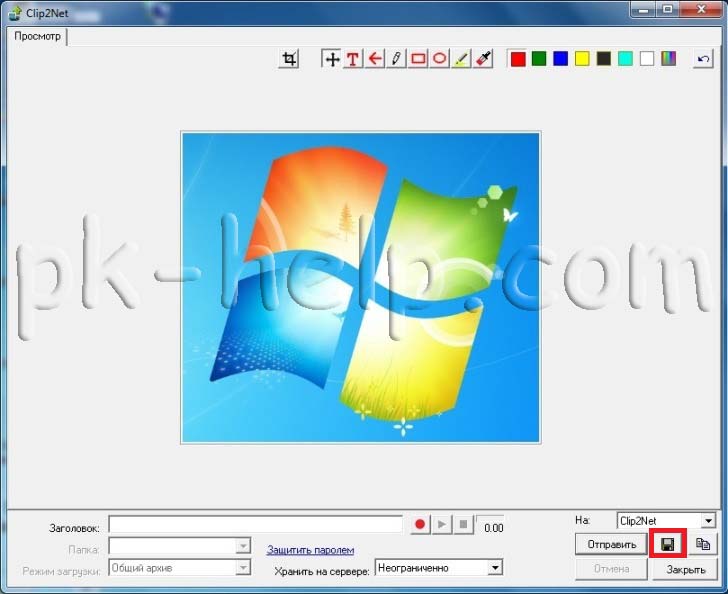
Надеюсь данная статья помогла вам без проблем сделать скриншот экрана монитора.
Скриншот (от англ. screenshot ) — это снимок экрана вашего компьютера или мобильного устройства, который можно получить с помощью стандартных средств или специальной программы:
Общие рекомендации для ОС Windows
Если вы работаете на ноутбуке, нажмите сочетание клавиш Fn + PrtScn .
Чтобы сделать скриншот только активного окна, нажмите сочетание клавиш Alt + PrtScn . На ноутбуке используйте сочетание клавиш Fn + Alt + PrtScn .
Изображение будет вставлено из буфера обмена в графический редактор.
Программа «Ножницы» в Windows 7
Инструмент «Ножницы» позволяет сделать скриншот любого элемента рабочего стола или всего экрана. Программа запускается из меню Пуск → Все программы → Стандартные .
Программа запускается из меню Пуск → Все программы → Стандартные .
Запустить программу из меню Пуск можно другим способом: наберите слово ножницы в поисковой строке и нажмите на название программы.
macOS
Чтобы сделать скриншот в macOS, нажмите сочетание клавиш ⌘ Cmd + Shift + 3 . На рабочем столе появится файл со снимком всего экрана.
Если вы хотите сделать снимок конкретной части экрана, нажмите сочетание клавиш ⌘ Cmd + Shift + 4 и выделите курсором нужную область экрана.
Чтобы сделать скриншот только активного окна, нажмите сочетание клавиш ⌘ Cmd + Shift + 4 , а затем нажмите Пробел .
Чтобы сохранить скриншот в буфер обмена, при его создании дополнительно удерживайте кнопку Ctrl .
Платформа iOS позволяет сделать скриншот стандартными средствами начиная с версии 2.x. Полученные снимки сохраняются в стандартном приложении Фото . Способ снятия скриншотов зависит от модели устройства iOS.
iPad, iPhone SE–8 Нажмите и удерживайте пару секунд кнопки Включение/Выключение и Домой . iPhone X–XR Нажмите и удерживайте пару секунд кнопки Включение/Выключение и Повышение громкости .
Android
Чтобы снять скриншот, нажмите и удерживайте пару секунд кнопки Уменьшение громкости и Питание . Полученные снимки сохраняются в стандартном приложении Галерея .

Запечатлеть весь рабочий стол или определенную область — частая потребность пользователей всех устройств. Снимок позволяет сохранить текст или адрес сайта, зафиксировать возникшую неполадку. На ноутбуке с Windows 7 сделать скриншот экрана просто. Для этого достаточно встроенных инструментов, но можно установить специальную программу с дополнительными возможностями.
Как сделать скриншот на ноутбуке Windows 7
Быстрее всего сохранить изображение рабочей области можно используя предназначенные для этого клавиши или их комбинации. Предустановленные утилиты делают процесс удобнее, а сторонние приложения имеют расширенный функционал — например, для редактирования снимка, выгрузки в интернет.
Посредством кнопки Prtscr
Сделать скрин на ноутбуке можно специальной клавишей Print Screen. У большинства моделей она расположена после функционального ряда F1–F12, если на клавиатуре есть цифровой блок — возле него. Надпись может быть сокращена до «Print Scrn», «PrtScr», «PrtSc».
После нажатия на кнопку снимок экрана сохраняется в буфер обмена. Для доступа к нему потребуется открыть графический редактор — например, Paint, где во вкладке «Правка» выбрать пункт «Вставить». Если ничего не произошло, возможно, нужно сочетать клавишу Print Screen с Fn.

Используя кнопки Prtscr и Alt
Другая полезная комбинация — Alt+PrtScr. Ее действие почти не отличается от предыдущего варианта, разница заключается захватываемой области: так снимается только активное окно — открытое приложение, вкладка браузера.
Скрин также сохранится в промежуточном хранилище, откуда его потребуется извлечь в редактор, при необходимости обработать и сохранить.
Утилитой ножницы
На Виндовс 7 установлена маленькая программка, которая находится во вкладке «Стандартные» меню «Пуска». Название «Ножницы» говорит само за себя, приложение позволяет «вырезать» нужную область и делать на ноутбуке скриншот любой формы.
Начать работу можно кнопкой «Создать», рядом с которой есть выпадающее меню со способами выделения:
- всего экрана;
- окна;
- прямоугольной области;
- участка произвольной формы.
«Параметры» позволяют настроить утилиту, а «Отмена» — сбросить текущий захват.
После выделения скриншот откроется в интерфейсе утилиты, где его можно редактировать.
Программы для создания снимков экрана
Сделать скрин на Windows 7 можно с помощью специальных приложений:
Из простых, полностью бесплатных, но функциональных утилит следует отметить Lightshot. Программа позволяет редактировать снимок до сохранения, сразу же распечатывать его или отправлять друзьям. Отличительная черта — возможность поиска похожих картинок в интернете.
Читайте также:

