Как сделать раскладку на второй hdmi видеорегистратор rvi
При организации бюджетной системы наблюдения первостепенную важность должны иметь факторы стоимости, универсальности и совместимости. К сожалению, часто пользователь или инсталлятор отдает предпочтение первому фактору, забывая о прочих. В результате установленная система может иметь признаки «одноразовости», ее нельзя перемасштабировать, расширить и даже перенести в другое место.
Сегодня мы рассмотрим пример удачного сочетания причин, по которым к описываемой технике стоит присмотреться. Для тестирования нам был предоставлен набор, состоящий из IP-видеорегистратора (наверное, все же правильней называть его IP-рекордером) и двух одинаковых IP-камер наблюдения.

Компания RVi Group – серьезный российский разработчик, выпускающий под своей торговой маркой полный спектр техники для обеспечения безопасности, от серверов и домофонных систем до IP-камер и видеорегистраторов для установки на транспорте. Судя по такому портфолио, перед нами серьезный производитель.
Конструкция, технические характеристики
Упаковка оборудования RVi оформлена в фирменном бело-синем стиле. На коробках напечатаны подробные технические сведения о продукции.

Регистратор RVi 1NR04120-P
В комплекте с регистратором имеются следующие аксессуары:
- сетевой адаптер питания с кабелем
- набор резиновых уплотнителей и винтов и внутренние коннекторы-переходники для установки и подключения жесткого диска
- короткий LAN-кабель
- скромная оптическая мышь
- руководство пользователя (полные PDF-версии документации можно скачать со странички поддержки)

Конструкция регистратора состоит из металлического шасси и пластмассовой крышки. Боковые ребра крышки имеют вентиляционные решетки, через которые отводится воздух, нагретый работающим жестким диском.


Над вставкой с фирменным логотипом расположены три светодиода, сигнализирующие о работе жесткого диска, наличии питания и подключении к локальной сети.


В штампованном металлическом днище предусмотрены отверстия для привинчивания жесткого диска, а также прорези для крепления регистратора к вертикальным поверхностям.
Все разъемы расположены на задней панели регистратора:
- вход адаптера питания
- четыре LAN-разъема для подключения IP-камер (порты оснащены питанием PoE)
- LAN-разъем для подключения регистратора к локальной сети
- VGA-порт для подключения монитора или телевизора (макс. разрешение 1920×1080)
- разъем для подключения звуковоспроизводящего устройства (усилитель)
- разъем для подключения источника аудиосигнала (микрофон и т. д.)
- HDMI-выход (макс. разрешение 3840×2160)
- два порта USB 2.0 для подключения переносных накопителей (флэшка, диск) и периферии (мышь, клавиатура)

Корпус легко разбирается путем снятия пластмассовой крышки, которая привинчена к шасси четырьмя болтиками.

Установленный внутрь «полноразмерный» жесткий диск 3,5″ занимает почти половину внутреннего объема.

К качеству изготовления печатной платы нет претензий, следов ручной доработки не имеется.

В прилагаемой трехкнопочной проводной мышке RTM 019 нет ничего примечательного, главное — она есть и освобождает от необходимости искать свободную мышь для установки и настройки комплекса.

Основные технические характеристики регистратора представлены в следующей таблице и на страничке продукта:
| Видео | |
|---|---|
| Производитель | RVi |
| Модель | RVi 1NR04120-P |
| Максимальное разрешение записи на канал | 3840×2160 |
| Максимальный входящий битрейт | 80 Мбит/с |
| Поддерживаемые видеокодеки | H.264; H.265 |
| Количество каналов | 4 |
| Аудио | |
| Аудиовход RCA | 1 |
| Аудиовыход RCA | 1 |
| Интерфейсы | |
| Общая мощность питания PoE | 50 Вт |
| Спецификация PoE | IEEE 802.3 af/at |
| Видеовыход VGA | 1 (1920×1080) |
| Видеовыход HDMI | 1 (3840×2160) |
| Порты PoE | 4 |
| USB 2.0 | 2 |
| Сеть | |
| Безопасность | IP Filter |
| 10Base-T/100Base-TX Ethernet | 1 |
| Сетевые протоколы | TCP/IP; IPv4/IPv6; UDP; RTP; RTCP; RTSP; DHCP; DNS; DDNS; FTP; NTP; SNMP; SMTP; ICMP; IGMP; P2P |
| Хранение информации | |
| Локальное хранилище | 1 HDD (макс. 10 ТБ) |
| Эксплуатационные характеристики | |
| Питание, потребление | DC 48 В, 5,3 Вт |
| Диапазон рабочих температур | от −10 до +55 °С |
| Размеры (ШxВxГ), вес | 204×45×204 мм, 450 г |
| Цены и предложения | |
| Стоимость на момент подготовки обзора | 11 200 руб. |
Камера наблюдения RVi 1NCE2020
Комплектность камеры включает болты для фиксации подвижных частей, ключ-шестигранник, герметичную втулку-заглушку, саморезы с дюбелями, а также шаблон для сверления отверстий и руководство пользователя. Дополнительную документацию можно скачать со странички продукта.

Стандартная купольная конструкция камер давно оправдала себя в качестве антивандальной. Ее невозможно сорвать, зацепив веревкой, а стучать по металлическому корпусу какой-нибудь палкой почти бесполезно.


Шарик с камерой внутри свободно вращается и поворачивается в своем гнезде. Это удобно при установке. Такой тип конструкции еще называют «шар в стакане». Довольно меткое определение. Отыскав нужный угол наклона и поворота, камеру можно закрепить навинчиваемым кольцом, а для пущей надежности еще и зафиксировать прилагаемыми болтиками.
Объектив камеры накрыт защитным стеклом. Такая же защита присутствует у инфракрасных светодиодов, которые окружают объектив по диаметру. Примечательно, что между объективом и светодиодами имеется перегородка. Все правильно, объектив и подсветка не должны иметь общего стекла, ведь ИК-лучи, рассеиваясь в нем, будут засвечивать объектив.


Основа корпуса, посадочная площадка, также выполнена из металла с напылением. В ней предусмотрено четыре отверстия для привинчивания к плоским поверхностям, а также четыре канавки для выпуска провода. Этот хвостик, выходящий из корпуса камеры, разделяется на два коннектора: LAN и питание. В комплекте с камерой не нашлось заглушки для этого второго разъема, а жаль, ведь в нашем случае коннектор питания совершенно лишний, поскольку регистратор может давать камере нужный ток непосредственно по кабелю локальной сети.

Основные технические характеристики камеры представлены в следующей таблице и на страничке продукта:
- 112° по горизонтали
- 60° по вертикали
- 1920×1080, 1280×960, 1280×720 (основной поток)
- 704×576, 640×480, 352×288 (второй поток)
- HLC (HighLight Compensation, компенсация ярких участков)
- BLC (Back Light Compensation, компенсация фронтальной засветки)
- DWDR (Digital Wide Dynamic Range, цифровое увеличение диапазона)
- 3D DNR (3D Digital Noice Rediction, цифровой 3D-шумоподавитель)
- детектор движения
Подключение, настройки, эксплуатация
Отсутствие необходимости запитывать каждую камеру — это огромный плюс в установке любой системы наблюдения. Подача питания по локальной сети снимает проблемы, связанные с дополнительной электропроводкой, с работоспособностью адаптеров, с дополнительными коннекторами, их герметизацией и т. д. Достаточно протянуть к каждой камере единственный LAN-кабель, который нетрудно спрятать. На время тестирования мы вообще пропустили эти кабели прямо сквозь окна пластикового стеклопакета, причем обошлись без сверления дырок — оконный резиновый уплотнитель вполне терпит тонкий провод.
Обе камеры были прикреплены к боковым откосам стены, а их объективы направлены вниз и вбок, навстречу друг другу. Так, чтобы мертвых зон практически не оставалось. Правда, получилось так, что обе камеры «видят» друг друга, а так делать нежелательно. Но об этом позже.
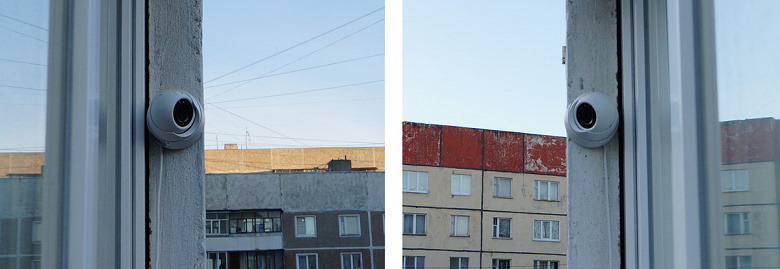
Следующий пункт по списку настроек должен касаться соединения с регистратором по локальной сети, но сначала мы поступим по старинке. Ведь регистратор может работать полностью в автономном режиме, ему не нужна даже локальная сеть. Достаточно монитора или ЖК-телевизора, чтобы увидеть картинку и провести главные настройки. Правда, устройство отображения обязано поддерживать следующие разрешения: 1280×720, 1280×1024, 1920×1080 и 3840×2160. С этим у регистратора очень строго. Если монитор или ТВ вдруг не поддерживают такие разрешения, либо технология EDID сработает не так, как положено (Extended Display Identification Data — стандарт формата данных, содержащий различные сведения о мониторе), то на экране ничего не отобразится, а сам регистратор, очень вероятно, «зависнет», не отвечая даже по локальной сети.
При первом удачном включении регистратор потребует ввести пароль администратора. Причем абы какой несложный пароль аппарат отвергнет, тут стандартные цифры 12345678 никак не подойдут. Более того, в качестве дополнительной меры безопасности аппарат предлагает нарисовать графический ключ и даже ответить на три вопроса о вашем темном прошлом. Но эти шаги, кроме ввода пароля, можно и пропустить.



Кстати, упаси вас Боже забыть введенный пароль. Дело в том, что этот пароль записывается в память подключенных камер. А сброс камер на заводские настройки оказывается невозможным: на платах отсутствуют микропереключатели, хотя для них подготовлены и распаяны посадочные места.


После того, как первое знакомство состоится, пользователь увидит стандартную видеостену с четырьмя секторами и сигналом с подключенных камер. Хорошо, что эти камеры не требуют никакой дополнительной настройки, а сразу начинают вещать с заводскими параметрами по умолчанию.

Как и в большинстве похожих интерфейсов, здесь картинку с каждой камеры можно развернуть на весь экран, а вызов настроек и функций производится либо из выпадающего меню правой кнопки мыши, либо с помощью иконок, появляющихся в верхней части видеоокошек.

Нет, самый консервативный софт — это про видеонаблюдение! Такое ощущение, что развитие интерфейсов аппаратных охранных систем остановилось ровно в момент их появления. Возьмите любой surveillance-комплекс 10-15-летней давности (если получится найти еще старее — хорошо) и сравните с современным. Никакой разницы, абсолютная схожесть, если не считать цвета окошек и диалогов. Да, современные интерфейсы уже отошли от древнего аспекта 4:3, рассчитанного на древние кинескопные телевизоры, но дело вовсе не в соотношении сторон картинки на дисплее охранника. Дело в самом принципе обустройства этого софта, в логике и способах выполнения функций. Они совершенно точно скопированы из прежних, самых первых версий. Но есть вполне трезвое объяснение этой тяге к прошлому: причина кроется в требованиях к максимальной совместимости новых версий ПО со старым «железом» и наоборот, а также самим назначением такого софта: наблюдение — дело серьезное, в нем нет места красивостям, отвлекающим охранника-наблюдателя. Который, к тому же, давно привык именно к такому олдскульному интерфейсу.
Все настройки регистратора и камер собраны в одном модуле, который называется Главное меню. Здесь отыщется любой параметр, который можно изменить в регистраторе.
Как правило бюджетные модели (до 20 камер) имеют похожий интерфейс, поэтому настройку видеорегистратора рассмотрим на примере RVi IPN16/8-4K V.2.
Прежде чем настраивать регистратор нужно установить жесткий диск.
Устанавливаем жесткий диск

При установке HDD диска необходимо разобрать корпус регистратора.
Алгоритм действий следующий:
- откручиваем винты крепления крышки с боковых частей корпуса;
- снимаем крышку;
- крепим жесткий диск к основанию видеорегистратора через провод sata;
- закрываем корпус крышкой, крепим винтами.

Настройка конфигурации
Прежде чем перейти к настройке конфигурации необходимо подключить регистратор к локальной сети.

Все устройства подключаем к коммутатору через сетевой провод rj45 (витая пара).
В RVi IPN16/8-4K V.2, есть программа быстрой конфигурации. Запускаем «ConfigTool».
Выбираем один из IP-адресов в списке устройств.
Далее попадаем в веб-интерфейс регистратора, необходимо ввести данные аутентификации. По умолчанию логин: admin пароль: admin.

ВАЖНО! Все устройства системы видеонаблюдения (на схеме выше) должны быть в одной сети.
Для этого назначаем по очереди ip-адрес и маску подсети.
Регистратор: ip-address 192.168.12.204 маска подсети: 255.255.255.0.
IP-камера: ip-address 192.168.12.203 маска подсети: 255.255.255.0.
Компьютер: ip-address 192.168.12.202 маска подсети: 255.255.255.0.

После авторизации можно будет поменять сетевые параметры.

Веб-интерфейс
Обычно видеорегистраторы поддерживают управление двумя способами:
- через ПО. Для этого необходимо установить его на компьютер;
- через веб-интерфейс. Позволяет просматривать изображение с камер видеонаблюдения и менять IP-видеорегистратора.
Открываем интернет explorer, вводим в адресную строку IP-адрес видеорегистратора. В нашем примере это будет 192.168.12.204.

Для первичной конфигурации нам нужно три вещи:
В данном меню можно задать три вида записи:
- постоянная. Записывает видео постоянно;
- при обнаружении движения. Вести запись только когда срабатывает датчик движения;
- по тревоге.
Перед тем как начать решать задачу по подключению 2 мониторов к системе видеонаблюдения, необходимо определиться – а для чего это надо вообще. И тут есть два варианта ответа (если не брать во внимания не совсем адекватные, на вроде – «просто так захотелось»): для дублирования изображения для разных пользователей и для увеличения картинки с видеорегистратора, то есть непосредственное деление видеоизображения на 2 экрана.
Решение этой задачи для первого варианта очень простое – если видеорегистратор имеет 2 видеовыхода (VGA и HDMI), то можно подключить один монитор через один разъем, а второй через другой.

Подключение 2 мониторов на 1 регистратор
А если у вашего головного устройства имеется лишь один из этих разъемов, то к видеорегистратору можно подключить разветвитель, он же сплиттер, причем они бывают как для VGA кабеля, так и для HDMI.

Сплиттер VGA (слева) и HDMI (справа)
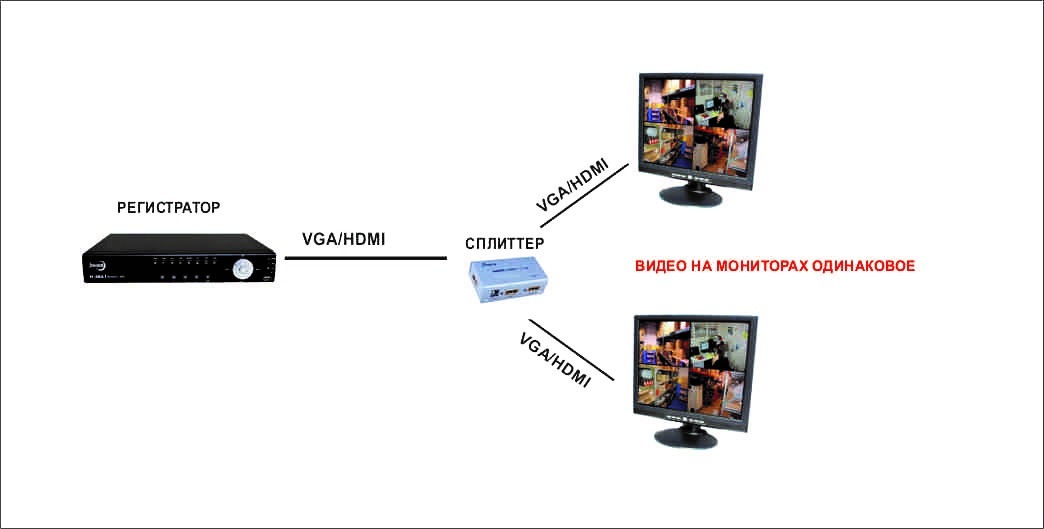
Схема подключения через сплиттер
Если вы планируете установить один монитор рядом с видеорегистратором, а второй на расстоянии до 50м, то ваш выбор это HDMI сплиттер и HDMI удлинитель, который позволяет передавать видео на монитор или телевизор по двум витым парам.
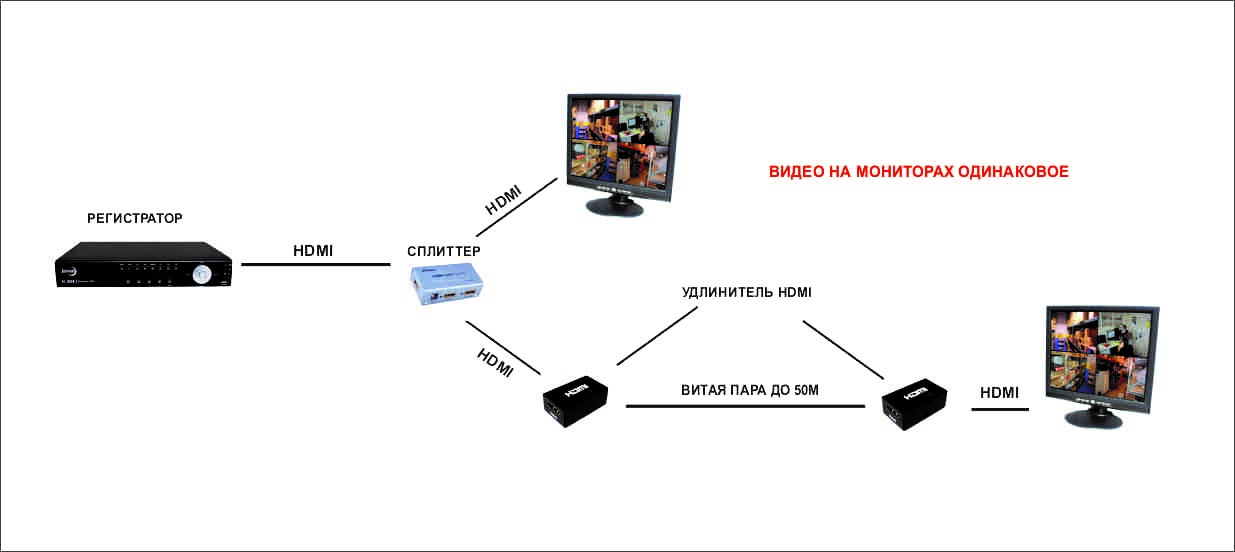
Схема подключения 2 мониторов (на большие расстояния)
Это может пригодится, например, для магазинов – монитор у администратора в его кабинете и дублирующий (с тем же изображением) в торговом зале для продавцов, охранников, да и для посетителей.
А вот решение второго вариант для этого оборудования нет. То есть нельзя видео с регистратора разделить на 2 монитора, чтобы на них были разные картинки. Если вы хотите увеличить окна просмотра камер, то вам необходимо поставить больше по диагонали монитор. Если вам необходимо на 2 экранах показывать разное видео с одного регистратора, то необходим еще клиентский компьютер с программой (она всегда идет в комплекте и чаще всего имеет общее название CMS), при этом одно видео на монитор идет прямиком с разъема регистратора, а другое на компьютер по локальной или, кстати, удаленно по сети.
Вывод изображения с IP камер или регистратора на любой телевизор.
Задача следующая: вывести изображение с камер на второй телевизор, чтобы можно было выводить изображение с разного количества камер и в перспективе вывести туда же изображение ещё с двух регистраторов, которые стоят на других объектах. Телевизор стоит в другой части здания. Помимо этого, нужно было избежать повышения уровня шума в помещении.
На объекте установлен IP видеорегистратор, к которому подключены 6 IP камер, изображение с него выводится на один телевизор по VGA кабелю, и на IPad через приложение ivms-4500. По всему зданию есть уверенный прием WiFi сигнала.
Два обстоятельства усложняли задачу:
1) Телевизор установлен очень далеко от регистратора и протянуть кабель нет возможности.
2) Даже если бы кабель и получилось протянуть, на телевизоры нужно выводить изображения с разных камер, на первый телевизор все камеры, а на второй только определенные, плюс в перспективе требовалось вывести изображение ещё с двух регистраторов.
Из-за этих двух условий сразу стало понятно, что есть всего два относительно простых варианта либо ставить компьютер и подключать его к телевизору как монитор, либо подключать к телевизору устройство с ОС Андроид или IOS, через HDMI или VGA. Компьютер самое стабильно решение, но это дорого и шумно, к тому же требуется обслуживание, конечно можно подобрать бесшумный БП и процессор с пассивным охлаждением, но стоить это будет ещё дороже. Второй вариант дешевле, проще в установке, но в случае перезагрузок потребует вмешательство пользователя. Я выбрал медиасервер UPVEL UM-502TV, можно было купить аналогичный в Китае в два раза дешевле, но надо было здесь и сейчас.
P.S. Длительное тестирование показало, что нормально работает на небольшом количестве камер, если камер больше 4 и они в HD, медиасервер греется и все начинает подвисать. Реализовал решение дороже и стабильнее, неттоп с двумя выходами HDMI и VGA подключены сразу два телевизора, подробнее в статье Вывод изображения с IP камер или регистратора сразу на несколько телевизоров.

-Настроить подключение WiFi. У данного медиасервера, очень слабая антенна, и там, где остальные устройства прекрасно работают, у него могут быть проблемы со стабильностью подключения. Мне пришлось поэкспериментировать с местоположением устройства, для бесперебойной работы.

В этой статье мы создадим среднюю систему видеонаблюдения объединив шесть недорогих видеорегистраторов на базе бесплатного программного обеспечения RVI Smart PSS в единую систему и пробросим нужные видеокамеры через интернет по средствам созданного виртуального регистратора PC-NVR
Самой распространенной и массовой схемой при монтаже видеонаблюдения является использование видеорегистратора. Это обусловлено тем, что регистратор является самым доступным с финансовой точки зрения изделием. На его базе может быть быстро развернута система видеонаблюдения, при этом настройка данного оборудования не отличается большой сложностью.

В большинстве, регистраторы устанавливаются в малых системах видеонаблюдения. Для масштабирования установленной системы используются матричные коммутаторы или специальное платное программное обеспечение, которое позволяет объединить группу регистраторов в единое целое.
Однако давайте разберемся можно ли собрать достаточно крупную систему видеонаблюдения из не дорогих регистраторов, заставить работать эту систему как единое целое и настроим удаленный доступ через интернет к установленному видеонаблюдению.
Выбор оборудования . Из недорогих моделей видеорегистраторов, хорошо зарекомендовавших себя, которые мы устанавливаем в Краснодаре, выделим RVI и Hikvision. В комплекте, эти производители предоставляют так же бесплатное программное обеспечение. Именно благодаря этому программному обеспечению мы и объединим нашу систему видеонаблюдения.
И так приступим . Рассматривать пример будем на ныне реализованной нами системе в городе Краснодар. В торговом центре до нас было установлено 2 регистратора RVI-016LA на первом этаже. При расширении системы видеонаблюдения нами был установлен IP видеорегистратор в серверной, так же на первом этаже. Три видеорегистратора RVI-016LA были установлены в серверном шкафу на другом этаже.
Задача : Объединить регистраторы в единую систему видеонаблюдения, которую смогут просматривать директор, управляющий и пост охраны внутри локальной сети. Настроить удаленный доступ через интернет к видеонаблюдению для того чтобы директор смог просматривать на мобильном устройстве выбранные видеокамеры.
Объединение видеорегистраторов на физическом уровне . Видеорегистраторы должны быть объединены в общую локальную сеть. Делать вы это должны на свое усмотрение: это может быть выделенная локальная сеть системы безопасности или основная сеть предприятия. Для этих целей мы выполнили монтаж отдельной локальной сети дабы не нагружать существующую и исключить несанкционированный доступ лиц с компьютеров общей локальной сети.

Настройка регистратора . Всем установленным регистраторам в нашей системе видеонаблюдения нужно задать одну и ту же подсеть и выбрать порт, который мы будем пробрасывать для удаленного доступа, по умолчанию это 37777 порт. Если удаленно будет осуществляться подключение к отдельному регистратору системы видеонаблюдения, по WEB интерфейсу стоит пробросить порт 80 или переопределить его на 81,82 и так же пробросить. Для сетевого подключения стоит создать отдельную учетную запись с сложным паролем на каждом регистраторе.

Настройка программного обеспечения видеонаблюдения . Теперь когда все регистраторы и клиентские машины в одной подсети возьмем диск поставляемый с видеорегистратором или скачаем из интернета программное обеспечение RVi Smart PSS и установим на все клиентские машины: директор, администратор, пост охраны.
Учетные данные по умолчанию: пользователь admin, пароль admin. Естественно в дальнейшем пароль стоит поменять.
Настройка программного обеспечения RVi Smart PSS начинается с добавления наших регистраторов. Заходим в раздел устройства. Операция может быть произведена как в автоматическом режиме, нажатием кнопки поиск так и ввод данных каждого регистратора вручную.

Как показано на рисунке выше наши регистраторы должны добавиться в список устройств и изменить статус на Online. Теперь данные устройства готовы к отображению. Главное что нам нужно сделать дальше, это настроить права доступа директора, администратора и охранника к нашей системе видеонаблюдения. Учетную запись администратор на всех машинах нужно запаролить. Директору и администратору создать учетную запись с расширенными правами. Посту охраны запретить удаленную конфигурацию регистраторов, просмотр отдельных видеокамер.
Для локального просмотра установленной системы видеонаблюдения в программе RVI Smart PSS нажимаем кнопку просмотр и выводим видеокамеры добавленных устройств в нужном нам порядке. В одно окно просмотра можно добавить не более 64 видеокамер, однако никто не мешает вам создать второе окно.

Удаленное подключение через интернет. Для решения поставленной задачи нам нужен сервер или обычный компьютер, в качестве которого можно использовать ПК охраны, администратора или директора, но правильно будет установить выделенную машину в серверной. Мы решили эту задачу установив систему контроля доступа, учета рабочего времени и системы видеонаблюдения совместно на одном сервере. Выполняем действия описанные выше для клиентских машин: устанавливаем ПО RVI Smart PSS, добавляем в устройства все регистраторы системы видеонаблюдения, меняем права доступа. При установке Smart PSS на сервере нужно оставить галочку PC-NVR.
Теперь небольшое отступление. PC-NVR - это программное обеспечение позволяющее развернуть на компьютере виртуальный видеорегистратор. Благодаря PC-NVR можно записывать видео /аудио поток с устройств прописанных в системе видеонаблюдения. Но главное что нас интересует, подключение удаленно через интернет к виртуальному регистратору нашей системы видеонаблюдения.
На один виртуальный видеорегистратор PC-NVR одновременно можно завести до 32 видеокамер. Согласитесь это очень удобно: можно выбрать со всех регистраторов только необходимые видеокамеры для просмотра видеонаблюдения через интернет, а не пробрасывать все регистраторы скопом и подключаться к ним отдельно.
Итак переходим во вкладку PC-NVR и добавляем до 32 видеокамер из нужных нам регистраторов системы видеонаблюдения.

Возвращаемся во вкладку устройства и добавляем наш PC-NVR, как и регистраторы ранее. Компьютеру на котором установлен PC-NVR должен быть присвоен адрес на который мы будем пробрасывать порты.

Последнее , что осталось сделать пробросить порт 37777 на локальный адрес сервера, на котором установлен PC-NVR. В нашем случае был VPN тунель с белым IP адресом и сложностей никаких не было. Ваша ситуация может отличаться, возможно придется создать DyDNS или использовать облако.


Конечный этап . Скачиваем программное приложение iDMSS Lite бесплатно или коммерческую версию iDMSS Pro с возможностью просмотра архива на мобильное устройство. Устанавливаем его и в менеджере устройств добавляем новое устройство.
Таким образом мы осуществили удаленный доступ через интернет к системе видеонаблюдения, с возможностью выводить до 32 видеокамер. Обратите внимание, что одновременно на экран можно вывести только 16 видеокамер, перелистывая страницу, подключаются видеокамеры с 17 по 32. Если у клиента очень слабый интернет рекомендуем урезать субпоток или не гнаться за количеством отображаемых одновременно камер.
Надеемся наша статья позволила вам узнать, что то новое о системах видеонаблюдения.
Читайте также:

