Как сделать оглавление в ворд стартер
Создание оглавления в больших документах - это обычное дело. Но не все знают, что это можно сделать, как автоматически, так и вручную. Как оформить содержание документа Word с помощью заголовков либо созданных самостоятельно стилей? Как добавить автоматическую нумерацию в оглавление и как управлять уровнями в созданном содержании документа?
Автоматическое создание оглавления в Word: как сделать?
Для автоматического создания оглавления вашего документа (названия глав, разделов и т.д. с указанием номеров страниц) лучше всего взять за основу встроенные или созданные самостоятельно стили заголовков.
Встроенные стили заголовков вы можете найти на вкладке Главная - Стили.
Как создать оглавление на основе стилей заголовков?
Если в документе задействованы определенные стили для заголовков различных уровней, надо:
1. В окне открытого документа перейти к вкладке «Ссылки».
2. Поставить курсор в место вставки оглавления. Обычно оно располагается в конце или начале документа.
3. В группе «Оглавление» щелкнуть по кнопке «Оглавление».
4. В меню «Оглавление» выбрать из списка стилей автоматически собираемых оглавлений подходящее по параметрам.
5. В месте размещения курсора ввода текста появится область оглавления со всеми заголовками и номерами страниц.
Как вручную создать оглавление документа?
Если в документе нет заголовков отформатированных определенными стилями, выполните следующие действия:
1. В окне открытого документа перейдите к вкладке «Ссылки»
2. Поставьте курсор в место вставки оглавления. Обычно оно располагается в конце или начале документа.
3. В группе «Оглавление» щелкните по кнопке «Оглавление».
4. В меню «Оглавление» выберите пункт «Ручное оглавление».
5. В месте размещения курсора ввода текста появится область оглавления, в которую необходимо вручную внести нужные заголовки документа.
Как изменить параметры оглавления?
По умолчанию автоматически собираемые и ручные оглавления строятся на основе трех уровней заголовков. Но иногда достаточно сформировать оглавление только из двух уровней или вовсе из одного (Заголовка 1), а может, наоборот, увеличить количество уровней до 4-5, все зависит от вашего документа и требований к нему.
Если необходимо изменить этот и другие параметры, следуйте алгоритму, приведенному ниже:

Помимо простоты и скорости, у этого способа есть ещё несколько весомых преимуществ перед ручным вводом. Если вы решите изменить структуру документа, оглавление можно будет легко перестроить под неё. Кроме того, подзаголовки станут ссылками, которые быстро открывают соответствующие разделы текста.
Эта инструкция подходит для всех вариантов Word, кроме Word Online: веб-версия не умеет создавать автоматическое оглавление. Расположение и названия некоторых элементов интерфейса в старых выпусках программы могут отличаться, но общий порядок действий в них сохраняется.
1. Выберите стили для заголовков
Расставьте заголовки в тексте и примените к ним стили форматирования с названиями в формате Заголовок N. Соблюдайте иерархию. Например, если для заголовков самого верхнего уровня вы выбрали стиль «Заголовок 1», для следующего уровня заголовков выбирайте стиль «Заголовок 2» и так далее.
Чтобы применить стиль к заголовку, выделите последний и кликните по соответствующему стилю на панели инструментов. Если на панели отсутствуют нужные стили, откройте их с помощью комбинации клавиш Alt + Ctrl + Shift + S. В правой части экрана должна появиться дополнительная панель со всеми стилями.
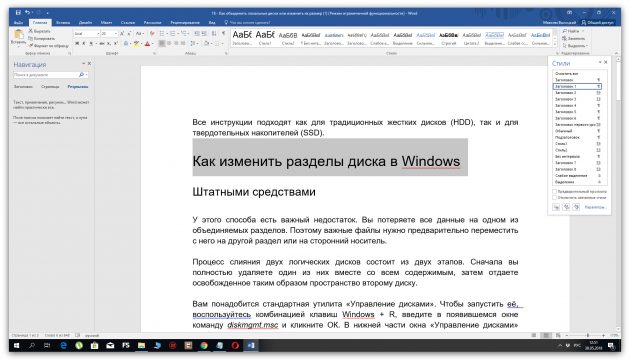
2. Добавьте оглавление в документ
Чтобы программа добавила оглавление на основе отформатированных вами заголовков, переместите курсор в начало текста и кликните на панели инструментов «Ссылки» → «Оглавление» → «Автособираемое оглавление 1».
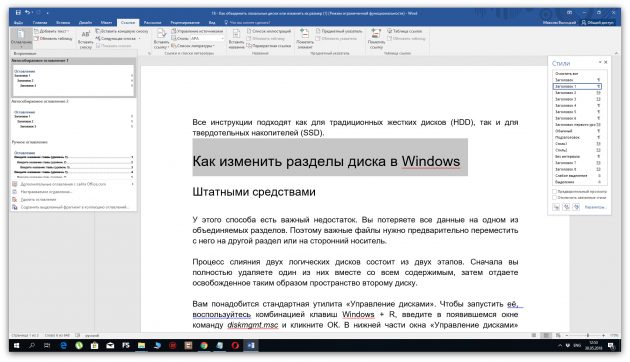
Если хотите, чтобы оглавление располагалось на отдельной странице, добавьте до и после него разрывы. Для этого поставьте курсор перед оглавлением и кликните «Вставка» → «Разрыв страницы». Затем переместите курсор в конец оглавления и сделайте то же самое.
Если в будущем вы отредактируете документ и оглавление устареет, обновите его: щёлкните по нему левой кнопкой мыши, затем нажмите «Обновить таблицу» и выберите обновление только номеров страниц или всего оглавления.
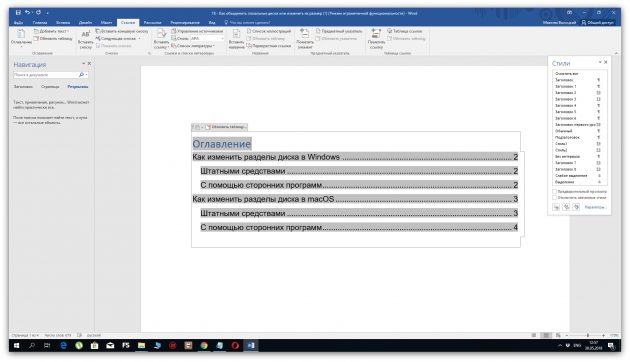
Вы можете быстро перемещаться к разделам текста, кликая левой кнопкой по соответствующим пунктам оглавления. Но чтобы ссылки работали, удерживайте клавишу Ctrl.
3. При желании настройте вид оглавления
Если внешний вид стандартного оглавления вас не устроит или оно не отобразит все заголовки, вы можете удалить его и настроить новое оглавление под свои нужды. В таком случае кликните «Ссылки» → «Оглавление» → «Настраиваемое оглавление».
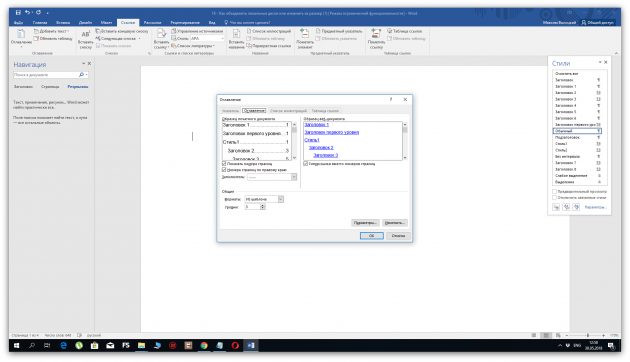
Когда откроется окно с настройками, укажите параметры оглавления, которые вам нужны. Здесь можно убрать заполнитель (точки возле пунктов), скрыть или переместить номера страниц, выбрать количество отображаемых уровней и отредактировать их иерархию.
В большинстве случаев каждый документ MS Word содержит оглавление. Оглавление придает документу структурированности и значительно ускоряет поиск необходимой информации. А сделать оглавление в Word 2010 можно очень быстро и без особых усилий. Сформированное автоматическое оглавление не только приведет в надлежащий вид ваш документ, но и легко обновится при изменении заголовков или номеров страниц. В данной статье мы рассмотрим как сделать оглавление в ворде, как оформить оглавление и как с ним работать. Перейдем к первому вопросу «как сделать оглавление в ворде 2010».
Как сделать оглавление в Word 2010 автоматически
Первое, что нужно сделать для создания оглавления, это выделить все разделы и подразделы как заголовки для нашего будущего содержания. Это будет основа, с помощью которой мы сможем сделать оглавление в ворде 2010. Разберем подробнее как это сделать.
Обозначать разделы и подразделы как заголовки мы будем с помощью коллекции « Стилей » во вкладке « ГЛАВНАЯ ».
Оглавление в Word 2010 – Коллекция стилей
Сперва нужно продумать структуру нашего содержания в ворде. Для названий разделов, введения, заключения и списка литературы будем использовать Заголовок 1 , для подразделов второго уровня – Заголовок 2 .
Каждый заголовок имеет свои параметры форматирования: свой шрифт, цвет, размер, междустрочный интервал и т.д. Но нам необходимо изменить эти параметры форматирования под наши стандарты. Для этого выделяем текст названия раздела.
Оглавление в Word 2010 – Выделенный заголовок раздела
Так как мы определились, что за название раздела будет отвечать Заголовок 1, то в коллекции стилей мы кликаем правой клавишей мыши по « Заголовок 1 » и выбираем пункт « Обновить заголовок 1 в соответствии с выделенным фрагментом ».
Оглавление в Word 2010 – Обновление стиля
Таким способом мы не только изменили форматирование Заголовка 1 , но и назначили его выделенному названию раздела. Переходим к названию второго раздела. Теперь нам не нужно изменять форматирование, достаточно просто выделить текст второго раздела и выбрать « Заголовок 1 ».
Оглавление в Word 2010 – Выделенный заголовок второго раздела
Аналогичные операции проделываем для заголовков подразделов, используя стиль « Заголовок 2 ».
Подготовительные работы проделаны, поэтому приступим к созданию автоматического оглавления.
Ставим курсор на том месте, где должно быть содержание. Переходим во вкладку « ССЫЛКИ » кликаем «Оглавление» --> «Автособираемое оглавление 1»
Оглавление в Word 2010 – Создание оглавления
На месте курсора в документе MS Word появилось оглавление с указанием номеров страниц.
Как оформить оглавление в Word 2010
Займемся форматированием оглавления. Для этого переходим во вкладку « ССЫЛКИ » кликаем «Оглавление» -->«Оглавление…».
Оглавление в Word 2010 – Переход в окно «Оглавление»
В открывшемся диалоговом окне «Оглавление», на вкладке «Оглавление» нажимаем кнопку « Изменить …».
Оглавление в Word 2010 – Диалоговое окно «Оглавление» – Вкладка «Оглавление»
В диалоговом окне « Стиль » выбираем необходимый уровень и нажимаем кнопку « Изменить …»
Оглавление в Word 2010 – Форматирование стиля оглавления
В окне « Изменение стиля » задаем желаемые параметры форматирования. В нашем случае мы используем шрифт « Times New Roman », размер 14 ПТ , интервал полуторный :
Оглавление в Word 2010 – Изменение форматирования содержания
Проделываем так для каждого уровня. То есть «Оглавление 1 » отвечает за первый уровень (в нашем случае это заголовки разделов, введение, заключение и список литературы), а «Оглавление 2 » – за заголовки подразделов.
Как обновить оглавление в Word 2010
Сперва давайте рассмотрим, как пользоваться готовым содержанием. Каждый пункт оглавления ссылается на соответствующий заголовок. Для быстрого перехода к необходимому заголовку, нужно, удерживая клавишу Ctrl , щелкнуть мышью по соответствующему пункту. Документ будет прокручен к желаемому разделу.
Если вы внесли изменения в текст, и особенно в заголовки, то нужно обновить содержание. Для этого щелкаем правой кнопкой мыши по оглавлению и выбираем в выпадающем меню пункт « Обновить поле ».
Оглавление в Word 2010 – Обновить оглавление
При обновлении поля содержания во всплывающем окне доступны два действия: обновить только номера страниц и обновить целиком.
Оглавление в Word 2010 – Диалоговое окно «Обновление оглавления»
Если содержание текста заголовков не было изменено, то выбираем пункт меню « обновить только номера страниц », а если нужно собрать оглавление заново, то – « обновить целиком ». После нажатия клавиши « ОК » оглавление обновится.
Ну, вот и все! В итоге в вашем документе появилось автоматическое оглавление с номерами страниц, которое можно обновить. Теперь вы знаете, что сделать оглавление в Word 2010 - это просто!
Пользователям одной из последних версий текстового редактора от Microsoft может потребоваться узнать, как сделать оглавление в Ворде 2010 автоматически, для сокращения времени на редактирование документа.
Содержание:
При внесении изменений созданные по правилам заголовки обновляются без каких-либо дополнительных действий со стороны пользователя.
Этапы создания оглавления
В одной из самых последних и популярных версий текстового редактора Word для получения автоматического содержания можно воспользоваться двумя способами – с помощью автособираемого шаблона или специальной кнопки.
В первую же очередь следует выбрать стиль – из списка стандартных вариантов или же создав самостоятельно.
Выбор стиля
Совет! Дизайн оглавления проще всего создать с помощью стилей, уже встроенных в Microsoft Word и легко распознаваемых приложением.
При этом программа выбирает по умолчанию такие стили, как «Заголовок 1», «Заголовок 2» и т.д.
Чаще всего они совпадают для различных версий редактора и документов в формате .doc и .docx.
Коллекция стилей и способы доступа к ним
Список стандартных стилей в Word 2010 можно вызвать тремя разными способами:
- Выделив нужный текст, открыв правой кнопкой меню и нажав на пункт «Стили»;
- Найдя соответствующую вкладку на верхней панели редактора;
- Нажав на кнопку, расположенную справа внизу на той же панели.
Применение стиля к оглавлению
Если при выделенном тексте выбрать стиль, вся информация получит новый формат по соответствующему шаблону.
После этого содержание можно будет продолжать редактировать, меняя цвет, шрифт или размер.
Создание оглавлений
Сами оглавления создают при помощи специальной функции Ворд 2010.
Для этого требуется совершить следующие действия:
- Выставить курсор в начало текста (мышью или нажатием сочетания Ctrl + Home);
- Открыть вкладку «Ссылки»;
- Нажать кнопку «Оглавление»;
- Выбрать один из автоматических стилей – например, «автособираемое оглавление №1».
Выбор стиля в Ворд 2010
Далее программа создаст содержание, содержащее заголовки всех частей и даже номера страниц.
Кроме того, каждый элемент объекта связан с соответствующими разделами текста. Оглавление выделяется щелчком по нему левой кнопки мыши.
Для перехода на нужный пункт перед этим нажимается клавиша Ctrl – так же как и при работе со ссылками.
Оглавление в Word 2010
Ещё одним способом, является использование кнопки с таким же названием и выбор вместо одного из автоматических стилей пункта «оглавление».
После этого на экране появится меню, где можно настроить параметры, а также заменить объект новым.
Так, для создания содержания с двумя уровнями, в соответствующем поле следует поставить цифру «2», с тремя – «3» (установлено по умолчанию).
Включение заголовков 3-го уровня
Обновление
После того как текст документа был откорректирован, оглавление требует правки. Для этого может потребоваться изменить и названия отдельных разделов, и даже их количество.
Для этого необходимо:
- Перейти к текущему оглавлению (вручную или с помощью комбинации Ctrl + Home);
- Обновить таблицу, которую представляет собой объект.
- Для выполнения последнего действия на вкладке «Оглавление» в панели ссылок есть соответствующая команда, позволяющая обновление.
Обновление таблицы в Word 2010
После того как команда выбрана, предлагается два варианта для обновления некоторых объектов текста:
- Таблицы оглавления целиком, с цифрами и содержанием;
- Только номеров страниц. Используется в тех случаях, когда никакие изменения в содержание не вносились, однако из-за увеличения объёма текста (или его форматирования) нумерация не соответствует действительности.
Вторым способом обновления содержания является выбор области внутри них и нажатие клавиши F9.
Кроме того, можно выполнить то же действие, открыв вкладку «ссылки» и нажав кнопку обновления таблицы.
При этом запуск команды не требует установки в оглавления указателя мыши.
вернуться к меню ↑ Выводы
Применив один из автоматических способов создания, пользователь позволит экономить несколько секунд при каждом изменении заголовков.
А, так как большинство документов содержат несколько глав, разделов, пунктов и подразделов, эту функцию Word 2010 можно назвать достаточно полезной для большинства профессий, связанных с делопроизводством.
Хотя, если текст располагается на 1–5 страницах автоматическое оглавление можно заменить обычным, созданием вручную.
Как сделать оглавление в Ворде 2010 автоматически? Лучшие способы решения тривиальной задачи
При работе с большими объемами текста, появляется необходимость составлять оглавления. Многие оформляют их вручную, затягивая и усложняя этот процесс. Тем временем, в MS Word есть возможность создания автоматических списков. Владение этим функционалом существенно экономит время и силы.
Пошаговое создание автоматического оглавления
Первым делом, нужно заставить программу понимать, где обычный текст, а где элементы содержания. Для этого, в тексте выделяют заголовки. Следует не просто отметить их специфическим шрифтом, им нужно присвоить соответствующий статус.
Версия Word 2007
Для создания оглавления:
- Переходим во вкладку «Главная».
- Затем выбираем пункт «Стили».
- Выделяем заголовок, затем из предложенного списка выбираем нужный стиль для него. Также присваиваем стиль и подзаголовкам.
Совет! Предложенное меню называется «Экспресс-стили», в нем собраны самые распространенные стили для заголовков. Если по какой-то причине ни один из них не подходит, откройте коллекцию стилей. Для этого нажмите комбинацию CTRL+SHIFT+S, появится область задач, в поле «Имя стиля» впишите необходимый стиль.
После этого создается содержание:

- Для этого, во вкладке «Стили» нужно выбрать пункт «Оглавление».
- В выпадающем списке появится 2 варианта: «Ручное» и «Автоматическое».
С автоматическим списком работать намного удобнее, чем с ручным. Если вы измените название подзаголовка в тексте, то оно автоматически изменится и в оглавлении. То же случится и при переносе главы, смене разделов местами, и т.д. В ручном режиме изменения придется делать вручную.

Тип содержания в любой момент можно поменять с автоматического на ручное и наоборот. Это делается при помощи кнопки «Оглавление».
Версии Word 2010-2013
Версия программы 2010 года обладает существенными отличиями перед предыдущей:
- Первым делом, нужно открыть меню «Ссылки» на верхней панели программы.
![как сделать содержание в word starter 2010]()
- Напротив названия первой главы нужно поставить курсор, а затем во вкладке «Ссылки» нажать «Добавить текст». В выпадающем меню появится 3 возможных уровня.
![как сделать содержание в word starter 2010]()
- Поскольку это название первой главы, выбирайте «Уровень 1». Для подглав и подразделов применяются уровни 2 и 3.
- Для формирование автоматического содержания открываем пункт «Оглавление» и выбираем подходящий стиль.
![как сделать содержание в word starter 2010]()
- Если в структуре текста появились изменения, внести их можно пунктом «Обновить поле», нажав правую кнопку на содержание.
Word 2013 не получил кардинальных изменений интерфейса по сравнению с предшественником. Как в случае с программой 2010-го года:
- Нажимаем «Ссылки», и присваиваем заголовку значение.
![как сделать содержание в word starter 2010]()
- Точно так же присваиваем значение подзаголовкам.
![как сделать содержание в word starter 2010]()
- Аналогично предыдущему примеру формируем оглавление.
Видеоинструкция
В компании Microsoft публикуют пошаговые руководства для программного обеспечения. Такие ролики слишком сложные для обывателя, и часто не имеют перевода. Поэтому, лучше смотреть инструкции от пользователей, которых, в русскоязычном сегменте интернета достаточно. В этом видеоуроке подробно рассказывается как создать оглавление в Word 2010-2013
Если вы используете программу 2007-го года, то смотрите этот ролик. Здесь, на примере научной работы освещаются проблемы ручного оглавления, и решения с помощью автоматического.
Если у вас есть вопрос по продуктам Microsoft напишите нам. Укажите подробно с чем возникла трудность, чтобы мы смогли помочь.
Школьники, студенты, аспиранты, научные сотрудники, офисные работники – круг пользователей, которым нужно знать, как сделать оглавление в Ворде, весьма широк. Благо приложение Word из пакета программ Microsoft Office предоставляет все необходимые функции для выполнения этой задачи.
Сегодня мы будем учиться формировать автоматический список разделов в Ворде. Я раньше всегда делал это вручную: искал по тексту части и подразделы, копировал их названия на первую страницу, печатал много точек, чтобы получился разделитель, подписывал листы. Но когда попробовал сделать перечень написанных глав с помощью встроенных инструментов Word, понял, сколько времени можно было сэкономить на оформлении – наверное, самом неприятном этапе написания любой научной работы.
Как сделать оглавление в Ворде
Прежде чем вы начнете выделять названия пунктов и собирать из них опись, необходимо пронумеровать странички.
- Откройте вкладку «Вставка».
- В поле «Колонтитулы» щелкните по инструменту «Номер страницы».
- Укажите расположение номера в зависимости от предъявляемых к оформлению требований. Если это курсовая работа или диплом, то требования должны быть указаны в методичке.
Когда нумерация листов завершена, можно переходить к следующему этапу подготовки – выделению пунктов.
Чтобы сформировать содержание, нужно определиться, какие заглавия будут главными – они отображаются вместе с номерами листов. Если у вас курсовая, то её части будут заглавиями первого уровня, а подразделы получат второй уровень. Как реализовать это на практике:
- Перейдите на вкладку «Главная».
- Выделите название главы.
- В поле «Стили» кликните «Заголовок 1».
Повторите эту процедуру для всех пунктов, название которых должно отображаться в описи вместе с указанием страничек. Затем создайте заглавия второго уровня для подразделов:
- Выделите название раздела.
- В поле «Стили» кликните «Заголовок 2».
Повторите процедуру для всех разделов. Подготовка завершена, теперь нужно формировать список курсовой, который будет отображаться на первом листе.
Чтобы сформировать автоматическое оглавление, перейдите на верхней панели на вкладку «Ссылки». Поставьте курсор на то место, где должно располагаться перечисление. Кликните по кнопке «Оглавление» и выберите подходящий вариант. Если вы хотите настроить внешний вид, то не выбирайте шаблон, а нажмите внизу на кнопочку «Оглавление». Откроется окно с параметрами, которые можно менять.
В поле «Общие» вы можете установить формат отображения – изысканный, классический, современный и т.д. Для научных работ лучше не использовать никакие стили, но в некоторых случаях такой каталог будет смотреться уместно. Чтобы настроить уровни, нажмите кнопку «Параметры».Здесь можно для каждого заглавия вручную указать уровень стиля.
Вместо точек вы можете выбрать другой вариант разделителя – пунктир, сплошная линия. Можно совсем отказаться от разделителя: для этого выберите вариант «Нет» в соответствующем поле в параметрах.
Если вы зажмете клавишу CTRL и щелкните по любому пункту в содержании курсовой, то быстро перейдете к страничке, на котором начинается выбранный вами подраздел. Получается своеобразная навигация – при редактировании и вычитке своей работы вы убедитесь, насколько это удобная функция.
Обновление и удаление
При редактировании курсовой могут измениться странички разделов и глав. Кроме того, вы можете признать наименования частей документа неудачными и заменить их на более подходящие заголовки.
Чтобы избежать появления несоответствий в содержимом документа и перечне его глав, нужно выполнить обновление. Можно сделать это вручную, но раз уж мы изучаем тут возможности Word, то автоматизируем процесс. Найдите кнопку «Обновить таблицу». Нажмите на неё и выберите режим обновления (только номера, если разделы сдвинулись, или целиком, если вы редактировали заголовки).
Все внесенные вами изменения автоматически отобразятся в содержании документа. Не забывайте выполнять эту процедуру после каждого редактирования: даже если вы ничего не дописывали, страницы могли сдвинуться – например, после изменения размера полей (еще одно важное требование из любой методички по оформлению).
Если вам не нравится созданный перечень разделов или отпала необходимость в добавлении в документ, то вы можете быстро его удалить. Для этого перейдите на вкладку «Ссылки», щелкните по кнопке «Оглавление» и кликните «Удалить» или просто выделите сформированный список и нажмите клавишу Delete.
Содержание документа будет стерто с его страниц. Не забудьте изменить стиль заглавий, чтобы привести текст в надлежащий вид. Как видите, ничего сложного в работе с офисными приложениями Word нет. Подобным простым операциям обычно учат на информатике в школах и институтах, однако многие пользователи открывают для себя функции офисного приложения заново спустя некоторое время.
Поместите курсор туда, куда нужно добавить оглавление.
Выберите Ссылки > Оглавление. и выберите автоматический стиль.

Если вы вносите в документ изменения, влияющие на оглавление, обновите оглавление, щелкнув правой кнопкой мыши по оглавлению и выбрав Обновить поле.
Инструкции по обновлению осодержимого вручную см. в инструкциях по обновлению осодержимого.
Если у вас отсутствуют записи
Отсутствие записей часто происходит потому, что заголовки не отформатированы как заголовки.
Вы можете выбрать текст заголовка для каждого заголовка, который вам нужен в одержимом.
Перейдите в стиль > "Главная"и выберите "Заголовок 1".
Обновите о содержание.
Инструкции по обновлению осодержимого вручную см. в инструкциях по обновлению осодержимого.
Создание оглавления
На основе заголовков Word автоматически создает оглавление, которое может обновляться при изменении текста, последовательности или уровня заголовка.
Щелкните место, где требуется вставить оглавление — как правило, в начале документа.
Щелкните Ссылки> Оглавление, а затем выберите из списка стиль Автоматическое оглавление.
Примечание: Для стиля Ручное оглавление Word не создает оглавление на основе заголовков и не может обновлять его автоматически. Вместо этого Word создает представление оглавления с замещающим текстом, вместо которого можно вручную ввести каждый раздел. Инструкции по обновлению ручного осодержимого см. в инструкциях по обновлению осодержимого.

Оглавление можно форматировать и настраивать. Например, можно изменить шрифт, число уровней заголовков и указать, должны ли отображаться пунктирные линии между названиями разделов и номерами страниц.
Если у вас отсутствуют записи
Отсутствие записей часто происходит потому, что заголовки не отформатированы как заголовки.
Вы можете выбрать текст заголовка для каждого заголовка, который вам нужен в одержимом.
Перейдите в стиль > "Главная"и выберите "Заголовок 1".
Обновите о содержание.
Инструкции по обновлению осодержимого вручную см. в инструкциях по обновлению осодержимого.
В настоящее время в Word для Интернета нельзя вставить осодержимого. Если вы хотите вставить о содержание в документ, это необходимо сделать в настольном приложении. Тем не менее, вы можете обновить о содержание в Word в Интернете.
Если в документ внесены изменения, влияющие на о содержание, сделайте следующее:
Щелкните о содержание или коснитесь его.
Перейдите в > ссылки ивыберите "Обновить о содержание".
Для более подробных способов обновления осодержимого или создания осодержимого используйте команду "Открыть в Word", чтобы открыть документ в своей настольной версии Word (Windows или Mac).
Для получения дополнительной информации см. раздел «Шаги по созданию оглавления в Word для Windows или Mac».
Читайте также:






