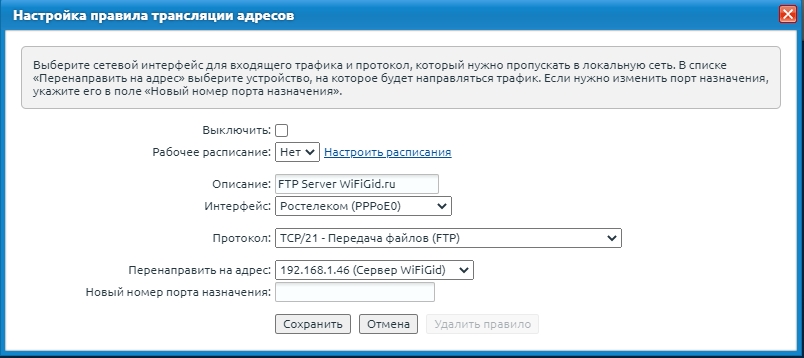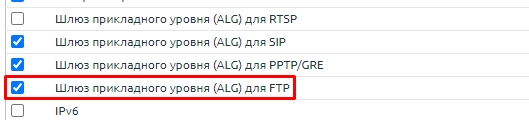Как пробросить порты для видеорегистратора на роутере zyxel keenetic

Современные видеорегистраторы, а в последние годы уже и камеры имеют на борту свой облачный сервис для удаленного подключения к ним через сеть интернет. Соединение с камерами происходит через так называемое "облако", которое имеет некоторую задержку (бывает сервис перегружен или ведутся обновления) и это немного раздражает. Проброс портов позволит подключаться к вашему регистратору или камерам напрямую - минуя облачный сервис, при этом скорость соединения заметно возрастает. Или же ваше оборудование не имеет "облака", то проброс портов даст вам возможность просматривать свои камеры удаленно.
Для начала необходимо подключить у провайдера услугу: статичный IP адрес. Услуга платная, примерно от 200р/месяц (сумма на 2017г), стоимость не большая и позволяет с хорошей скоростью подключаться к своим камерам.
В качестве примера рассмотрим один из самых популярных Wi-Fi роутеров для видеонаблюдения: ZyXEL Keenetic 4G III. У разных моделей и на разных прошивках меню может немного отличаться, но это не суть важно.
Последовательность действий для проброса.
1. Заходим на веб-интерфейс роутера, введя в адресной строке интернет-браузера: 192.168.1.1 (IP адрес по умолчанию также может быть 192.168.0.1).
2. Идем на вкладку безопасность (значок с красным щитом) попадаем на первую вкладку: Правила трансляции сетевых адресов (NAT). Как видим правила у нас отсутствуют. Нужно его создать.
3. Нажимаем: добавить правило.
4. Описание: любое (название вашего правила).
5. Интерфейс: я выбрал Broadband connection (ISP) - т.к. у меня интернет оптоволокно; при использовании 3g/4g модема - выбирайте из списка его.
6. Протокол: TCP.
7. Порты TCP/UDP: Один порт 34567(вашего регистратора, он может быть другим).
8. Перенаправлять на адрес: 192.168.1.10 (IP вашего видеорегистратора, он может быть другим).
9. Новый порт назначения: 34567 (вашего регистратора, он может быть другим).
10. Нажимаем: Сохранить.
11. Перезагружаем роутер. Проброс должен включиться.
На моделях роутеров: Zyxel Keenetic Lite III, Start, USG, Viva, Giga 2, Extra II, DSL, Omni, Ultra проброс портов осуществляется по такому же алгоритму.
Далее вы подключаетесь через мобильное приложение или CMS (с компьютера) на статичный IP адрес, который предоставил вам провайдер.
Для подключения потребуется:
- Порт подключения (порт регистратора, в нашем случае это 34567).
- Login (обычно admin).
- Password (пароль вашего регистратора).
Удачного просмотра!
Автор: Дмитрий Самохвалов, технический редактор компании Rucam-Video.
Всем привет! Сегодня я расскажу вам про проброс портов на роутере ZyXEL Keenetic. Я постарался описать все как можно подробнее, если у вас будут возникать какие-то вопросы при прочтении, то пишите в комментариях. Если вы не знаете, что такое порты, то читаем эту статью.
ПРИМЕЧАНИЕ! Инструкции подходят для всех моделей ZyXEL Keenetic: OMNI 2, VIVA, GIGA, 4G, Lite, Start, Air, Extra, Duo, SpeedSter, Ultra и другие.
Все настройки мы будем производить через обычный Web-интерфейс, куда можно попасть с обычного браузера. Вы можете делать настройки с любого устройства – будь это компьютер, ноутбук, телефон или даже телевизор. Откройте браузер и в адресную строку впишите один из предложенных адресов (или перейдите по ссылкам):
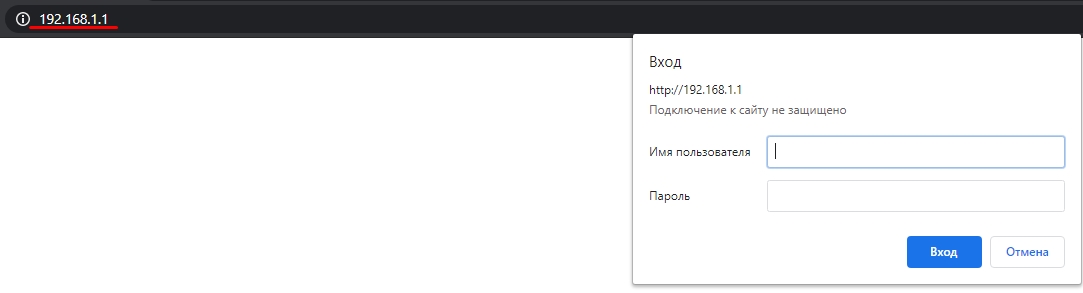
- 192.168.1.1
- keenetic
Далее вам нужно будет вписать логин и пароль. По умолчанию используется комбинация admin-admin. Всю информацию по входу в админку маршрутизатора можно подсмотреть на этикетке, которая находится на нижней части аппарата.
Как открыть порты в роутере ZyXEL Keenetic? Далее мы и будем этим заниматься, но прежде чем мы начнем, то давайте будем правильно использовать это понятие. На маршрутизаторе все же не открывают, а именно пробрасывают (переадресовывают или перенаправляют) порты. Роутеру сами эти порты не нужны, а их используют конечные приложения или даже устройства, которые находятся в локальной сети. Интернет-центр в этом плане выступает неким проливом, через который идет трафик. Открывают же порты уже на конечном устройстве. Например, на компьютере – об этом я также расскажу чуть ниже. Надеюсь, с этим понятием мы разобрались.
ШАГ 2: Проверка или включение UPnP (Universal Plug and Play)
Для начала давайте разберем понятие UPnP на примере. Вообще по умолчанию на всех роутерах, в том числе на ZyXEL Keenetic запрещены входящие подключения из интернета за счет работы межсетевого экрана. Это сделано для безопасности в локальной сети. Технология UPnP позволяет автоматически делать проброс порта через роутер при запуске программ на компьютере, телефоне или даже телевизоре.
Например, запустили вы Torrent на компьютере. На роутере автоматически идет проброс этого порта. Когда вы программу закрываете, то порт и проброс закрывается. Аналогично касается почти всех программ, которые работают с интернетом. По умолчанию данная функция включена на роутере, но лучше это сразу проверить. По сути UPnP постоянно контролирует проброс именно тех портов, которые необходимы для работы приложений на компьютере, телефоне или других устройствах, работающих с интернетом.
Прежде чем мы приступим еще пару слов. Иногда даже при включенной функции UPnP некоторые программы могут не работать. А возможно вам нужно пробросить порты для работы отдельных устройств, например, для работы выделенного сервера или для доступа к камере видеонаблюдения. В таком случае проброс нужно делать вручную, а это описано в 3-м шаге. В любом случае вам нужно проверить, что данная функция включена, поэтому не пропускайте этот шаг.
Новая прошивка
В меню выберите раздел «Общие настройки» и далее выберите «Изменить набор компонентов». Убедитесь, что служба включена и установлена.

Старая прошивка
- Кликните по шестеренке.

- Перейдите на вкладку «Обновление» и в списке найдите нашу службу. Если она включена, то рядом будет стоять галочка, а состояние будет в режиме «Установлен».
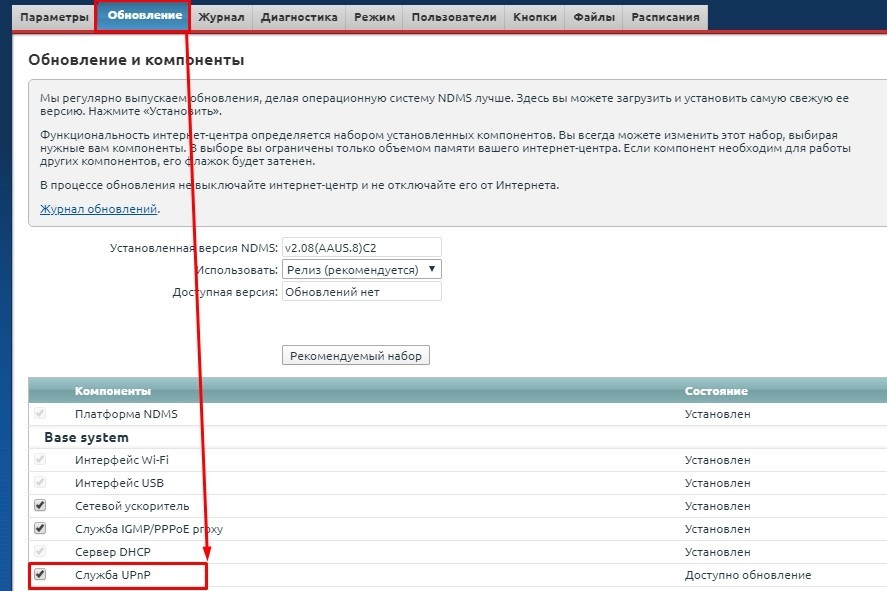
- Если вы хотите включить функцию, то включите галочку, а если хотите выключить, то уберите.
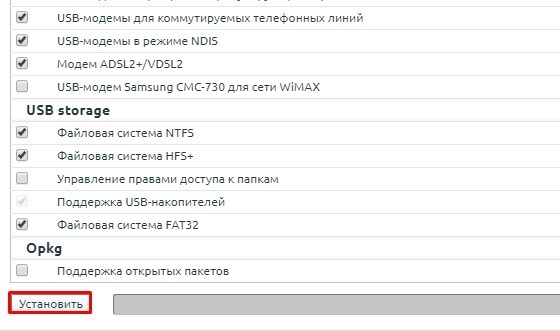
- Для того, чтобы изменения вступили в силу, нужно нажать на кнопку установки в самом низу.
ШАГ 3: Проброс портов
Для начала вам нужно выяснить, какой именно порт, а также протокол использует ваша программа или устройство. Список всех портов можно посмотреть в PDF файлике ниже.
Новая прошивка
- В разделе «Мои сети и Wi-Fi» нажмите на «Список устройств».
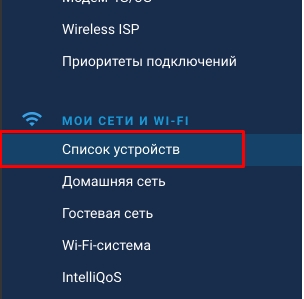
- Вам нужно произвести регистрацию аппарата, на который вы будете пробрасывать порт. Просто нажмите по нему.
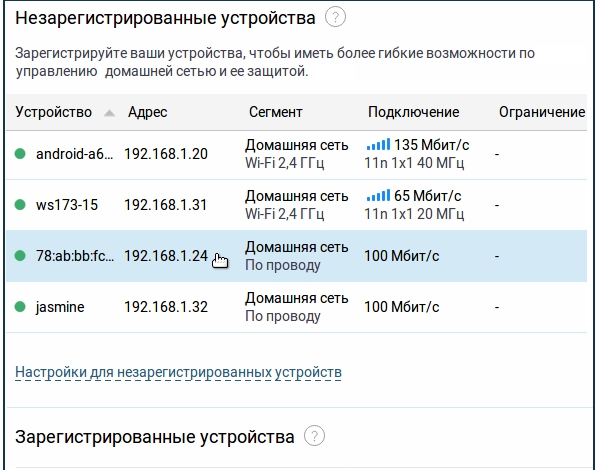
- Для начала просто вводим название и кликаем по кнопке регистрации.
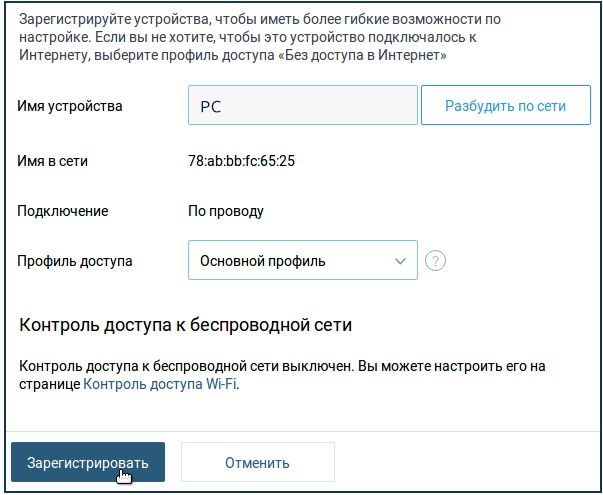
- Этот аппарат появился в списке ниже, опять жмем по нему.
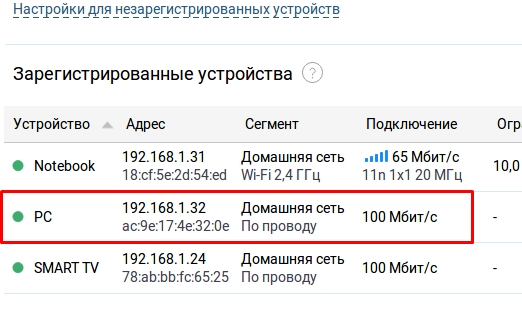
- Установите галочку, как на картинке ниже, чтобы устройство всегда имело один IP адрес. Далее ниже в разделе «Переадресация портов», кликаем «Добавить правило».
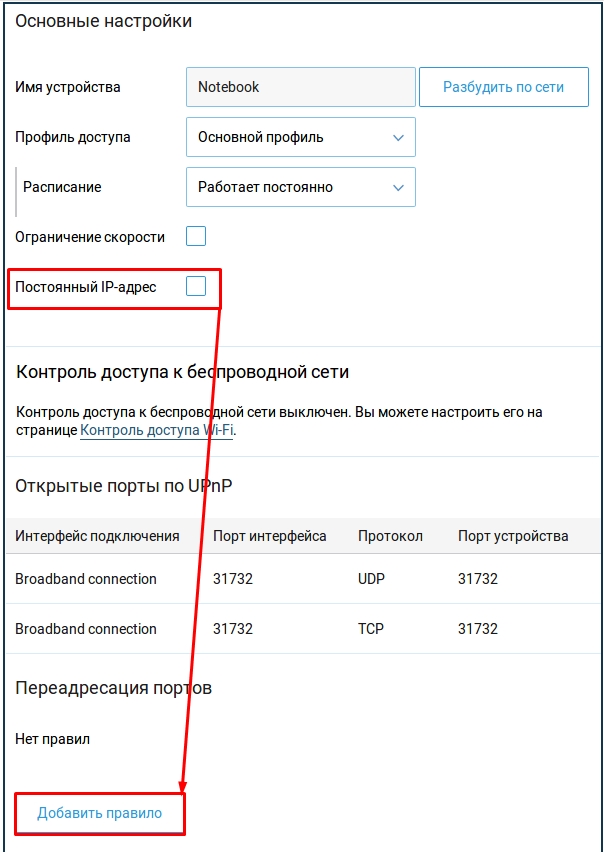
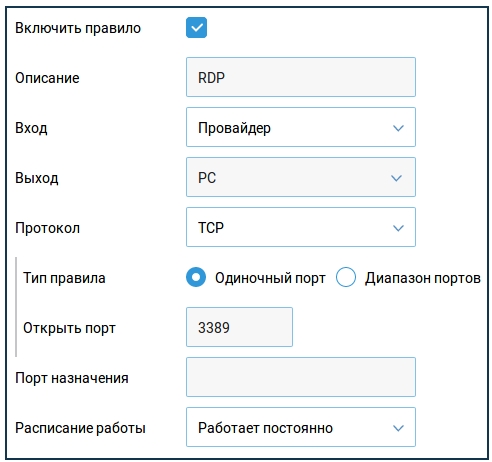
- Сохраняем правило.
Старая прошивка
Я покажу пример проброса для подключения к FTP-серверу. То есть внутри локальной сети к роутеру еще будет подключен системный блок, на котором будет расположен FTP. Для этого будет использоваться 21 порт с протоколом TCP.
- Для начала нам нужно зарегистрировать устройство, которое подключено к сети – это нужно для того, чтобы этому аппарату выдавался постоянный IP адрес. Нажмите по значку «Домашняя сеть».

- На вкладке «Устройства», нажимаем по нашему аппарату. Устанавливаем галочку «Постоянный IP-адрес». Можно также ввести название. Кликаем «Применить».
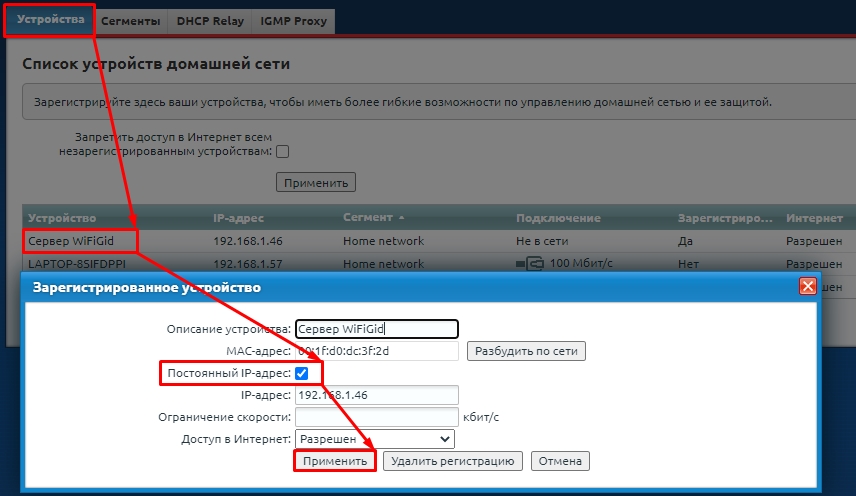
- Нажимаем по значку щита.

- На первой вкладке «NAT» нажимаем по кнопке добавления правила.
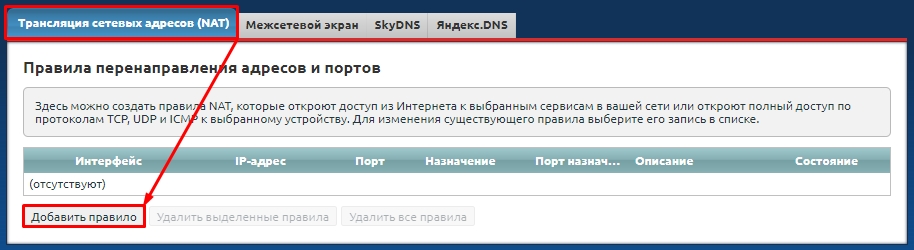
- А теперь давайте пройдемся по всем пунктам:
- Выключить – можно включать и выключать проброс в любое время.
- Рабочее расписание – задаете расписание включенного или выключенного проброса.
- Описание – сюда можно вводить, все что пожелает.
- Интерфейс – это то подключение, через, которое у вас течет интернет. Его можно посмотреть в разделе «Интернет» (значок планетки), на вкладке «Подключения». Для PPPoE используется свое подключения. Для динамического IP «Broadband connection (ISP)».
- Протокол – можно выбрать из списка, как сделал это я. Или указать порт вручную, для этого выберите тип «TCP» или «UDP». После этого ниже в поле «Открыть» выбираем или диапазон портов, или конкретный вход.
- Перенаправлять на адрес – указываем зарегистрированное наше устройство.
- Новый номер порта назначения – используется для подмены портов. Часто используется при маппинге. Например, при использовании порта 2121, подменять его на 21. Нам он не нужен, да и редко используется на практике.
![Как пробросить порты на роутере ZyXEL Keenetic: 4 простых шага]()
ПРИМЕЧАНИЕ! Если вам нужно открыть какой-то порт для TCP и UDP протоколов, то нужно создавать два правила.
- Сохраняем правило. В моем случае нужно также включить компонент («Система» – «Обновление»), который работает с FTP. Возможно для вашей задачи понадобится какой-то другой компонент, поэтому можете пробежать глазами по компонентам, если у вас не будет что-то работать.
![Как пробросить порты на роутере ZyXEL Keenetic: 4 простых шага]()
ШАГ 4: Открытие портов на компьютере с ОС Windows
Решение проблем с удаленным доступом
Если вы делали проброс на ваш компьютер для определенного приложения, то больше ничего делать не нужно. Если же вы делали проброс, для доступа к серверу, компьютеру, камере-видеонаблюдения, то вам нужно еще зайти на эти устройства. И тут встает две проблемы.
Скорее всего ваш провайдер постоянно меняет вам внешний IP адрес, то есть он является динамический. Это значит, что в какой-то момент IP поменяется, и доступ к выделенному устройству оборвется. В таком случае вам поможет DDNS (или динамический DNS).
Но DDNS можно использовать только, если ваш провайдер использует динамический белый IP. Если же ваш провайдер использует серый IP, то настроить удаленный доступ можно только на новых прошивках Keenetic – для этого используется служба KeenDNS.
Есть еще одна проблема, с которой вы можете столкнуться. Например, если вы пытаетесь пробросить какой-то порт, а он уже используется. В таком случае вам нужно использовать DMZ. DMZ по сути открывает интернет подключение для вашего выделенного устройства.
Все эти темы уже описаны в отдельных статьях:
Если у вас еще остались вопросы, или я что-то не написал, то смело пишите в комментариях, я или кто-то из моей команды обязательно вам поможет. Всем добра!
В данном примере рассмотрим настройку проброса портов на роутере Zyxel Keenetic. Также используется видеорегистратор фирмы Rvi. В данном случае мы уже знаем ip видеорегистратора - 192.168.1.33. Теперь нужно зайти в настройки роутера, адрес роутера 192.168.1.1. Адрес роутера можно ещё узнать, подключив компьютер/ноутбук к роутеру и посмотреть в настрой сети какой был получен адрес шлюза - это и есть адрес роутера.
Сведения о подключении(пример):
И так мы знаем ip адрес роутера, открываем браузер и вводим его адрес, 192.168.1.1, появляется окно авторизации вводим логин и пароль. Попадаем на главную страницу. Теперь для настройки проброса портов первым делом нужно зарезервировать ip адрес видеорегистратора, чтобы в дальнейшем он не менялся(это в случае, если ваш видеорегистратор получает автоматически ip адрес от роутера). Для этого заходим в системный монитор и выбираем вкладку Домашняя сеть. Смотрим ниже таблицу подключенных устройств и определяем наш видеорегистратор (ip 192.168.1.33) и далее нажимаем на Закрепить IP-адрес за устройством
Теперь откроется меню домашняя сеть и далее нажимаем на наше устройство. В окне регистрация устройства в сети ставим галку на Постоянный ip адрес и нажимаем на зарегистрировать
Теперь адрес у видеорегистратора меняться не будет. Остаётся настроить уже сам проброс портов к видеорегистратору. Переходим в меню Безопасность на закладку Трансляция сетевых адресов (NAT). Нажимаем добавить правило и указываем как на скриншоте и в конце нажимаем сохранить
По аналогии добавляем второе правило только уже пробрасываем порт 37778, протокол выбираем UDP.
На этом всё проброс портов настроен, удачи!
28 Ноября 2018
Интересно почитать
Как зарезервировать ip-адрес(DHCP сервер) на роутере?
При видеонаблюдении, построенном по технологии IP без резервирования ip адресов на роутере не обойтись. Используя DHCP сервер(это служба, которая раздаёт ip адреса подключенным сетевым устройствам к данному роутеру), управление сетью станет гораздо удобнее, чем если прописывать статические ip адреса.
Блокируем доступ китайского видеорегистратора к "внешнему миру" с помощью роутера Mikrotik
В системе видеонаблюдения многие уже давно заметили "непонятный" трафик от видеорегистратора к китайским адресам. Данная статья для тех кому не безразлична информационная безопасность.
Какой тип битрейта лучше всего использовать при записи камер видеонаблюдения?
Думаю многие обращали внимание при настройке качества записи видео в камере или видеорегистраторе такой параметр, как битрейт, где предлагается выбор VBR или CBR.
При подключении к интернет-центру Keenetic сетевых камер или видеорегистраторов (далее IP-камер) часто возникает задача организовать доступ из Интернета к веб-интерфейсу камер для управления и просмотра видеопотока.
![ipcam.jpg]()
NOTE: Важно! В данной инструкции рассматривается вариант удаленного доступа к IP-камере, которая имеет встроенный веб-интерфейс настройки.
Рассмотрим три самых популярных способа удаленного доступа к IP-камерам:
1. Наиболее надежный и безопасный способ. При наличии публичного "белого" IP-адреса для доступа в Интернет рекомендуем использовать VPN-соединение для удаленного подключения к локальной сети роутера и доступа к IP-камере.
2. Простой, но небезопасный способ. При наличии публичного "белого" IP-адреса для доступа в Интернет настроить переадресацию портов в Keenetic (иногда говорят "нужно открыть порт на роутере" или "выполнить проброс портов").
3. Доступ к веб-интерфейсу IP-камеры через нашу службу KeenDNS, используя доменное имя 4-го уровня. Этот способ применим как при наличии публичного IP-адреса для доступа в Интернет (KeenDNS в режиме "Прямой доступ"), так и частного "серого" IP-адреса (KeenDNS в режиме "Через облако"). Обращаем ваше внимание, что при использовании облачного сервиса KeenDNS в режиме "Через облако" существуют некоторые ограничения, о которых будет написано далее в тексте. Также при наличии серого IP-адреса можно включить VPN-сервер SSTP, который работает через облачный сервис KeenDNS, для удаленного подключения к ресурсам локальной сети, включая IP-камеру.
Теперь подробнее остановимся на каждом варианте.
1. Доступ к IP-камере через VPN-сервер на Keenetic
Для подключения потребуется:
— Публичный (белый) IP-адрес на внешнем интерфейсе роутера для выхода в Интернет.
— Локальный IP-адрес камеры и номер порта подключения. Нужно выяснить, какой номер порта(ов) используется в IP-камере (например, эту информацию можно найти в меню настроек или документации). Это может быть один порт, например порт 80 используется для подключения к веб-интерфейсу IP-камеры или несколько сетевых портов (80-й для доступа к веб-интерфейсу, TCP/5000 для доступа к IP-камере через специальное ПО и RTSP/554 для потокового видео).
— Логин и пароль IP-камеры.IP-камеру подключите к сети интернет-центра Keenetic. В веб-конфигураторе Keenetic зарегистрируйте устройство и закрепите за ним постоянный IP-адрес. Затем включите один из VPN-серверов для доступа к локальной сети, например — L2TP/IPsec (рекомендуется) или PPTP. Рекомендуем создать отдельного пользователя (учетную запись) для VPN-подключения и использовать сложный пароль.
После этого из Интернета установите подключение к VPN-серверу Keenetic'а. Подключившись к интернет-центру вы сможете получить доступ к локальной сети, включая камеру (доступ можно получить по её локальному IP-адресу).
Мы рекомендуем использовать данный способ подключения к IP-камере, т.к. он гарантирует безопасность при передаче трафика через Интернет.
2. Доступ к IP-камере с помощью настройки проброса (переадресации) портов на Keenetic
Для подключения потребуется:
— Публичный (белый) IP-адрес на внешнем интерфейсе роутера для выхода в Интернет.
— Локальный IP-адрес камеры и номер порта подключения. Нужно выяснить, какой номер порта(ов) используется в IP-камере (например, эту информацию можно найти в меню настроек или документации). Это может быть один порт, например порт 80 используется для подключения к веб-интерфейсу IP-камеры или несколько сетевых портов (80-й для доступа к веб-интерфейсу, TCP/5000 для доступа к IP-камере через специальное ПО и RTSP/554 для потокового видео).
— Логин и пароль IP-камеры.Для настройки удаленного доступа к IP-камере в интернет-центре Keenetic выполняется ретрансляция входящих подключений на определенный порт или порты камеры. Данный способ подключения не гарантирует безопасность при передаче трафика через Интернет. К тому же, при такой настройке, на роутере с публичным белым IP-адресом могут быть открыты стандартные порты, что нежелательно, так как при обнаружении таких портов вредоносными ботами может привести к обильному "паразитному" трафику или атаке на этот адрес.
В настройках камеры и интернет-центра Keenetic отключите службу UPnP. В Keenetic для этого достаточно удалить компонент системы "Служба UPnP".
Затем настройте проброс портов по инструкции "Переадресация портов".
![cam01.jpg]()
Так как 80-й порт используется веб-конфигуратором Keenetic'а, и на IP-камере тоже используется 80-й порт на веб-интерфейсе, настроим "маппинг" (подмену) порта, чтобы веб-интерфейс камеры был доступен из Интернета по другому порту (в нашем примере по порту 8080).
![cam02.jpg]()
![cam03.jpg]()
![cam04.jpg]()
![cam05.jpg]()
После этого проверьте проброс портов на IP-камеру из Интернета через браузер.
В браузере используйте адрес вида WAN_IP-адрес_Keenetic:номер_порта
Например: 86.87.88.89:8080
В браузере вы должны увидеть веб-интерфейс вашей камеры.С помощью нашего сервиса доменных имен KeenDNS (в режиме "Прямой доступ") вы можете интернет-центру назначить собственное постоянное доменное имя. Тогда в браузере используйте адрес вида доменное_имя:номер_порта
Например: myrouter01.keenetic.pro:80803. Доступ к веб-интерфейсу IP-камеры через службу KeenDNS, используя доменное имя 4-го уровня
Этот способ применим как при наличии публичного белого IP-адреса для доступа в Интернет (KeenDNS в режиме "Прямой доступ"), так и частного серого IP-адреса (KeenDNS в режиме "Через облако").
Настройте доступ к веб-приложениям локальной сети по инструкции "Пример удаленного доступа к ресурсам домашней сети через KeenDNS". Проброс порта в этом случае настраивать не потребуется. Доступ из Интернета к веб-интерфейсу IP-камеры станет возможен по доменному имени 4-го уровня (например, по адресу camera.myrouter01.keenetic.pro).
При работе сервиса KeenDNS в режиме "Через облако" обратите внимание на следующее:
NOTE: Важно! Если IP-камера передает видео по протоколу в этом случае передача видео (отображение картинки) будет работать через KeenDNS. Но если IP-камера для трансляции видео использует другие протоколы (например RTSP — Real Time Streaming Protocol или RTP — Real-time Transport Protocol), или интерфейс требует установки специального плагина, для поддержки просмотра изображения с камер, то передача видео непосредственно через облачной службы KeenDNS работать не будет. В этом случае для доступа к IP-камере нужно использовать белый IP-адрес и в KeenDNS использовать режим "Прямой доступ" (см. способ 2) или использовать VPN-подключение для удаленного доступа (см. способ 1). Если подключение услуги публичного IP-адреса невозможно, как вариант, используйте на Keenetic VPN-сервер SSTP для удаленного подключения к локальной сети и IP-камере через облачный
TIP: Примечание:
Облачный KeenDNS позволяет проводить авторизацию при подключении к локальным ресурсам по доменному имени 4-го уровня средствами Keenetic. Эта возможность описана в статье: "Включение авторизации для устройства с открытым веб-интерфейсом, при использовании удаленного доступа через службу KeenDNS". Обычно ее используют для включения авторизации на устройствах, не имеющих собственную авторизацию по логину и паролю. Но если настроить таким образом, сначала потребуется пройти авторизацию в Keenetic, а затем уже в веб-интерфейсе самой камеры, т.е. дважды вводить логин/пароль для дополнительной защиты.
Учредители компаний не всегда работают в штатном режиме. Они могут отсутствовать и руководить бизнесом и сотрудниками дистанционно. Функции контроля в таких случаях ложатся на плечи заместителей – тогда начальнику проще отлучаться в поездки, не переживая о соблюдении порядка на рабочих местах. Но что делать, если в штате сотрудников нет надёжного человека, разделяющего виденье руководителя? Что, если назначенный помощник не справится с поставленной задачей?
Целесообразным решением в данной ситуации станет видеонаблюдение. Чтобы владелец такой системы имел возможность наблюдать за происходящим удалённо, на финишном этапе установки видеокамер следует произвести проброс портов. Специалисты именуют данную услугу «перенаправление портов».
Проброс портов доступен владельцам любых современных систем видеоконтроля. То есть, тип установленных устройств не играет никакой роли в этом вопросе. Цифровые и аналоговые устройства завязаны на Wi-Fi роутере. Единственное различие заключается в том, что устройство аналогового типа не оснащено собственным IP-адресом. Аналоговая видеокамера соединяется с регистратором посредством кабеля, напрямую. Затем данное оборудование подключается к сети, после чего производится перенаправление портов.
Что касается цифрового оборудования, то ему присваивается собственный IP-адрес. То же самое можно сказать и о видеорегистраторе. По сравнению с аналоговыми видеокамерами, цифровые устройства хороши тем, что их можно подключить в свитч (коммутатор) в любом месте локальной сети. Что даёт пользователю объединение коммутаторов в единую сеть? Ответ: это позволяет подключаться к цифровым видеокамерам сразу двумя способами – через регистратор и напрямую.
Пользователь может подключиться не только к регистратору, но и к самим видеокамерами, поскольку цифровые устройства имеют IP-адрес и веб-интерфейс. А значит, имеют логин с паролем для входа. Чтобы выжать максимум из функционала подобного оборудования, пользователю нужно выполнить перенаправление портов для IP-адреса всех видеокамер и видеорегистратора.
Как настроить регистратор
![Видеорегистратор]()
Первым делом пользователю необходимо зайти в видеорегистратор и настроить его. При наличии одной видеокамеры попасть в неё можно через web-интерфейс. Сетевые настройки устройства нуждаются в корректировке, но это сугубо индивидуальный вопрос.
Регистратор покажет все видеокамеры, которые будут нуждаться в пробросе портов. Некоторые пользователи систем видеоконтроля принимают решение об изменении открываемых портов для оборудования, но мы не станем разбирать данный момент, поскольку он часто приводит к различным проблемам в настройках.
Пользователю осталось определить нужные порты для перенаправления. Для этого потребуется зайти в сетевые настройки IP регистратора, а затем открыть порты в маршрутизаторе. Нужные порты будут показаны в следующих окошках:
- TCP, CDM, RTSP.
Впрочем, иногда их наименования прописываются по-другому – этого нельзя предугадать.
Как настроить маршрутизатор
Выделим два способа настройки роутера:
- автоматический через UPnP (Universal Plug and Play).
Это способ подходит, если Вы не хотите разбираться в тонкостях пробросов портов.
Некоторые Wi-Fi роутеры оснащены функцией открытия портов в автоматическом режиме. Если пользователь обзавелся именно таким оборудованием, ему нужно включить эту функцию на двух устройствах: на маршрутизаторе и на видеорегистраторе. Данная функция особенно станет полезной в том случае, если владелец компании не знает данные аутентификации. Если такой функции нет, или она не срабатывает, придется делать Factory Reset.
Перед выполнением подобных действий нужно убедиться в том, что на руках наличествуют настройки от поставщика трафика. В ином случае возникнут проблемы с дальнейшим подключением к сети Интернет.
Что, если настройки маршрутизатора и регистратора уже на руках? В этом случае можно незамедлительно воспользоваться функцией UPnP. С её помощью осуществляется достаточно быстрый по времени проброс портов. Выполнить перенаправление портов вручную крайне сложно, особенно для новичка. А тем более, если пользователь добавил новые порты, которые могут конфликтовать между собой.
- ручной.
Проброс портов следует прописывать в меню «Виртуальные серверы». Его можно найти в настройках роутера.
Тонкости выполнения проброса портов для удалённого видеонаблюдения
Новичку важно знать о некоторых нюансах в этом вопросе. Соблюдая некоторые рекомендации и подсказки, у пользователя не должно возникнуть проблем с настройками оборудования.
Итак, что нужно знать владельцу системы?
- порт Wi-Fi роутера и регистратора имеет один порт по умолчанию – 80-й. Чтобы избежать конфликта между портами, нужно изменить порт видеорегистратора на 88-й. Это значит, что пользователю нужно сделать проброс 88-го порта на маршрутизаторе.
- Пользователь может задать одинаковый или разные внешний начальный и внутренний начальный порты. Представим ситуацию, когда пользователь задал другой внешний порт. В этом случае подключение к устройствам (к видеокамере или видеорегистратору) нужно выполнять через заданный порт. Программа CSM выполнит нужное подключение. Данный софт должен наличествовать в комплекте (при покупке регистратора).
- Важная рекомендация: пользователю НЕ ТРЕБУЕТСЯ задавать внешний конечный порт.
- Если возникает неразбериха по поводу указания внутреннего IP-адреса, то потребуется ввести адрес того устройства, к которому требуется подключиться в удалённом режиме. Не стоит забывать о том, что подобное подключение доступно не только для регистратора, но и для другого оборудования: компьютер, принтер, сетевой накопитель.
- Чтобы подключиться через веб-обозреватель, потребуется порт 80; Через программу CSM – порт 37777 и 37778; Через смартфон – порт 34567. Для видеорегистратора устаревшей модели скорее всего подойдет значение 554 или 654.
Настройка на примере TP-link
В зависимости от производителя маршрутизатора проброс портов может отличаться, однако в целом принцип настройки одинаковый.
Рассмотрим на примере TP-Link.
Заключение
В данной статье мы разобрали все тонкости процесса перенаправления портов. Если у пользователя нет возможности или желания покупать регистратор и выполнять трудоёмкую процедуру, он может воспользоваться облачным сервисом для удалённого видеонаблюдения.
Читайте также: