Как подключиться к видеорегистратору optimus через интернет
Друзья, приветствую вас в этой непростой статье! На связи Ботан из WiFiGid. Сегодня поговорим про то, как можно подключить видеорегистратор к интернету, а после этого еще и получить удаленный доступ к нему. Думаете все будет просто? Да как бы не так!
В связи с особой сложностью темы (не технической, но в понимании смыслов) – смело уточняйте свои вопросы и делитесь опытом в комментариях. И вам высказаться, и другим читателям полезно, и нам опыт в копилку для помощи другим людям.
Где зарыта проблема?
Главная беда этого вопроса – он очень широкий. Объясняю на пальцах:
- Не понятно, о каком регистраторе идет речь . Кто-то ставит профессиональный многоканальный комплекс видеонаблюдения себе в компанию (или даже любой DVR), а кто-то пытается закинуть в сеть автомобильный регистратор, у которого вообще нет никакого доступа в интернет по своей природе. Во втором случае проблема вообще не решаема, но люди упорно ищут ответ.
- Разные модели, разные интерфейсы . Если с роутерами и телефонами уже есть хоть какие-то договоренности, и можно искать что-то по образу и подобию в интерфейсах, то на рынке регистраторов, даже у одного производителя, творится хаос. Т.е. если я дам подробную инструкцию здесь под конкретную модель – у вас вряд ли получится что-то подобное.
- Разные типы подключения к интернету . Ведь можно использовать прямое подключение поп проводу, роутер, модем с выходом в мобильную сеть, спутник, просто компьютер по USB – и во всех этих случаях настройки тоже будут отличаться.
Поняли, в чем сложность проблемы? Если бы здесь все было стандартно – можно было бы писать детальную инструкцию, но в нашем случае придется обходиться лишь общими словами и абстрактными примерами, чтобы вы могли хоть как-то сориентироваться у себя. Поэтому при возникновении проблемы и написании вопроса помните, что вы в мире не одни, и стоит рассказать о себе как можно больше) Надеюсь, договорились.
А еще я буду бонусом кидать ссылки на другие наши статьи, которые могут прояснить проблему. Не стесняйтесь кликать по ним, а то размер этой статьи разрастется до неприличия.
Как подключить к интернету?
Обычно физически все способы выхода в интернет можно разделить на два:
- Что-то подключается в интернет и раздает его дальше, а регистратор уже просто включается в его сеть. ЭТО ЛУЧШИЙ ВАРИАНТ . Примеры – роутер по проводу, спутник и терминал, модем с роутером и дальнейшим подключением по Wi-Fi. Т.е. тут главное настроить это головное устройство (инструкций на нашем сайте вагон с тележкой), а уже потом определиться со способом подключения к нему – по проводу или Wi-Fi (если есть). И как правило здесь интернет раздается автоматом, в противном случае читайте ниже раздел про проблемы (они как правило связаны с сетевыми настройками).
- Прямое подключение. Как правило по проводу. Здесь уже нужно знать тип подключения и все данные для него из договора с провайдером. Если что, не бойтесь звонить своему провайдеру – помогут, объяснят. Что искать в настройках? Тип подключения – например, PPPoE, Динамический IP, L2TP или что-то подобное. Нашли? Вводите все данные из договора, и все должно заработать.
Слишком размыто? Причины такого описания вы уже видели вверху. Гораздо проще или уточнить свой вопрос, или же искать инструкцию под свою модель или хотя бы производителя регистратора.
Я лишь немного дополню:
- Первый случай предпочтительнее и универсальнее. Обычно в сети уже что-то подключается к интернету – вот пусть оно и раздает его дальше. Как правило – роутер.
- Второй случай подключения может и вовсе отсутствовать на конкретных видеорегистраторах. Если есть сомнения по подключению и настройкам, проще посмотреть ЛЮБУЮ инструкцию подключения ЛЮБОГО роутера. Например, да хоть ВОТ ЭТУ. Настройки создания подключения будут очень похожи.
Подключение к видеорегистратору через интернет
Представим, что наш видеорегистратор уже подключен к интернету. Теперь встает следующая задача – подключиться к нему удаленно. Ведь ради этого самого удаленного доступа и создавалась вся махинация с подключением через интернет?!
И здесь я снова не знаю, как вы раньше подключались к вашему регистратору. ИДЕАЛЬНЫЙ ВАРИАНТ – ПО IP (с прописыванием в приложении или на «сайте»). Но есть и другие случаи – через сайт (с привязкой к ID), через MAC (интернет отметается), через приложение (автопоиск по локальной сети). Короче говоря, если у вас IP вписывается куда-то – нам повезло. Доступ будет получен. В противном случае или дело мертвое, или все же можно наколдовать чудеса – фифти-фифти.
А вот теперь по технической части настройки удаленного доступа к видеорегистратору:
- Для подключения извне, нам нужен ПОСТОЯННЫЙ адрес. Обычно, провайдер предоставляет вам динамический IP, который после каждого переподключения изменяется – не наш вариант, каждый раз узнавать и прописывать новый IP (хотя для разового использования пойдет). При желании, если подключение по проводу, можно докупить у вашего провайдера постоянный IP. Но есть решения элегентнее – динамический DNS. Т.е. получаем бесплатный адрес, который будет автоматически привязан к вашему меняющемуся IP. А уже доступ к видеорегистратору через интернет получаем по этому адресу. По ссылке от нас подробная инструкция. Для справки – этот адрес привязывается к роутеру, почему и рекомендовал не использовать прямые подключения, даже там, где вроде бы нужно что-то автономное.
- При использовании роутера все идеально, кроме одного – внешний IP или DynDNS будут привязаны К САМОМУ РОУТЕРУ, а не к видеорегистратору. Т.е. по IP вы не получите доступ к нему. Чтобы по заданному IP отвечало конкретное устройство в локальной сети, делают проброс порта. По ссылке представлена общая инструкция, но на нашем сайте можно поискать что-то и под свою модель роутера. После проброса по заданному адресу уже будет отвечать ваш регистратор.
Т.е. теперь мы имеем постоянный адрес извне, который уже и нужно использовать в своих программах или иных способах подключения для просмотра.
Удаленный доступ
Теперь у нас все готово для получения доступа – есть интернет, есть адрес. Куда вводить этот адрес, чтобы зайти в просмотр? Тут тоже начинаются вариации в зависимости от вашей модели. Перечислю лишь несколько вариантов, хотя их может быть гораздо больше:
- «Сайт» . Универсальный классный способ. Пишете IP адрес (или адрес через динамический DNS) в браузер (ну прямо как вы открываете сайты в интернете, да хоть этот), по этому адресу открывается веб-версия вашего видеорегистратора. Иногда она защищена паролем (смотреть инструкции), а иногда и нет. Почему способ хорош? Да потому что при таком раскладе он становится не зависим от вашего устройства – компьютера, планшета или телефона. Сайты открывают везде, и этот тоже будет открываться везде.
- Программы и приложения . Зачастую производитель создает что-то «безопасное». Иногда это удобно – например, единая программа на компьютер, где можно развести несколько камер в одном экране (видели же такие мониторы с несколькими камерами сразу), а иногда не удобно – когда под каждую модель камеры нужно ставить отдельное приложение на телефон.
И тут снова нужно смотреть инструкцию конкретной модели. Я здесь развожу руки, и могу подсказывать только общее направление «куда примерно» смотреть.
Подключение через телефон
И вроде бы уже все сказано выше – телефон лишь является частным случаем указанных инструкций. Обычная схема подключения здесь:
- Ставится приложение через маркет (зачастую для iOS от некоторых noname производителей вы решения не дождетесь, так что в идеале Android).
- Название приложение обычно узнается из инструкции к своей модели. Там указывается или просто название, или даже есть QR-код со ссылкой на скачивание – ищите внимательнее.
В приложении лично я встречал тоже как минимум 2 варианта – ручное вбитие IP-адреса и автопоиск в локальной сети. Есть еще варианты с добавление устройства в облако производителя и некоторые другие моменты, но это уже снова вопрос о конкретных моделях.
Про автомобильные регистраторы
Очень часто люди ищут вариант получения доступа к автомобильному регистратору.
Главная проблема здесь – далеко не все регистраторы вообще могут выходить в интернет.
Остальное упирается в несколько советов ниже:
- Питание можно брать от павербанков, но лучше продумать схему с запиткой на аккумулятор. У кого есть гараж – в розетку. Но чего-то обычно машину держат на улице.
- Как доставить интернет? Используем или старый телефон в режиме раздачи Wi-Fi, или же берем модем с Wi-Fi раздачей (например, E8372). Питание снова решается павербанками.
- Все остальное по вышеуказанным тезисам – после раздачи интернета и подключения к Wi-Fi сети, создаем постоянный адрес через DynDNS сервисы. А далее уже вяжем своего клиента на этот DynDNS.
Самые рабочие варианты. Можно подумать и о других схемах, но это тоже будет еще тем извращением.
Проблемы подключения
Если вы уверены, что на головном устройстве есть интернет (проверьте подключением к вашему роутеру компьютера или телефона), но интернет чего-то не появляется на регистраторе, скорее всего дело в сетевых настройках.
К чему я? Конечно устройство от роутера получает настройки с помощью DHCP. И иногда эти настройки прилетают неверно: IP, шлюз, маска, DNS. Для камеры самое важное для получения интернета здесь – шлюз (в теории совпадает с адресом роутера).
- Подключилось, но нет интернета? Ищем на регистраторе настройки сети, где можно вручную указать IP, шлюз, маску, DNS.
- Далее читаем эту статью. Проблема та же самая, но интерфейс, разумеется, у Windows и вашего регистратора будет отличаться. Но главное здесь понять, как именно формируются все эти адреса. Настроите верно – все заработает.
- После ручной настройки рекомендую через тот же роутер узнать IP-адрес вашего видеорегистратора и попробовать пропинговать его с другого устройства сети – так точно будете уверены, что он находится в верной сети и в теории должен получать доступ к интернету.
На тех регистраторах, что трогал я, в сетевых настройках была кнопочка «Тест» или ее аналог для проверки интернета. Ее использовать, конечно, можно, но если регистратор уже не первой свежести, адрес, к которому он стучится, может отсутствовать и не отвечать. Т.е. доверяй, но проверяй.
Айпи камеры видеонаблюдения, которые выпускаются под брендом Optimus, отличаются большим количеством положительных характеристик. Они очень надёжны, а также совместимы с различными устройствами. Видео, получаемое при записи, имеет высокое разрешение. Кроме всего прочего, IP-камеры Optimus поддерживают практически все браузеры, мобильные операционные системы и двойные потоки данных.
Однако для того, чтобы получать изображение отличного качества, необходимо профессионально настроить камеру видеонаблюдения. Правильная и грамотная настройка сможет обеспечить корректное функционирование всей системы слежения.
Устройство IP-камеры Optimus

IP-камера марки Optimus представляет собой устройство слежения, все элементы которого находятся в едином корпусе. Интерфейсы видеокамеры отличаются наличием большого количества различных входов и разъёмов. На задней панели аппарата есть разъём для подключения питания, выход для подключения провода для передачи звуковой информации.
Также на обратной стороне камеры Optimus присутствуют следующие выходы: разъём RJ-45, крепление для кронштейна, чтобы установить видеокамеру на нужное место, и тревожные входы-выходы. На боковой панели можно увидеть выход, в который устанавливается карта памяти формата micro-SD.
Подключение IP-камеры Optimus
Для начала необходимо подключить камеру к источнику питания. Разъём поддерживает постоянный ток 5В. Следует обратить внимание, что видеокамера может быть серьёзно повреждена в той ситуации, если источник питания будет выбран не правильно.
Подключение камеры видеонаблюдения к браузеру Internet Explorer осуществляется по следующему алгоритму:
- Загрузить камеру, а затем присоединить её к маршрутизатору или коммутатору.
- Сравнить IP-адреса роутера и видеокамеры. Они должны совпадать.
- Чтобы загрузить инструменты обновления, которые необходимо установить через Upgrade Tool, нужно воспользоваться CD-диском.
- После запуска Upgrade Tool нужно зайти в поиск IP-адресов, нажав кнопку «IP Search». Тут можно увидеть найденные устройства.
- В списке нужно выбрать необходимое устройство и применить к нему настройки при помощи кнопки «Modify».

Чтобы подключить устройство к сети Wi-Fi, нужно зайти в менеджер устройств, а затем нажать там кнопку «Расширенные». Далее выбрать пункт «Настройка Wi-Fi». В этом меню нужно будет произвести поиск сетей и найти свою, а затем применить новые настройки (присвоить IP-адрес автоматически) и перезагрузить устройство.
Смотрим видео подключение айпи камер оптимус
Настраиваем айпи камеру Оптимус
Если возникает такая ситуация, что IP-адрес устройства слежения неизвестен, то можно воспользоваться CD-диском и запустить программу Net_Admin. Она поможет узнать настройки подключения, а затем изменить их при необходимости. В этом случае нужно выполнить следующую последовательность действий:
- Запустить утилиту.
- Нажать кнопку «Обновить», после этого можно увидеть в списке все видеокамеры.
- Необходимую видеокамеру нужно выделить, нажав по её имени один раз левой кнопкой мыши.
- Ввести новые настройки сети и нажать кнопку «Изменить IP».

Камеры видеонаблюдения Optimus имеют большой спектр различных настроек, но в первую очередь нужно будет перейти к настройкам записи информации. Для этого потребуется войти в главное меню с настройками, выбрать опцию «Запись» и найти там пункт «Настройка записи». Чтобы устройство могло не только фиксировать информацию, но и записывать её на конкретный носитель, необходимо установить хотя бы один жёсткий диск, позволяющий читать и сохранять данные.
Воспроизведение видеоинформации возможно двумя способами:
- через «Главное меню». В этом случае нужно воспользоваться категорией «Запись» и нажать пункт «Воспроизведение»;
- через меню, которое присутствует на Рабочем столе.
Настройки сетевого подключения осуществляются в меню «Сеть». Здесь можно будет выбрать сетевую карту, а также задать параметры IP-адресов, шлюзов и масок подсетей. Как только адрес DNS будет задан, камеру необходимо перезагрузить.
Чтобы перейти к настройкам подключения видеокамеры, необходимо выбрать категорию «Цифровая настройка каналов». Здесь можно будет выбрать конфигурацию устройства через пункт «Режим канала». Применённая конфигурация станет работать после перезагрузки IP-камеры. Кроме того, в этом же меню осуществляется настройка режима и состояния канала.
Камеры Optimus отличаются разными модификациями: IP-P и IP-E. Первые работают по протоколу ONVIF, а вторые – по протоколу NETIP. Соответственно, настройки этих камер тоже различны. Камеры Optimus IP-P имеют порт 8080, а пароль будет состоять из цифр 1111, а устройства IP-E имеют порт 34567 и пароля не требуют.
Optimus ip адрес по умолчанию
По умолчанию IP-адрес для подключения камеры видеонаблюдения и роутера к локальной сети имеет следующую последовательность цифр: 192.168.1.10.
Заводские настройки, которые применяются по умолчанию в камерах видеонаблюдения бренда Optimus, имеют следующие данные:
- Маска подсети, или Subnet Mask: 255.255.255.0
- Имя пользователя, или User name: admin
- Пароль, или Password: отсутствует по умолчанию (либо можно попробовать ввести 1111)
- Шлюз, или Gateway: 192.168.1.1
- 80
- Медиапорт: 34567
- Ускоренная загрузка: по умолчанию используется загрузка на высокой скорости
- Включить DHCP. Этот пункт позволяет осуществлять получение IP-адреса в автоматическом режиме. Профессионалы не рекомендуют ставить эту галочку.

Нужно принимать во внимание тот факт, что логин и пароль имеют чувствительность к выбранному регистру. Кроме того, следует запомнить или записать пароль для доступа к системе видеонаблюдения. Если ввести его неверно в течение трёх раз подряд, то сработает опция тревоги. Если же продолжить неправильный ввод ещё два раза, то учётная запись будет заблокирована. Для разблокировки потребуется перезагрузка учётной записи либо ожидание в течение получаса, и тогда запись разблокируется автоматически.
2 Подключение и настройка камеры IP-E серии Убедитесь, что устройство находится в той же локальной сети что и маршрутизатор, по умолчанию IP-адрес Для изменения сетевых настроек камеры вам нужно установить «Up gr adetool», программа нах одится на компактдиске. Запустить UpgradeTool, нажмите «IP-Searсh», Вы увидите IPадрес устройства, (см. рисунок ниже) 4 Выберите устройство для изменения сетевых настроек (см. рисунок ниже), измените IP адрес, маску. шлюз и нажмите кнопку «Modify» для применения настроек. 2
3 Заводские настройки IP-камер IP-адрес: Маска подсети: Шлюз: Имя пользователя: admin Пароль: нет пароля 3
8 Медиапорт. По умолчанию: По умолчанию: 80. Уск. Загрузка. Загрузка на высокой скорости. Политика передачи. Имеется три стратегии: самоадаптация, качество изображения, скорость. Кодированный поток корректируется согласно настройке. Самоадаптация является компромиссом между качеством и скоростью. Скорость и самоадаптация активны только при включенном дополнительном потоке. В противном случае упор делается на качество. 5. Цифровая настройка каналов. В данном меню производится настройка подключения IP камер. К цифровому управлению относятся: цифровой канал, состояние канала и режим канала. Режим канала: выбор конфигурации устройства. Выберите в таблице (установите галочку) желаемую конфигурацию и нажмите ОК После перезагрузки устройство начнѐт работать в новой конфигурации. РЕКОМЕНДОВАННЫЕ РЕЖИМЫ: ДЛЯ 1082 ОТОБРАЖЕНИЕ 8 И ВОСПРОИЗВЕДЕНИЕ 2 КАНАЛОВ, ДЛЯ 1041 ОТОБРАЖЕНИЕ 4 И ВОСПРОИЗВЕДЕНИЕ 2 КАНАЛОВ. ПРИМЕЧАНИЕ: В РАЗЛИЧНЫХ МОДЕЛЯХ ИМЕЮТСЯ РАЗЛИЧНЫЕ РЕЖИМЫ. 8
9 Канал. Выбрать номер канала. Включить. Включение доступа к настройкам. Синхронизация времени. При включении, время канала и устройства одинаковое. Режим соединения. Доступно одно или несколько подключений. В режиме нескольких подключений (Multi-Link) допускается подключение к нескольким устройствам, которые будут отображаться по очереди. Можно задать интервал между переключениями, не менее 10с. Удалить. Если вы хотите изменить устройство, выберите существующее устройство и удалите его. Декодировать. По умолчанию необходимо выбирать поток «реальный 1» Добавить. При нажатии на кнопку появится страница для добавления нового устройства Имя. Устройство имеет имя по умолчанию, вы можете изменить его, если требуется. 9
Подключение видеорегистратора к интернету через роутер
Подключение видеорегистратора к роутеру не имеет в себе каких- то сложностей для человека, занимавшегося обычной настройкой роутера и имеющего мало-мальское представление о локальных сетях. Для новичков в этом деле я постараюсь объяснить весь ход настроек максимально доступно с самого первого шага. Итак – поговорим о том, как подключить видеорегистратор к интернету через роутер.
Настраиваем видеорегистратор
Процесс будет проходить в две стадии. Во-первых, мы проведем настройку самого видеорегистрирующего устройства на сетевой статический IP-адрес, а после будем перенаправлять с локальных IP-адресов на один выделенный и назначать каждому отдельному адресу свой порт в настройках маршрутизатора.
При отсутствии возможности подключения выделенного IP-адреса в некоторых случаях мы можем использовать DDNS-сервис, позволяющий обойтись без него.
Второй этап будет заключаться в настройке самого роутера и также не должен вызвать затруднений. Итак, приступим.
- Открываем меню регистратора, заходим в подменю «Сеть».
- Производим смену DHCP (получение автоматического IP) на STATIC (постоянный или статический адрес).
- После этого вводим в поле следующие значения: IP-адрес видеорегистратора в сети – 192.168.0.111, вводим маску подсети как 255.255.255.0, шлюз маршрутизатора принимает значение 192.168.0.1 и адрес DNS сервера – 192.168.0.1 (это значение определяется автоматически, но при наличии этой графы заполняем его идентично адресу вашего роутера, который вы сможете найти на специальной наклейке внизу устройства).
Адрес шлюза, заполненный нами выше, соответствует настройкам маршрутизатора, который будет у нас подключен к регистратору. У различных торговых марок роутеров эти данные могут иметь разные значения, поэтому если даже вы не помните параметры своего устройства – зайдите в его меню и найдите идентичные разделы для правильной настройки нашей связки. Все данные у роутера и видеорегистратора будут идентичными, кроме IP-адреса.
- Нажимаем на «Сохранение настроек».
- Производим перезагрузку видеорегистратора и переходим непосредственно к роутеру.
Настройка роутера для удаленного доступа к видеорегистратору
Действия по входу в меню роутера очень просты. От нас требуется знание адреса локалки, имени и пароля пользователя. Все эти данные обычно находятся на специальной наклейке на днище маршрутизатора. Если вдруг их там нет – смотрим на коробке или в инструкции к устройству.
Если говорить о достаточно широко распространенных моделях, то ASUS и Zyxel, например, открываются по адресу 192.168.1.1. Маршрутизаторы D-LINK и Tenda имеют адрес 192.168.0.1. Достаточно редко вы можете встретить 192.168.100.1 или 192.168.2.1 (если у вас какая-то нераспространенная модель).
Имя пользователя и пароль для входа в меню также стандартны – как правило, это admin и admin. Также встречаются root, 1234 или пустое поле ввода пароля. Здесь опять же все зависит от конкретной марки маршрутизатора.
- У рассматриваемого нами маршрутизатора стандартный IP-адрес 192.168.0.1, а у регистратора 192.168.0.111
Локальные адреса у маршрутизатора могут быть в диапазоне от 1 до 255, а внешний IP или имя домена всегда один и, чтобы зайти в сеть именно под ним, мы должны задать свой порт для каждого устройства.
Значение для порта находится в пределах 0 – 65550, я приму значение порта для маршрутизатора 9001, и для регистратора 9011. Другие порты, если мы, например, рассчитываем смотреть видео со смартфона или с планшета, тоже перенаправляются с локального адреса регистратора под таким же портом. То есть, если запишем в формате «внутренний IP адрес:порт» ( 192.168.0.111:37777) – то получим переадресацию на domen
- Для того чтобы найти подпункт сетевого порта в настройках любого роутера, мы заходим в подменю «Безопасность» (Security) либо «Инструменты» (Tools), либо «Настройки» (Settings).
- Далее кликаем на «Удаленное управление» (Remote Management).
- Перенаправление портов осуществляется в подразделах «Переадресация» (Forwarding). Далее – «Виртуальные серверы».
- Здесь мы вносим значения для порта прямого и локального IP, и сам адрес.
Чтобы наш маршрутизатор показывал постоянный локальный IP видеорегистратору, этот адрес обязательно резервируется. Для гемблеров важен ассортимент игровых автоматов – за одну сессию многие могут перебрать до сотни различных слотов. Поэтому азартный клуб должен давать хороший выбор игр, чтобы клиенты не ушли в другое казино. Автоматы Клуба Вулкан на casinovulkanplay дадут игрокам отличный выбор современных и классических вариантов, в которые можно будет играть бесплатно и на деньги. Если мы этого не сделаем, при выключении регистрирующего устройства указанный нами локальный адрес может занять любое другое устройство, которое получает настройки автоматически, и наш видеорегистратор при включении не сможет переподключиться при отсутствии в маршрутизаторе функции перенаправления на другой порт.
Резервирование адресов осуществляется по МАС-адресу (подменю «Управление DHCP» и далее «Резервирование адресов»). Либо на маршрутизаторе можно указать IP, который не раздает по DHCP, или вбить любой из предшествующих (если ваш маршрутизатор имеет адрес 192.168.0.100, указываем для видеорегистратора 192.168.0.99 и так далее).
- Производим перезагрузку и для получения видеокартинки в вашем ПК или ноутбуке, подключенном в одну сеть с видеорегистратором, заходим в браузер, вписываем в строку поисковика 192.168.0.111/. Если нужно войти через интернет (все случаи, кроме первого), указываем выделенный IP и порт – 93.83.11.111:9011/.
При наличии подключенного DDNS-сервиса вместо IP-адреса вы с таким же успехом используете имя домена (у нас это: q900001.no-ip
Надеемся, мы смогли помочь вам, и настройка удаленного доступа к видеорегистратору через роутер у вас завершилась успешно.
Как настроить маршрутизатор: Видео

Работаю частным компьютерным мастером. Профессионально занимаюсь ремонтом компьютеров более 12 лет, как любитель с 90-х годов.
Два года проработал руководителем сервисного центра, специализирующегося на подключении абонентов к интернету и компьютерной помощи.
Настраиваем удаленное подключение к видеорегистратору без использования P2P
Очень часто возникает задача настроить удаленный доступ к видеорегистратору, который находится где-то в области. И нет возможности подключить проводной интернет со статическим белым ip адресом. В таких случаях выручает мобильный интернет, особенно удобно при наличии безлимитного тарифа с фиксированной оплатой. Конечно для удаленного подключения к видеорегистратору можно использовать протокол P2P, но чтобы не повторяться, т.к. уже писал, почему не рекомендую его использовать . P2P настраивается просто, активируется данная функция, далее устанавливается приложение на телефон и сканируется штрихкод с видеорегистратора или из его панели управления. Но мы пойдём по другому пути, настроим два роутера микротик. Данное решение является бесперебойным и отказоустойчивым.
Нам понадобятся два роутера микротик, можно использовать недорогие стоимостью около 3000 рублей. USB модем, например Yota. Роутер №1 + модем Yota находятся в области. Роутер №2 находится в городе с подключенным белым ip адресом. Наша задача объединить виртуально в одну локальную сеть эти два роутера с помощью протокола l2tp. Подбробности о протоколе L2TP читайте на википедии .
Первым делом настраиваем Роутер №2, который находится в городе с белым ip адресом. На нём уже настроен интернет и есть статический белый адрес.
Ставим галку на Enabled. Включаем использование IPSEC и в IPSEC Secret пишем максимально длинный и сложный пароль, например, состоящий из 16 символов. Записываем или запоминаем его :). Нажимаем ОК.
Переходим во вкладку Secrets. Нажимаем плюс и создаем пользователя для подключения к L2TP серверу. Этим пользователем мы будем подключать Роутер №1, который находится в области. Параметры можете указать как ниже на скриншоте. В поле password придумываете ещё один сложный пароль.
Теперь нам нужно разрешить в настройках фаервола подключение по L2TP протоколу. В Winbox переходим IP-Firewall. Вкладка Filter Rules.
Выбираем accept, то есть разрешаем подключаться. Нажимаем ОК.
Теперь для настройки будущего объединения локальных сетей переходим в PPP. Вкладка Interface. Нажимаем плюс и выбираем L2TP Server Binding.
В поле Name и User пишем имя пользователя, которое мы создавали во вкладке Secrets.
Выбираем masquerade. Нажимаем ОК.
Получилось как ниже на скриншоте.
Теперь переходим к настройке микротика, который находится в области, то есть роутер №1. Локальная сеть 192.168.1.0/24. К нему уже подключен USB модем и настроен интернет. Как настроить интернет . Первым делом нам нужно подключиться по l2tp протоколу к роутеру №2. Нажимаем PPP вкладка Interface. Нажимаем плюс и выбираем L2TP Client.
В поле Connect to указываем внешний статический ip адрес роутера №2. Заполняем поля имя пользователя, пароль и IPSEC Secret (помните выше мы его указывали в настройках L2TP сервера). Нажимаем ОК. После чего должно произойти подключение.
И указываем проброс к видеорегистратору, который находится в области. Его ip адрес 192.168.1.21. Принимающий порт видеорегистратора TCP 8000.
Теперь берем смартфон или компьютер, устанавливаем приложение для видеорегистратора. Настраиваем подключение, при этом указываем внешний статический ip адрес роутера №2, который находится в городе. УРА! Работает! 🙂
Настройка удаленного доступа на роутере и видеорегистраторе
Настройка удаленного доступа на роутере и видеорегистраторе
Принцип подключения очень простой для тех, кто сталкивался с настройкой маршрутизаторов (роутеров) ну или хотя бы какое-то представление имеет, что такое локальная сеть. Для тех впервые с этим сталкивается, постараемся объяснить наиболее подробно, начиная с самого начала.
Первое. Настраиваем видеорегистратор.
Заходим в «меню» видеорегистратора, находим раздел «Сеть», меняем получение ip-адреса автоматически (DHCP) на статический ip-адрес (STATIC). Вбиваем вручную:
192.168.0.111 – ip-адрес регистратора
192.168.0.1 – шлюз роутера

Жмем подтверждение настроек, перезагружаем регистратор, чтобы настройки точно вступили в силу.
Мы вбили ШЛЮЗ согласно настройкам роутера, к которому будет подключаться видеорегистратор. В зависимости от марки и модели роутера подсеть может отличаться. Если вы не знаете настроек маршрутизатора , то заходим на него и ищем схожие разделы, чтобы максимально правильно настроить роутер. У маршрутизатора настройки должны быть теми же, что и у регистратора отличаясь друг от друга только ip .
Второе. Настройка роутера.
Чтобы зайти на роутер смотрим на него/коробку/инструкцию и ищем локальный ip адрес по умолчанию. Зачастую они такие: 192.168.0.1 / 192.168.100.1 / 192.168.1.1 / 192.168.2.1 и т.д., пароли и логины используются с именами: root / admin / default / марки роутеров и прочие.
В нашем случаи роутер имеет по умолчанию локальный ip 192.168.0.1, а у видеорегистратора 192.168.0.111 и порт в обоих случаях при использовании web-браузера будет 80 порт (
*На картинке ниже красным выделено место куда вписываются ip-адреса.

Локальных адресов у одного роутера может быть от 1 до 255, но внешний ip-адрес или доменное имя будет одно, поэтому чтобы, заходить под одним ip-адресом или доменом понадобиться указать каждому устройству свой порт. Порт указывается от 0 до 65550 и в нашем случаи для роутера мы будем использовать 9001 порт, а для web-интерфейса видеорегистратора 9011. Остальные порты, к примеру, для просмотра с мобильного устройства или видеопотока тоже перенаправим с ip-адреса видеорегистратора под аналогичным портом, например, внутренний ip:порт получаем 192.168.0.111:37777 переадресовывает на domen
Как правило, на маршрутизаторах указывается web-порт в разделах «Безопасность», «Security», «Инструментарий», «Tools», «Настройки системы» «System Settings» и прочие. Категория «Удаленное управление», «Remote Management».
*необходимо включить удаленное управление роутером.

Порты перенаправляются в таких разделах как «Переадресация», «Forwarding», «Advanced». Категория «Виртуальные серверы», «Virtual servers».
*В категории виртуальные серверы указать переадресацию портов.

Указывается порт прямого ip-адреса, порт локального ip-адреса, сам ip-адрес.
*Выделенный ip-адрес один, поэтому указывается только внешний порт, локальный ip-адрес и внутренний порт.

Для того, чтобы роутер выдавал один и тот же локальный ip-адрес регистратору, необходимо его зарезервировать. Если этого не сделать, то при отключении регистратора прописанный локальный адрес займет другое оборудование получающее настройки автоматически, а регистратор вовсе не подключится если в роутере нету перенаправления на такой случай. Забронировать ip адреса можно по МАС-адресу в разделе «управлением DHCP» категория «Резервирование адресов»/ «Address Reservation». Если такой функции нету, то укажите на роутере ip не раздающий по DHCP или укажите какой-нибудь из последних (например: если роутер выдает 192.168.0.100-199, то на регистраторе укажите 192.168.0.99).
*Резервируйте локальные ip-адреса оборудования, для того чтобы их автоматически не выдал роутер другому оборудованию.

При использовании DDNS сервиса ip-адрес роутера может меняться, но он обязательно должен быть внешним. То есть, если у вас интернет провайдер выдает айпи адреса в зоне на 10.0.0.0; 192.168.0.0; 172.16.0.0 то работать данный сервис не будет даже при условии переадресации на их оборудовании и выдачи прямого (выделенного) IP!
*Сервис DDNS работает исключительно с внешними ip-адресами. Подключение DDNS сервиса не обязательно!

Также будьте внимательны, покупая услугу прямого ip-адреса у операторов сотовой связи, к примеру, мегафон или мтс, прямой ip адрес оформляется только на юридическое лицо, а выделенные адреса для физических лиц будут менять (как они говорят НЕЗНАЧИТЕЛЬНО =). А при незначительной смене ip-адреса попасть на роутер или видеорегистратор не получиться, если не использовать DDNS сервисы, что тоже в некоторых случаях не получиться сделать!
Перезагружаем оборудование, ждем несколько минут и пробуем зайти в браузер на видеорегистратор по ip-адресу 192.168.0.111/ с компьютера подключенного в единую сеть с регистратором, а именно, к настраиваемому порту. Если Вы заходите через интернет (во всех случаях кроме первого), то указываете выделенный IP и порт – 93.83.11.111:9011/
Если у Вас подключен DDNS сервис, то вместо внутреннего или локального ip-адреса можете использовать доменное имя. На нашем примере мы видим, что это: q900001.no-ip
*Если загрузился белый лист, то это означает, что плагин не установлен или ваш браузер не поддерживает программное обеспечение видеорегистратора. Практические все видеорегистраторы открываются через web-браузер Internet Explorer (IE).
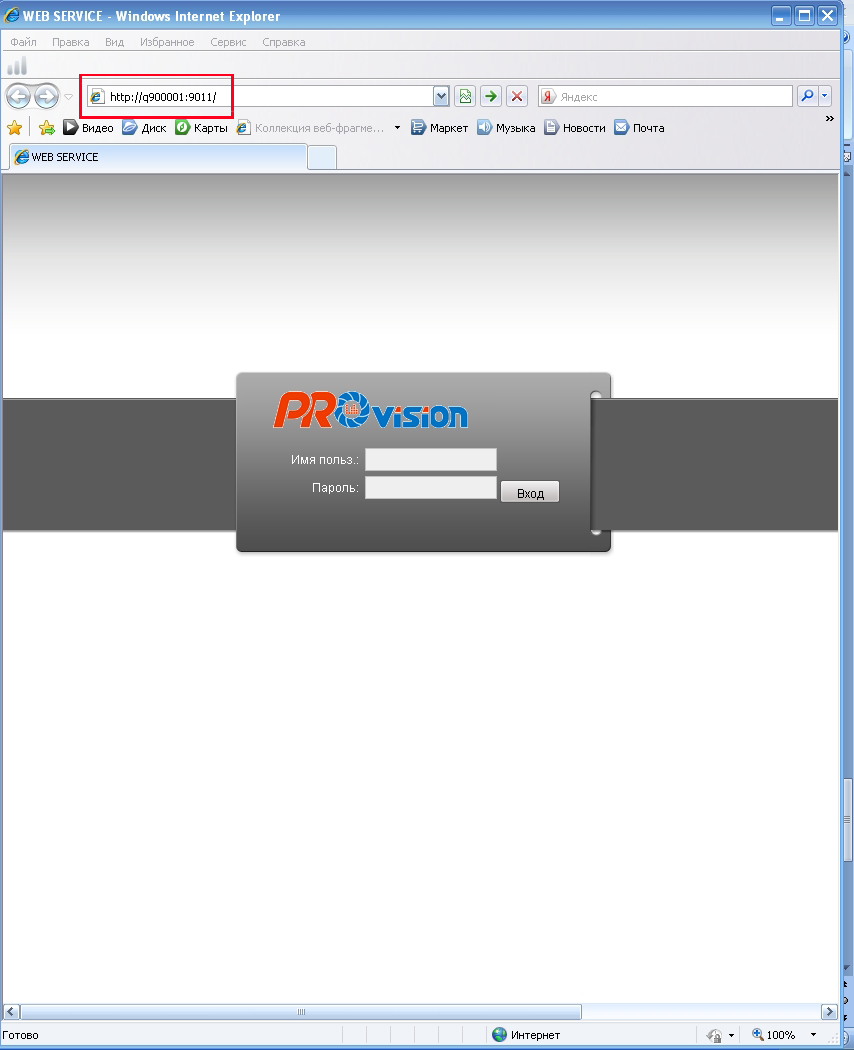
*Пользователь должен иметь доступ к web-просмотру, поэтому если не получается войти проверьте в меню регистратора в разделе «управление пользователями» или создайте нового с полными правами.

Если вы не помните свой пароль, то введите ваш email и получите ссылку для входа. После авторизации укажите свой новый пароль в настройках профиля.
Ваша корзина пуста| Всего: | 0 |
| Заказать |
Существует несколько основных способов подключения видеорегистраторов по сети для удалённой работы с ними с компьютеров, ноутбуков и мобильных устройств.
Сначала рассмотрим самый простой способ подключения видеорегистратора к персональному компьютеру (далее ПК).
1. Прямое соединение ПК с видеорегистратором через Cross over кабель.
Преимущества и недостатки данного типа подключения:
экономичность, так как для соединения не требуется покупка различного коммутационного оборудования (Switch, Router).
удалённый доступ к видеорегистратору может осуществляться только с одного ПК.
Для правильной работы по данному типу подключения необходимо, чтобы кабель UTP cat5 был правильно обжат коннекторами RJ-45.
Схема обжима кросс кабеля представлена ниже.

Внешний вид обжатого сетевого кабеля UTP:

Далее подключаем обжатым кросс овер кабелем видеорегистратор к ПК. Ниже приведена принципиальная схема подключения ПК к видеорегистратору с помощью Cross over кабеля.

После подключения переходим к настройкам сетевых параметров на ПК.
Настройка сетевых параметров на ПК при подключении через Cross over кабель напрямую.
Для Windows XP:
Пуск => Панель управления => Сетевые подключения=> 2 раза кликнуть по значку "Подключение по локальной сети".

В открывшемся окне прокрутить до конца в графе "Компоненты, используемые этим подключением=>выбрать «Протокол Интернета (TCP/IP)» =>нажать "Свойства".

Далее выберите "Использовать следующий IP-адрес" и введите данные, как показано на картинке ниже, и нажмите ОК. Затем также нажмите ОК в окне "Подключение по локальной сети".

Для Windows Vista/7:
Пуск => Панель управления => Сеть и Интернет => Центр управления сетями и общим доступом

Затем 2 раза кликнуть по значку "Подключение по локальной сети".

И нажать "Свойства".

В открывшемся окне выберите "Протокол Интернета 4 (TCP/IPv4)"

Далее нажмите "Свойства" и введите данные, как показано ниже на рисунке.

После настроек сохраните изменения.
По завершению настроек на ПК переходим к сетевым параметрам видеорегистратора.
Настройка сетевых параметров на видеорегистраторе при подключении через Cross over кабель напрямую.
На видеорегистраторе зайдите в меню => сетевые настройки. Данный пример приведен с помощью видеорегистратора торговой марки Polyvision PVDR-0455L. На других видеорегистраторах данные настройки идентичны.

После этого можно перейти к пункту подключения видеорегистратора через web-интерфейс или с помощью специального программного обеспечения.
Андрей Иванович Редактировать Ответить 2. Подключение нескольких ПК к видеорегистратору с помощью сетевого коммутатора (Switch).
Ниже приведена принципиальная схема подключения ПК к видеорегистратору с помощью сетевого коммутатора типа Swich.

Основные достоинства и недостатки данного типа подключения:
Возможность подключения к видеорегистратору с нескольких ПК в пределах одной локальной сети.
Работа с несколькими видеорегистраторами с одного ПК
Работа только в пределах одной локальной сети.
Для соединения ПК и видеорегистратора с сетевым коммутатором необходим кабель UTP (Витая пара) не ниже cat5 с прямой обжимкой типа патч корд.
Распиновка обжимки патчкорда:

Настройка сетевых параметров на ПК при подключении с помощью сетевого коммутатора.
>
Настройка сетевых параметров на ПК при данном типе подключения производится аналогично настройке параметров при подключении напрямую через Cross Over кабель (см. пункт «1. Прямое соединение ПК с видеорегистратором через Cross over кабель» .
Только следует учесть несколько нюансов:
1) При подключении нескольких ПК к видеорегистратору, их IP-адреса должны отличаться последней триадой (например, IP-адрес ПК1: 192.168.0.101, ПК2: 192.168.0.101, ПК3: 192.168.0.102 и т.д.).
2) Если к сетевому коммутатору уже подсоединены какие-либо устройства, то перед вводом IP-адреса в настройках ПК необходимо проверить не используется ли данный адрес в Вашей локальной сети другим устройством. Данную операцию можно произвести с помощью команды ping.
Для этого Пуск => Выполнить и далее вводим команду cmd и нажимаем Ok. В появившемся окне набираем слово ping, далее через пробел вводим интересующий Вас IP-адрес и нажимаем Enter.

Если выдаётся сообщение «Превышен интервал ожидание для запроса», значит IP-адрес свободен и его можно использовать для Вашего ПК.
Настройка сетевых параметров на видеорегистраторе при подключении с помощью сетевого коммутатора.
Настройка сетевых параметров на видеорегистраторе при данном типе подключения производится аналогично настройке параметров при подключении напрямую через Cross Over кабель (см. пункт «1. Прямое соединение ПК с видеорегистратором через Cross over кабель» .
Следует учесть, что IP-адрес видеорегистратора должен отличаться от адресов ПК только последней триадой (например, IP-адрес ПК1: 192.168.0.101, ПК2: 192.168.0.101, ПК3: 192.168.0.102 и т.д., IP-адрес видеорегистратора1 192.168.0.97, видеорегистратора2 192.168.0.98 и т.д.). Перед назначением IP-адреса видеорегистратору также рекомендуется проверить его на занятость с помощью команды ping.
После этого можно перейти к пункту подключения видеорегистратора через web-интерфейс или с помощью специального программного обеспечения.
Андрей Иванович Редактировать Ответить 2. Подключение нескольких ПК и мобильных устройств к видеорегистратору с помощью маршрутизатора (Router) для доступа из локальной сети и через интернет.
Ниже приведена принципиальная схема подключения ПК и мобильных устройств к видеорегистратору с помощью маршрутизатора (WiFi-router) для доступа из локальной сети и через интернет из любой точки мира.

Основные достоинства и недостатки данного типа подключения:
Возможность подключения к видеорегистратору нескольких ПК, смартфонов, планшетников в пределах локальной сети и удалённо через интернет.
Возможность работы с несколькими видеорегистраторами на одном ПК, смартфоне и т.д.
Сложность настроек (возможно потребуется IT-специалист).
Для соединения проводного оборудования потребуется UTP кабель cat5 с типом обжатия патчкорд (см.пункт «2. Подключение нескольких ПК к видеорегистратору с помощью сетевого коммутатора (Switch)» .
Перед подключением обязательно рекомендуется ознакомиться с инструкцией по эксплуатации используемого маршрутизатора и иметь хотя бы базовые знания о построении компьютерных сетей.
Настройка сетевых параметров на ПК при подключении с помощью маршрутизатора.
Настройка сетевых параметров на ПК зависит от настроек роутера. Сетевые параметры ПК могут настраиваться как вручную, так и получаться автоматически от маршрутизатора в зависимости от типа сети (см. руководство по эксплуатации маршрутизатора).
1) Статический IP-адрес.
Настройки производятся так же как и в пункте «2.Подключение нескольких ПК к видеорегистратору с помощью сетевого коммутатора (Switch)» со всеми нюансами.
2) Динамический IP-адрес (на маршрутизаторе включена функция DHCP, то есть IP-адреса раздаются всем устройствам в сети автоматически).
Для Windows XP:
Пуск => Панель управления => Сетевые подключения=> 2 раза кликнуть по значку «Подключение по локальной сети».

В открывшемся окне прокрутить до конца в графе «Компоненты, используемые этим подключением=>выбрать «Протокол Интернета (TCP/IP)» =>нажать „Свойства“. Далее выбрать пункт „Получить IP-адрес автоматически“ и нажать OK.

Для Windows Vista/7:
Пуск => Панель управления => Сеть и Интернет => Центр управления сетями и общим доступом

Затем 2 раза кликнуть по значку „Подключение по локальной сети“.

И нажать „Свойства“…

В открывшемся окне выберите „Протокол Интернета 4 (TCP/IPv4)“

Далее нажмите „Свойства“ и выберите „Получить IP-адрес автоматически“, как показано ниже на рисунке.

После настроек сохраните изменения.
По завершению настроек на ПК переходим к сетевым параметрам видеорегистратора.
Настройка сетевых параметров на видеорегистраторе при подключении с помощью маршрутизатора.
Настройка сетевых параметров на видеорегистраторе также зависит от настроек роутера. Сетевые параметры видеорегистратора могут настраиваться как вручную, так и получаться автоматически от маршрутизатора в зависимости от типа сети (см. руководство по эксплуатации маршрутизатора).
1) Статический IP-адрес (рекомендуется, даже если на роутере включена функция DHCP).
Настройки производятся так же как и в пункте „2.Подключение нескольких ПК к видеорегистратору с помощью сетевого коммутатора (Switch)“ со всеми нюансами.
2) Динамический IP-адрес (на маршрутизаторе включена функция DHCP, то есть IP-адреса раздаются всем устройствам в сети автоматически).
Для получения регистратором IP-адреса автоматически выберите „Динамический IP (DHCP)“. Получение динамического IP-адреса не рекомендуется для видеорегистраторов, так как обращение к нему идёт по именно по установленному адресу, а динамический адрес может меняться, например после перезагрузки роутера.

После этого настройки для работы по локальной сети закончены.
Настройка удалённого доступа через интернет на примере маршрутизатора Dlink DI-704UP.
Чтобы настроить удаленный доступ через Интернет необходим статический внешний IP-адрес. Статический внешний IP-адрес предоставляют практически все интернет-провайдеры: данная услуга является дополнительной и платной.
Как получить внешний статический IP-адрес?
Связываемся с провайдером и узнаем: предоставляет ли он внешний статический IP-адрес. Если предоставляет, заказываем, потом с помощью техподдержки провайдера настраиваем маршрутизатор для доступа в Интернет с выделенным IP-адресом. (Настройки у всех провайдеров разные и привести их все не представляется возможным).
Теперь маршрутизатор раздает Интернет, есть выделенный IP-адрес, осталось донастроить его для работы с видеорегистратором. Для этого необходимо «пробросить» порты или назначить порты или открыть порты, а также поместить в настройках роутера локальный IP-адрес видеорегистратора в DMZ для обращения к нему по внешнему IP-адресу.
Для проброса портов следуем следующим пунктам.
1) В адресной строке браузера вводим адрес маршрутизатора (по умолчанию 192.168.0.1).
2) Вводим логин пароль.

3) Заходим на вкладку межсетевой экран – виртуальные серверы и заполняем, как приведено на рисунках ниже, каждое действие сохраняем, то есть пробрасываем каждый порт который использует Ваш видеорегистратор. P.S.: значения портов можно просмотреть и изменить в локальных настройках видеорегистратора.



ü IP-адрес и значения портов берём из сетевых настройках регистратора.

Далее добавляем локальный IP-адрес видеоерегистратора добавляем в DMZ, для того чтобы соединяться с ним через интернет по внешнему IP-адресу.

Все готово. Теперь заходим в браузер (большинство видеорегистраторов работают только с Internet Explorer) и вводим Ваш внешний IP-адрес.
Читайте также:

