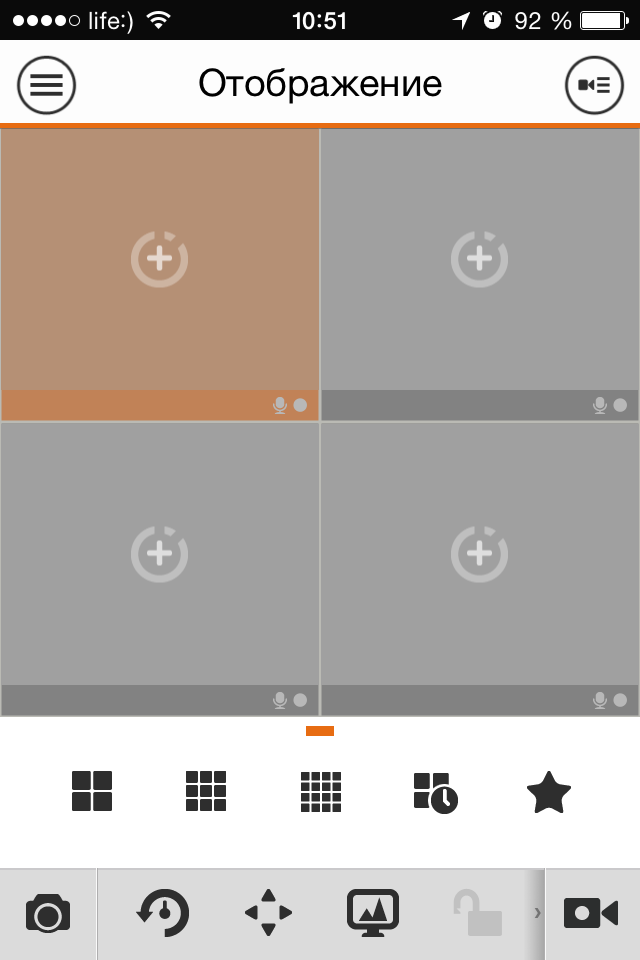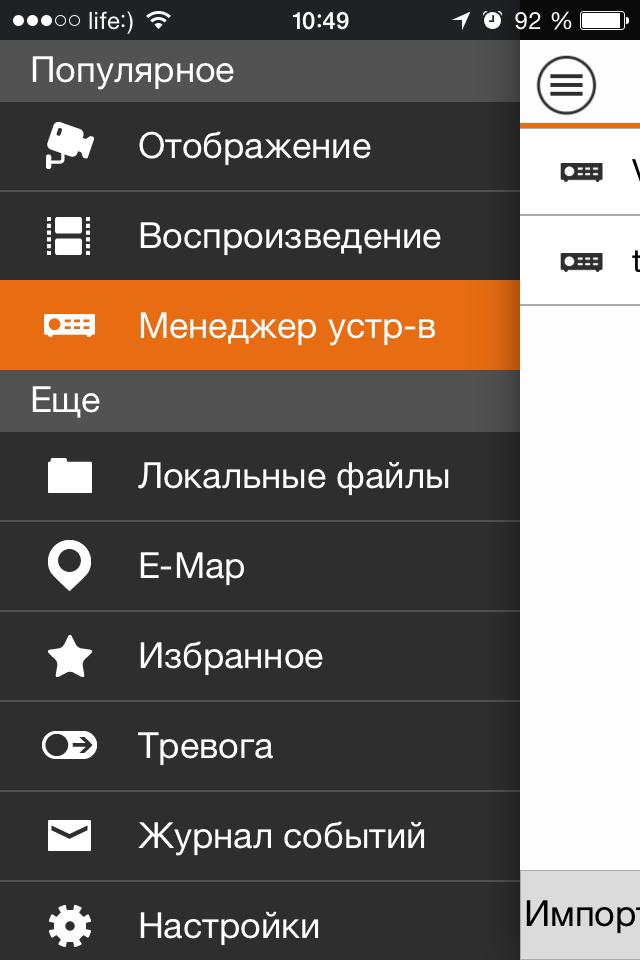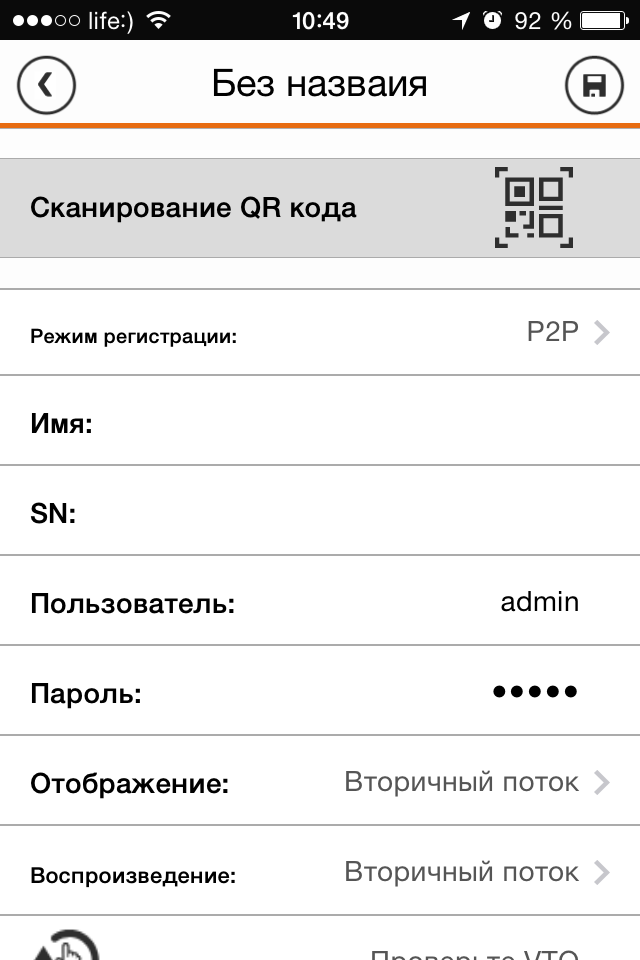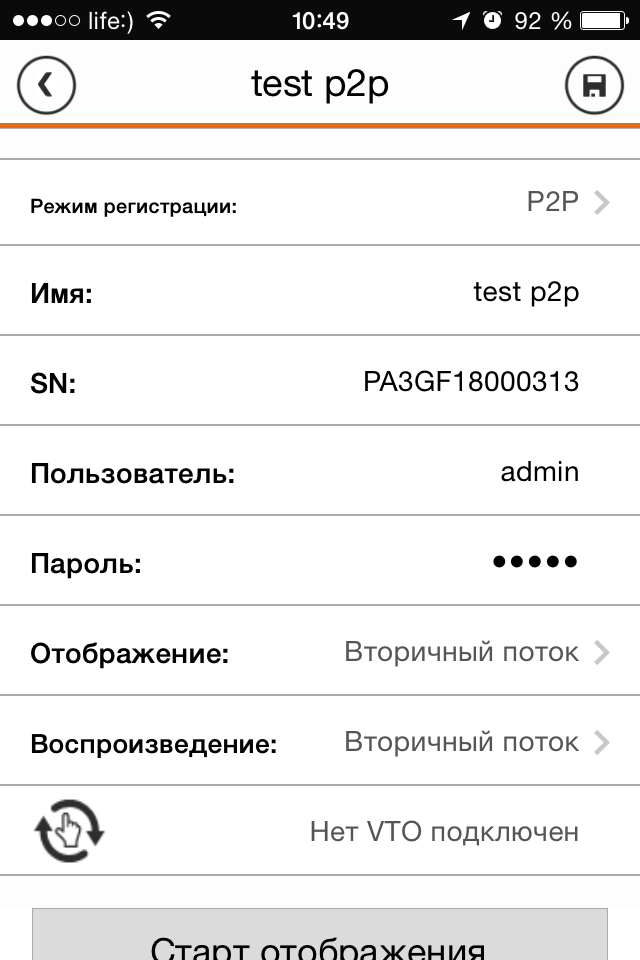Как подключиться к видеорегистратору dahua через интернет
Недавно установили новенькую систему видеонаблюдения, но не можете разобраться, как подключить видеорегистратор к Интернету через роутер, чтобы настроить удалённый доступ к устройству? Не беда, мы подготовили инструкцию, чтобы вам не пришлось действовать методом проб и ошибок.
- Спутниковая связь с широким покрытием слишком дорога в эксплуатации: тарифы, оборудование. Предполагает самостоятельное подключение к Интернет и зависит от погодных условий.
- Преимуществом мобильной связи считается возможность подключения в любой точке, где ловит сотовый (кстати, там, где ни одной палки связи, Интернет иногда тоже пробивает). На этом преимущества заканчиваются, из недостатков: не все модели регистраторов подключаются таким образом, скорость мобильного Интернета не всегда стабильно высокая, зависит от связи и погодных условий, на скорости движения авто свыше 60 км/час то и дело прерывается соединение.
- Для стабильного подключения через 3G модем (ADSL) рядом должна проходить телефонная линия и находиться станция АТС. Подробная карта настройки содержится в инструкции к модему.
- При прямом подключении к регистратору подсоединяется кабель провайдера, при этом клиент получает высокую скорость соединения по низким тарифам. Исходя из характеристик, самый лёгкий и недорогой в обращении вариант, подходящий для регистраторов с LAN портом для сетевого кабеля.

Настройка видеорегистратора видеонаблюдения через роутер
Перед началом настройки подключения видеорегистратора к Интернету через роутер, обзаведитесь статическим айпишником. Договор с провайдером предполагает предоставление клиенту динамического ip-адреса, меняющегося при каждом подключении. Постоянный нужен нам для того, чтобы знать расположение и не потерять регистратор на просторах Интернета. Услуга платная, но обычно не стоит больше 60 рублей/месяц.
Цепочка подключения устройства
Клиентская программа с компьютера, телефона или ноутбука через ip попадает на роутер, откуда переходит на ip видеорегистратора. Настройка видеорегистратора hiwatch для просмотра через интернет включает следующие пункты:
- Настройка регистратора.
- Проброс портов роутера.
- Настройки доступа к клиентской программе.
Рассмотрим подробнее, как настроить видеорегистратор.
- В настройках устройства отыщите пункт «Сеть».
- Введите постоянный айпи регистратора. Узнать ip-адрес можно в техподдержке провайдера, который предоставлял адрес.
- Маску подсети и DNSможно не трогать.
- Вбейте порт – 8080 и сохранитесь.
Как правильно выполнить проброс портов и для чего это нужно
С помощью технологии проброса портов, пользователь может по внутренней сети обращаться из Интернета к ПК за маршрутизатором. Получение доступа происходит благодаря перенаправлению трафика с указанных портов маршрутизатора на делающий запрос компьютер по локальной сети. Говоря проще, проброс портов – постройка цепи, пунктом обмена информацией в которой выступает компьютер.

Для выполнения операции, войдите в меню маршрутизатора и следуйте инструкциям:
- выберите пункт меню «ADVANCED»,
- перейдите в «Port Forvarding»,
- пропишите диапазон правила и введите имя,
- укажите адрес отправления (ай-пи устройства видеонаблюдения) и место назначения,
- запишите правило для браузера: введите диапазон 8080-8080, дайте имя и укажите местом назначения IP регистратора.
Настройка доступа клиентского приложения
Откройте клиентское приложение и выбурите пункт Настройки. Создайте группу устройств и внесите в неё видеотранслятор.
В окне укажите следующую информацию:
- имя устройства,
- IP адрес,
- порт,
- количество подключаемых видеокамер,
- имя пользователя и пароль.
Сохранитесь. На этом настройка приложения завершена. В вашем распоряжении динамическая картинка с камер слежения с возможностью записи и архивации, управление настройками видеорегистратора.
Как удаленно подключиться к видеорегистратору для просмотра через Интернет
Картинка с видеорегистратора доступна для просмотра через компьютер в реальном времени. Достаточно подключиться к Всемирной паутине и вбить айпи видеорегистратора в сроке поиска через браузер.
Не знали, зачем в Вашем компьютере живёт Internet Explorer? Теперь знаете, звёздный час браузера настал, поскольку использовать следует именно его.
- Через Сервис (правый верхний угол) в Свойствах браузера вызовите пункт «Безопасность».
- В нижней части окна выберите «Другой».
- Элементы ActiveX и модули подключения должны быть включены (при несоответствии условию отметьте галочками).
- В строке поиска вбейте постоянный IP устройства (если не грузится, добавьте через двоеточие номер – 8080).
- Обозреватель порекомендует совершить установку ActiveX – соглашайтесь, только внимательно смотрите, что выбираете, потому как разработчики любят вместе с нужными компонентами подсовывать ненужные. Дождитесь установки и перезагрузите ПК.
- Загрузите браузер и подключитесь к видеотранслятору через айпи.
Готово, настройка удаленного доступа к видеорегистратору через Интернет закончена.
Кстати, существует возможность подключения устройства к компьютеру напрямую через hdmi, vga, usb. Если компьютер будет работать исключительно для этого, достаточно будет даже простенькой модели, если помимо наблюдения хотелось, чтобы комп выполнял и другие функции – нужен мощный ПК с запасом оперативки свыше 2 Гб. Задумались, как подключить видеорегистратор к ноутбуку: теми же кабелями.
Прямое подключение к ПК больше подходит для офисов и государственных учреждений, где круглыми сутками работает пост охраны, а наблюдать за обстановкой можно с помощью не слишком мощного оборудования. Из рисков: отсутствие электричества.
Интернет-вариант подходит для частного, но непостоянного использования – дел у вас других нет, кроме как целыми днями смотреть в монитор? Из рисков: отсутствие подключения к Интернету.
Как для IP камер наблюдения Dahua настроить удаленное соединение с помощью протокола P2P, регистрироваться ни на каких сервисах не надо.
Простейшая инструкция для чайников на русском языке
Для быстрой настойки удаленного доступа к камерам фирмы Dahua (Дахуа), с недавнего времени, можно использовать новый протокол передачи данных Peer 2 Peer, сокращенно P2P. Ниже я приведу подробную инструкцию, на примере IP камеры Dahua IPC KW12WP, c установленной новой прошивкой с поддержкой технологии P2P (стандартная прошивка не поддерживает эту технологию) и маршрутизатора Zuxel Keenetic Lite, интернет провайдер в моем случае Акадо. Как заменить прошивку на новую читайте тут.
Вы достали новую камеру из коробки! Что дальше?
Подаем на камеру питание (Загорается зеленый индикатор "POWER" в стандартном комплекте блока питания 12 В не предусмотрено, покупается отдельно, потребляемая мощность камеры при включенном Wi Fi передатчике и ИК подсветке — 6 Вт, сила тока 0,5 А). Подключаем оборудование к роутеру в свободный разъем "LAN", при помощи патчкорда (Должен загореться индикатор "NET" красным цветом).

Заводские настройки камеры Dahua IPC KW12WP да и вообще всего оборудования Dahua такие: сетевой адрес камера получает автоматически по DHСP, пароль для входа (admin), логин (admin). Если оборудование б\у или ранее уже подключалось нужно сбросить настройки до заводских при помощи кнопки "RESET" на обратной стороне камеры, удерживать 15 сек до момента когда потухнут оба индикатора на передней панели.
Заходим в роутер и проверяем появился ли новый клиент домашней сети (Вкладка в роутере Системный монитор » Домашняя сеть), видим появилась и роутер назначил адрес 192.168.1.33, красным цветом выделен уникальный серийный номер нашей камеры, он нам понадобится в дальнейшем.
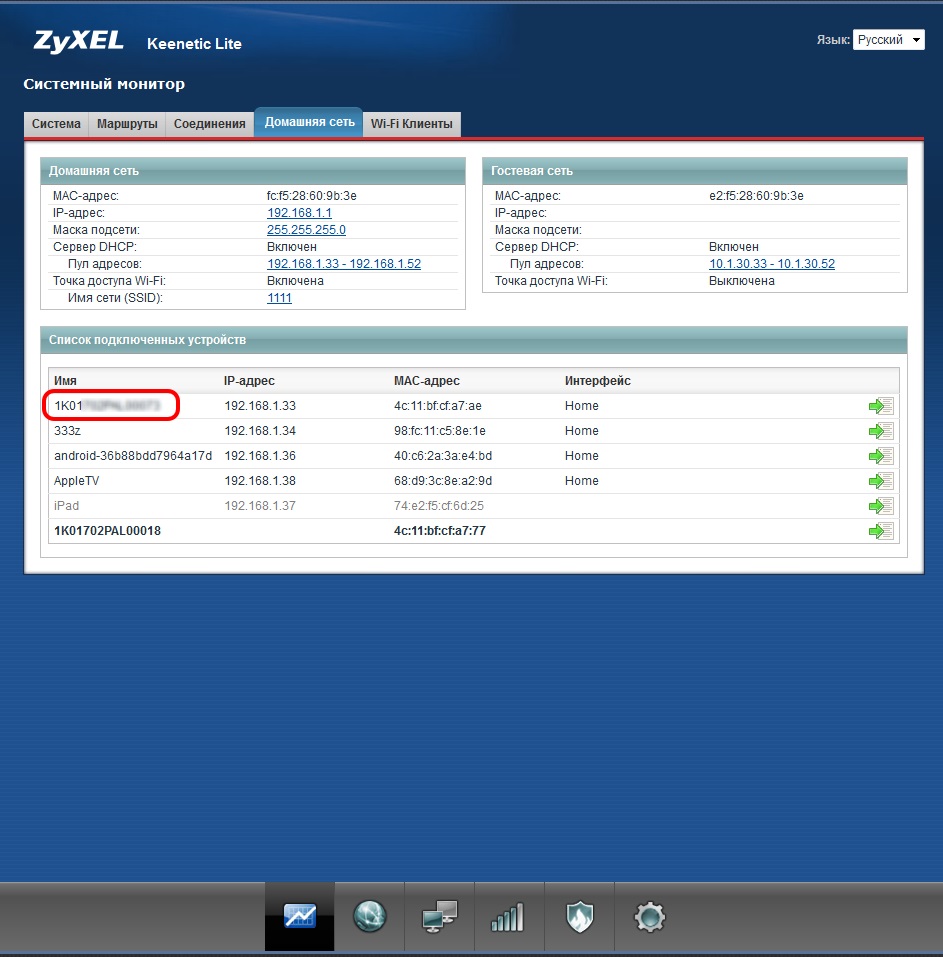
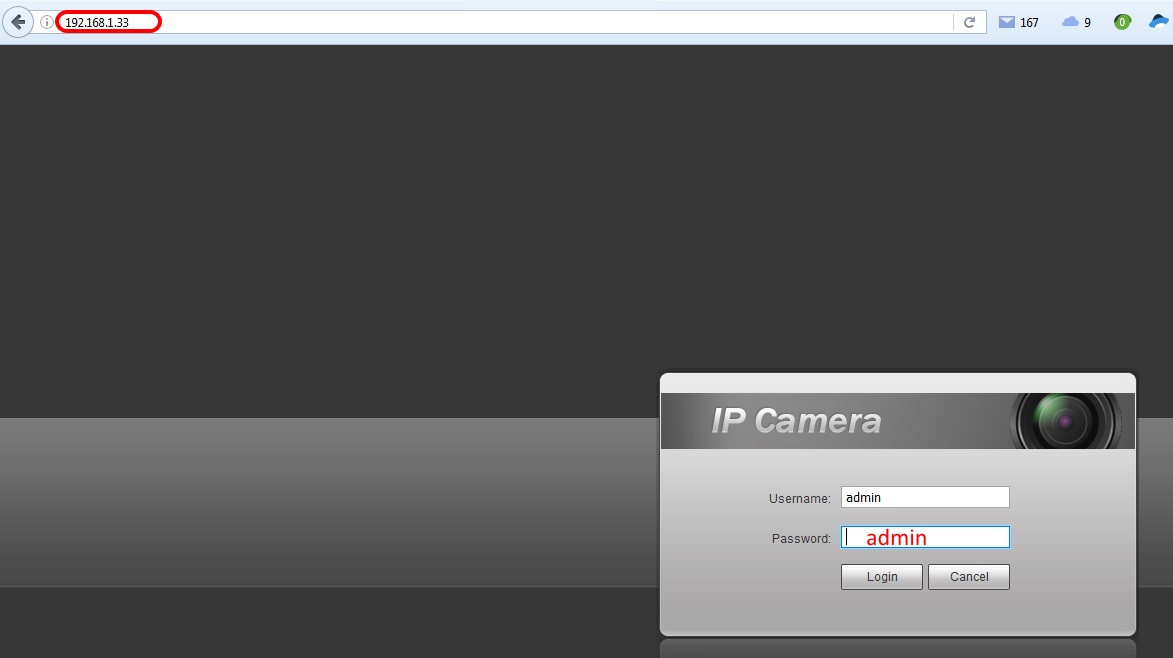

Удаленный просмотр с мобильного телефона на Android
Далее устанавливаем программное обеспечение на телефон. Программ существует множество я пользовался бесплатной программой, она называется gDMSS Lite, качаем на PLAY MARKET.
Открываем ПО на телефоне, для добавления нового устройства заходим во вкладку Устройства нажимаем на "+" далее выбираем P2P, вводим Имя (Любое слово на английском или русском языке ) далее в графе "SN" вводим серийный номер камеры, в графе Пользователь вводим стандартный логин "admin", в графе Пароль, соответственно, заводской пароль "admin" после этого нажимаем ниже на кнопку "Отображение" Все! Камера должна появится.
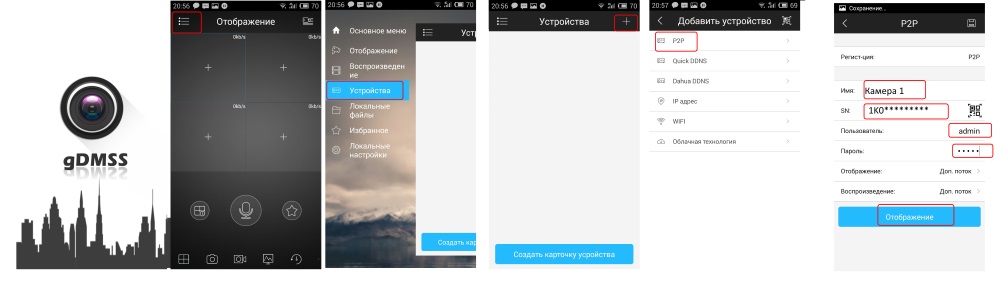
Удаленный просмотр при помощи программного обеспечения для PC на Windows
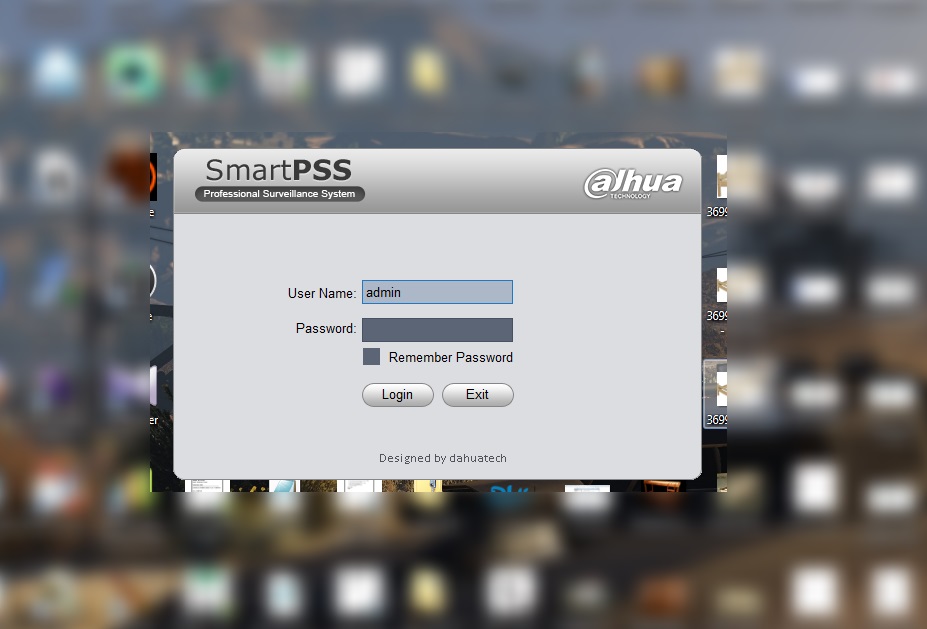
Device Name — Любое имя камеры на английском или русском языке
Register Mode — Выбираем SN ( For device for P2P function)
User Name и Password стандартный
Далее жмем кнопку Save and Continue, ниже появляется список с найденными устройствами. Для просмотра видео изображения с камеры нужно перейти во вкладку Home Page » Liveview и мышкой перетащить из правого верхнего угла нужное устройство, вот и все!
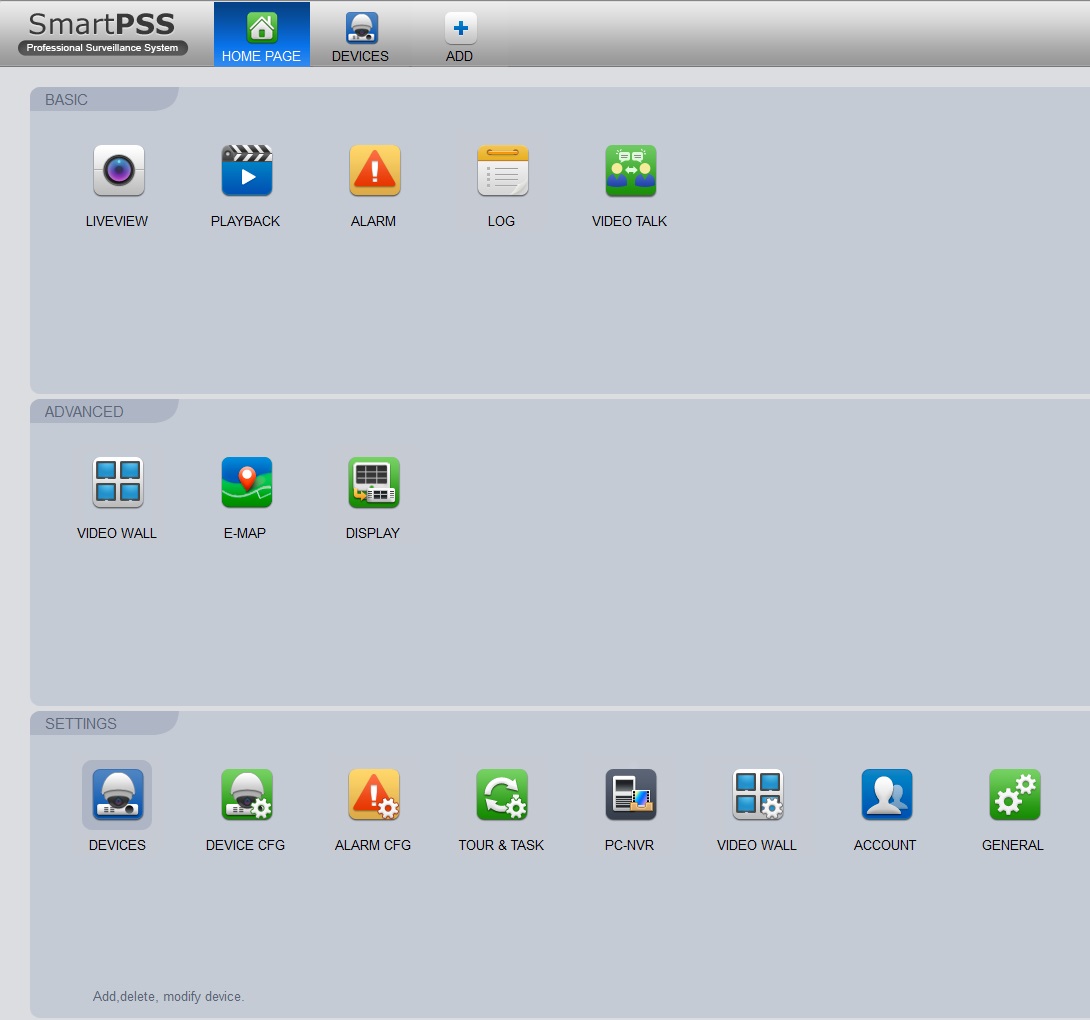
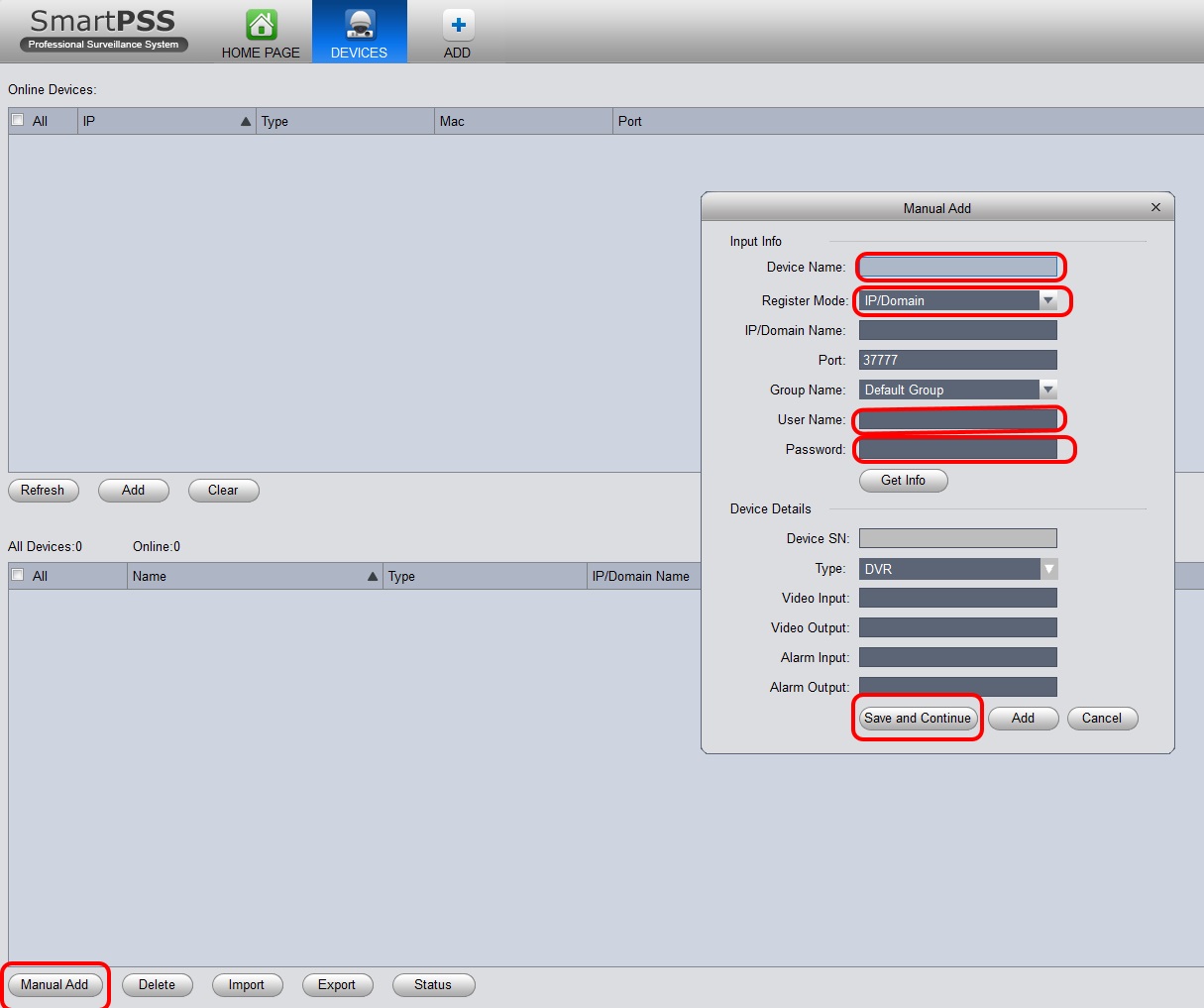
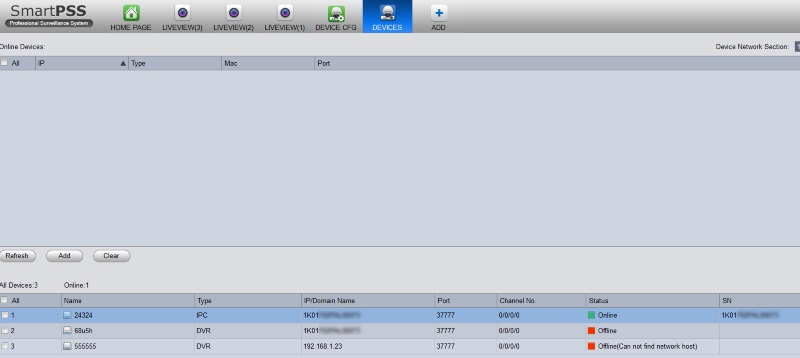
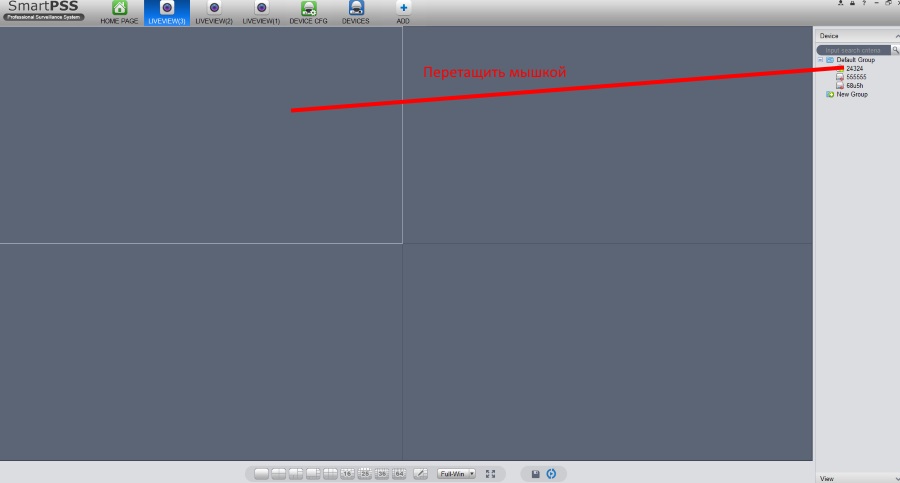
Чтобы изменить стандартный заводской пароль на камере Dahua нужно:
Многие обладатели покупатели, перед тем как приобрести систему видеонаблюдения хотят убедиться, что они смогут легко подключить и настроить оборудование.
Иногда самостоятельное подключение IP-камеры Dahua может вызвать затруднение. А руководство, которое идет в комплекте часть бывает бесполезно, так как описывает все слишком сложно.
Как подключить ip-камеру dahua?
После того как беспроводное соединение настроено, нужно правильно выставить настройки места хранения и качества видео. Для этого нужно сделать следующее:
- Во вкладке «Запись и хранение» нужно выставить удобный вам режим. Он может быть основным, когда наблюдение с камер происходит постоянно или запись поданным датчика движения и тревоги.
- Чтобы выбрать точное место хранения файлов нажимаем «Хранение архива», а затем «Хранение». Данные могут находиться на SD-карте, FTP, NAS.
- Также при подключении IP-камеры нужно не забыть выставить правильную дату и время. Чтобы это сделать открываем вкладку «Система» в ней нажимаем на «Базовые настройки» там выбираем «Дата/время» и устанавливаем. Тут же можно добавить других пользователей, установить для них права на просмотр изображений с камеры и на доступ к видеозаписям в архиве.
После того как вы выполнили все приведенные выше несложные инструкции IP-камеру можно использовать. Она абсолютно готова к работе. Не смотря на кажущуюся простоту в настройке, многие специалисты советуют доверить это дело профессионалам, если вы не уверены в своей компетенции. Он сможет грамотно настроить оборудование и задействует все возможности камеры, чтобы работа устройства была максимально полезна и эффективна.
Камера dahua ip по умолчанию

Для того чтобы просматривать изображение с камеры необходимо знать ее IP. Для того, чтобы его узнать, можно воспользоваться несколькими способами.
Для начала стоит посмотреть в инструкции. Там обычно пишут, какой стандартный IP адрес присвоен камере. Если устройство уже использовали, то есть вероятность, что ее IP изменили. Тогда необходимо сбросить настройки до стандартных. Для того чтобы это сделать нужно войти в настройки и воспользоваться кнопкой «Reset».
IP камеры Dahua − 192.168.1.108
Логин: admin
пароль: admin
Во-вторых, вместе с оборудованием должно идти программное обеспечение, с помощью которого камера подключается к сети, и производятся необходимые настройки. С помощью него же можно изменить IP адрес устройства.
Еще чтобы узнать IP-адрес устройства воспользоваться сканером IP адресов. Этой простой программой можно воспользоваться не только для камер, но и для других устройств. Для этого нужно в ней указать охват адресов, которые необходимо просканировать. После этого появится список просканированных адресов и те из них, которые доступны будут помечены. Если вам неизвестен IP адрес устройства, то пишите интервал от 192.168.0.0 до 192.168.255.255, при этом программе может потребоваться достаточно много времени, чтобы провести сканирование.
Настройка для удаленного просмотра с мобильного устройства на Android

Чтобы следить за видео-потоками с помощью своего смартфона, нужно установить программное обеспечение на свое устройство. Существует много программ предназначенных для этих целей, например, gDMSS Lite.
Запускаем приложение на смартфоне и добавляем новое устройство. Для этого входим в «Устройства» и, после этого нажимаем P2P и вводим любое имя для устройства. После этого в строку «SN» нужно вписать серийный номер устройства, а в строках «Пользователь» и «Пароль» вводим стандартные пароль и логин «admin». Когда закончили заполнять нужно, нажать на кнопку «Отображение», которая находится внизу. После этого камера должна появиться на смартфоне.
Настройка IP-камеры Dahua для удаленного просмотра через интернет

IP-камеры, подключенные к интернету, позволяют получать доступ к изображению и проводить наблюдения где бы вы не находились. Для этого нужно иметь внешний статичный IP. Чтобы узнать сетевой IP-адрес можно воспользоваться услугами других сервисов. Провайдер предоставит пользователю статический адрес при условии, что IP-адрес, указанный в свойствах локального подключения и адрес, который можно увидеть на сайте одинаковые. Если все совпадает, что проблем с доступом к видеопотокам через интернет быть недолжно.
Если вдруг IP-адреса различаются при подключении к интернету, то адрес является динамическим. Тогда, если невозможно подключить услугу статического IP адреса, придется прибегнуть к помощи сторонних сервисов, таким как DynDNS.
В принципе настройка ip-камер для удаленного просмотра с помощью интернета ничем принципиально не отличается от настройки для локальных сетей. Если приходится пользоваться специальными сервисами для работы с устройством, то нужно на них зарегистрироваться и, возможно внести какую-то плату, также может потребоваться дополнительная настройка. Например, на DynDNS нужно поменять IP на тот, который вам присвоил сервис. Также для решения проблем с динамическими IP-адресами можно воспользоваться облачными сервисами.
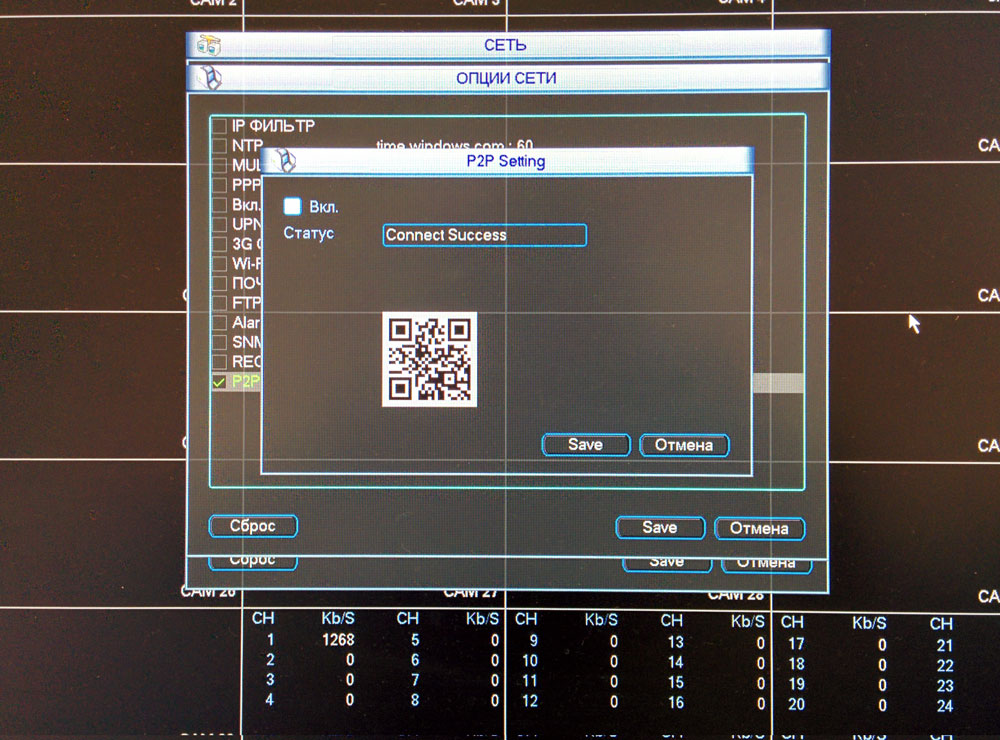
Поставьте галочку вкл. (enable) и сохраните настройки.
Выберите пункт менеджер устройств ( ![]()
), где вы можете добавлять, удалять и настраивать ваши устройства.
Поднесите камеру вашего мобильного устройства к QR-коду и дождитесь завершения сканирования. По завершению сканирования Вы услышите характерный звуковой сигнал.
После этого вы увидите серийный номер устройства и сможете начать удаленный просмотр.
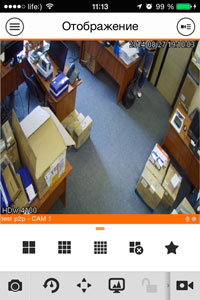
Внимание! Если на устройстве отсутствует QR код, вы так же можете настроить подключение введя его серийный номер устройства в соответствующее поле в приложении IDMSS.
Серийный номер устройств вы можете узнать несколькими способами:
1. Посмотреть серийный номер на корпусе самого устройства или зайдя в Настройки -> Информация -> Система.
2. Через Web интерфейс: Настройки -> Информация -> Версия
За пару минут Вы можете с легкостью настроить удаленный доступ к своим камерам видеонаблюдения. Больше не нужно разбираться в ip-адресах видеокамер и пробрасывать порты. Все легко и удобно как никогда!
Подключение к регистратору Dahua с мобильных устройств и компьютеров, используя облачный сервис (P2P)
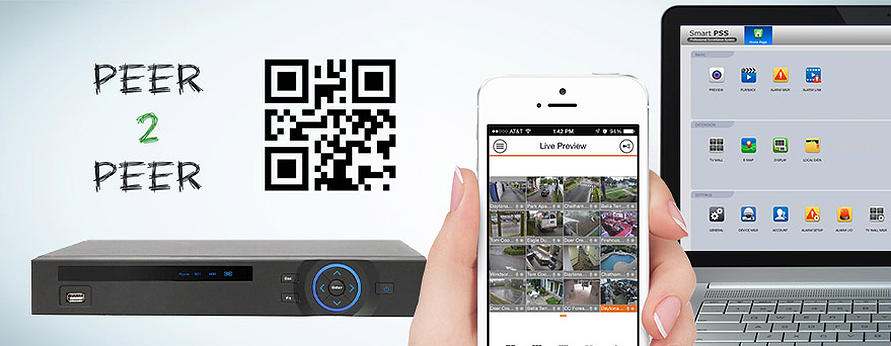
Хотите подключиться к вашему регистратору со смартфона, но не хотите платить за внешний IP? Без проблем! P2P протокол даёт вам такую возможность.
С помощью облачных сервисов можно подключаться к регистраторам прямо со смартфонов, минуя сложные алгоритмы настроек. О том, как это делается, мы вам сейчас подробно расскажем.
Революция Peer-to-Peer
Протокол P2P совершил настоящую революцию в сфере видеонаблюдения: получить доступ к своим камерам можно теперь всего за несколько кликов. Больше нет необходимости копаться в настройках маршрутизатора, получать статический внешний IP или перебрасывать порты. Достаточно считать QR-код регистратора с помощью вашего смартфона или ввести его серийный номер в мобильном приложении.
Линейка регистраторов DAHUA поддерживающая протокол P2P имеет обозначение V2 и S2. Регистраторы iPuma, представленные в каталоге так же поддерживают протокол P2P
Алгоритм настройки смартфонов
1 Включение P2P на регистраторе
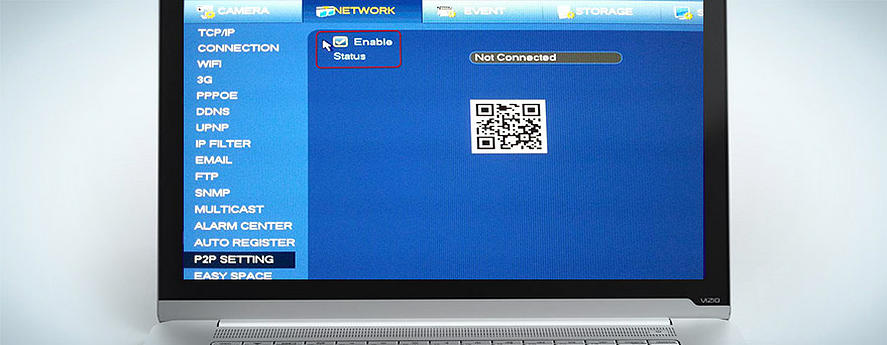
Прежде всего следует активировать протокол P2P на регистраторе. Для этого:
- Заходим в главное меню регистратора
- Открываем раздел «Настройки»
- Заходим в «Сетевые настройки» и выбираем пункт «P2P»
- Ставим галочку напротив поля «Вкл»
- Нажимаем «Сохранить»
По окончании настроек не закрывайте раздел P2P. На нём отображается QR-код, который вам нужно будет просканировать вашим мобильным устройством.
2 Настройка приложения на телефоне
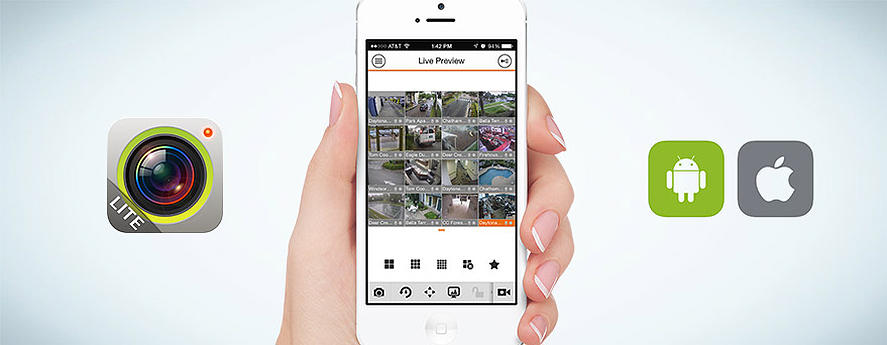
В зависимости от модели вашего смартфона вам необходимо запустить приложение iDMSS (для Apple) или gDMSS (для Android) или DMSS (для Windows Phone).
Алгоритм действий по настройке iDMSS (Apple):
- Запускаем приложение и нажимаем на иконку «Войти в главное меню»
- Выбираем раздел «Менеджер устройств»
- Нажимаем иконку «+» (добавить устройство)
- Выбираем пункт «Сканирование QR-кода»
- Подносим смартфон к экрану, на котором открыта вкладка «P2P», и дожидаемся, пока программа считает QR-код
По окончании сканирования прозвучит характерный звуковой сигнал и на экране смартфона отобразиться серийный номер вашего регистратора Dahua. После этого вы получите удалённый доступ ко всем вашим камерам.
Если по каким-то причинам вы не можете считать QR-код, удалённое подключение можно осуществить, вбив серийный номер регистратора в соответствующем поле. Узнать серийник можно, посмотрев его на задней стенке устройства или войдя в раздел «Настройки» → «Информация» → «Система» его сетевого интерфейса.
Порядок действий по настройке gDMSS (Android):
- Запускаем приложение и нажимаем на пиктограмму камеры
- В открывшемся списке выбираем «Менеджер устройств»
- Выбираем пункт «P2P»
- Нажимаем на пиктограмму QR-кода и производим сканирование
- Присваиваем добавленному регистратору имя
- Нажимаем кнопку «Старт отображения» и получаем видеопоток с подключенных к регистратору камер
Действия по настройке DMSS (Windows Phone):
- Запускаем приложение и нажимаем на пиктограмму камеры
- В открывшемся списке выбираем «Менеджер устройств»
- Выбираем пункт «P2P»
- Нажимаем на пиктограмму QR-кода и производим сканирование
- Присваиваем добавленному регистратору имя
- Нажимаем кнопку «Старт отображения» и получаем видеопоток с подключенных к регистратору камер
ВАЖНО: чтобы подключение прошло без проблем и видео отображалось без задержек, желательно установить на мобильном устройстве, регистраторе и роутере последние версии прошивок.
Алгоритм настройки приложения Smart PSS для доступа к видеорегистратору Dahua с компьютера
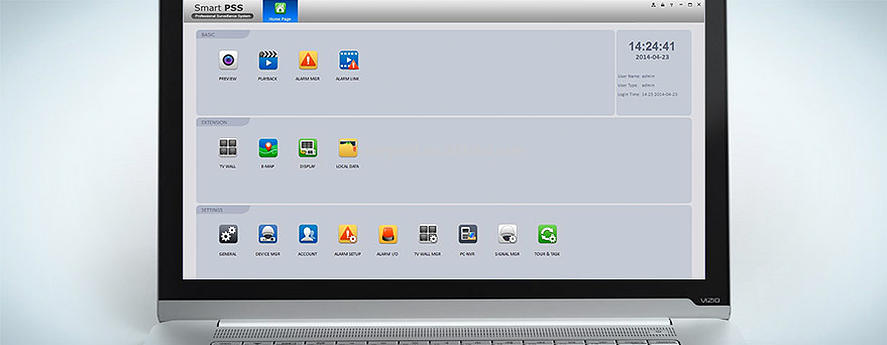
Если вы всё сделали правильно, в списке устройств отобразится ваш регистратор Dahua. Кликнув по нему, вы откроете вкладку со списком подключенных к нему камер наблюдения.
Чтобы в окне приложения одновременно отображалось несколько камер, нужно выбрать область экрана, а затем кликнуть по камере, которая должна там отображаться. В последних версиях Smart PSS камеры можно просто перетаскивать в желаемую область. Проделать эту процедуру следует для каждой камеры по отдельности.
Заключение
Как вы можете убедиться, с задействованием облачных технологий подключаться к регистраторам Dahua стало намного проще. Любой владелец смартфона может скачать нужное приложение, настроить его всего за несколько минут и тут же начать просмотр.
Вопросы по теме
Вы можете обсудить тему статьи или задать вопросы по возникшим проблемам в теме форума Подключение к регистратору Dahua с мобильных устройств и компьютеров
Читайте также: