Как подключить видеорегистратор к телефону айфон
Доброго времени суток! В данной статье разберем настройку удаленного доступа с мобильных телефонов и планшетов на iOS (iPhone, iPad) к видеорегистарторам Vesta и Орбита. Начнем с того, что у вас настроены и видеорегистратор, и машрутизатор (роутер). Для того чтобы подключиться с мобильного устройства, необходима специальная программа. Производитель рекомендует использовать vMEyeSuper. Как и все приложение для Apple данное приложение скачиваем в App Store. Данное приложение совместимо с iPhone, iPad, iPod touch начиная с iOS 6.0.
Скачиваем и запускаем приложение.



Теперь необходимо добавить наш видеорегистратор. В правом верхнем углу нажимаем на иконку- это главное меню:

Выбираем «Устройства», далее в нижнем левом углу нажимаем на «+».

В открывшемся окне заполняем все необходимые параметры:

Некоторые параметры заполнены по умолчанию, и если вы их не меняли в видеорегистраторе, то и в программе их менять не нужно. И так, задайте имя вашего устройства, заполните IP адрес, но обращаю внимание на то, что указывать нужно внешний IP адрес, а не тот который прописан в регистраторе. Обязательно нужно указать количество каналов вашего видеорегистратора, иначе программа будет выдавать ошибку.
После того как все поля заполнены, сохраняйте изменения и выходите из настроек. У вас опять откроется пустая стартовая страница:

Жмем на плюсик, и открывается список устройств, к которым настроен доступ:

Выбираете нужное устройсво и канал:

Каждый канал, нужно будет запускать отдельно.
После того как вы убедились в работе программы, ее можно настроить.
Нажимаете на шестеренку.

И открывается меню настроек:

По умолчанию ваш экран будет поделен на 4 квадрата, даже если вы при добавлении устройства, указали большее количество каналов(8,16, или 32). Поэтому, если вам необходимо за раз просматривать больше чем 4 камеры, выберите нужное вам количество окон в настройке экрана. Функция «Автовоспроизведение» работает следующим образом. Она автоматически при запуске программы подключается к последнему подключенному устройству. Поэтому, если у вас одно добавленное устройство, то для удобства ее можно включить. Далее выбираем видеопоток. Если у вас на мобильном устройстве хороший мобильный Интернет, то лучше использовать реальное время. При выборе потока стоит обратить внимание не только на качество Интернета. Мы рекомендуем использовать вторичный поток(Sub) не только потому, что это позволит избежать подвисаний во время просмотра, но и сэкономит трафик. Но если вам важнее качество, то используйте основной поток. Если у вас к видеорегистратору подключен и микрофон, то необходимо включить «аудиотрансляцию».
Что касается доступа к архиву на видеорегистраторе, программа так же позволяет его просматривать, но только по одному каналу за раз. Для этого необходимо зайти в главное меню, нажав иконку в правом верхнем углу.



Выбираем необходимые параметры поиска: задаем дату, ограничиваем нужный временной интервал, если необходимо, выбираем канал. Если у вас в программе настроено несколько устройств, то необходимо так же указать нужное, выбрать тип записи. Так как мы рекомендуем настраивать запись в регистраторе по движению, то и поиск записи будем осуществлять так же. Но поиск так же можно осуществлять и по другим типам записи, все зависит от настроек вашего видеорегистратора. Если вы не знаете, каким образом настроен ваш регистратор, то при поиске записи оставляйте «все видео» программа сама отсортирует архив по типу записи. Нажимаем «Поиск», программа выдаст архив за указанный промежуток времени:


Сохранить видео на устройство нельзя, можно лишь сделать скрин-шоты, которые будут сохранены в самой программе.
Для того чтобы установить мобильный клиент, совместимый с iOS, откройте магазин приложений AppStore. Затем коснитесь иконки «Поиск».

В строке поиска введите название приложения «Devline», в списке с результатами поиска выберите приложение и в появившемся окне коснитесь кнопки «Установить».
После завершения установки приложения коснитесь кнопки «Открыть» или воспользуйтесь списком установленных программ для запуска приложения.


Для добавления сервера, к которому вы хотите подключиться, коснитесь кнопки «Настройки» (иконка в виде шестеренки).

Далее коснитесь кнопки «Настройки серверов». В появившемся окне коснитесь иконки «+» для создания нового сервера, затем введите имя сервера, его адрес и порт обращения, а также логин и пароль, которые вы используете для авторизации в обычной версии программного обеспечения «Линия». Если вы используете одну из стандартных учетных записей, например, admin, будьте внимательны, соблюдайте регистр, так как iOS первую букву всегда ставит заглавную.



После завершения ввода данных сервера коснитесь кнопки «назад» для выхода на первый экран, затем нажмите на кнопку в левом верхнем углу и включите ваш сервер. Если вы хотите использовать мультисерверное подключение, добавьте остальные ваши серверы в соответствии с предыдущими пунктами и включите их.

Для изменения качества картинки, количества отображаемых кадров в секунду, размера аудиобуфера, выбора скорости поворота PTZ-камеры, а также количества камер, отображаемых на экране одновременно, и других настроек выберите пункт «Настройка клиента».

Чтобы прослушать звук с микрофона, установленного рядом с камерой или встроенного в нее (в случае, если у вас есть такие камеры), коснитесь изображения с камеры, чтобы развернуть ее на весь экран, затем нажмите на иконку в виде динамика. Если вы используете медленное подключение к интернету и звук прерывается, вы можете коснуться кнопки «Пауза», приложение остановит загрузку видеопотока с текущей камеры, тем самым освободив канал для аудиопотока.

Для управления поворотными (PTZ) камерами коснитесь изображения камеры, чтобы развернуть ее на весь экран, затем коснитесь иконки PTZ (круг с четырьмя стрелками) и укажите камере траекторию движения, используя виджет в виде джойстика. Для управления объективом предусмотрен отдельный виджет в правом нижнем углу экрана.
Коснитесь кнопки «Сохранить» (иконка в виде фотоаппарата), если вы хотите сохранить текущий кадр. Раздвигая пальцы от центра экрана к его краям, вы можете задействовать цифровое увеличение изображения.

Для просмотра архива нажмите на иконку в виде кассеты с пленкой. Отобразится интерфейс просмотра архива.

В верхней части присутствует панель управления просмотром, где:
| возврат к наблюдению в реальном времени; | |
| календарь с выбором даты архивной записи; | |
| просмотр назад по времени; | |
| пауза; | |
| просмотр вперед по времени; | |
 | скорость воспроизведения архива; |
| скрыть элемент времени записи камер (time-line). |
Для просмотра определенной видеозаписи можно выбрать в календаре архива необходимую дату и время.
Xiaomi MiJia Car Driving Recorder Camera – один из лучших бюджетных видеорегистраторов компании Сяоми, который по своим характеристикам максимально приближен к среднему ценовому сегменту устройств. Прибор способен записывать в разрешении Full HD, а угол его обзора составляет внушительные 160°, поэтому в поле зрения объектива попадает все дорожная обстановка.
Преимуществом видеорегистратора Xiaomi является и его возможность синхронизации со смартфоном, благодаря чему на мобильное устройство передается картинка с регистрирующего устройства. Также синхронизация с телефоном позволяет производить настройку прибора.
О том, как подключить видеорегистратор Сяоми MiJia Car Driving к смартфону, мы и расскажем в нашей статье.
Инструкция по подключению Xiaomi MiJia Car Driving Recorder Camera
Для этого потребуется выполнить следующие действия:
-
Устанавливаем на мобильное устройство приложение Mi Home, которое бесплатно можно скачать из Google Play Market;



После этого необходимо подключить видеорегистратор Xiaomi MiJia Car Driving Recorder Camera к автомобильной сети питания и включить прибор, для чего на его корпусе нажимается механическая кнопка.
Если все было сделано правильно, то на экране смартфона должно было отобразиться название видеорегистрирующего устройства. Если этого не произошло, то надо запустить сканирование системы. Для этого нажимается клавиша Scan или Add manually («Добавить вручную»), после завершения поиска остается выбрать нужное устройство из сформированного списка.

Для того чтобы синхронизировать видеорегистратор Сяоми и мобильный телефон, надо на Xiaomi MiJia Car Driving Recorder Camera зайти в меню настроек Wi-Fi модуля. Для этого нажимается сенсорная кнопка (имеет вид шестеренки), затем кликаем по первому пункту настроек.

На экране видеорегистратора должен отобразиться пароль, который требуется ввести в смартфон и после этого нажать пункт Next.

Далее остается только дождаться процесса завершения синхронизации двух гаджетов, и после появления сообщения Connected successfully надо будет нажать на кнопку Done.

После этого на дисплей смартфона будет выведена картинка с видеорегистратора и пользователь получит доступ к настройкам записывающего устройства.
Если вы не помните свой пароль, то введите ваш email и получите ссылку для входа. После авторизации укажите свой новый пароль в настройках профиля.
Ваша корзина пуста| Всего: | 0 |
| Заказать |
Мобильные приложения.
Наша линейка IP видеонаблюдения (и не только) имеет ПО (программное обеспечение) для платформ Android, iOS, Windows Phone (сейчас не поддерживается), которые соответственно Вы можете скачать с PlayMarket, AppStore и Центр устройств Windows Mobile.
1. ПО XmEye (предпочтительно для устройств Apple). 
.
Данное ПО позволяет подключаться к устройствам используя Облачный сервис.


Имеется возможность добавлять устройства по напечатанному на ним либо с экрана QR коду. Можно ввести ID вручную, имя устройства, логин и пароль для подключения к облаку.

Необходимо ввести ID/серийный номер устройства (16 символов из вкладки Инфо о системе, Версия)
При редактировании введёных данных можно изменить логин, пароль и название устройства.
По умолчанию admin без пароля.

Имеется функция редактирования введённых данных .


Нажав всплывает меню со списком устройств (запускается по умолчанию), просмотр сохранённых видео и фото, а так же меню установок.


Из меню установок возможно проверить имеются ли обновления данного ПО.



Во вкладке «Help» можно получить краткую инструкцию по авторизации в данной программе и добавлению устройств. Во вкладке «Declare» Вам будет представлена краткая инструкции пользования данным ПО.
Данное ПО имеет возможность режимы мониторинга 1,4,8,16-ти каналов одновременно.
Важно: большое количество одновременно просматриваемых каналов требует очень большой производительности мобильного устройства и хорошей скорости интернета, пропускной способности канала.




Поворотные камеры могут управляться с помощью данного ПО, имеется возможность прослушивание Аудио, воспроизведение записей, при организации двусторонней связи имеется функция микрофона.


Поиск записанного видео может осуществляться по дате и по типам записи. Включение/выключение «Тревожного сигнала», «Encode» - установка разрешения видео потока, кадров в секунду, качества, включение/выключение аудио потока.


«Record» - установка предзаписи и длины записи одного файла видео.
«Device info» - информация об устройстве: серийный номер (ID), версия железа, версии ПО, тип устройства по классификатору, текущая версия программы.

2. ПО vMEyeSuper
В данной версии ПО была возможность подключаться по локальной сети по внутреннему IP адресу, по статическому IP адресу извне, а так же был выбор подключения через ID, используя Облако (не во всех версиях программы). Но основное предназначение данного ПО подключение по IP адресу.
Возможность просмотра до 4-х каналов одновременно (требует мощного процессора мобильного устройства, оперативной памяти и хорошего интернета, приоритетно Wi-Fi сеть.)

Device name - произвольное имя.
Connection - выбор по адресу либо по облаку (не во всех версиях программы).
Address - IP адрес Вашего устройства.
TCP Port - оставляем 34567.
User name - имя под которым Вы заходите в Ваше устройство (по умолчанию admin)
Password - пароль под которым Вы заходите в Ваше устройство.
Max Chanel - кол-во каналов Вашего устройства (для камеры выбираем 1)
Важно: при попытках подключаться через 3G или 4G могут наблюдаться сбои в работе из за недостаточной скорости интернета и малой пропускной способности интернет канала. Не забывайте, что передача и обработка видео даже при работе со сжатием H.264, требует немалых затрат ресурсов мобильного устройства и сети Ethernet.


Возможность добавлять устройства в один список, для дальнейшей работы, и редактирования настроек подключения. Возможность воспроизведения записанных данных с имеющего списка устройств – задаются параметры поиска: дата, время, выбирается из списка устройство, выбирается канал, выбирается тип видео (может работать некорректно) и осуществляется поиск. Высветится список найденных записей, выбрав одну из них начнётся воспроизведение.


Нажав либо зайдя в «Options», имеется возможность производить настройки подключения к последней сессии, включения тревожного сигнала единожды, либо постоянно пока вручную его не отключить, передача Аудио потока, настройка передачи видео потока. Зайдя в «Device Settings», Вы получаете полный удалённый контроль настроек Вашего устройства.


Сетевые настройки Вашего устройства, Wi-Fi (для тех моделей, работа которых заявлена данным образом).


Настройки видео потока по каждому из каналов, доступ к жёсткому диску, либо SD карте (с устройствами, которые поддерживают работу с SD картами), информации о свободном и занятом объёмах, с возможностью настройки записи/перезаписи и форматированием жёсткого диска/карты.


Настройка реакции устройства на тревожные события – детекции движения, заслонения экрана (потеря видео с канала), тревожных входов и выходов (у устройств у которых они есть на борту), настройки осуществления фотосъёмки и записи видео (запись видео возможна не для всех устройств), отправка тревожных сообщений и фото на электронную почту. Во вкладке «System settings» можно просмотреть полную информацию о системной версии устройства, даты сборки прошивки, его серийный номер ID и параметрах NatStatus, возможно перезагрузить устройство удалённо, а так же сбросить все параметры по умолчанию.


3. ПО vMEyeCloud .
Данное ПО позволяет подключаться к IP камере/ регистратору удалённо с любой точки мира, где есть сеть Ethernet по серийному номеру устройства ID. Как и в сайтах Облачных сервисов имеется возможность зайти в личный кабинет, авторизовавшись (логин и пароль те же, что и на сайтах), либо через ID устройства напрямую.

Device name - произвольное имя.
P2P Cloud - выбор по адресу либо по облаку (не во всех версиях программы).
Serial № - ID/серийный номер Вашего устройства (это 16 символов, которые Вы можете увидить в Информации о системе, вкладка Версия)
User name - имя под которым Вы заходите в Ваше устройство (по умолчанию admin)
Password - пароль под которым Вы заходите в Ваше устройство.
Max Chanel - кол-во каналов Вашего устройства (для камеры выбираем 1)


Остальной функционал данного ПО полностью идентичен предыдущему vMEyeSuper.
4. ПО для Windows Phone 7.1 vMEye 
.
Данное приложение не являлось разработкой наших программистов и в данный момент не доступно в Windows Store для скачивания (было удалено).
Приложение для удалённого подключения к IP камерам/регистраторам. Возможность просмотра живого видео, инфоромации об устройстве, список устройств, возможность PTZ управления, история подключения к устройствам, вкладка помощь. Настройки аналогичные как для Android и Iphone, мобильный порт 34599.

После того как вы настроили свою систему камер безопасности. Подключив камеры к видеорегистратору или видеорегистратору. И у вас есть видео. Отображаемое с каждой камеры на мониторе. Следующим шагом будет настройка удаленного просмотра для ваших камер безопасности. Все наши регистраторы камер безопасности поставляются со встроенным веб-сервером. Который всегда работает. Когда регистратор включен. И позволяет просматривать его через локальную сеть (LAN) или через интернет. Это руководство по удаленному просмотру камеры безопасности покажет вам. Как подключиться к вашей системе наблюдения с помощью устройства iOS или Android.

Предпосылки
Прежде чем вы сможете подключиться к системе видеонаблюдения через интернет или локальную сеть. Вот контрольный список задач. Которые необходимо выполнить:
- Видеорегистратор или видеорегистратор включены
- У вас есть сетевой кабель. Подключенный от основного сетевого порта рекордера к вашему маршрутизатору (см. изображение справа)
- Вы видите мигающие огоньки на задней панели сетевого порта видеорегистратора
- Ваш телефон или планшет подключен через Wi Fi к той же сети что и видеорегистратор
- Вы подключили сетевой видеорегистратор к интернету, назначив IP-адрес на сетевом видеорегистраторе. Который соответствует сетевой схеме вашей сети.

Переадресация портов не требуется. Если вы хотите просматривать систему камер безопасности только из локальной сети или если вы хотите использовать метод Peer-to-Peer (P2P) для подключения к вашей системе из интернета. Однако, поскольку P2P-соединение может быть медленным. Мы рекомендуем пользователю настроить переадресацию портов на брандмауэре своего маршрутизатора. Чтобы обеспечить быстрое и прямое подключение к системе камер.


Переадресация портов обеспечивает безопасное прямое соединение с вашего телефона на Ваш видеорегистратор и настоятельно рекомендуется.
У нас есть несколько руководств по настройке переадресации портов на вашем собственном маршрутизаторе.

Мы рекомендуем Вам прочитать статью Port Forwarding for Your Security DVR/NVR System, чтобы понять основные принципы работы компьютерных сетей и получить общее представление о переадресации портов. Вы можете найти руководства по переадресации конкретных портов маршрутизатора здесь или найти более подробную информацию о них portforward.com-да.
Если вы не можете следовать вышеописанным руководствам или связаться с вашим интернет-провайдером. Чтобы настроить маршрутизатор для вас. Мы предлагаем сетевые услуги для настройки вашего маршрутизатора удаленно по очень низкой цене $50 за полчаса.

Кроме того, вы можете связаться с локальным сетевым специалистом для настройки вашего домашнего или бизнес-маршрутизатора. Мы предоставляем необходимую информацию для переадресации ваших портов. Это зависит от вас, чтобы реализовать эти методы на вашем сетевом оборудовании.
Если вы уже настроили правила переадресации портов на своем маршрутизаторе и знаете внешний IP-адрес вашего интернет-соединения или адрес DDNS. Вы готовы настроить приложение phone/table для использования.
Установите приложение Pegaso или Pegaso Plus
Скачайте и установите на телефон/планшет приложение Pegaso или Pegaso Plus. Это можно найти, выполнив поиск Pegaso либо в App Store для iOS, либо в Google Play store для Android. Вы также можете нажать на фотографии ниже, чтобы перейти по ссылке в App Store или Google Play.


Шаг 1: Откройте приложение Pegaso
После того как вы установили приложение Pegaso, найдите его на своем телефоне и откройте. Чтобы продолжить добавлять запись устройства для вашей камеры безопасности DVR или NVR.

Шаг 2: щелкните значок меню
В левом верхнем углу вы увидите небольшой квадратный значок с тремя линиями.

Это-иконка Щелкните этот значок и перейдите к следующему шагу.

Шаг 3: Выберите Диспетчер Устройств
На экране меню выберите пункт Диспетчер устройств.
Шаг 4: Выберите знак плюс
Выберите знак плюс в правом верхнем углу, чтобы добавить устройство.

Шаг 5: убедитесь. Что ваше устройство инициализировано
Появится окно запроса, предупреждающее вас о том, что ваше устройство было инициализировано. Если вы выполнили все шаги до сих пор, то у вас должен быть свой видеорегистратор или видеорегистратор. Подключенный к сети. Просто выберите OK.

Шаг 6: Выберите Проводное Устройство
Появится новый экран с запросом типа устройства, которое вы хотите добавить.

Даже если вы используете это руководство для подключения одной из наших беспроводных камер безопасности, выберите проводное устройство и перейдите к следующему шагу.
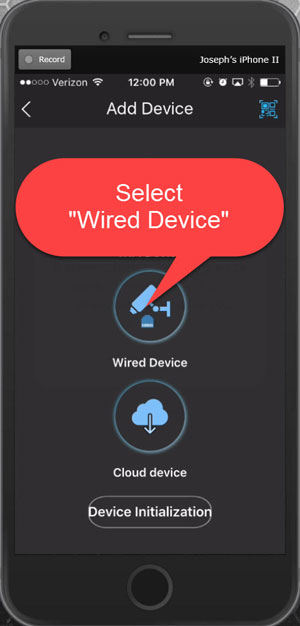
Шаг 7: выберите IP / домен
Выберите опцию IP / Domain, чтобы ввести IP-адрес или доменное имя.

Шаг 8: создайте запись локальной сети (DVR Home). Используя TCP-порт по умолчанию
Чтобы этот шаг работал, важно, чтобы ваш телефон был подключен к вашей сети с помощью Wi-Fi. Чтобы Вы были подключены к той же сети. Что и система камеры. Заполните соответствующие учетные данные DVR или NVR, которые являются специфичными для вас.


Шаг 9: создайте внешнюю сетевую запись (DVR Away). Используя TCP-порт по умолчанию
Находясь вдали от локальной сети Wi-Fi. Вам необходимо использовать внешний IP-адрес для удаленного просмотра системы видеонаблюдения.

Это требует создания второй записи устройства. Повторения шагов с 1 по 6 и заполнения соответствующих учетных данных устройства. Но теперь с использованием внешнего IP-адреса подключения к интернету. Где находится система камеры. В этом случае мы используем внешний IP-адрес 141.182.16.80. Выберите пункт начать просмотр в реальном времени. Чтобы удаленно просмотреть свою систему.

Если вы сохранили номер TCP-порта по умолчанию (37777) на месте. То вы закончили настройку записей устройств в приложении. Если вы используете пользовательский TCP. Перейдите к шагам 9 и 10.
Шаг 9: создайте запись локальной сети (DVR Home). Используя пользовательский TCP-порт
Если вы изменили номер TCP-порта в своем DVR или NVR. То вам нужно обновить номер порта. Отображаемый на экране IP/Domain В приложении. Так как по умолчанию он будет равен 37777. В этом случае мы изменили наш TCP-порт на 45777 в нашем видеорегистраторе. А затем обновили экран IP/домена приложения. Чтобы отобразить порт: 45777 при создании этой записи. Затем нажмите кнопку Пуск Live Preview. Чтобы просмотреть свою систему.

Шаг 10: создайте внешнюю сетевую запись (DVR Away). Используя пользовательский TCP-порт

Для удаленного просмотра вашей системы с помощью пользовательских портов вам сначала нужно заполнить соответствующие учетные данные устройства. Используя свой внешний IP-адрес. Затем вам нужно обновить порт по умолчанию (как вы сделали на шаге 9). Чтобы отобразить пользовательский номер порта. Который вы используете. В этом случае пользовательским TCP-портом является 45777, указанный ниже. Наконец, выберите пункт начать просмотр в реальном времени. Чтобы удаленно просмотреть свою систему.

Диагностика
К настоящему времени вы должны просматривать свою систему камер безопасности с вашего мобильного устройства.

Если вы не можете подключиться к своей системе и получаете сообщение об ошибке. Вот список настроек для двойной проверки:
- Убедитесь. Что вы используете правильное имя пользователя и пароль для диктофона. Все новые устройства имеют метку пароля. Расположенную на верхней части устройства спереди.
- Если вы не можете подключиться по локальной сети, убедитесь. Что диктофон правильно подключен к той же сети. Что и телефон. И что вы настроили IP-адрес на диктофоне в соответствии с IP-схемой вашей сети.
- Если вы не можете подключиться через интернет при отключении Wi-Fi телефона, убедитесь. Что вы настроили правила переадресации портов на вашем маршрутизаторе. Следуя нашему руководству по переадресации портов. Или попросите вашего провайдера настроить ваш маршрутизатор.
Читайте также:


