Как подключить видеорегистратор 70mai к компьютеру
Настройка автомобильного видеорегистратора Xiaomi 70 mai dash cam.

Комплект поставки

Элементы автомобильного видеорегистратора

Кнопка питания
Видеорегистратор 70mai имеет только одну кнопку – кнопку питания.
Чтобы включить видеорегистратор, нажмите кнопку питания.
Когда видеорегистратор включен, кликните кнопку питания, чтобы включить или выключить Wi-Fi точку доступа.
Чтобы выключить видеорегистратор, нажмите и удерживайте кнопку питания.
Нажмите три раза кнопку питания, чтобы отформатировать карту памяти micro SD.
Нажмите пять раз кнопку питания, чтобы сбросить настройки устройства до заводских параметров.
Индикатор видеорегистратора 70mai
Индикатор имеет форму кольца и расположен вокруг кнопки питания.
Индикатор имеет следующие режимы:
1. Индикатор выключен, когда видеорегистратор выключен.
2. Когда устройство включено, индикатор светится следующими цветами:
- зеленый: нормальная запись
- голубой: режим без записи
- красный: ошибка записи
3. Плавно мигающий режим. Когда включена Wi-Fi точка доступа индикатор находится в состоянии плавно мигающего режима независимо от его цвета.
4. Мигающий режим:
- зеленый мигающий: запись аварийного видео.
- голубой мигающий: форматирование карты памяти, восстановление заводских настроек, получение пакета обновлений, обновление прошивки, ожидание подтверждение соединения.
- красный мигающий: разряжена батарея.
Установка видеорегистратора Xiaomi 70 mai
Очистите лобовое стекло и наклейте наклейку на рекомендуемую область, представленную на картинке. При этом необходимо удалить пузырьки между стеклом и наклейкой.

2. Закрепление кронштейна на лобовом стекле.
Удалите защитную пленку с наклейки и приклейте кронштейн, плотно прижав его к центру наклейки. При этом необходимо учитывать, что корпус видеорегистратора должен быть параллельным земле.

3. Подключение USB кабеля в прикуриватель.
Проложите кабель вдоль верхнего края лобового стекла и опустите его вниз с пассажирской стороны, как показано на рисунке.
Подключите кабель к блоку питания и включите блок питания в прикуриватель.

Голосовой контроль
70mai dash cam поддерживает голосовой контроль.
Когда видеорегистратор включен, вы можете голосом контролировать следующие функции:
- Take picture: Сделать снимок
- Record video: Записать аварийное видео и сохранить его в отдельную папку
- Record without sound: Выключить запись звука
- Record with sound: Включить запись звука
- Turn off Wi-Fi: выключить Wi-Fi точку доступа
- Turn on Wi-Fi: включить Wi-Fi точку доступа
Голосовые функции не работают, когда выполняется доступ к устройству или когда индикатор находится в режиме мигания.
Первое включение видеорегистратора 70 mai dash cam
При первом включении видеорегистратора Вы услышите голосовое сообщение «70mai boots up, please activate the device by connecting to your cell phone». При этом будет гореть плавно мигающий голубой индикатор.
Если индикатор будет постоянно гореть голубым цветом, нажмите один раз кнопку питания, чтобы включить Wi-Fi точку доступа.
Для подключения к видеорегистратору с телефона установите приложение 70mai на Ваш телефон. Приложение можно найти в Play Market и App Store
При первом запуске приложения нужно пройти регистрацию. Для этого нажмите «Sing up».

Перед Вами откроется окно пользовательского соглашения, которое необходимо подтвердить нажатием кнопки «Agree».
Далее введите адрес Вашей электронной почты и нажмите «Get security code». На Вашу почту будет отправлен секретный код. После получения секретного кода введите его в приложении. Затем введите любой пароль, повторите пароль и нажмите Submit, чтобы завершить регистрацию.

Теперь нужно нажать кнопку Add device, чтобы добавить видеорегистратор в приложение. При этом Wi-Fi точка доступа на камере должна быть включена, как было описано ранее.

Далее выбираем 70mai Smart Dash Cam

Убеждаемся в том, что Wi-Fi точка доступа видеорегистратора включена (плавно мигающий голубой индикатор) и нажимаем «Далее» (Next).

Теперь нужно телефон подключить к Wi-Fi точке доступа, которая имеет название в формате 70mai_d01_xxxx. При подключении укажите пароль 12345678. После подключения к Wi-Fi точке возвращаемся в приложение и нажимаем «Подключить» (Connect).

Для настройки видеорегистратора нажмите «Настройки устройства» (Device settings)

Откроется следующее окно настроек


Также с помощью приложения Вы сможете обновлять прошивку устройства, просматривать трансляцию с видеорегистратора в реальном времени, делать снимки
Обновление прошивки автомобильного видеорегистратора 70 mai dash cam
Кликните внизу стартовой страницы приложения кнопку «Обновление прошивки» (Firmware update), чтобы проверить наличие новой прошивки.
Далее Вам необходимо подключиться к Wi-Fi точке доступа видеорегистратора, как это описано выше, и в приложении открыть страницу просмотра видеорегистратора.
Теперь для обновления прошивки нажимаем кнопку «Обновить» (Push update). В процессе обновления индикатор видеорегистратора будет мигающим голубым.

Рекомендуемая карта памяти
Видеорегистратор поддерживает стандартные micro SD карты памяти от 16 до 64GB 10 класса или выше.

На сегодняшний день подключение видеорегистратора к компьютеру может потребовать при некоторых условиях, что в особенности относится к созданию системы видеонаблюдения. Мы не будем рассматривать процесс выбора подходящего регистратора, уделив наибольшее внимание процедуре подключения.
Подключение видеорегистратора к ПК
В зависимости от используемого вами устройства процесс подключения видеорегистратора может сильно отличаться. При этом иногда все необходимые действия по большей части аналогичны процедуре, описанной нами на примере IP-камер.
Вариант 1: Автомобильный видеорегистратор
Данный метод подключения не имеет прямого отношения к системе видеонаблюдения и может потребоваться в случае обновления прошивки или базы данных на устройстве. Все требуемые действия заключаются в отключении карты памяти от регистратора и ее последующем подключении к компьютеру, например, посредством картридера.

Мы рассматривали подобную процедуру на примере видеорегистратора MIO в отдельной статье на нашем сайте, с которой вы можете ознакомиться по ссылке ниже.
Вариант 2: PC-based
Данная разновидность видеорегистраторов подключается напрямую к материнской плате компьютера и представляет собой плату видеозахвата с разъемами для подключения внешних камер. Единственной трудностью в процессе подсоединения подобного устройства является возможная несовместимость корпуса или материнки с моделью оборудования.
Примечание: Мы не будем рассматривать устранение возможных проблем по части совместимости.
- Отключите питание компьютера и откройте боковую крышку системного блока.




Процедура работы с самими камерами не относится к теме статьи и потому данный этап мы пропустим. В завершение сказанному выше важно учесть, что для правильного подключения подобного устройства лучше всего воспользоваться услугами специалиста.
Вариант 3: Подключение через патч-корд
Устройства типа Stand-Alone DVR способны функционировать независимо от компьютера путем подключения к отдельному монитору. Однако несмотря на это, их также можно соединить с ПК посредством специального кабеля и выставления правильных сетевых настроек.
Шаг 1: Подключение
-
В большинстве случаев требуемый далее патч-корд находится в комплекте с устройством. Однако если ваш видеорегистратор им не был оснащен, приобрести кабель можно в любом компьютерном магазине.


Шаг 2: Настройка компьютера
-
На компьютере через меню «Пуск» перейдите к разделу «Панель управления».






Шаг 3: Настройка регистратора
-
Через основное меню вашего видеорегистратора перейдите к разделу «Настройки» и откройте окно с параметрами сети. В зависимости от модели оборудования расположение нужного раздела может отличаться.



На этом данный раздел статьи мы заканчиваем, так как впоследствии вы сможете без проблем подключаться к видеорегистратору с компьютера. Сами настройки во многом схожи со стандартным меню регистратора.
Вариант 4: Подключение через роутер
Во многих случаях подключить устройство Stand-Alone DVR к ПК можно через сетевой роутер, включая модели с поддержкой Wi-Fi. Для этого потребуется соединить роутер с компьютером и регистратором, после чего изменить некоторые сетевые настройки на обоих устройствах.
Шаг 1: Подключение роутера
-
Данный этап имеет минимум отличий от процедуры прямого подключения видеорегистратора к ПК. Соедините с помощью патч-корда системный блок с роутером и точно то же самое повторите с регистратором.

Шаг 2: Настройка регистратора
-
С помощью стандартных настроек видеорегистратора откройте параметры сети, снимите галочку «Включить DHCP» и поменяйте значения на те, что представлены нами на изображении ниже. Если в вашем случае присутствует строка «Первичный DNS-сервер», ее необходимо заполнить в соответствии с IP-адресом роутера.

Шаг 3: Настройка роутера
-
В адресную строку браузера введите IP-адрес вашего роутера и произведите авторизацию.



Примечание: В большинстве случае IP-адреса необходимо зарезервировать.


На нашем сайте вы можете найти достаточно большое количество инструкций по части настройки тех или иных роутеров. Мы же завершаем настоящий раздел и статью в целом.
Заключение
Благодаря представленной инструкции вы сможете подключить к компьютеру совершенно любой видеорегистратор вне зависимости от его разновидности и имеющихся интерфейсов. На случай возникновения вопросов мы также будем рады помочь вам в комментариях ниже.
Мы рады, что смогли помочь Вам в решении проблемы.Помимо этой статьи, на сайте еще 11970 инструкций.
Добавьте сайт Lumpics в закладки (CTRL+D) и мы точно еще пригодимся вам.
Отблагодарите автора, поделитесь статьей в социальных сетях.



Устройство имеет только одину кнопку, кнопку питания.
Когда устройство выключено
• Нажмите, чтобы включить устройство;
Когда устройство включено
• Нажмите, чтобы Вкл. / Выкл. точку доступа WiFi;
• Нажмите и удерживайте, чтобы выключить устройство;
• Нажмите 3 раза, чтобы отформатировать карту TF;
• Нажмите 5 раз, чтобы восстановить настройки по умолчанию.
Индикатор
Кольцевой индикатор находится на внешнем крае клавиши включения. Индикатор имеет следующие состояния:
Состояние выключено
Когда устройство выключено, индикатор также выключен.
Сохранение состояния
Когда устройство включено, индикатор включается. Пока устройство работает в другом режиме, цвет индикатора отличается следующим образом:
• Зеленый : обычно запись;
• Синий : не в режиме записи;
• Красный : ошибка записи.
Состояние индикатора
Когда индикатор включен, независимо от его цвета, точка доступа WiFi открывается, если индикатор находится в состоянии изменения цвета (медленно чередуясь между светлым и темным), точка доступа Wi-Fi закрывается, если индикатор продолжает светиться. ,
Монтаж
1. Электростатическая наклейка
Очистите лобовое стекло и поместите электростатическую наклейку в рекомендованную область, как показано на рисунке ниже. Убедитесь, что вы удалите пузырьки воздуха между наклейкой и стеклом.

2. Прикрепите крепление камеры к ветровому стеклу.
Снимите защитную крышку с крепления и приклейте основание крепления к центру электростатической наклейки. Убедитесь, что ваш корпус кулачка находится параллельно земле.
Нажмите на крепление, чтобы плотно прикрепить его к электростатической наклейке.

3. Подключите USB-кабель к гнезду прикуривателя.
Совместите кабель с верхним краем ветрового стекла и закрепите его вдоль стороны пассажира и перчаточного ящика, как показано ниже. Подсоедините кабель к адаптеру питания и вставьте адаптер в гнездо прикуривателя.

Гнездо прикуривателя может быть расположено по-разному в вашей машине. Картинка предоставлена только для ознакомления.
Голосовое управление
70mai Dash Cam поддерживает голосовое управление. Когда видеорегистратор работает, вы можете управлять им с помощью следующих голосовых команд:
• Сфотографируйте : сделайте фотографию.
• Запись видео : запись экстренного видеоклипа и его сохранение отдельно в папке событий.
• Запись без звука : остановка записи звука, запись видео без звука .
• Запись со звуком : начать запись звука, включая звук внутри автомобиля.
• Отключить WiFi : отключить точку доступа WiFi видеорегистратора.
• Включить WiFi : включить точку доступа WiFi.
В следующей ситуации голосовое управление не работает::
• Приложение 70mai Dash Cam получает доступ к устройству;
• Индикатор мигает.
Активируйте камеру при первом использовании
Включите камеру.
Когда видеорегистратор загружается в первый раз, вы слышите голосовое сообщение «70mai загружается, пожалуйста, активируйте устройство, подключившись к вашему мобильному телефону». В это время индикатор мигает синем цветом.
(Если индикатор горит синим, но всегда горит, пожалуйста, нажмите кнопку питания, чтобы открыть точку доступа WiFi видеорегистратора.)
Использование приложения для подключения к видеорегистратору
1. Откройте приложение 70mai для видеорегистратора и войдите в свою учетную запись.
2. На домашней странице приложения нажмите «Добавить новый видеорегистратор» и следуйте инструкциям, чтобы установить соединение с видеорегистратором. Пароль видеорегистратора по умолчанию - 12345678.
3. Когда вы услышите приглашение «Пожалуйста, нажмите кнопку питания, чтобы авторизоваться», нажмите кнопку питания, чтобы принять запрос на подключение от вашего мобильного телефона.
4. При первом подключении к видеорегистратору в приложении вы увидите инструкцию. Пожалуйста, внимательно прочитайте её, чтобы ознакомиться с основными навыками использования видеорегистратора, а также отрегулировать угол наклона видеорегистратора.
Функции приложения
Прежде чем войти на страницу плагинов, вы должны подключить свой мобильный телефон к точке доступа WiFi видеорегистратора. Когда вы покидаете страницу плагина, соединение будет автоматически разорвано.
1. Предварительный просмотр
Получите предварительный просмотр в реальном времени с видеорегистратора. Вы можете переключиться в полноразмерный предварительный просмотр, нажав на значок «увеличить» в правом нижнем углу предварительного просмотра.
3. Просмотр альбома видеорегистратора.
На странице плагина видеорегистратора нажмите значок «Альбом», чтобы войти в альбом устройства. Вы можете найти видео и фотографии, сохраненные на TF-карте.
В альбоме устройства есть три подпапки:
• Нормальный (видео)
• Событие (видео)
• Фото
Вы можете воспроизводить или загружать видео и фото при входе в определенный список.
5. Push-пакет обновлений.
Если вы загрузили последнюю версию прошивки, перейдите на страницу плагина и нажмите значок «Push-обновление», чтобы перенести пакет обновлений на видеорегистратор.
Если нет доступных пакетов обновлений, значок «Push update» отключается.
Когда видеорегистратор получает пакет обновления, индикатор показывает мигание синим цветом, и запись останавливается.
PERSONAL CENTER
На главной странице приложения нажмите значок «Пользователь» слева вверху, чтобы войти в личный центр
1. Изменить профиль
В личном центре вы можете изменить свой аватар, никнейм, имя и пол.
2. Управляйте своими устройствами.
Вы также можете управлять своими устройствами здесь.
Вы можете добавить новое устройство, а также удалить существующее устройство.
3. Просмотр информации о приложении
Вы можете просмотреть версию, пользовательское соглашение, условия конфиденциальности в личном центре.
Если у вас есть какие-либо вопросы о приложении и видеорегистраторе, пожалуйста, оставьте свой отзыв.
Запись видео
Обычное видео
Продолжительность видео: 1 минута
Режим записи: циклическая запись
Видео событий
Продолжительность видео: 30 секунд до текущего видео.
Режим записи: циклическая запись.
Фото
Объем памяти фотографий : до 300 фотографий.
Если хранилище фотографий израсходовано, вам нужно вручную удалить старые фотографии, чтобы освободить место.
Хранение видео
Требование карты TF
Видеорегистратор Xiaomi 70mai Dash Cam поддерживает стандартную TF-карту емкостью от 16 ГБ до 64 ГБ и скоростью класса 10 или выше. Перед использованием убедитесь, что вы отформатировали карту TF внутри видеорегистратора.
Все видео перезаписываются, начиная со старых, по достижении лимита дискового пространства. Обязательно сделайте резервную копию отснятого материала на свой телефон или компьютер в случае аварии.
Карты TF могут быть повреждены во время постоянной записи и очистки видео. В этом случае замените карту TF, если она не работает.
Убедитесь, что вы используете высококачественные карты TF от известного бренда. Фактическая скорость записи и емкость низкокачественных карт TF могут быть ниже заявленных. Видео обычно не сохраняется на низкокачественные карты TF. Мы не несем никакой ответственности за такие случаи.
Перед использованием новой карты TF отформатируйте ее внутри видеорегистратора. Мы настоятельно рекомендуем вам форматировать вашу TF-карту один раз каждые 2 недели; в противном случае ваша TF-карта может стать слишком медленной.
Не вставляйте и не извлекайте TF-карту, когда ваша приборная камера работает.
Исключения из TF карты
Если видеорегистратор останавливает запись из-за исключения карты TF, индикатор горит красным.
Могут быть следующие состояния исключений:
• Емкость карты TF составляет менее 8 ГБ;
• класс TF карты меньше 4;
• Старая TF карта;
• TF карта стала медленной в скорости записи;
• TF карта не распознана;
• Есть файлы, которые не генерируются устройством;
• Формат карты TF неверен.
Источник питания
Ваш видеорегистратор получает электричество от розетки прикуривателя. Используйте оригинальный кабель питания и адаптер для поддержания стабильного источника входного питания. Мы не несем ответственности за любые потери или повреждения, вызванные использованием других источников питания, помимо розетки прикуривателя, или использованием неоригинальных силовых кабелей и адаптеров.
Некоторые автомобили по-прежнему подают питание на розетку прикуривателя после выключения двигателя. Чтобы избежать разрядки аккумулятора вашего автомобиля, нажмите и удерживайте кнопку питания, чтобы выключить камеру, или выньте адаптер из гнезда прикуривателя. Не забудьте включить камеру, когда вы начинаете следующую поездку. Мы не несем ответственности за любые потери или повреждения, вызванные отключением камеры при выходе из автомобиля.
Аккумулятор
Встроенный аккумулятор видеорегистратора используется только для сохранения последнего видеофайла, когда внешний источник питания отключен. Не используйте камеру без внешнего источника питания.
Не вынимайте встроенную батарею самостоятельно.
Прекратите использование устройства и обратитесь в сервисную службу за помощью, если вы столкнетесь с одним из следующих факторов: температура аккумулятора слишком высокая; батарея деформирована; батарея расширяется; разливается жидкость из аккумулятора; и любые другие ненормальные случаи, связанные с батареей.
Поиск проблемы
Меры безопасности
1. 70MAI Dash Cam записывает видео вне движущихся транспортных средств. Он не может защитить водителей и пассажиров от каких-либо аварий. Мы не несем никакой ответственности, если пользователь оказывается вовлеченным в какое-либо дорожно-транспортное происшествие и / или несет какие-либо убытки из-за сбоя продукта, потери информации или эксплуатации продукта.
2. Из-за различий в типе транспортного средства, предпочтениях вождения, окружающей среде и других различиях части продукта или весь продукт могут работать неправильно в данных обстоятельствах. Запись может работать некорректно из-за потери внешнего источника питания, работы при ненормальных температурах и / или влажности, столкновениях, повреждении карты TF и по другим возможным причинам. Мы не гарантируем, что все видео могут быть полностью сохранены в любой ситуации. Изображения, записанные этим продуктом, предназначены только для справки.
3. Установите изделие правильно, не закрывайте зрение водителя и не закрывайте подушку безопасности. Неправильная установка изделия может привести к его поломке и травме.
4. Держите этот продукт вдали от сильных магнитных полей, чтобы избежать повреждений.
5. Не вставляйте и не вынимайте карту TF во время работы устройства, чтобы не повредить карту TF.
6. Используйте TF-карту емкостью от 16 ГБ до 64 ГБ и скоростью чтения и записи не ниже, чем Class10. Отформатируйте карту TF перед ее использованием.
7. Карты TF могут быть повреждены после повторного использования. Замените карты TF вовремя, чтобы иметь возможность сохранять видео. Мы не несем никакой ответственности за сбой, вызванный карточками TF.
8. Продукт может записывать и сохранять отснятый материал о дорожно-транспортных происшествиях, но мы не гарантируем, что отснятый материал по происшествиям всегда можно записать и сохранить. Незначительные столкновения могут не обнаруживаться датчиком; поэтому отснятый материал нельзя размещать среди видеороликов об авариях.
9. Не используйте этот продукт при температуре выше 60 ° C или ниже -20 ° C.
10. Батарея может разрядиться, если устройство не используется в течение длительного времени. Вас могут попросить сбросить время устройства при повторном включении устройства.
11. Не трясите и не нажимайте на изделие. Сильный удар или встряхивание могут нанести непоправимый ущерб камере.
12. Не чистите это изделие химическими растворителями или чистящими средствами.
Сегодня наш обзор будет посвящен новинке, которая точно должна быть в каждом автомобиле. А именно автомобильном видео регистраторе Xiaomi M300. Регистратор Xiaomi 70mai M300 продолжает концепцию одного из самых популярных бюджетных регистраторов Xiaomi 70mai 1S. На первый взгляд кажется, что это регистратор Xiaomi 70mai 1S, но это только на первый взгляд. 70Mai не стали изобретать велосипед, а просто улучшили характеристики и снабдили новинку Xiaomi M300 новыми функциями, которых так не хватало в автомобильном регистраторе Xiaomi 1S.
Купить на Aliexpress ССЫЛКА
Содержание
Упаковка и комплектация
Внешне упаковка так же немного изменилась, в верхней части схематически отображен сам регистратор, чуть ниже его название и основные характеристики. Которые также продублированы на боковых гранях коробки. Аккуратно стягиваем верхнюю часть упаковки и у нас в руках оказывается еще одна коробочка из плотного картона с моделью регистратора и логотипом производителя на гранях.
Открыв коробку, мы видим аккуратно запакованный регистратор, две специальные электростатические наклейки для крепления регистратора и инструкцию.

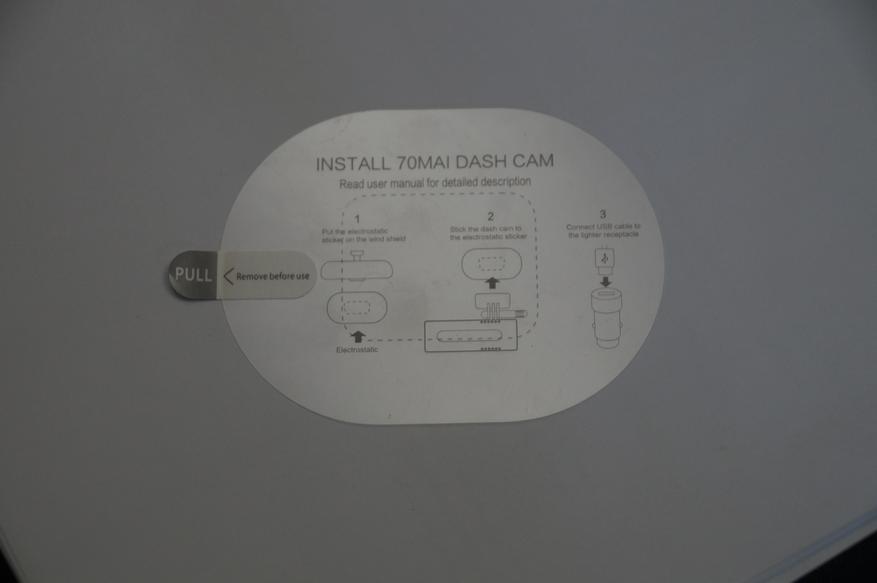
В среднем отсеке находится сам регистратор, а по бокам, в отдельных нишах спрятались кабель питания, запасной двухсторонний скотч для крепления и в еще одной, отдельной коробочке мы найдем адаптер питания для прикуривателя.

Адаптер питания в прикуриватель достаточно компактный. Работает как от 12-ти, так и от 24-вольтовых бортовых систем автомобиля, выдает 5 вольт и 2,4 Ампера.
Кабель питания достаточно длинный – 3,5 метра, что позволит без проблем подключить регистратор в любом автомобиле, при этом аккуратно спрятав провод. А наличие Г образного microUSB разъема, сделает такое подключение практически незаметным.
Кроме этого, регистратор можно приобрести совместно с комплектом для постоянной работы регистратора, а не только во время того, когда авто заведено и подается питание на прикуриватель. Поставляется этот комплект в отдельном кульке, где находится инструкция по подключению и сам кабель со встроенным адаптером питания видеорегистратора. Инструкцию рекомендую 1 раз прочитать, чтобы понять, куда и какой провод подключать.

Хотя, можно и не смотреть в инструкцию, инженеры из Xiaomi как всегда на высоте, и на каждый провод прицепили маркировочную наклейку. Черный на землю, красный на постоянный плюс, а желтый к сигнальному АСС проводу – его надо подключить к проводу, отвечающему за зажигание в вашем авто. По сути, благодаря ему регистратор и сможет переходить в режим постоянного мониторинга на парковке и работы с таймлапс. На него будет приходить сигнал о том, что ваш автомобиль находится на парковке без включённого зажигание, или вы совершаете поездку, и в таком случае регистратор автоматически переведет режим с парковочного в «рабочий».
Внутри находится преобразователь напряжения с 12-30 Вольт до 5 Вольт с максимальным током до 2,4 Ампер. Кроме этого, не стоит переживать, про разряженный аккумулятор, устройство автоматически отключиться если напряжение вашего аккумулятора упадет ниже 11,4 Вольт.

Длина кабеля составляет 3,5 метра, на конце, так же Г-образный microUSB.

Внешний вид
Внешне, ребята из 70mai решили ничего не менять, а какой, по сути, смысл, если регистратор Mai 1S вышел ну уж очень удачным и главное удобным. Небольшая бочечка на ножке. Регистратор оснащен 3 мегапиксельной камерой с диафрагмой F2.1, которая позволяет записывать видео с разрешениеv 2304*1296 пикселей с углом обзора 140 градусов. Не забыли и про G сенсор, который не позволит «перезаписать» видео в случае аварии, а сохранит его на карте памяти.



В передней части расположился объектив видеорегистратора и небольшая прорезь динамика голосовых подсказок.

В левой части кнопка включения/выключения со светодиодным кольцом, в зависимости от режима работы оно будет гореть синим, когда регистратор находится в режиме ожидания, красным если произошла ошибка при записи и зеленым если все ок и регистратор записывает данные. Тут же два отверстия для записи звука встроенным микрофоном.

На правой части слот для MicroSD карты памяти, microUSB порт для подключения питания и скрытая кнопка сброса параметров регистратора.

На задней части основные параметры регистратора и QR код с именем WiFi сети, а также серийный номер устройства. QR код нам пригодиться для добавления регистратора в мобильное приложение. Названия WiFi сети, акт же у всех разные, так что, если у вас более 1 машины, устройства вы не перепутаете.

Угол наклона легко регулируется, достаточно немного открутить фиксирующий винт. Кроме этого, в «опасных» районах, регистратор можно снять, выкрутив полностью винт и ответную гайку. Вот только на практике, скажу честно, что не всегда удобно и есть шанс потерять крепежные элементы.
На монтажной ножке уже есть скотч для крепления, осталось только выбрать место в авто и прикрепить регистратор. Я, например в своем авто не использовал электростатические наклейки, а прикрепил сразу регистратор на лобовое стекло автомобиля.

Внутри у нас также, как и в прошлой модели находится аккумулятор емкостью 240 мАч. Заряда которого хватает на 60 минут автономной работы видеорегистратора. Аккумулятор, тут, как заявляет производитель есть, и таки он есть. Смысл в том. что если не вставить карту памяти, или не отформатировать ее, то регистратор примерно 1 час живет и посылает голосовые подсказки мол «ау поставь карту», так же если просто вытащить microUSB шнур питания, регистратор ругнётся, мол «Подключите питание», но при этом НАЖАТЬ на кнопку сбоку, тогда регистратор будет писать автономное видео. Если просто выключить зажигание, то регистратор скажет ОК, переходим в режим парковки и завершит запись видео. Аккумулятор тут есть и он работает, но для автономной работы — надо 1 раз нажать кнопку. При этом сохраняя настройки и время в самом регистраторе на длительный срок. Кроме этого, в новинке использована система 3D подавления шумов, очень актуально при ночной съемке с низкой освещенностью, так же доступен режим парковки и даже таймлапс видео.
Как видим, регистратор берет на себя ток в 0,5-0,6 ампер.

В целом для нормальной работы, в регистратор достаточно вставить карту памяти microSD и смонтировать его в автомобиле. Установка ПО нужна всего лишь для просмотра отснятого видео и, конечно, настроек регистратора, как говорится «под себя». Поэтому устанавливаем на свой смартфон официальное приложение 70Mai. После этого регистрируемся или входим в существующий аккаунт.
Жмем добавить устройство, при этом регистратор должен быть включен. Выбираем модель 70mai Dash Cam M300 и убеждаемся, что светодиод индикации горит синим цветом.
Следующим этапом нам надо подключиться к WiFi сети регистратора, она имеет название что-то типа 70mai_M300_4 случайных символа. После нажатия на кнопку подключить, нас перебрасывает в настройки WiFi подключения, где и нужно выбрать эту сеть. Пароль по умолчанию 12345678.
Теперь мы должны на регистраторе подтвердить подключение нашего телефона, для этого нажимаем на боковую кнопку. Сделано это с целью безопасности, что бы даже проходящий возле авто человек, не мог подключиться к регистратору.
После успешного подключения нам будет доступна небольшая инструкция по работе с регистратором.
По сравнении с прошлой версией 1S – количество языковых пакетов выросло, русский язык так же присутствует – это большой плюс.
Как я и говорил, все работы с регистратором можно проводить и без мобильного телефона. Все управляется 1 кнопкой, даже форматировать карту памяти можно, нажав три раза на боковую кнопку. А светодиод покажет все ли ок, с нашим регистратором и состоянием записи на него.
После подключения кабеля для наблюдения во время парковки, в настройках нам надо не забыть активировать этот режим. Откалибруем угол наклона регистратора и жмем «завершить калибровку».
Голосовые подсказки работает и сразу сообщают нам о необходимости отформатировать карту памяти и установить правильное время.
Из главного меню мы можем просмотреть как видит дорогу наш регистратор, превращая экран смартфона в такой себе монитор регистратора. Также сделать фото или перейти в галерею для просмотра видео, которое разделено на несколько папок, таких как «Обычное видео», Видео происшествия – когда сработал G-sensor, «Видео наблюдения за парковкой», Видео интервальной фотосъемки» или по-другому Таймлапс видео и папку с фотографиями.
Просматривать видео или фото можно и не скачивая, но если видео важное и хочется его сохранить или быстро поделиться в социальных сетях и прочих мессенджерах, то скачивается оно достояно быстро скорость до 4 мегабайт в секунду.
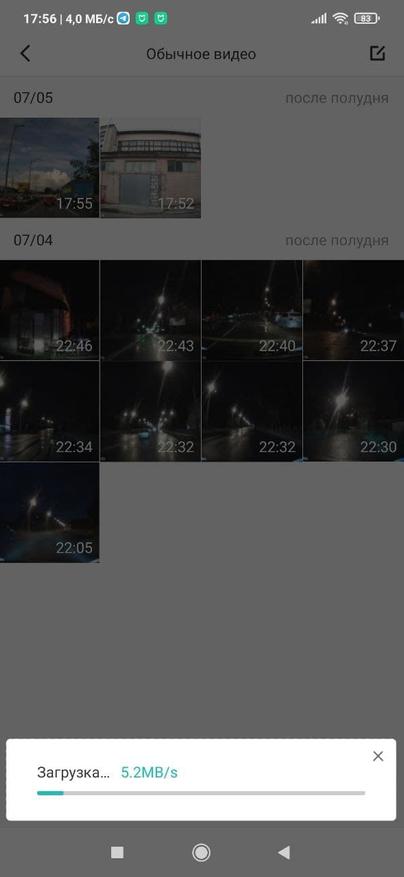
В настройках можно установить чувствительность сработки датчика удара. А также, настройки чувствительности детекции движения, при наблюдении за припаркованном авто.
Настройки интервальной фотосъемки требуют наличия кабеля постоянного подключения регистратора к бортовой сети автомобиля.
Продолжительность записанного видео можно регулировать в диапазоне от 1 2 или 3 минуты. так же можно изменить кодирование видео с высокого до низкого, а также сменить разрешение записи с 2304*1296 пикселей до 1920 на 1080. А также выставить подавление мерцания 50-55 или 60 Герц (по умолчанию).
Для безопасности, я все же рекомендую сменить пароль WiFi на устройстве. А вот отключать WiFi не рекомендую, так как потом можно банально не вспомнить как его включить, тем более, если случится аварийная ситуация и надо будет быстро просмотреть отснятое видео.
Если вы часто ездите с маленьким ребенком, который может проснуться от любого звука, или вас просто напрягает звук включения регистратора, его можно так же отключить. Немного корявый перевод, но по умолчанию запись звука встроенным микрофоном запрещена, для записи звука регистратором, надо включить этот пункт в меню «Запись». Громкость голосовых подсказок, также, можно регулировать высокая, умеренная и низкая.
Если у вас аккумулятор в автомобиле уже не очень хороший, то можно задать время автоматического выключения регистратора, при режиме записи видео на парковке. По умолчанию выставлено не выключать автоматически, можно установить интервал 5, 10 или 20 минут.
Так же можно синхронизировать время с телефон, изменить формат даты и язык, при необходимости отформатировать карту памяти или вообще сбросить регистратор к заводским настройкам.
На момент съемки обзора прошивка у регистратора была версии 1,00 от 10 июня 2021 года.
Подключение в авто
Черный провод вешаем на постоянный минус, красный на постоянный плюс, а желтый должны подключить именно в то место, где при включении зажигания появляется +12Вольт. Тогда будет нормально включаться режим регистратора и режим наблюдения за парковой. На примере это будет выглядеть вот так. Когда питание подается на красный и желтый провод – регистратор работает в режиме обычного видеорегистратора, но стоит пропасть питанию с желтого провода, система автоматически, через 5 минут, переходит в режим мониторинга парковки. О чем нам сообщает голосовая подсказка с регистратора. В целом все подсказки очень удобны и понятны и большой плюс, что нет необходимости прошивать регистратор, достаточно выбрать свой язык в настройках. Подсказки тоже обширные от уведомления о включении/выключении WiFi до уведомления о происшествии в парковочном режиме. Когда питание на желтом проводе снова появляется, режим парковки отключается.

Протираем место на лобовом, клеим прозрачную электростатическую наклейку и на нее уже клеим регистратор с помощью двухстороннего скотча.

Я выбрал альтернативный путь, без всяких прокладок, а прямо на лобовое, зато с нашими дорогами будет точно надежно. Только перед приклеиванием, обязательно подключаемся с помощью Программного обеспечения и очень точно позиционируем наш регистратор.

Если подключить регистратор просто к прикуривателю, то при подаче питания (считай включении зажигания) регистратор автоматически включается, а после выключения зажигания, сохраняет видео и выключается.

Как подключать постоянное питание, решайте сами, если нет понимания и знаний, лучше доверить это автоэлектрику.
Информация о видео и фото
Если говорить про качество видео, то разрешение 2304*1296 пикселей, битрейт 16 Мб/с, а количество кадров составляет 30 в секунду. Формат видео MPEG-4 а кодек используется HVCL (High Efficiency Video Coding). 1 минута видео занимает 120 мегабайт места на карте памяти.
Если изменить кодирование видео с высокого на низкое, то, по сути, я ничего и не заметил, кодек сменился на AVC (Advanced Video Codec). Единственное отличие параметр Overall bit rate был 22,9 Мб/с, а стал 16,8. Значит-таки лучше использовать кодированию с параметром Высокое, так средний битрейт видео получается получше.
Фотография имеет разрешение 2304*1296. А судя по данным EXIF, изготовитель камеры SigmaStar, фокусное расстояние 7 мм, а светосила 3,7
Небольшой кусочек видео, снятого днем и ночью. Больше видео в моем плейлисте «Примеры видео, снятого различными смартфонами, камерами регистраторами» там же в описании под видео находятся ссылки на оригинальные файлы с регистратора. Лучше скачать их и посмотреть, так сказать вживую, а не видео с пережатым качеством. Но присматривая ночное видео, откровенно скажу, что качество у регистратора 1S именно в ночной съемке было лучше, а вот качество видео, снятого днем мне, понравилось.
По умолчанию, после отключения питания включится парковочный режим, о нем нам скажет голосовая подсказка. И как мы видим, регистратор начинает запись по датчику удара, то есть не будет писать 24/7, а использует ресурс карты памяти более лучше, но при этом постоянно, так сказать, «на чеку». Если произошел удар (ДТП, или просто кто-то ударил по авто), регистратор записывает минутное «аварийное видео» в раздел «Паркинг». Поэтому в настройках, параметр чувствительность в разделе парковочного режима, я рекомендую выставить максимальную.
Пример видео в режиме парковки, режим будет очень удобен и в целом, будет способен «отбить» покупку регистратора, если на парковке вас притрет другой автомобиль, или очумелый и безумный человек повредит ваше авто. После подключения питания регистратор сообщит о том, что было какое-то происшествие – «Есть новое видеонаблюдение за припаркованным авто, для его просмотра откройте галерею.
А вот пример таймлапса, это реально очень красиво, особенно если вы запарковались в какой это очень красивом месте на природе или просто хотите поснимать ночное небо с большими звездами. В настройках выставляем запись таймлапаса и выключаем зажигание автомобиля.
Видеообзор
Мой канал в телеграмм @valendarr —
Выводы
70mai Dash Cam Pro - Обсуждение
by Xiaomi
MIDRIVE D02
Обсуждение » | Покупка »







- Обзор 140 градусов
- 2-х ядерный процессор Huawei HiSilicon, чипсет Hi3556V100
- Разрешение 2592x1944 Кодек H.265, 19.2 Mbps, 30 fps ( соотношение сторон 4:3 )
- Датчик изображения Sony IMX335, 5 MП, диапазон диафрагмы: F1.8, 6 стеклянных линз
- GPS (в базовый комплект не входит, в виде доп. модуля) активирует ADAS
- WiFi-соединение 2.4GHz
- Голосовое управление: на китайском и английском языке (зависит от прошивки)
- Технологии DeFog ("антитуман") и WDR
- Датчик удара ( Датчика движения нет )
- Режим парковки
- Аккумулятор 500mAh Li-Ion Battery
- Поддержка карт памяти до 64 ГБ, 10 класс (официально), по факту поддерживает и 256 Гб
- Разъем Micro USB, напряжение 5V 2А, длина кабеля 3,5 метра
- Размеры (Д x Ш x В): 87.5 x 53.0 x 18.20 мм
- Онлайн-инструкция на русском языке от производителя
+ фотографии всех пунктов настроек регистратора на английском языке
(старая версия)
+ еще
+ мощность портов
.
+ ещё (не проверен) + ещё MIO MiVue CPL + ещё + еще
+ более подробный мануал + еще вариант через конвертер
+ ещё вариант + и ещё + еще вариант
+ ссылка на готовый вариант + еще готовая (3шт в комплекте) + 1шт с разъёмом
- Зеленый - стандартная запись
- Зеленый (мигает) - запись аварийного видео
- Красный - ошибка записи
- Синий - Не записывает (в режиме альбома, например)






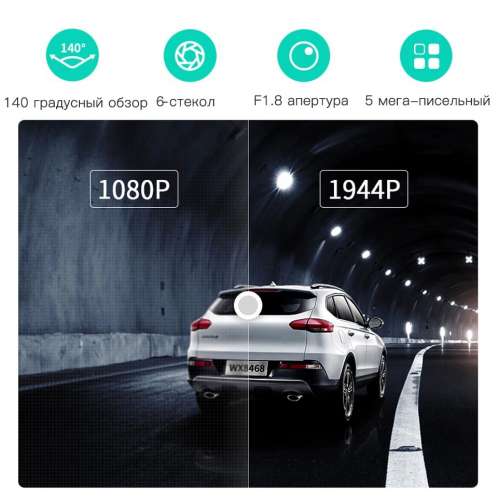

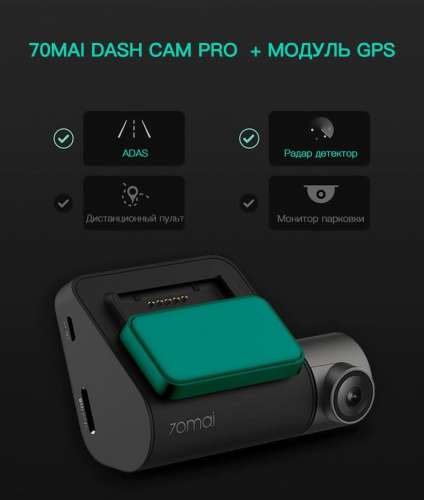

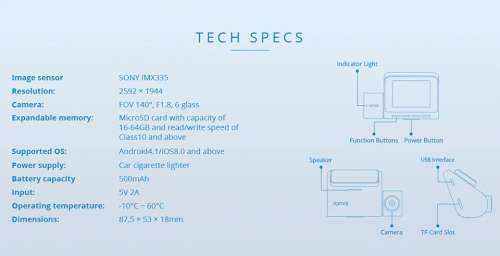
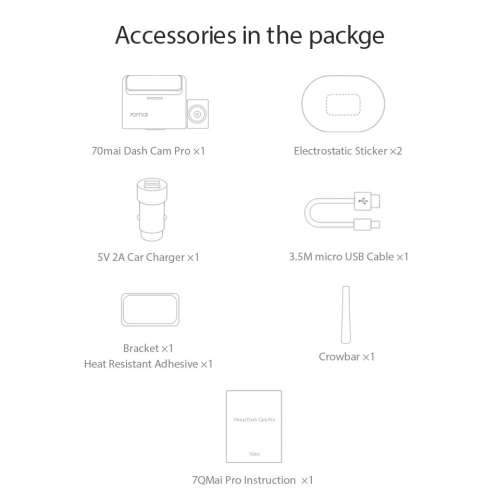
- Видеорегистратор "из коробки" пишет видео в разрешении FullHD (1920x1080). Максимально доступное, оно же оптимальное разрешение (2592x1944) можно включить через меню или приложение при условии выбора кодека h.265.
- Выбором видеостандарта (P/N, что соответствует PAL/NTSC) можно выбрать частоту кадров (25/30 fps). PAL=25fps, NTSC=30fps (если видите мерцание в записи при искусственном освещении - меняйте эту настройку и мерцание исчезнет). Обратите внимание, что при выборе стандарта PAL (25fps) частота кадров в видеозаписях остается 30, но при этом каждый 6-й кадр является копией 5-го, из-за этого визуально кажется, что изображение "подёргивается". - уже не актуально, такая "особенность была на ранних прошивках.
- По умолчания видео пишется фрагментами по 1 минутебез пауз между записями. Длительность записи можно изменить в настройках, начиная с версии прошивки 1.0.6 и приложения 70mai 1.0.4. Либо использовать патч, см. раздел 10 шапки темы
- При заполнении карты памяти старые видео перезаписываются (кроме фрагментов, защищенных от перезаписи).
- Имеется датчик удара, который позволяет автоматически защитить от перезаписи текущий фрагмент (также это можно сделать нажатием кнопки).
- Также кнопкой можно включить/выключить запись звука.
- Режим таймлапс доступен только в китайской прошивке и только при подключении оригинального шнурка, который обеспечивает постоянное питание видеорегистратора и не даёт полностью разрядить аккумулятор автомобиля. Подробнее тут.
- Парковочный режим имеет две настройки - одна включает/выключает его, вторая задаёт время , через которое регистратор будет сам выключаться при условии отсутствия движения (по показаниям датчика удара).
Если парковочный режим включен , регистратор будет включаться автоматически при срабатывании датчика удара и записывать 1 минуту видео (экран при этом не горит). Если в процессе записи будет еще одно срабатывание датчика удара - регистратор включится полностью (как будто нажали кнопку) и будет записывать видео непрерывно до истечения времени, указанного в настройках (в том числе и при отключенном питании, и даже находясь у вас в кармане).
ADAS = a dvanced d river- a ssistance s ystems, или продвинутые системы помощи водителю.
Для работы ADAS необходим GPS модуль . От него система получает данные о скорости автомобиля. Без этих данных ни один компонент работать не может.
Перед началом работы ADAS необходимо откалибровать. В идеале калибровку делать на хорошей дороге с четкой разметкой.
- Встроенный аккумулятор емкостью 500mAh, будучи полностью заряженным, позволяет регистратору непрерывно записывать видео чуть более 50 минут.
- В режиме наблюдения на парковке этой емкости хватает чуть более , чем на 40 включений по датчику удара (40 роликов по 1 минуте каждый).
- Аккумулятор заряжается исключительно при включенном регистраторе. Если регистратор выключен или находится в ожидании в парковочном режиме, батарея НЕ ЗАРЯЖАЕТСЯ .
- Покупка устройства (а также все купоны, ссылки на акции, магазины) обсуждается в теме › 70mai Dash Cam Pro - Покупка
-
Видеорегистратор сам включается при подаче питания и завершает запись и выключается при его отсутствии. Самим нажимать кнопку для вкл./откл. не нужно.
- Короткое нажатие - включение, если выключен, далее вкл./выкл. экрана
- Удержание 3 сек. - выключение
- Удержание 10 сек. - принудительное отключение (поможет в случае зависания)
- Под запись аварийного видео:
16ГБ - 35 видео по 1 мин.
32ГБ - 70 видео по 1 мин.
64ГБ - 145 видео по 1 мин. - Под фото: 100 фотографий
- Оставшейся место: под обычное видео, записи парковки и тайм-лапс видео.
-
от ув. VAO69 + обзор на GPS модуль
-
(исходники)
(исходники)
(Youtube)
(Youtube)
(исходники)
, ночь (исходники)
(исходники)
(исходники)
(исходники)
-
(Youtube)
Тема приложения на 4PDA: 70mai
Официальные русские версии доступны для iOS 8.0+ и Android 4.4+ : 

Ландшафтная версия для автомагнитол (ГУ на андроиде) (качаем из спойлера "Модификации" от paxan86)
Для Android также доступна английская версия. Чтобы скачать ее, перейдите на официальный сайт производителя и выберите регион "Chinese mainland". Приложение требует регистрации по email (с почтовыми серверами * бывают проблемы, используйте gmail yahoo и другие международные почтовые серверы). Регистрацию по MI-аккаунту не используйте - она работает только в Китае.
Инструкция как зарегистрироваться в приложении
- Любую прошивку можно устанавливать на любую версию устройства.
- На данный момент нет свидетельств о каких-либо аппаратных отличиях китайской/русской/международной версий.
- В прошивках с активированным доступом по SSH можно изменить язык озвучки событий путём подмены звуковых файлов. Инструкция здесь.
- Язык голосового управления без перепрошивки изменить нельзя.
- Прошивки отличаются не только языком, но и функционалом.
- Китайская - наиболее полная в плане функционала. Поддерживает режим Time-Lapse. В настройках есть переключатель WDR (правда, дает ли эта настройка хоть что-то - не ясно, здесь пример стоп-кадров). Озвучивает максимальное количество событий. Голосовые команды и интерфейс - на китайском.GPS координаты и скорость не показывает.
- Международная - Нет поддержки Time-Lapse. , WDR доступно с v.1.0.8 в меню "advanced", озвучивает только основные события. Голосовые команды и интерфейс - на английском. GPS координаты и скорость пишет в виде метаданных (при наличии GPS модуля и начиная с прошивки 1.0.5).
- Русская - Нет поддержки Time-Lapse , WDR доступно с v.1.0.8 в расширенных настройках , озвучивает только основные события. Голосового управления нет. Интерфейс - на русском. GPS координаты и скорость пишет в виде метаданных (при наличии GPS модуля и начиная с прошивки 1.0.5).
Известно два способа обновления прошивки: вручную и через официальное приложение. Рекомендуемый способ обновления - вручную.
Через официальное приложение идет обновление по официальным каналам - не рекомендуется, т.к. нет возможности выбрать прошивку, шьется только то, что прилетело по OTA, а это прошивка с корявой озвучкой и без возможности ее замены. Если всё же данный способ вам интересен - инструкция здесь.
- Отключаем парковочный режим
- Выключаем регистратор и отключаем внешнее питание.
- Качаем архив с выбранной прошивкой.
- Форматируем карту памяти в FAT32
- Папку "update" из архива кладем в корень карты памяти. (в результате, зайдя на карту памяти, вы должны видеть папку "update", внутри нее - разные файлы).
- Вставляем карту в регистратор, зажимаем и удерживаем самую крайнюю правую кнопу и включаем большой длинной кнопкой, правую кнопку держим пока не появится надпись об обновлении, после чего отпускаем.
- Ждем, пока экран погаснет (обычно не более 15-20 секунд). Включаем регистратор большой кнопкой и наслаждаемся обновленной прошивкой.
Для открытия прошивок используйте последнюю версию Winrar или архиватор 7-Zip!
- alt="Прикрепленное изображение" />
Английская прошивка v.1.1.0na (SSH, авто создание SRT/KML/GPX с GPS + USB STORAGE) - alt="Прикрепленное изображение" />
Английская прошивка v.1.1.0na (оригинал, OTA)
- Модуль GPS
- Прошивка не ниже версии 1.0.5
- Приложение не ниже версии 1.2.0 с GooglePlay или AppStore (китайское приложение 1.2.2 не подходит)
Принцип действия от ув. snickm2:
"Скорость и координаты пишутся всегда по умолчанию, эти данные пишутся в видео файл в качестве дополнительных данных, не накладываются в кадр как время и логотип, они просто есть в видео файле.
Если вы просматриваете видео через приложение вы их видите, если через проигрыватель то нет.
Если вы хотите опубликовать видео со скоростью на youtube его нужно переснимать с экрана телефона включив воспроизведение в приложении."
Режим таймлапс доступен только в китайской прошивке (или кастомов, основанных на ней) и только при подключении оригинального шнурка ("умного кабеля") , который обеспечивает постоянное питание видеорегистратора и не даёт полностью разрядить аккумулятор автомобиля.
- + еще тут в шапке
- При включенном wi-fi слышен треск, "вертолетный гул" Решение 1, Решение 2, Решение 3
+ новое решение
+ уточнение - Долго (медленно) качает по wi-fi? Отключите bluetooth
+ уточнение - Самопроизвольное отключение регистратора во время поездки? - Отключите парковочный режим


По вопросам наполнения шапки обращайтесь в QMS к куратору темы - lisabon_Q3 , указав в теме "70mai Dash Cam Pro"



Я правильно понимаю, что он в продаже пока только в Китае?
dmitry_vl2001, Есть и на алиэкспресс.
После 21 сентября появится на indiegogo скорее всего будет также 2 версии: китайская, которая сейчас продается и международная на indiegogo с англ. языком. Там тоже можно будет заказать в Россию.
grigevgen, да к нему вскоре будут доступны модули (встроенного GPS в нем нет):
GPS (отображение скорости на видео+ADAS (система контроля на дороге от столкновения, контроль полосы)) и модуль GPS+GPRS (все тоже самое+какой-то "удаленный мониторинг парковки")
походу пора по нему тему создавать.
Читайте также:

