Как подключить мышь к видеорегистратору
Что делать, если не работает мышь видеорегистратора?
Ваша мышь не работает на DVR или NVR видеорегистраторе? Может случиться так, что после того, как мышь была подключена к сетевому видеорегистратору через порт USB, мышь не работает или начинает зависать. Что делать в этом случае?
Иногда проблема вызвана проблемами совместимости регистратора и мыши, а бывает, что мышь просто неисправна и требует замены. Рассмотрим случаи, когда мышь не работает и способы устранения проблемы.
Мышь не работает на NVR или DVR
Чтобы начать поиск и устранение неисправностей, перезагрузите видеорегистратор при подключенной мыши, подождите, пока он он не заработает в оперативном режиме, и посмотрите, работает ли мышь.
Просто отключив и снова включив питание, устройство может заработать. В противном случае ознакомьтесь с приведенными ниже советами по устранению неполадок.
Мышь для NVR не определяется
Мышь неисправна
Возможно, мышь неисправна или повреждена. Вам следует провести небольшое тестирование и попробовать использовать мышь на компьютере или ноутбуке. Если мышь не работает ни на компьютере, ни на NVR или DVR, то, скорее всего, мышь неисправна и ее необходимо заменить.
Мышь несовместима с NVR
Если мышь работает при подключении к компьютеру, но не работает с видеорегистратором, попробуйте подключить флэш-накопитель USB к сетевому видеорегистратору через порт USB. Если USB-накопитель можно распознать на странице резервного копирования, возможно, мышь несовместима с NVR.
Не все мыши на рынке работают с любым видеорегистратором. Возьмите другую мышь и посмотрите, работает ли она.
USB-порт неисправен
Если мышь может работать на компьютере, но не может работать с сетевым видеорегистратором, а USB-накопитель не может быть распознан (при подключении флэш-накопителя ничего не появляется на экране монитора), возможно, порт USB сетевого видеорегистратора неисправен.
Беспроводная мышь не работает в NVR или DVR
Мышь не просыпается
Может случиться так, что мышь находится в «спящем режиме». Включите мышь с помощью переключателя внизу и щелкните мышью, чтобы разбудить ее.
В мышке нет батареи
Если мышь не может быть разбужена щелчком, а ее нижний индикатор не мигает, возможно, она вышла из строя, и вам необходимо заменить батареи. В зависимости от того, как часто вы используете мышь, заряда батарей хватит примерно на 6 месяцев.
Мышь неисправна
Если у мыши есть питание (аккумулятор), но она по-прежнему не работает ни на компьютере, ни на сетевом видеорегистраторе, возможно, мышь неисправна. Рекомендуется заменить другой работающей мышью.
Мышь несовместима с NVR
Если мышь работает на компьютере, но не может работать с сетевым видеорегистратором, подключите флэш-накопитель USB через порт USB. Если USB-накопитель распознается сетевым видеорегистратором (на экране ничего не появляется), скорее всего, ваша беспроводная мышь несовместима с сетевым видеорегистратором. Возьмите другую мышь.
USB-порт неисправен
Если мышь может работать на компьютере, но не может работать с сетевым видеорегистратором, и USB-накопитель также не может быть распознан, следует попробовать другой порт USB на сетевом видеорегистраторе (у них обычно два порта).
Иногда проблема «мышь не работает» решается путем обновления прошивки вашего видеорегистратор. Более старая прошивка может содержать ошибки или просто не поддерживать большинство мышей. Поэтому обновите прошивку до последней версии.
При самостоятельной установке системы видеонаблюдения одной из основных проблем, с которой может столкнуться пользователь, является правильная настройка видеорегистратора. В большинстве случаев те бюджетные модели регистраторов, которые обслуживают системы видеонаблюдения до 15-20 камер, имеют сходную структуру операционной оболочки. А меню пользовательских настроек у различных производителей отличается только оформлением (разные пиктограммы и расположение строчек в списке команд).
В этой статье приведена пошаговая инструкция того, как правильно настроить видеорегистратор для полноценного функционирования системы видеонаблюдения.
ВАЖНО! После первого запуска регистратор предложит отформатировать HDD диск. Нужно выполнить эту операцию, нажав на кнопку ОК.
Прежде всего необходимо:
- Установить HDD диск в новый видеорегистратор.
- После повторного сбора корпуса подключить в USB порт поставляемую в комплекте мышь.
- Подключить соответствующий шнур монитора в VGA разъем.
Язык программной оболочки

По умолчанию языком программной оболочки регистратора является английский.
Дла настройки языка необходимо выполнить следующие операции:
- Вызвать всплывающее командное окно.
- Найти на нем строку «MAIN MENU».
- После открытия окна авторизации пользователя ввести логин и пароль. В большинстве случаев пользователем выступает “admin”, а в качестве пароля могут быть использованы «1111», «0000» или ”без пароля” (в зависимости от предпочтений производителя). Точный пароль можно узнать в поставляемой в комплекте инструкции по использованию видеорегистратора или на официальном сайте производителя.
- Войти в меню системных настроек.
- Выбрать пункт меню «General» и найти в нем пункт «Language».
- Выбрать в появившемся выпадающем списке русский язык.
- Подтвердить изменение настроек системы.
- Перезагрузить регистратор.
Основные настройки пользователя
Далее после настройки нужно:
- Зайти в пункт меню «Общие».
- Установить текущую дату и время в соответствующих пунктах.
Следующим важным параметром является настройка действий при заполнении HDD диска: «Перезапись» или «Остановка записи». Все изменения осуществляются в соответствующих пунктах меню, найти которые в русском варианте интерфейса не представляет трудностей.
Настройки файлов записи
По умолчанию пункт меню «Запись» настроен на осуществление непрерывной записи в максимальном качестве на каждый канал. В большинстве случаев такое количество и детализация видеоинформации совершенно излишние.
Для начала, в «Настройках записи» необходимо установить один из режимов:
- Постоянно (Непрерывно).
- По расписанию.
- По детектору движения.
- Вручную (используется крайне редко).
Как показывает практика, наиболее оптимальными режимами являются «По расписанию» и «По детектору движения». Для первого режима можно установить день недели и временной период суток. Если выбран режим «По детектору движения», то необходимо дополнительно установить длину файла предзаписи.
ВАЖНО! Предзапись – параметр определяющий период времени перед началом действия, с которого будет осуществляться сохранение видеоинформации.
В более продвинутых моделях видеорегистраторов можно настроить разрешение и скорость (количество кадров в секунду) записи на каждый канал, что дополнительно оптимизирует работу системы.
Программный детектор движения
Настойка детектора движения осуществляется в пункте меню «Тревога» → «Детектор движения». Существует возможность настраивать зону сканирования или приватные зоны для каждой камеры отдельно. А можно задать общие настройки, при этом зоной сканирования будет все пространство обзора видеокамеры.
Так же необходимо определить действия устройства при наступлении тревожных событий (потеря обзора видеокамеры и прекращение подачи сигнала). Все действия (реакции на тревожные события) могут быть выбраны из соответствующих пунктов меню. Как правило, они представляют собой пересылку тревожного сообщения на монитор оператора. Если осуществлено подключение видеорегистратора к интернету через роутер, то на электронную почту посылаются тревожные сообщения.
Подключение к локальной сети

На практике используется несколько вариантов того, как настроить видеорегистратор самостоятельно и подсоединить его к сети офиса для удаленной работы. Наиболее простым способом при наличие на компьютере двух сетевых карт является подключение напрямую.
Для этого нужно:
ВАЖНО! Указанное расположение пунктов меню на компьютере соответствует ОС Windows XP.
Подключение к локальной сети через сетевой коммутатор
Настройка осуществляется аналогично с предыдущим пунктом, единственное отличие заключается в распиновке коннектора патчкорда (прямой тип соединения). Преимуществом такого способа соединения является возможность работы с видеозаписями с нескольких ПК одновременно на нескольких видеорегистраторах.
Помощь в настройке. Перед присвоением очередного ip-адреса убедитесь, что он уникален для данной сети. Для проверки нажимаем «Пуск» и в командной строке набираем cmd. Появится рабочее окно, в которое вводим команду ping (пробел) и проверяемый ip-адрес. Если команда осуществит соединение, то ip-адрес занят и использовать его невозможно.
Интернет соединение через локальную сеть
Настройка видеорегистратора для просмотра через интернет может осуществляться несколькими способами.

Использование витой пары
Проброс портов осуществляется в такой последовательности:
Web-интерфейс и преимущества его использования
Используя сетевые настройки и операционную оболочку регистратора, можно осуществить работу с устройством через web-интерфейс. Такой метод имеет свои достоинства и недостатки.
К основным преимуществам можно отнести отсутствие необходимости в специальной программе для видеорегистратора.
Недостатков существенно больше, основными из них являются:

- Существенные ограничения в управлении видеорегистратором.
- Небольшой набор функциональных возможностей.
- Невозможность одновременно использовать информацию с нескольких видеорегистраторов. Установка IP-адреса на ПК
Использование специального программного обеспечения
Многие производители разработали и установили специальные облачные сервисы, которые работают только с видеорегистраторами конкретной компании. А сторонние разработчики выпускают коммерческие программы, которые могут функционировать с устройствами от различных производителей. Как правило, такое программное обеспечение является весьма дорогостоящим. В противном случае на него налагаются существенные ограничения относительно функциональных возможностей и периоду использования.
Не призываю чётко следовать тому как я ниже укажу типовую настройку IP видеорегистратора. Но для новичков и для ориентира, чтобы "не забыть" что-то настроить, пойдёт однозначно. Данное описание относится к вводу в эксплутацию IP видеорегистратора.
Рассмотрим на примере настройки IP видеорегистратора RVi.
Ваш видеорегистратор уже подключен к сети и вы знаете его ip адрес. IP адрес видеорегистратора можно настроить, подключив его к монитору и с помощью мышки зайти в настройки сети и там уже его посмотреть либо прописать нужный вам. После на компьютере запускаете браузер Internet Explorer (да именно под этот браузер все производители затачивают своё программное обеспечение) и пишите ip адрес видеорегистратора. Появится запрос на установку плагина для браузера, устанавливаете и залогиниваетесь в панель управления видеорегистратора.
Первым делом заходите в настройки ("Задать") и подключаете ip камеры к видеорегистратору.

Далее вы настраиваете качество записи камер видеонаблюдения. Сжатие использовать кодек h.264 или выше. Битрейт - VBR, о нём уже писал. Остальное настраивается индивидуально в зависимости от текущей задачи.

При необходимости "обзываете" каждую камеру :) Например первую камеру можно назвать - ДВОР.

Настраиваете при необходимости сеть.

В случае, если планируете использовать P2P (удаленное подключение к видеорегистратору с телефона), то включаете. О моем отношении к P2P уже писал. Решение как настроить удаленный доступ без P2P. А если у вас публичный статический ip адрес то вам сюда.

Данные настройки как правило по умолчанию уже есть, но обязательно проверяете.

Обязательно настраиваете время на видеорегистраторе. Это очень важный момент при просмотре видеозаписей.

Меняете пароль администратора. При необходимости создаёте дополнительные учётные записи.

Если видеорегистратор подключен к монитору или телевизору, то настраиваете комфортное разрешение и при необходимости отключаете помощника.

Настраиваете автоматическую перезагрузку.

Далее вы настраиваете тип записи постоянно или по движению. Пожалуй из базовых настроек всё. Буду рад ответить на ваши вопросы. Возможно кто-то своим опытом поделится в базовых настройках. Удачи!
Наиболее удобный и быстрый способ просмотра изображения с камер видеонаблюдения (подключаемые к видеорегистратору ДВР по сети) через web-интерфейс вашего браузера, так как необходимый софт от видеорегистратора может не оказаться под рукой. Распространенные браузеры на сегодняшний день это Internet Explorer, Google Chrome, Mozilla Firefox, Opera, Safari и для каждого из них необходим плагин который устанавливается автоматически при наличии интернета. Мы рассмотрим на примере web-браузера Internet Explorer, так как он чаще всего поддерживается производителями оборудования на Российском рынке.
Первое. Настройка видеорегистратора.
Подключаем USB-мышь, которая прилагается в комплекте с видеорегистратором, нажимаем правой кнопкой мыши, тем самым вызывая контекстное меню, после чего в появившемся окне выбираем раздел «главное меню».
В главном меню находим раздел «настройка» и находим кнопку управления сетью.
Заходим в раздел «СЕТЬ» и указываем получение ip-адреса статическое (STAT)!
255.255.255.0 маска подсети
Проверяем порт web-интерфейса. У многих производителей он не 80 (который в свою очередь является по умолчанию для ip адреса) и если его значение другое, то при вводе значения 192.168.0.111 необходимо дописывать еще и порт. (Например, если порт будет 8000, то адрес указывается такой >> 192.168.0.111:8000/).
Шлюз и DNS мы ввели на будущее если захотите настроить видеорегистратор на роутер, используя в качестве примера статью на нашем сайте Video03 >> Настройка удаленного доступа на роутер и видеорегистратор
Второе. Настройка компьютера.
Чтобы настроить ваше устройство, зайдите в ПУСК>ПАНЕЛЬ УПРАВЛЕНИЯ и найдите ссылку на «Центр управления сетями и общим доступом», если у вас операционная система (ОС) Windows 7 или 8.
*Пуск на операционной системе windows открывается клавишей на клавиатуре.
На windows XP также заходите в «Панель Управления» и выбираете ссылку «Сетевые подключения».
Интересный момент, если у вас Windows XP, то вы сразу попадаете в нужный раздел. Если Windows 7 или 8, то переходите из панели управления в папку «Центр управления сетями и общим доступом» и нажимаете ссылку «Изменение параметров адаптера».
Далее вы попадаете в папку «Сетевые подключения», где по умолчанию сетевая карточка называется «Ethernet» или «Подключение по локальной сети» . Нажимаем правой кнопкой мыши по значку и выбираем в пункте меню «свойства». После чего откроется меню управления сетевой картой, где мы находим настройки «Протокол интернета (TCP\IP)».
В настройках ставим галочку напротив «Использовать следующий IP-адрес». Вписываем ip и маску подсети по аналогии, но ip-адрес, после третей точки должен отличаться от ip-адреса видеорегистратора. После чего нажимаем «ОК» чтобы настройки вступили в силу.
*Так выглядит папка «сетевые подключения» в ОС Windows XP, принцип настройки идентичен!
Если у вас значок подключения по локальной сети с красным крестиком, то вы еще не подключили компьютер к видеорегистратору. Для этого используйте кабель (патч-корд), который идет в комплекте с вашим видеорегистратором.
После этого заходим в браузер «Internet Explorer» и вводим в адресной строке ip-адрес вашего видеорегистратора 192.168.0.111
Вводите логин и пароль, после чего нажимаете кнопку ВХОД. Далее попадаете в меню просмотра камер видеонаблюдения и меню управления видеорегистратором.
У нас на картинке видно, что идет трансляция самого видеорегистратора, но сигнал или питание с камер видеонаблюдения не подключены.
Если у вас появляется сообщение о том, что вы ввели не правильный пароль или логин, то самый быстрый способ решения этой проблемы, создать новую Учетную запись пользователя (меню на самом видеорегистраторе в разделе «пользователи» или «учетные записи»).
Если вы не можете скачать плагин, но при этом он предлагает его скачать, то Вам необходимо добавить Ip-адрес видеорегистратора в надежные узлы. На картинке ниже показано как это сделать.
1- Нажимаете кнопку Сервис в строке меню интернет браузера
2- Выбираете раздел Свойства обозревателя
3- Выбираете меню Безопасность
4- Ищете подменю Надежные узлы
5- Нажимаете кнопку добавить узлы
6- Вводите ip-адрес сервера
7- Нажимаете кнопку добавить. В иконке веб-узлы появиться ip-адрес видеорегистратора
Сохраняете настройки, перезагружаете web-браузер и пробуете скачать плагин заново.
Если Вы хотите смотреть онлайн видеонаблюдение через программное обеспечение, которое идет с видеорегистратором на диске, то принцип подключения такой же, за исключением того, что вместо браузера используется специальная программа. Инструкция входа и установки программного обеспечения на видеорегистратор идет, как правило, в комплекте в напечатанном варианте или на компакт диске.
4. Главное меню
4.1 Вкладка «Запись»
4.1.1 Настройка записи
4.1.2 Вкладка «Воспроизведение»
4.1.3 Вкладка «Архивация»
4.2 Вкладка «Тревога»
4.2.1 Вкладка «Дет. движения»
4.2.2 Вкладка «Закр. камеры»
4.2.3 Вкладка «Пот. сигнала»
4.2.4 Вкладка «Тревожный вход»
4.2.5 Вкладка «Тревожный выход»
4.2.6 Вкладка «Лог. Ошибок»
4.3 Вкладка «Настройка»
4.3.1 Вкладка «Общие»
4.3.2 Вкладка «Сжатие»
4.3.3 Вкладка «Сеть»
4.3.4 Вкладка «Сетевые службы»
4.3.5 Вкладка «Дисплей»
4.3.6 Вкладка «PTZ»
4.3.7 Вкладка «RS232»
4.3.8 Вкладка «Обход»
4.3.9 Вкладка «Цифровой»
4.4 Вкладка «Керування»
4.4.1 «Управление носителем»
4.4.2 Вкладка «Учетные записи»
4.4.3 Вкладка «Обновление»
4.4.4 Устройство
4.4.5 Владка «Авто. функции»
4.4.6 Вкладка «По умолчанию»
4.4.7 Вкладка «Пользователь»
4.4.8 Вкладка «Импорт/Экспорт»
4.4.9 Вкладка «Выход»
4.5 Вкладка «Сведения»
4.5.1 Вкладка «Инфо о носителе»
4.5.2 Вкладка «Скорость передачи»
4.5.3 Вкладка «Журнал»
4.5.4 Вкладка «Версия»
6. Настройка доступа к AHD DVR через сеть
7. Настройка просмотра через мобильное устройство
Руководство по эксплуатации AHD гибридного видеорегистратора
Правила и условия эффективного и безопасного использования, установки и хранения
1. При установке, перемещении регистратора, периферийного устройства, снятии с них панелей
отсоедините кабель питания во избежание поражения электрическим током
2. Питающие кабели подсоединяйте к заземленной розетке
3. При установке расположите устройство вблизи розетки для возможности его свободного
перемещения в случае необходимости
4. Не используйте регистратор в местах с высокой влажностью
5. Осуществляйте установку в местах, недоступных для детей
Условия хранения и установки регистратора:
1. Соблюдайте рекомендуемые для регистратора режимы температуры и влажности
2. Установку производите в местах, защищенных от внешних вибраций
3. Устанавливать регистратор необходимо в хорошо вентилируемых помещениях
4. В зоне установки регистратора не должно находиться предметов с магнитными свойствами
Правила безопасной эксплуатации регистратора:
1. Перед установкой жесткого диска убедитесь, что кабель питания отсоединен
2. Убедитесь, что кабель питания не поврежден
3. Рекомендуется использовать розетки с заземлением
4. Не касайтесь устройства питания при подключенном кабеле
5. Не ставьте тяжелые вещи на регистраторе
6. Избегайте попадания в вентиляционные прорези токопроводящих предметов
7. Компактно монтируйте кабели, предусматривайте свободное место для их монтажа
8. Неправильная настройка устройства снижает его производительность
9. Корректно завершайте работу регистратора
1. Начало работы с AHD DVR
1.1 Подключение устройств к AHD DVR

1 – видеовходы BNC
2 – аудиовыход RCA
3 – видеовыход VGA
4 – видеовыход HDMI
5 – аудиовходы RCA
6 – разъем RJ-45 для подключения к сети Ethernet
7 – разъемы USB 2.0
8 – разъем для подключения устройств RS485*
9 – разъем для подключения блока питания
10 – место для подключения заземления
* При подключении устройств RS485 следует правильно соединять сигнальные цепи А и В. Иначе
устройство работать не будет!
Для регистраторов, содержащих клеммные колодки тревожных входов и выходов:
1.2 Клеммная колодка регистратора

1. Установите жесткий диск (HDD):
1.1. Установку HDD выполняйте при выключенном питании!
1.2. Снимите верхнюю панель регистратора. Для этого отвинтите шурупы по бокам корпуса
1.3. Присоедините к HDD кабели питания и передачи данных, находящиеся внутри регистратора
1.4. Установите жесткий диск внутри регистратора и прикрепите верхнюю панель регистратора
обратно
2. Присоедините манипулятор «мышь» к USB-разъему (7) на задней панели регистратора
3. Присоедините к находящимся на задней панели BNC-входам VIDEO IN (1) камеры
4. Устройство для просмотра изображения с камер (телевизор или монитор) может быть
подключено к разъемам VGA (3) или HDMI (4), находящимся на задней панели
5. К RCA-разъемам AUDIO IN (5) на задней панели видеорегистратора подключите устройства
аудиозаписи (микрофоны/камеры видеонаблюдения поддерживающие запись звука).
6. К разъему AUDIO OUT (2) подключите устройство для воспроизведения звука. Разъем
находится на задней панели видеорегистратора
7. Для подключения регистратора к сети передачи данных присоедините сетевой кабель к
Ethernet-разъему (6). Разъем находится на задней панели видеорегистратора
ПРИМЕЧАНИЕ: для начала работы регистратора в составе системы видеонаблюдения
выполнение пунктов 5-7 не обязательно. Однако, это позволит максимально использовать
функциональность устройства. Для максимально полной и подходящей под условия
объекта настройки, обратитесь к данной инструкции
8. Подключите регистратор к сети (9), подключив к нему блок питания. Сразу после подачи
питания регистратор включается.
После включения на экране отображается окно «мастера быстрой настройки» подключения к
облачному сервису:

Вы можете нажать « Далее » для выбора нужных параметров либо отказаться от установок и нажать
« Отмена ».
Если нажать « Далее », появится меню с QR кодами приложений для iOS и Android, а также QR кодом
серийного номера регистратора, который понадобится при удаленном подключении:
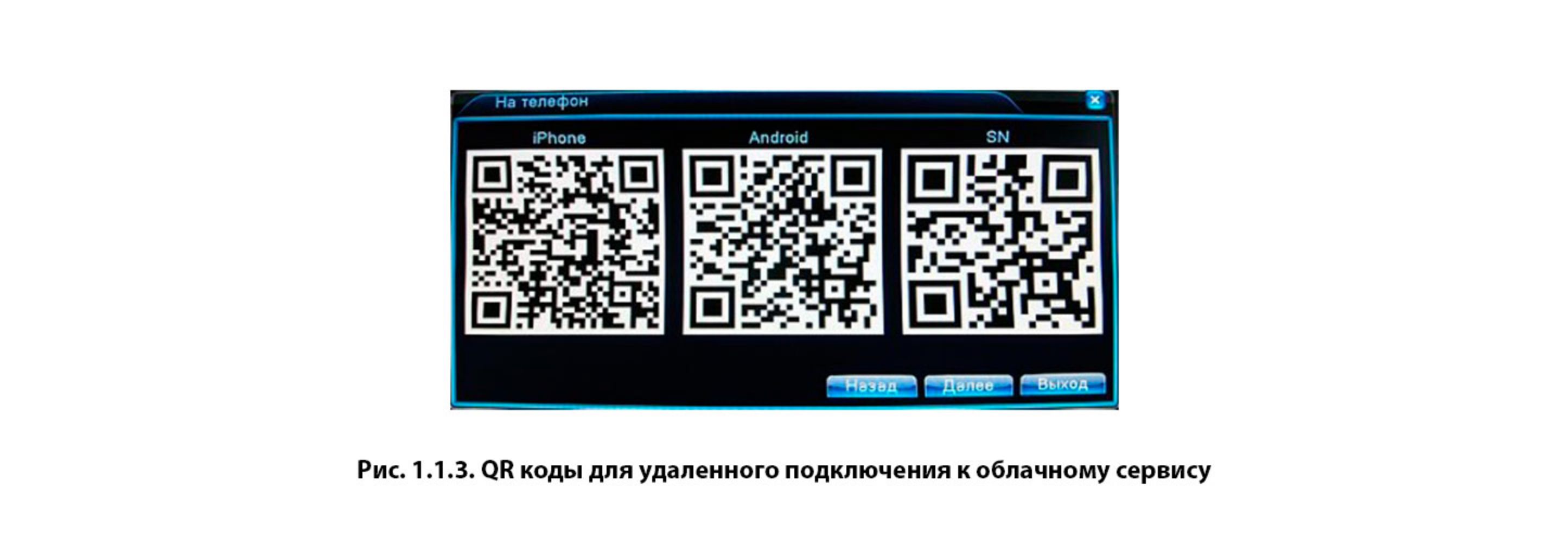
Кнопка « Пред. » возвращает в предыдущее меню, и « Выход » - завершают работу по настройке
облачного сервиса. Если регистратор не подключен к Ethernet сети, отображается третья кнопка
« Заверш. » - завершают работу по настройке облачного сервиса. Если регистратор подключен к сети
Ethernet с выходом в Интернет и в меню настроек (4.3.9) активированы IP камеры, вместо кнопки
« Заверш. » на экране отображается кнопка « След. » (Рис. 1.1.3), вызывающая окно выбора настройки
IP камер для облачного сервиса:
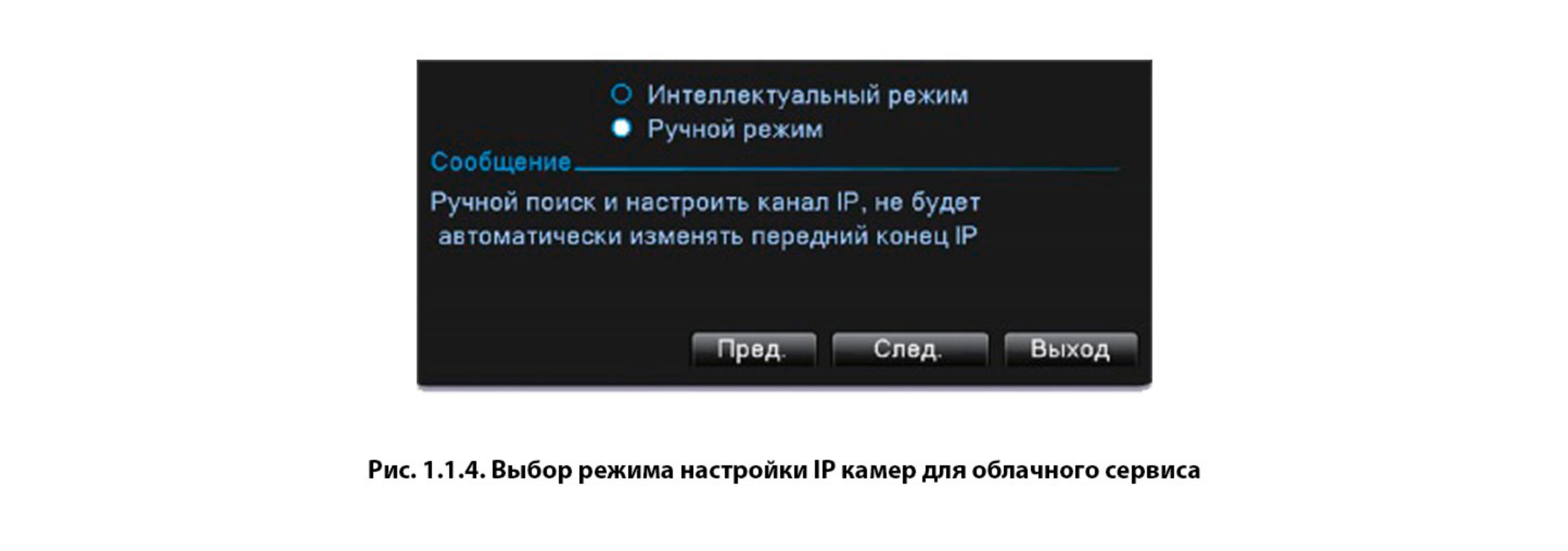
При выборе « Интеллектуальный режим » регистратор сам осуществит поиск IP камер в локальной сети
и автоматически добавит их в список доступных для просмотра.
При выборе « Ручной режим » и нажатии кнопки «След.» появляется меню ручного выбора камер,
доступных для облачного сервиса:
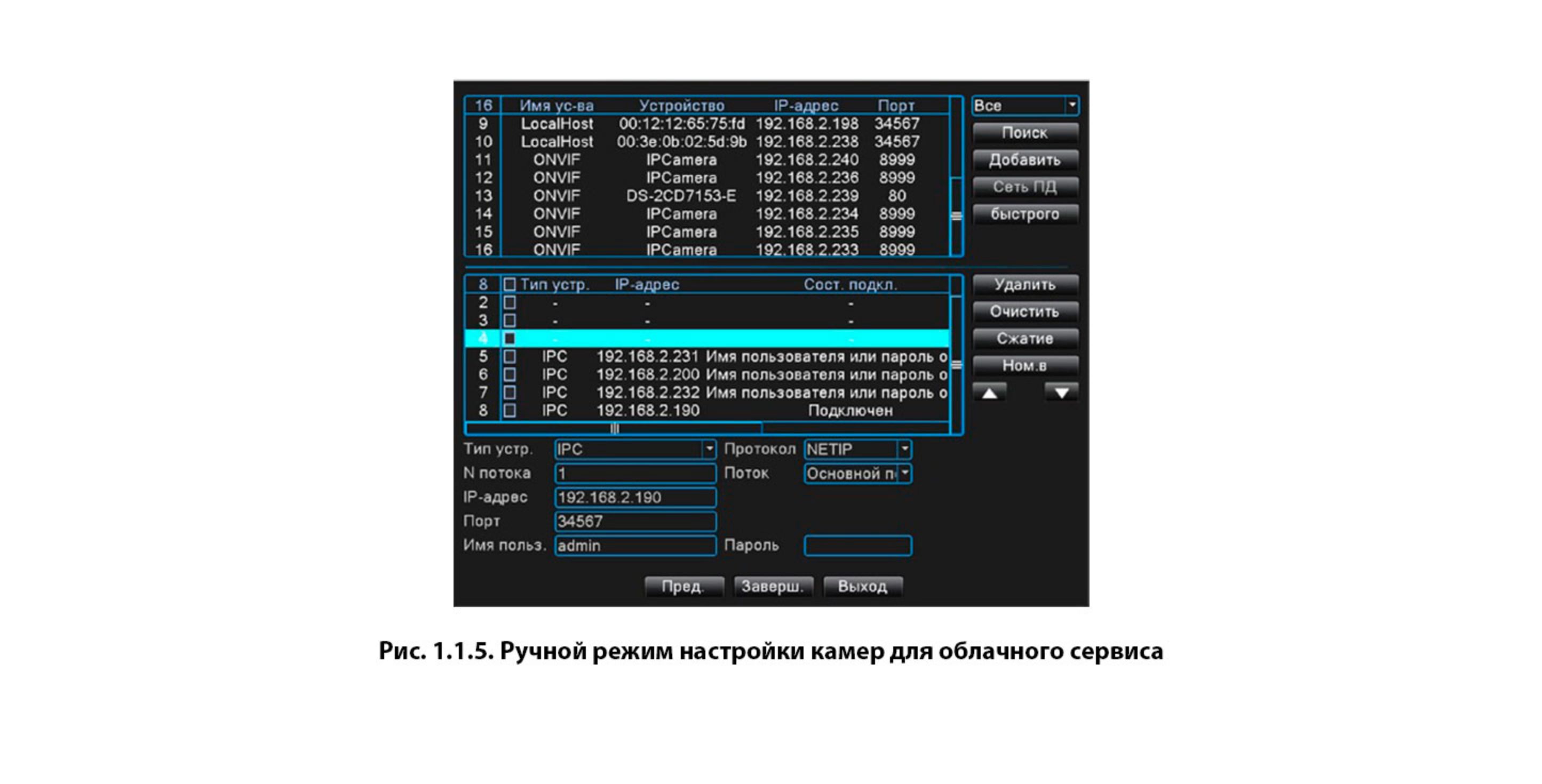
В верхнем окне слева отображается список найденных устройств в сети
В нижнем окне слева отображается список IP камер, подключенных к каналам 5, 6, 7 и 8 и т.д.
регистратора
Раскрывающийся список « Тип устр. » позволяет выбирать тип подключаемого устройства
(IPC/DVR/НVR).
В поле « N потока » укажите номер видеопотока с камеры. Некоторые камеры поддерживают до 3-х
потоков. Потоки с более низким битрейтом используются для снижения нагрузки на сеть
ПРИМЕЧАНИЕ: Для изменения значений опций меню сделайте в строке ввода левый клик и
наберите нужные символы при помощи экранной клавиатуры
Поле « IP-адрес » определяет IP адрес подключаемого устройства
Строка « Порт » показывает открытый порт для подключения удаленных устройств
В « Имя пользователя » нужно указать имя пользователя подключаемой IP камеры (оно настраивается
через меню самой камеры)
В строке « Пароль » наберите пароль для доступа к IP камере (он настраивается через меню камеры)
В выпадающем списке « Поток » выберите «Основной» или «Вторичный» поток с камеры. Вторичный
поток с низким битрейтом используются для снижения нагрузки на сеть
В раскрывающемся меню « Протокол » укажите протокол, поддерживаемый IP камерой (NETIP/ONVIF)
В раскрывающемся списке в правом верхнем углу выбираются критерии поиска камер в сети
(все/только NETIP/только ONVIF)
Нажатие кнопки « Поиск » приводит к поиску камер в сети по критерию отбора, указанному в поле выше
Клавиша « Добавить » позволяет добавить одну из найденных поиском IP-камер в список удаленно
подключенных к регистратору устройств
Кнопка « Сеть ПД » позволяет установить IP адрес, маску подсети и сетевой шлюз для IP-устройства,
допускающего удаленное изменение этих параметров
Кнопка « быстрого » дает возможность автоматического подключения IP камер из списка найденных
Кнопка « Удалить » убирает из списка подключенных к регистратору те IP камеры, напротив которых
стоит галочка в чек-боксе
Клавиша « Очистить » полностью очищает список подключенных к регистратору IP камер
Клавиша « Сжатие » позволяет выбрать качество видеосигнала (подробнее см. пункт руководства 4.3.2)
Кнопка « Ном. в » позволяет использовать одни и те же настройки для нескольких IP камер:
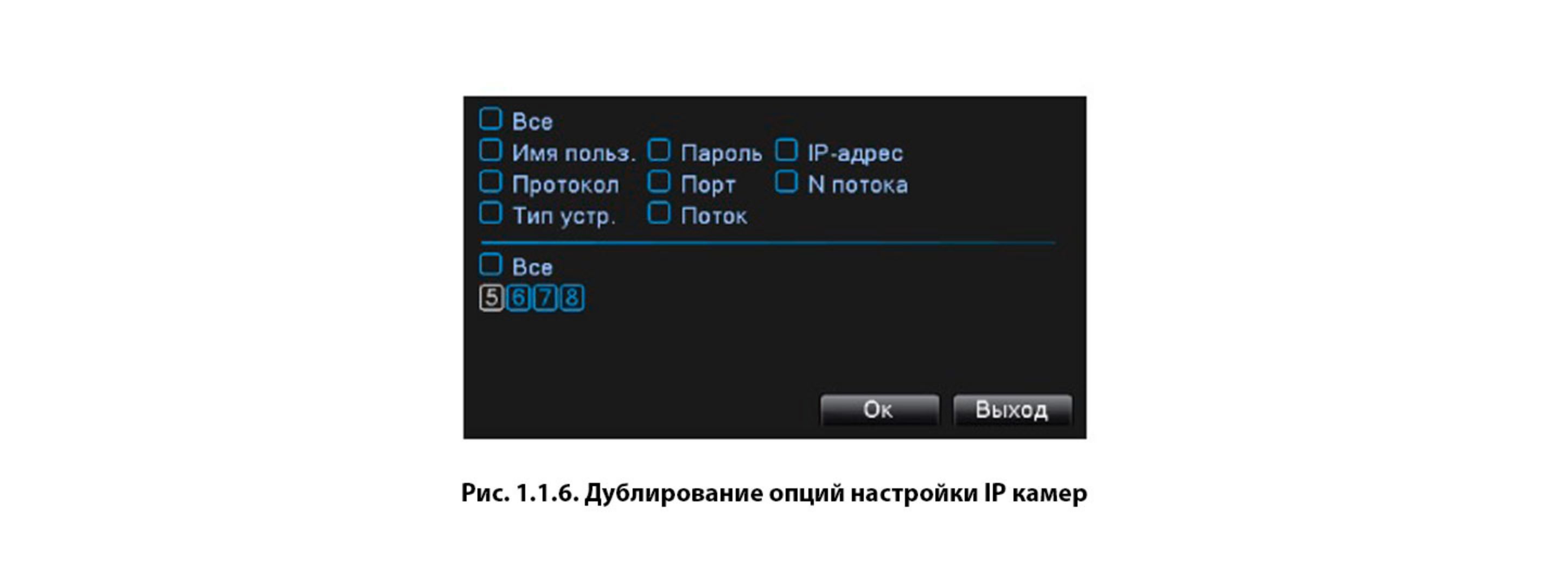
Для всех IP камер или только выбранных в чек-боксах 5, 6, 7 и 8 возможно продублировать настройки.
Дублируются как все настройки сразу, так и отдельные. Дублирование позволено использовать для
имени пользователя, пароля, протокола, пота, типа устройства, потока, IP адреса (в этом случае по
разным каналам будет доступна одна и та же камера со своим IP адресом) и номера потока.
После завершение ручных настроек, нажмите « ОК » для сохранения измененных параметров.
Нажатие кнопок « Заверш. » и « Выход » возвращает к Live-экрану.
Например, на Live-экране четырехканального регистратора будет отображаться картинка с четырех
камер видеонаблюдения (восьми, если подключены IP-камеры); в случае, если к какому-либо каналу
видеокамера не подключена, в соответствующем окне будет отображаться черный прямоугольник
2. Live-экран (Режим просмотра)
В режиме просмотра регистратор может воспроизводить видео одновременно с четырех/восьми
камер (режим квадратора) либо с любой одной камеры.
2.1 Режимы просмотра с 1-й/4-х/8-ми/16-ти камер
Переключение между режимами просмотра может осуществляться при помощи пульта
дистанционного управления, кнопок управления на передней панели устройства и манипулятора
«мышь». Здесь и далее будем рассматривать выполнение действий/настроек при помощи «мыши»,
поскольку этот способ является наиболее удобным.
Для того, чтобы перейти к просмотру видео с одной камеры, необходимо в режиме Live-экрана нажать
правую кнопку «мыши» и выбрать в открывшемся меню пункт « Вид 1 ». При наведении на него курсора
появляется вкладка с номерами каналов. Нажатием левой кнопки «мыши» осуществляется выбор
необходимого канала.
Для отображения видео с 4 камер, необходимо навести курсор мыши на поле « Вид 4 », выбрать в
открывшемся подменю каналы 1-4 или 5-8, и нажать левую кнопку мыши.
Читайте также:

