Как подключить хаб к видеорегистратору
Несмотря на появление цифровых устройств и стремительный рост их популярности среди потребителей, аналоговое видеонаблюдение также не стоит на месте. Старые технологии совершенствуются и улучшаются, что позволяет иметь альтернативные варианты при планировании и создании системы безопасности. Старое аналоговое видеонаблюдение сменилось AHD-форматом высокой четкости и качества.
Старые модели аналоговых камер подключались напрямую к «тюльпанам» и антенным портам, чего нельзя сказать про современные AHD устройства. Теперь для их подключения требуется регистратор (данный тип оборудования не входит в комплект – его нужно покупать отдельно).
Ключевые требования к видеорегистратору
Чтобы не использовать дополнительные переходники или преобразователи, владельцу аналоговой системы видеоконтроля необходимо обзавестись соответствующим видеорегистратором. В крайнем случае, это устройство должно иметь аналоговые входы BNC. Но лучше всего запросить у консультанта аналоговый регистратор или гибридный.

Разумеется, аналоговую камеру нового поколения можно подключить к обычному регистратору с RCA входами, но для этого потребуется приложить гораздо больше усилий и потратиться финансово. Кроме того, качество видеосигнала заметно снизится. Именно поэтому специалисты советуют отказаться от подобной затеи, ведь предложенный ранее вариант является более целесообразным по многим аспектам.
Сложности подключения
В некоторых случаях у пользователя могут возникнуть проблемы. К примеру, если в выбранном аналоговом регистраторе нет USB-порта. Это затрудняет процесс подключения беспроводного модема к устройству. Как решить данную проблему? Для этого понадобится маршрутизатор. Схема такова: модем подключается к роутеру с USB-портом, а роутер, в свою очередь, подключается к видеорегистратору.
Специалисты также советуют отдавать предпочтение цифровым видеорегистраторам в том случае, если пользователь хочет использовать USB-модем. Аналоговый регистратор обычно покупают тогда, когда основное оборудование уже закуплено. Если продумать это заранее, то подобных проблем удастся избежать.
Подключение
Классическая схема подключения AHD камер состоит из нескольких элементов:
- Видеокамеры – зоны их размещения необходимо определить заранее. Рекомендация новичкам: выбирайте те места для размещения камер, в которых отсутствуют источники электромагнитного излучения.
- Аналоговый регистратор с жестким диском. Желательно выбирать HDD с мощной памятью (в пределах 1 Тб), поскольку аналоговая запись занимает много места на диске.
- Коаксиальные кабели/провода.
- Модульный разрядник. Он понадобится для деактивации системы видеоконтроля в моменты перепадов напряжения.
- Клеммы.
- Модульные разъемы.
Сам процесс подключения можно разделить на два вида:
- подключение видеосигнала BNC. Коаксиальный провод идущий от аналоговой видеокамеры в регистратор.
![]()
- питание устройств. Регистратор и видеокамеру необходимо запитать.
Проверенные бренды аналоговых систем:
Dahua, Division, Partizan, Neostar и другие.
Важно! Если пользователю нужно передать сигнал на расстояние, превышающее 100 метров, то целесообразность покупки аналоговых устройств снижается к нулю. В этом случае логичнее отдать предпочтение цифровой системе видеоконтроля. Тот же совет актуален при условии, что система видеоконтроля будет состоять из большого количества камер.
Также допускается вариант создания гибридной системы видеоконтроля при покупке современного регистратора. Он может нормально функционировать как с аналоговыми видеокамерами нового поколения, так и с IP-камерами.
Советы по установке оборудования
- При монтаже устройств соблюдайте рекомендации относительно температурного режима.
- Убедитесь, что выбранные точки для установки оборудования защищены от влаги.
- Убедитесь, что в местах будущего расположения камер нет риска механического повреждения оборудования.
- Установите регистратор так, чтобы его корпус легко обдавался воздухом.
- Не рекомендуется устанавливать устройства возле источников тепла (обогреватели, радиаторы и прочее).
- Проводите регулярный осмотр и обслуживание техники (удаляйте пыль, своевременно сдавайте в ремонт элементы, вышедшие из строя).
Заключение
Обычно процесс подключения AHD камеры к аналоговому регистратору оказывается легко выполнимой задачей даже для неопытного пользователя. Редким исключением из правила являются случаи, когда выбранный регистратор не оснащен нужными портами. Но и эта проблема легко решается за счет переходников и дополнительного оборудования.
Друзья, приветствую вас в этой непростой статье! На связи Ботан из WiFiGid. Сегодня поговорим про то, как можно подключить видеорегистратор к интернету, а после этого еще и получить удаленный доступ к нему. Думаете все будет просто? Да как бы не так!
В связи с особой сложностью темы (не технической, но в понимании смыслов) – смело уточняйте свои вопросы и делитесь опытом в комментариях. И вам высказаться, и другим читателям полезно, и нам опыт в копилку для помощи другим людям.
Где зарыта проблема?
Главная беда этого вопроса – он очень широкий. Объясняю на пальцах:
- Не понятно, о каком регистраторе идет речь . Кто-то ставит профессиональный многоканальный комплекс видеонаблюдения себе в компанию (или даже любой DVR), а кто-то пытается закинуть в сеть автомобильный регистратор, у которого вообще нет никакого доступа в интернет по своей природе. Во втором случае проблема вообще не решаема, но люди упорно ищут ответ.
- Разные модели, разные интерфейсы . Если с роутерами и телефонами уже есть хоть какие-то договоренности, и можно искать что-то по образу и подобию в интерфейсах, то на рынке регистраторов, даже у одного производителя, творится хаос. Т.е. если я дам подробную инструкцию здесь под конкретную модель – у вас вряд ли получится что-то подобное.
- Разные типы подключения к интернету . Ведь можно использовать прямое подключение поп проводу, роутер, модем с выходом в мобильную сеть, спутник, просто компьютер по USB – и во всех этих случаях настройки тоже будут отличаться.
Поняли, в чем сложность проблемы? Если бы здесь все было стандартно – можно было бы писать детальную инструкцию, но в нашем случае придется обходиться лишь общими словами и абстрактными примерами, чтобы вы могли хоть как-то сориентироваться у себя. Поэтому при возникновении проблемы и написании вопроса помните, что вы в мире не одни, и стоит рассказать о себе как можно больше) Надеюсь, договорились.
А еще я буду бонусом кидать ссылки на другие наши статьи, которые могут прояснить проблему. Не стесняйтесь кликать по ним, а то размер этой статьи разрастется до неприличия.
Как подключить к интернету?
Обычно физически все способы выхода в интернет можно разделить на два:
- Что-то подключается в интернет и раздает его дальше, а регистратор уже просто включается в его сеть. ЭТО ЛУЧШИЙ ВАРИАНТ . Примеры – роутер по проводу, спутник и терминал, модем с роутером и дальнейшим подключением по Wi-Fi. Т.е. тут главное настроить это головное устройство (инструкций на нашем сайте вагон с тележкой), а уже потом определиться со способом подключения к нему – по проводу или Wi-Fi (если есть). И как правило здесь интернет раздается автоматом, в противном случае читайте ниже раздел про проблемы (они как правило связаны с сетевыми настройками).
- Прямое подключение. Как правило по проводу. Здесь уже нужно знать тип подключения и все данные для него из договора с провайдером. Если что, не бойтесь звонить своему провайдеру – помогут, объяснят. Что искать в настройках? Тип подключения – например, PPPoE, Динамический IP, L2TP или что-то подобное. Нашли? Вводите все данные из договора, и все должно заработать.
Слишком размыто? Причины такого описания вы уже видели вверху. Гораздо проще или уточнить свой вопрос, или же искать инструкцию под свою модель или хотя бы производителя регистратора.
Я лишь немного дополню:
- Первый случай предпочтительнее и универсальнее. Обычно в сети уже что-то подключается к интернету – вот пусть оно и раздает его дальше. Как правило – роутер.
- Второй случай подключения может и вовсе отсутствовать на конкретных видеорегистраторах. Если есть сомнения по подключению и настройкам, проще посмотреть ЛЮБУЮ инструкцию подключения ЛЮБОГО роутера. Например, да хоть ВОТ ЭТУ. Настройки создания подключения будут очень похожи.
Подключение к видеорегистратору через интернет
Представим, что наш видеорегистратор уже подключен к интернету. Теперь встает следующая задача – подключиться к нему удаленно. Ведь ради этого самого удаленного доступа и создавалась вся махинация с подключением через интернет?!
И здесь я снова не знаю, как вы раньше подключались к вашему регистратору. ИДЕАЛЬНЫЙ ВАРИАНТ – ПО IP (с прописыванием в приложении или на «сайте»). Но есть и другие случаи – через сайт (с привязкой к ID), через MAC (интернет отметается), через приложение (автопоиск по локальной сети). Короче говоря, если у вас IP вписывается куда-то – нам повезло. Доступ будет получен. В противном случае или дело мертвое, или все же можно наколдовать чудеса – фифти-фифти.
А вот теперь по технической части настройки удаленного доступа к видеорегистратору:
- Для подключения извне, нам нужен ПОСТОЯННЫЙ адрес. Обычно, провайдер предоставляет вам динамический IP, который после каждого переподключения изменяется – не наш вариант, каждый раз узнавать и прописывать новый IP (хотя для разового использования пойдет). При желании, если подключение по проводу, можно докупить у вашего провайдера постоянный IP. Но есть решения элегентнее – динамический DNS. Т.е. получаем бесплатный адрес, который будет автоматически привязан к вашему меняющемуся IP. А уже доступ к видеорегистратору через интернет получаем по этому адресу. По ссылке от нас подробная инструкция. Для справки – этот адрес привязывается к роутеру, почему и рекомендовал не использовать прямые подключения, даже там, где вроде бы нужно что-то автономное.
- При использовании роутера все идеально, кроме одного – внешний IP или DynDNS будут привязаны К САМОМУ РОУТЕРУ, а не к видеорегистратору. Т.е. по IP вы не получите доступ к нему. Чтобы по заданному IP отвечало конкретное устройство в локальной сети, делают проброс порта. По ссылке представлена общая инструкция, но на нашем сайте можно поискать что-то и под свою модель роутера. После проброса по заданному адресу уже будет отвечать ваш регистратор.
Т.е. теперь мы имеем постоянный адрес извне, который уже и нужно использовать в своих программах или иных способах подключения для просмотра.
Удаленный доступ
Теперь у нас все готово для получения доступа – есть интернет, есть адрес. Куда вводить этот адрес, чтобы зайти в просмотр? Тут тоже начинаются вариации в зависимости от вашей модели. Перечислю лишь несколько вариантов, хотя их может быть гораздо больше:
- «Сайт» . Универсальный классный способ. Пишете IP адрес (или адрес через динамический DNS) в браузер (ну прямо как вы открываете сайты в интернете, да хоть этот), по этому адресу открывается веб-версия вашего видеорегистратора. Иногда она защищена паролем (смотреть инструкции), а иногда и нет. Почему способ хорош? Да потому что при таком раскладе он становится не зависим от вашего устройства – компьютера, планшета или телефона. Сайты открывают везде, и этот тоже будет открываться везде.
- Программы и приложения . Зачастую производитель создает что-то «безопасное». Иногда это удобно – например, единая программа на компьютер, где можно развести несколько камер в одном экране (видели же такие мониторы с несколькими камерами сразу), а иногда не удобно – когда под каждую модель камеры нужно ставить отдельное приложение на телефон.
И тут снова нужно смотреть инструкцию конкретной модели. Я здесь развожу руки, и могу подсказывать только общее направление «куда примерно» смотреть.
Подключение через телефон
И вроде бы уже все сказано выше – телефон лишь является частным случаем указанных инструкций. Обычная схема подключения здесь:
- Ставится приложение через маркет (зачастую для iOS от некоторых noname производителей вы решения не дождетесь, так что в идеале Android).
- Название приложение обычно узнается из инструкции к своей модели. Там указывается или просто название, или даже есть QR-код со ссылкой на скачивание – ищите внимательнее.
В приложении лично я встречал тоже как минимум 2 варианта – ручное вбитие IP-адреса и автопоиск в локальной сети. Есть еще варианты с добавление устройства в облако производителя и некоторые другие моменты, но это уже снова вопрос о конкретных моделях.
Про автомобильные регистраторы
Очень часто люди ищут вариант получения доступа к автомобильному регистратору.
Главная проблема здесь – далеко не все регистраторы вообще могут выходить в интернет.
Остальное упирается в несколько советов ниже:
- Питание можно брать от павербанков, но лучше продумать схему с запиткой на аккумулятор. У кого есть гараж – в розетку. Но чего-то обычно машину держат на улице.
- Как доставить интернет? Используем или старый телефон в режиме раздачи Wi-Fi, или же берем модем с Wi-Fi раздачей (например, E8372). Питание снова решается павербанками.
- Все остальное по вышеуказанным тезисам – после раздачи интернета и подключения к Wi-Fi сети, создаем постоянный адрес через DynDNS сервисы. А далее уже вяжем своего клиента на этот DynDNS.
Самые рабочие варианты. Можно подумать и о других схемах, но это тоже будет еще тем извращением.
Проблемы подключения
Если вы уверены, что на головном устройстве есть интернет (проверьте подключением к вашему роутеру компьютера или телефона), но интернет чего-то не появляется на регистраторе, скорее всего дело в сетевых настройках.
К чему я? Конечно устройство от роутера получает настройки с помощью DHCP. И иногда эти настройки прилетают неверно: IP, шлюз, маска, DNS. Для камеры самое важное для получения интернета здесь – шлюз (в теории совпадает с адресом роутера).
- Подключилось, но нет интернета? Ищем на регистраторе настройки сети, где можно вручную указать IP, шлюз, маску, DNS.
- Далее читаем эту статью. Проблема та же самая, но интерфейс, разумеется, у Windows и вашего регистратора будет отличаться. Но главное здесь понять, как именно формируются все эти адреса. Настроите верно – все заработает.
- После ручной настройки рекомендую через тот же роутер узнать IP-адрес вашего видеорегистратора и попробовать пропинговать его с другого устройства сети – так точно будете уверены, что он находится в верной сети и в теории должен получать доступ к интернету.
На тех регистраторах, что трогал я, в сетевых настройках была кнопочка «Тест» или ее аналог для проверки интернета. Ее использовать, конечно, можно, но если регистратор уже не первой свежести, адрес, к которому он стучится, может отсутствовать и не отвечать. Т.е. доверяй, но проверяй.
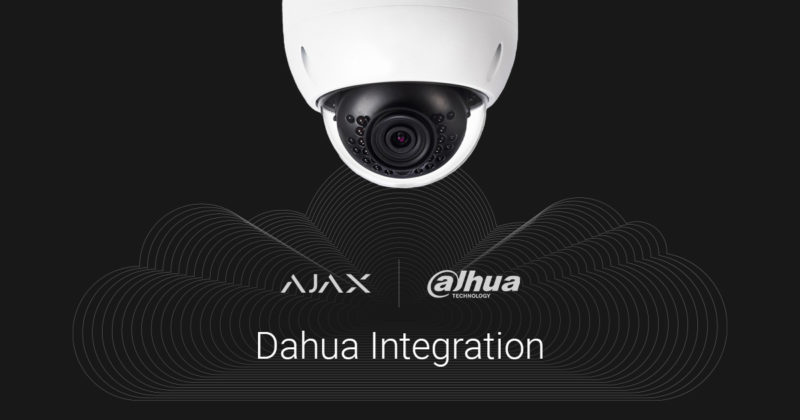
В октябре 2017 года мы добавили возможность привязки к Ajax любой IP-камеры с поддержкой RTSP протокола. Процедура привязки требовала получения RTSP ссылки потока, что оказалось непростой задачей для пользователей, которые не имели опыта в подключении камер видеонаблюдения. Поэтому мы решили упростить этот процесс до уровня привязки устройств Ajax.
Мы не несём ответственность за нестабильную работу подключенных устройств видеонаблюдения, так как интеграция работает с помощью стороннего SDK. Рекомендуем подключать камеры и видеорегистраторы с помощью RTSP-ссылки.
Передача видео осуществляется следующим образом:
- Поток с видеорегистратора (DVR) или камеры отправляется на облако Dahua.
- При помощи SDK производителя мы транслируем видеопоток с облака прямо в приложения Ajax.
Прежде чем привязать к Ajax видеорегистратор / камеру Dahua
Подключите и настройте систему видеонаблюдения Dahua, следуя рекомендациям инструкции производителя системы видеонаблюдения.
Как привязать видеорегистратор / камеру к хабу
Если в вашей системе видеонаблюдения используется видеорегистратор, есть два способа добавления видеопотока в приложения Ajax:
- Привязка видеорегистратора Dahua. В приложении будут доступны все потоки камер видеорегистратора — отдельные потоки нельзя скрыть, между каналами видеорегистратора можно переключаться в приложении.
![ajax ivideon]()
- Привязка камер по отдельности. В этом случае вы сами определяете, потоки каких камер видеорегистратора доступны пользователям хаба. Каждая камера отображается как отдельное устройство и занимает слот в пределах лимита хаба (10 камер у Hub, 25 у Hub 2, 50 у Hub Plus и 100 у Hub 2 Plus).
Для привязки видеорегистратора / камеры в приложении Ajax:
- Перейдите во вкладку Устройства .
- Нажмите Добавить камеру.
- Выберите опцию Dahua.
- Укажите:
- имя камеры;
- QR–код камеры (просканируйте его или введите вручную серийный номер);
- комнату;
- имя пользователя и пароль камеры или видеорегистратора, заданные при настройке устройства.
- Нажмите Добавить.
Подключение камер и видеорегистраторов IMOU с помощью QR-кода не предусмотрена. Интегрировать устройства видеонаблюдения этой марки можно, используя RTSP-ссылку.
Для просмотра видеопотока, откройте камеру в приложении Ajax.

Сменив ориентацию смартфона, поток разворачивается на весь экран. Также, видео можно поставить на паузу и сделать скриншот.
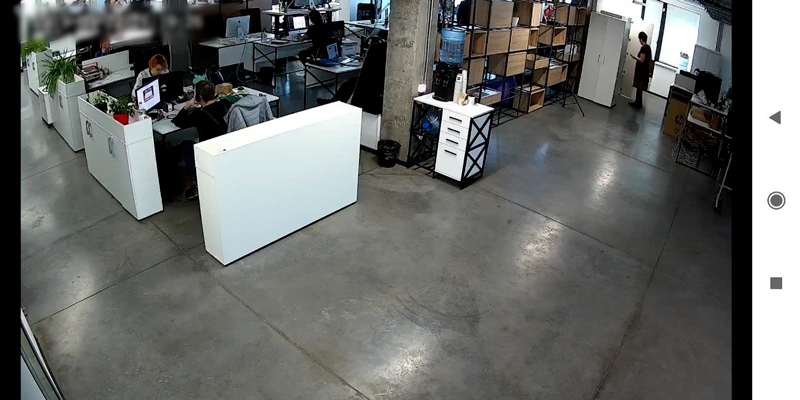
Доступ к камерам предоставляется пользователям системы безопасности в настройках хаба:
Повсеместное распространение Интернета даёт нам всё более широкие возможности для его использования. Высокие скорости и качество передачи данных сделало возможным такие вещи, как видеонаблюдение в режиме онлайн. Приобретя специализированное устройство, мы можем всегда держать в поле зрения свою квартиру, дом или гараж.

Современные технологии дают возможность вести наблюдение из любой точки мира
При настройке видеонаблюдения почти всегда возникает необходимость в удалённом доступе к данным, передаваемым с камеры. Чтобы цифровой видеорегистратор (DVR) мог передавать информацию по назначению — загружать файлы изображений или видео с камеры на FTP-сервер, отсылать отчёты на e-mail или сигнализировать о тревоге через SMS — необходимо подключить его к интернету. Рассмотрим, как реализовать эту схему, используя роутер.
Как подключить регистратор к интернету
Для выхода в Интернет видеорегистратор подключается к роутеру, как любое другое конечное устройство, получая от него IP-адрес и другие параметры через внутренний DHCP-сервер. Особенность заключается в том, что видеорегистратор должен быть доступен по обращению извне этой локальной сети.

Настройка доступа к DVR с удалённого рабочего места
Прежде всего, необходимо выяснить, какого типа IP-адрес получает ваша сеть от провайдера. Если на роутер приходит статический (то есть постоянный) IP-адрес, который жёстко прописан в его интерфейсе, то настроить подключение видеорегистратора можно следующим образом:
- На сетевой карте компьютера прописать настройки локальной сети: IP-адрес из диапазона 192.168.0.Х, где Х может быть любым числом от 2 до 254, исключая адреса, присвоенные другим устройствам в этой сети. Маска подсети 255.255.255.0. Значения шлюза и DNS можно оставить пустыми.
- Подключить регистратор к роутеру, назначить и прописать в его настройках статический IP-адрес из диапазона внутренней сети — 192.168.0.Х. Маска подсети — 255.255.255.0. В качестве шлюза и DNS-сервера будет выступать IP-адрес самого маршрутизатора — 192.168.0.1. Номера портов можно оставить по умолчанию.
При присвоении провайдером динамического IP вам нужно будет связаться с техподдержкой провайдера и уточнить, есть ли возможность получить статический IP. Если ответ будет отрицательным, вам придётся воспользоваться сервисом Dynamic DNS, который присвоит вашему DVR-устройству постоянное доменное имя. По этому имени к нему можно будет получить доступ извне, несмотря на меняющийся внешний IP вашей сети. Для этого нужно зарегистрироваться на любом сервисе, предоставляющем подобные услуги, затем прописать регистрационные данные — имя сервера, имя хоста (вашего устройства), имя и пароль пользователя DDNS — в соответствующем разделе настроек маршрутизатора. На примере D-Link DIR-615 это делается через вкладку Tools — Dynamic DNS.

Трансляция портов
Какие порты понадобятся вам при использовании видеорегистратора, будет зависеть от того, каким образом вы собираетесь взаимодействовать с ним. Также нужно посмотреть в документации к устройству номера портов, которые оно использует для разных типов доступа: это может быть доступ через веб-браузер, с помощью специального ПО или просмотр камер с мобильных устройств.

На примере того же D-Link DIR-615 трансляция портов выполняется на вкладке Advanced — Virtual Server. Нужно активировать соответствующие строки галочкой Enabled, а затем указать:
- Адрес, куда транслировать: в этом случае это будет IP видеорегистратора или его имя, если вы используете DDNS.
- Номера внешнего и внутреннего портов: обычно они совпадают, но если у вас больше одного видеорегистратора, тогда значение внешнего остаётся без изменения, а внутренний прописывается в зависимости от того, какой номер ему присвоен на каждом конкретном устройстве.
- Тип протокола — TCP или UDP. Если не уверены, какой будет использоваться, оставьте значение Both.
Аналогичным образом выполняется настройка проброса других портов, через которые вы будете обращаться к камере.

Сделав вышеописанные настройки, вы сможете подключить свой DVR к интернету через роутер и удалённо связываться с ним по адресу вида — то есть, указав внешний IP вашей сети и номер порта при получении статического IP. Если провайдер выделяет вам динамический IP, то, соответственно, доступ будет возможен по доменному имени вида mydvr.dvrdns которое предоставит сервис Dynamic DNS.
Заключение
Таким образом, зная IP-адрес своей сети и номера портов на своём устройстве видеонаблюдения, вы всегда сможете получить к нему доступ из любого места, используя роутер: просмотреть камеры в режиме онлайн или получить логин на почтовый ящик. Воспользуйтесь нашей инструкцией, настройте подключение видеорегистратора через роутер, и ваш объект наблюдения будет под постоянным контролем.
В данном проекте была собрана стандартная схема подключения 4-х канального аналогового видеорегистратор с тремя аналоговыми камерами. Видеорегистратор подключен к бесперебойному питанию, камеры к блоку питанию с аккумулятором. Просмотр в режиме онлайн и архивы видеозаписи с компьютера/ноутбука по Wi-Fi через специлизированное программное обеспечение и с мобильных устройств Android/Iphone также через приложение. Также возможно было смотреть через браузер компьютера или ноутбука.
Понадобилось подключить ещё одну камеру, тянуть кабель было невозможно из-за определенных причин и решено было добавить камеру по Wi-Fi. Естесствено предварительно, обновив прошивку на видеорегистраторе и почитав к нему инструкцию, а также описание новой прошивки. Изначально в данной модели видеорегистратора не было предусмотрено подключение ip камеры.
- Видеорегистратор - RVi R04LB-PRO
- Аналоговые камеры - MicroDigital MDC-6220F-36
- Блок питания - AccordTec ББП-50 (исп. 1)
- ИБП - APC BX650CI-RS
- Роутеры - MikroTik RouterBoard RB951Ui-2HnD
- Wi-Fi ip камера - KDM-6821AL
Настройка роутера Mikrotik была типовая:
Базовые настройки интернета через программу Winbox:
В разделе IP-Adressess прописываем ip адрес на интерфейсе, к которому подключен интернет. И прописываем ip адрес на интерфейсе bridge - это будет внутренний ip адрес роутера, он же шлюзом для всех подключенных к нему устройств(компьютеры, телефоны, планшеты и прочее).
Далее нужно прописать DNS, поэтому заходим в IP-DNS и прописываем нужные, у меня затерты провайдерские, можно указать гугловские
Далее настраиваем "свитч" объединяемся все порты в одну сеть, кроме интернетного порта ether1
Настраиваем DHCP сервер для раздачи ip адресов
Тут в поле Gateway прописывай ip адрес, который назначали в IP-Adressess для интерфейса bridge, в поле Address указаываем диапозон вашей сети, например 192.168.22.0/24
Видеорегистратор уже был подключен к сети, поэтому он получил ip адрес и его зарезервировал, чтобы всегда получал один и тот же
Далее настраиваем маршрутизацию, чтобы работал интернет, тоесть прописываем шлюз и нулевой маршрут. Нажимаем на плюс и в поле Gateway пишем ip адрес шлюза вашего интернет провайдера. И нажимаем ОК.
Теперь для доступа к видеорегистратору из интернета, тоесть для просмотра с телефонов, планшетов и компьютеров необходимо прописать NAT(пробросить порты), в моем случае это порты TCP 37777 и UDP 37778. Для этого нужно обязательно знать ip адрес видеорегистратора. Заходим в IP-Firewall, выбираем закладку NAT
Нажимаем плюс, смотрите на скриншоте. В Dst. Address прописываете ваш внешний публичный статический ip адрес
В закладке Action в поле To Adressess прописываете ip адрес видеорегистратора, нажимаете ок. Тоже самое прописываете для NATа(проброса порта) протокол UDP порт 37778 в закладке General.
В некоторых случаях в зависимости от ваших настроек по умолчанию нужно ещё разрешить проходить трафику по портам TCP 37777 и UDP 37778 к вашему видеорегистратору. Для этого в General выбираете в Chain - forward, в Dst. Address пишите ip адрес вашего видеорегистратора, в In. interface выбираете ether1, куда подключен ваш интернет.
Настраиваем Wi-Fi. В первую очередь необходимо создать профиль безопасности, тоесть указать протоколы шифрования и задать пароль для подключения к Wi-Fi сети. Заходим в Wireless-Security Profiles. Нажимаем плюс, в поле Name пишем название профиля, Mode - dynamic keys, в полях WPA/WPA2 Pre-shared Key задаёте пароль и нажимаете ОК.
Далее в закладке Interfaces заходите в wlan1, закладка Wireless, Mode - ap bridge, Frequency - выбираете наиболее свободную частоту. Таблицу частот и какую лучше выбрать можно посмотреть тут . Wireless Profile выбираете раннее, созданный профиль в Security Profiles. Frequency Mode - Выбирайте Superchannel. Country - можно выбрать Россию, можно и не выбирать, на работу не повляет. Остальное оставляем как есть.
Настройка второго роутера Mikrotik такая же, только выбран другой свободный канал wi-fi, сеть названа также. Первый порт настраивать уже не нужно, т.к. интернет был подключен к первому роутеру, поэтому был просто соединен витой парой с первым. Фактически он уж работал как коммутатор.
Теперь очень важный момент при подключении беспроводной камеры к видеорегистратору . Подключаете камеру к коммутатору и роутеру проводом, настраиваете камеру(ниже приведу краткие сетевые настройки), заходите в интерфейс управления видеорегистратором(ниже приведу краткие настройки) и сканируете сеть, добавляете камеру. Камера добавится с ip адресом, который она получила по кабелю. Потом в настройках камеры включаете wi-fi, находите свою сеть и подключаетесь. На роутере в настройках dhcp сервер резервируете ip адрес, в Mikrotik это делаете нажатием правой кнопкой мыши и выбором Make static. Далее в настройках видеорегистратора меняете ip адрес камеры, который она получила по wi-fi. Почему нужно делать так? Потому что ваш видеорегистратор подключенную камеру по wi-fi не факт, что найдёт из-за особенности технологии wi-fi. По крайне мере имейте это ввиду, потому как не всегда такое происходит, т.к. с некоторыми видеорегистраторами всё на ура проходит при подключении wi-fi камеры.
Сетевые настройки IP Wi-Fi камеры:
В документации к камере вы увидете её статический ip адрес, через который можно будет зайти в её настройки. Для настройки камеры и видеорегистраторов кстати тоже всегда используйте браузер Internet Explorer, т.к. плагины для корректной работы как правило делают только под этот браузер. Подключаете камеру к сети(коммутатору/роутеру) и к примеру в документации указано, что ip адрес камеры 192.168.1.102, тогда ваш компьютер также должен находится в данной сети, поэтому проверяйте настройки сетевого подключения на вашем ПК, тоесть у него должен быть тоже ip адрес 192.168.1.XXX, XXX - любая другая цифра отличная от ip адреса камеры, тоесть не 192.168.1.102. Далее заходите в Настройки-Система-Сеть и включаете DHCP, чтобы камера получила ip адрес от вашего роутера. На роутере смотрите какой она получила ip адрес и вновь заходите в настройки камеры. Потом идёте в настройки видеорегистратора, о чём я выше писал и добавляете вашу камеру.
Читайте также:



