Как открыть порт для видеорегистратора
Учредители компаний не всегда работают в штатном режиме. Они могут отсутствовать и руководить бизнесом и сотрудниками дистанционно. Функции контроля в таких случаях ложатся на плечи заместителей – тогда начальнику проще отлучаться в поездки, не переживая о соблюдении порядка на рабочих местах. Но что делать, если в штате сотрудников нет надёжного человека, разделяющего виденье руководителя? Что, если назначенный помощник не справится с поставленной задачей?
Целесообразным решением в данной ситуации станет видеонаблюдение. Чтобы владелец такой системы имел возможность наблюдать за происходящим удалённо, на финишном этапе установки видеокамер следует произвести проброс портов. Специалисты именуют данную услугу «перенаправление портов».
Проброс портов доступен владельцам любых современных систем видеоконтроля. То есть, тип установленных устройств не играет никакой роли в этом вопросе. Цифровые и аналоговые устройства завязаны на Wi-Fi роутере. Единственное различие заключается в том, что устройство аналогового типа не оснащено собственным IP-адресом. Аналоговая видеокамера соединяется с регистратором посредством кабеля, напрямую. Затем данное оборудование подключается к сети, после чего производится перенаправление портов.
Что касается цифрового оборудования, то ему присваивается собственный IP-адрес. То же самое можно сказать и о видеорегистраторе. По сравнению с аналоговыми видеокамерами, цифровые устройства хороши тем, что их можно подключить в свитч (коммутатор) в любом месте локальной сети. Что даёт пользователю объединение коммутаторов в единую сеть? Ответ: это позволяет подключаться к цифровым видеокамерам сразу двумя способами – через регистратор и напрямую.
Пользователь может подключиться не только к регистратору, но и к самим видеокамерами, поскольку цифровые устройства имеют IP-адрес и веб-интерфейс. А значит, имеют логин с паролем для входа. Чтобы выжать максимум из функционала подобного оборудования, пользователю нужно выполнить перенаправление портов для IP-адреса всех видеокамер и видеорегистратора.
Как настроить регистратор

Первым делом пользователю необходимо зайти в видеорегистратор и настроить его. При наличии одной видеокамеры попасть в неё можно через web-интерфейс. Сетевые настройки устройства нуждаются в корректировке, но это сугубо индивидуальный вопрос.
Регистратор покажет все видеокамеры, которые будут нуждаться в пробросе портов. Некоторые пользователи систем видеоконтроля принимают решение об изменении открываемых портов для оборудования, но мы не станем разбирать данный момент, поскольку он часто приводит к различным проблемам в настройках.
Пользователю осталось определить нужные порты для перенаправления. Для этого потребуется зайти в сетевые настройки IP регистратора, а затем открыть порты в маршрутизаторе. Нужные порты будут показаны в следующих окошках:
- TCP, CDM, RTSP.
Впрочем, иногда их наименования прописываются по-другому – этого нельзя предугадать.
Как настроить маршрутизатор
Выделим два способа настройки роутера:
- автоматический через UPnP (Universal Plug and Play).
Это способ подходит, если Вы не хотите разбираться в тонкостях пробросов портов.
Некоторые Wi-Fi роутеры оснащены функцией открытия портов в автоматическом режиме. Если пользователь обзавелся именно таким оборудованием, ему нужно включить эту функцию на двух устройствах: на маршрутизаторе и на видеорегистраторе. Данная функция особенно станет полезной в том случае, если владелец компании не знает данные аутентификации. Если такой функции нет, или она не срабатывает, придется делать Factory Reset.
Перед выполнением подобных действий нужно убедиться в том, что на руках наличествуют настройки от поставщика трафика. В ином случае возникнут проблемы с дальнейшим подключением к сети Интернет.
Что, если настройки маршрутизатора и регистратора уже на руках? В этом случае можно незамедлительно воспользоваться функцией UPnP. С её помощью осуществляется достаточно быстрый по времени проброс портов. Выполнить перенаправление портов вручную крайне сложно, особенно для новичка. А тем более, если пользователь добавил новые порты, которые могут конфликтовать между собой.
- ручной.
Проброс портов следует прописывать в меню «Виртуальные серверы». Его можно найти в настройках роутера.
Тонкости выполнения проброса портов для удалённого видеонаблюдения
Новичку важно знать о некоторых нюансах в этом вопросе. Соблюдая некоторые рекомендации и подсказки, у пользователя не должно возникнуть проблем с настройками оборудования.
Итак, что нужно знать владельцу системы?
- порт Wi-Fi роутера и регистратора имеет один порт по умолчанию – 80-й. Чтобы избежать конфликта между портами, нужно изменить порт видеорегистратора на 88-й. Это значит, что пользователю нужно сделать проброс 88-го порта на маршрутизаторе.
- Пользователь может задать одинаковый или разные внешний начальный и внутренний начальный порты. Представим ситуацию, когда пользователь задал другой внешний порт. В этом случае подключение к устройствам (к видеокамере или видеорегистратору) нужно выполнять через заданный порт. Программа CSM выполнит нужное подключение. Данный софт должен наличествовать в комплекте (при покупке регистратора).
- Важная рекомендация: пользователю НЕ ТРЕБУЕТСЯ задавать внешний конечный порт.
- Если возникает неразбериха по поводу указания внутреннего IP-адреса, то потребуется ввести адрес того устройства, к которому требуется подключиться в удалённом режиме. Не стоит забывать о том, что подобное подключение доступно не только для регистратора, но и для другого оборудования: компьютер, принтер, сетевой накопитель.
- Чтобы подключиться через веб-обозреватель, потребуется порт 80; Через программу CSM – порт 37777 и 37778; Через смартфон – порт 34567. Для видеорегистратора устаревшей модели скорее всего подойдет значение 554 или 654.
Настройка на примере TP-link
В зависимости от производителя маршрутизатора проброс портов может отличаться, однако в целом принцип настройки одинаковый.
Рассмотрим на примере TP-Link.
Заключение
В данной статье мы разобрали все тонкости процесса перенаправления портов. Если у пользователя нет возможности или желания покупать регистратор и выполнять трудоёмкую процедуру, он может воспользоваться облачным сервисом для удалённого видеонаблюдения.
Аналогично можно сделать эту операцию и для маршрутизаторов других марок.
Как правило, меню, в котором находится нужная нам функция, называется Виртуальные серверы. Зайдя в него, действуем аналогично рассмотренным ниже примерам.
Вначале на примере роутера TP-LINK без привязки к конкретной модели покажем процедуру проброса портов на видеорегистратор.
Проброс портов на роутере TP-LINK
Открываем свой любимый браузер и вбиваем в адресную строку локальный адрес нашего роутера. По умолчанию у TP-LINK он такой:
192.168.0.1
Имя пользователя admin
Пароль admin
После ввода пароля открывается интерфейс роутера в приятных зеленых тонах.
Кидаем взгляд на левое вертикальное меню и находим там пункт Переадресация.
По буржуйски этот пункт может называться Forwarding.
(Если у вас на роутере стоит какой то другой язык, которым вы не владеете в совершенстве, то можно посоветовать поменять прошивку, закачав ее с официального сайта.)
Раскрыв этот пункт, то есть, просто кликнув по нему, заходим на подпункт Виртуальные серверы (Virtual Servers).

На открывшейся странице ищем единственную активную кнопку Добавить (Add New) и нажимаем ее.
Теперь нам надо заполнить поля, чтобы извне можно было попасть на видеорегистратор.
Порт сервиса (Service Port) ставим любой, какой нам больше нравиться, например 85, как на рисунке ниже.
Этот порт указываем при заходе на наше устройство из сети интернет в специальной программе или в адресной строке браузера через двоеточие после основного адреса.
Внутренний порт (Internal Port), напротив, жестко лимитирован. Он указан в регистраторе или IP камере и по умолчанию, как правило, 80.
IP адрес (IP Address) – это внутренний локальный адрес нашего видеорегистратора. Его можно либо посмотреть в самом регистраторе, либо используя специальную программу, которая видит все устройства в сети.
Остальные пункты оставляем без изменений, как показано на рисунке.

После этого нажимаем кнопку Сохранить (Save) и получаем один готовый проброшенный порт, который можно Удалить (Delete) или Изменить (Modify) по нашему желанию.
Перезагрузки маршрутизатора, в отличии от ASUS, при этом не происходит, поэтому вся процедура проходит достаточно быстро.

Опять нажимаем кнопку Добавить (Add New) и пробрасываем следующий порт.
В данном случае показан пример проброса порта 8000, который используется для удаленного видеонаблюдения на мобильных приложениях.

Нажимаем Сохранить, и вот уже у нас готовы два порта для удаленки.

Теперь для того, чтобы попасть на регистратор из интернета, достаточно указать в программе или адресной строке внешний IP адрес вашей сети и добавить порт, чтобы роутер вежливо провел вас в пункт назначения.
Проброс портов на роутере ASUS
В роутерах Асус проброс портов делается немного по-другому.
IP адрес по умолчанию:
192.168.1.1
Имя пользователя admin
Пароль admin
Забиваем эти цифры в адресной строке браузера и попадаем на главную страницу черно-серо-синего интерфейса роутера Asus.
В левом вертикальном меню в разделе Дополнительные настройки находим пункт
Интернет

Зайдя в него, находим в верхнем горизонтальном меню пункт Переадресация портов.
Нажимаем на него и ставим галочку в пункте Включить переадресацию портов

Внизу, в табличке Список переадресованных портов нам необходимо добавить нужные порты.
Имя службы – любое латинскими буквами
Диапазон портов – входящий порт, который будет указан в адресной строке браузера после внешнего IP адреса через двоеточие.
Локальный IP-адрес – внутренний IP адрес вашего регистратора или IP камеры. Его можно посмотреть в настройках устройства или задать самому в разделе Сеть.
Локальный порт – по умолчанию в видеорегистраторе или IP камере он 80. Если вы его изменили по какой то причине, то указываем в этом пункте новое значение.
Протокол оставляем без изменений.
После этого нажимаем на плюсик в конце строки, добавляя внесенные значения в роутер.

Если у нас в этой сети есть еще устройства, то делаем переадресацию и на него.

Пробрасываем порты для программ, которые работают на мобильных устройствах.

Чтобы сохранить внесенные изменения, обязательно нажимаем кнопку Применить.

Роутер уходит на перезагрузку:

Если все сделано правильно, то при заходе на внешний ай-пи адрес с добавлением порта, вы попадете на свой любимый регистратор.

В этой статье рассмотрено понятие перенаправление портов (port forwarding) для систем видеонаблюдения. Большинство современных видеорегистраторов имеют сетевой порт, что позволяет пользователям подключаться к ним через локальную вычислительную сеть (ЛВС). Рассмотрим следующую систему видеонаблюдения: все камеры подключены к видеорегистратору с помощью коаксиального кабеля. Видеорегистратор имеет встроенный веб-сервер, который позволяет просматривать изображение с видеокамер через локальную вычислительную сеть (ЛВС), через веб-клиента, например через веб-браузер на ноутбуке или настольном компьютере или с помощью мобильного приложения с iPhone или Android для мобильных телефонов. Для того чтобы настроить удаленный доступ к веб-серверу видеорегистратора через Интернет, необходимо настроить переадресации портов, необходимых для маршрута интернет-трафика в вашей локальной сети.
Переадресация портов это функция сетевых маршрутизаторов, которая позволяет пользователю настраивать специфические связи, где трафик будет направляться по интернет протоколу через указанные порты на устройства сети, такие как компьютер, видеорегистратор или IP-камеру. Чтобы настроить перенаправление портов для видеорегистратора, Вам необходимо настроить маршрутизатор для перенаправления входящих интернет-запросов на порт который будет использоваться для маршрутизации и / или перенаправления к видеорегистратору. Это позволит Вам получить доступ к видеорегистратору удаленно через интернет. Ниже представлена схема с типовой системой видеонаблюдения. Схема подойдет так же и для IP-камер. Просто замените в схеме видеорегистратор на IP-видеокамеру.

В вышеприведенной схеме сети, видно что удаленный компьютер (Remote Viewing Computer) делает запрос, используя IP-адрес шлюза вашей сети, или имя узла, для установки с помощью DNS. Обратите внимание на конец URL-адреса ":5400". По умолчанию порт Вашего видеорегистратора или IP-камеры может отличаться. В этом примере мы используем порт 5400. Опять же, реальный порт, который Вы используете, будет зависеть от видеорегистратора или сетевой камеры, которые Вы устанавливаете.
В приведенном примере для доступа к видеорегистратору через сеть интернет используется DNS имя mуDVR.dуndns.оrg к которому привязан статический IP адрес, назначенный провайдером Вашему DSL-модему. Далее DSL модем посылает запрос к маршрутизатору, который в свою очередь обрабатывает запросы поступающие на порт 5400.
В этой статье мы рассмотрим настройку маршрутизатора D-Link, в принципе если у Вас другой маршрутизатор эта не проблема, инструкция тоже должна Вам помочь, просто найдите на своем маршрутизаторе соответствующие параметры и настройте их аналогично.
1. Откройте панель администрирования вашего маршрутизатора, перейдя к IP-адресу в веб-браузере (мы указали адрес который используется обычно по умолчанию). На экране появится окно для ввода пароля. Если вы не устанавливали пароль на маршрутизаторе D-link то по умолчанию пароль пустой. Введите admin в поле username и оставить поле пароль пустым.
2. После того, как вы вошли в свой маршрутизатор, 1) нажмите на вкладку Advaced (Дополнительно), затем 2) нажмите на кнопку Virtual Server (Виртуальный Сервис). В результате будет отображено окно, как показано ниже:

3. На вкладке Виртуальный сервер:
1) Нажмите на переключатель Enabled (Включено) ;
2) Выберите Имя для этой службы. Это может быть что угодно, что вы выбираете;
3) Введите IP-адрес вашего DVR или IP-камеры;
4) Выберите тип протокола TCP;
5) Введите порт 5400 (напоминаем, что у Вас порт может отличаться);
6) Выберите Always (Всегда);
7) Нажмите на кнопку Apply (Применить).
Теперь Ваша система видеонаблюдения доступна из сети интернет!
Если Вам не удается настроить подобную систему, звоните нам - наши специалисты профессионально настроят, протестируют и обучат Вас работе с данной системой.

Чтобы пробросить порт на Mikrotik для видеорегистратора, RDP, VPN или иного сервиса, нужно в меню веб-интерфейса или через WinBox открыть раздел IP->Firewall:
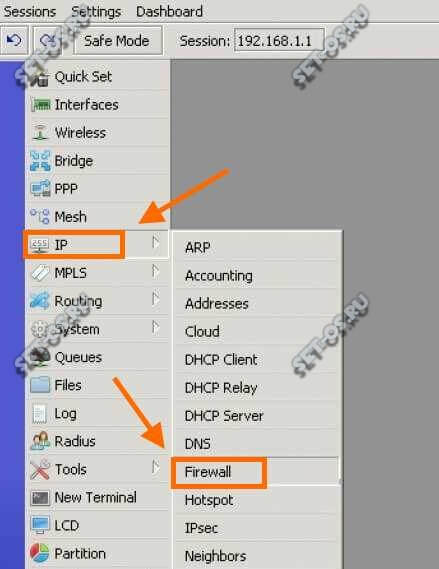
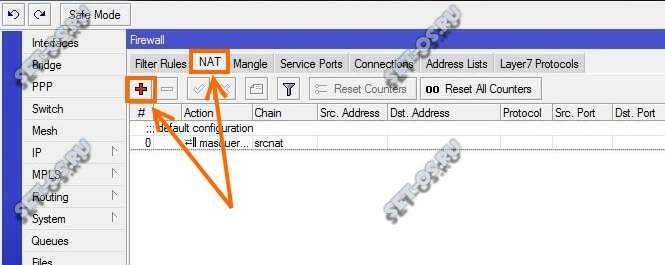
Появится окно создания нового правила НАТ:
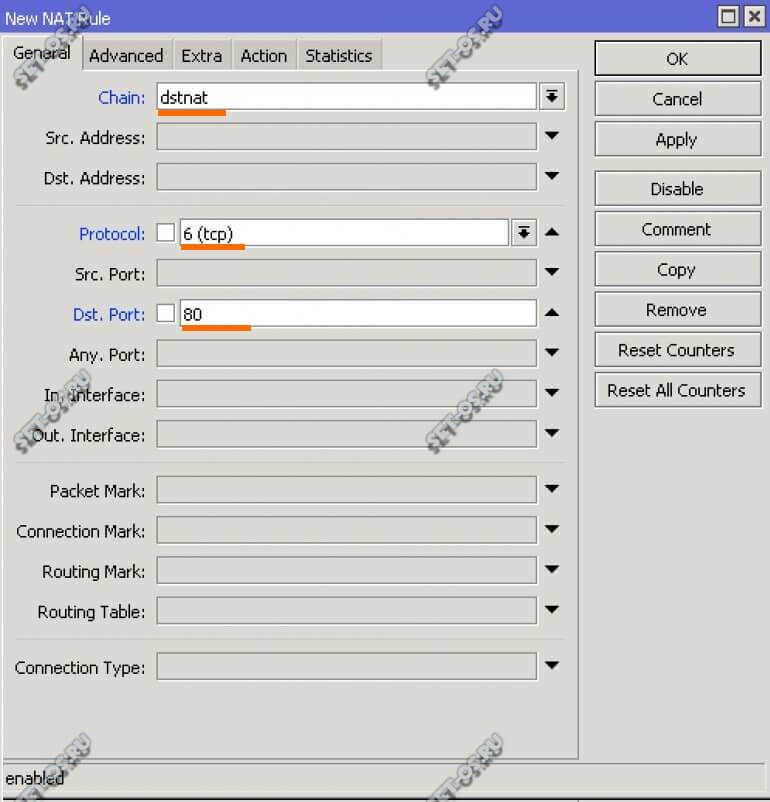
Далее, чтобы проброс порта на Микротике работал, надо открыть вкладку Action.
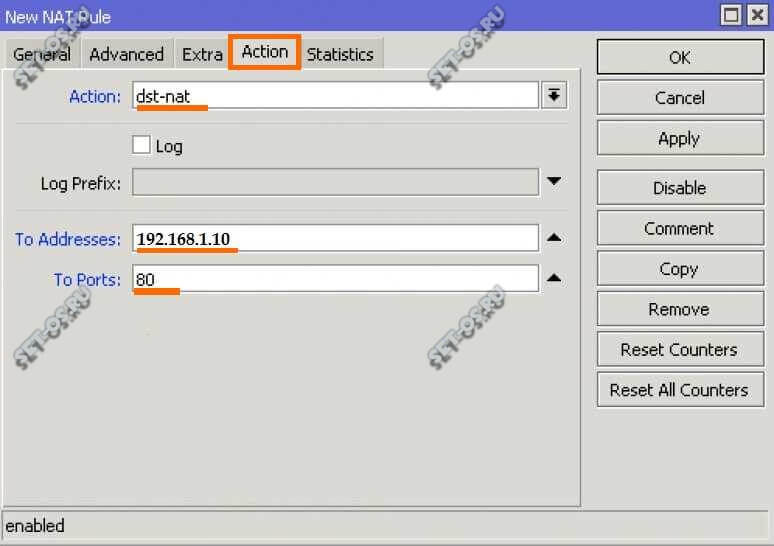
Теперь можно проверять доступность порта из Интернета. Только не забудьте, что этот порт должен быть активен в момент проверки. То есть если Вы делали проброс портов на Микротике для видеонаблюдения, то видеорегистратор должен быть включен и подключен к роутеру.
Как открыть порт на Микротике через консоль
Для фанатов работы с маршрутизатором через консоль я расскажу как настроить проброс порта на Mikrotik через его командную консоль. Для этого достаточно создать всего два правила.
Первое правило:
/ip firewall nat add chain=dstnat dst-address-type=local protocol=tcp dst-port=443 action=dst-nat to-address=192.168.1.10 to-port=443
Этой командой мы создаём правило на входящие соединение через TCP-порт 443 на IP-адрес 192.168.1.10.
Второе правило:
/ip firewall nat add chain=srcnat src-address=192.168.1.0/24 dst-address=192.168.1.10 protocol=tcp dst-port=443 out-interface=Eth5-LAN-Master action=masquerade
Задачи, решаемые удаленным просмотром разнообразны. Для запуска просмотра необходимо на завершающем этапе монтажа камер сделать проброс портов на роутере, иногда эту процедуру называют перенаправлением портов.
Немного теории

Принципиальная схема удаленного подключения к видеорегистратору или ip камерам
Каждая аналоговая камера при помощи кабеля напрямую соединяется с видеорегистратором. Видеорегистратор подключается в сеть и в нем делается проброса портов.

Настройка программы на ПК для удаленного подключения к видеокамерам
Каждая камера имеет не только свой ip адрес, но и web-интерфейс, логин и пароль для входа.
Таким образом, в действительности вы можете подключаться удаленно не только к видеорегистратору, но и к камерам напрямую. Для этого необходимо сделать проброс портов на роутере не только для ip-адреса видеорегистратора, но и для ip-адреса каждой камеры.
Виды роутеров
На рынке представлено достаточно большое количество роутеров, у каждого из них свой интерфейс. На мой взгляд, самый замудренный имеет D-Link DIR-620. Попробую расположить роутеры в порядке распространенности (это сугубо мои наблюдения):
- Tp-link.
- D-link.
- Asus.
- Zyxel.
- Huawei.
- Другие
Чтобы не запутаться роутеры бывают wi-fi и их еще называют маршрутизаторами.
Настройки видеорегистраторов
Подошли к самому важному моменту, попробую предположить к тому, ради которого вы читаете эту статью. Сперва заходим в видеорегистратор и настраиваем. Если у вас одна камера, заходим через web-интерфейс на камеру, настраиваем сетевые настройки видеокамеры.

Сетевые настройки аналогового видеорегистратора
Для удаленного подключения к камерам видеонаблюдения в роутере необходимо выполнить проброс портов, указанных в видеорегистраторе. Для слишком мнительных пользователей, которые думают о безопасности доступа к камерам, открываемые порты можно изменить, но тогда могут возникнуть трудности в настройках.

Краткая инструкция по настройке видеорегистратора
Для того чтобы не ошибиться какие порты нам нужно пробрасывать, заходим в сетевые настройки ip видеорегистратора и открываем порты в роутере, указанные в окнах TCP, CDM, RTSP и др. В зависимости от марки производителя и чипсета, они могут быть различны. Также вы можете их задать самостоятельно вручную.
Настройка роутеров
Есть роутеры с автоматическим открытием портов для этого в них предусмотрена функция, и в видеорегистраторе тоже включаем эту функцию. В большинстве случаев, хозяева бизнеса не помнят или не знают логины и пароли от роутеров. Эта функция в некоторых случаях помогает сэкономить время при настройке. Не всегда функция срабатывает тогда ничего не остается, как производить фактори резет роутеру.
Прежде чем делать factory reset спросите у заказчика о наличии настроек от провайдера, предоставляющего доступ в интернет.
Если у вас есть доступ к настройкам роутера и видеорегистратора смело включайте функцию UPnP, которая поможет достаточно быстро решать вопрос проброса портов. Особенно полезно, когда вы вручную задаете все порты и в локальной сетке есть еще ряд других устройств, к которым нужен удаленный доступ. Иначе, вы будете долго разбираться, какие устройства конфликтуют между собой.

UPnP функция автоматического проброса портов. Должна быть включена и в роутере, и в видеорегистраторе
Где это может быть проиллюстрирую на скриншотах:
- D-Link DIR-300
- TP-LINK
- D-Link DIR-600
- ASUS RT-N65U
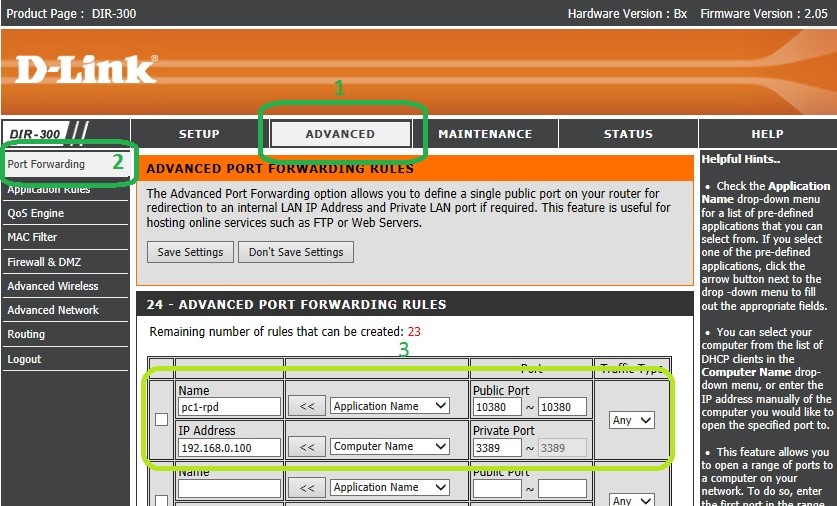
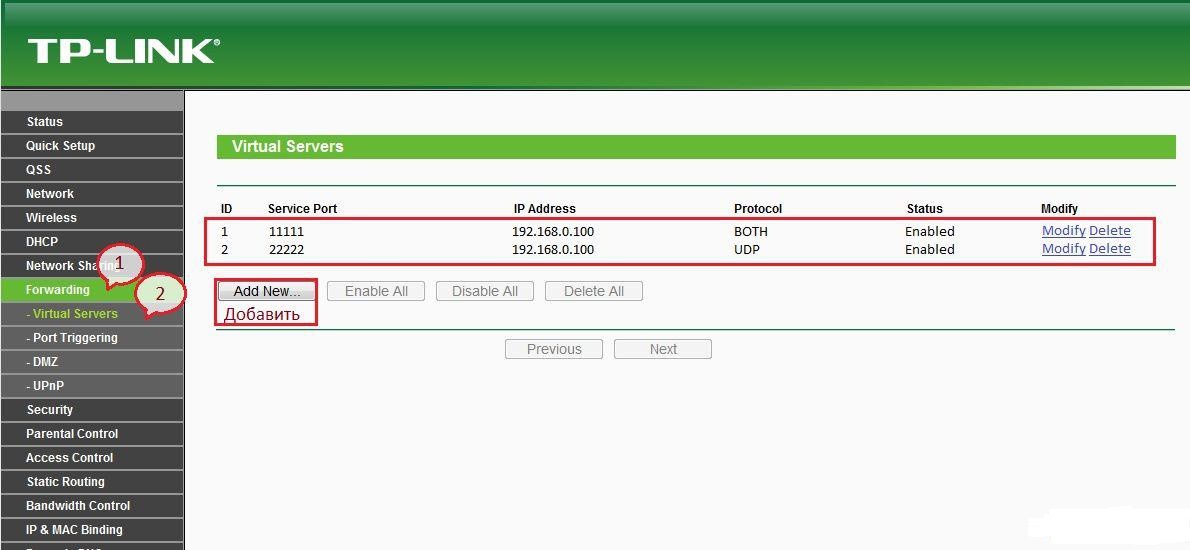
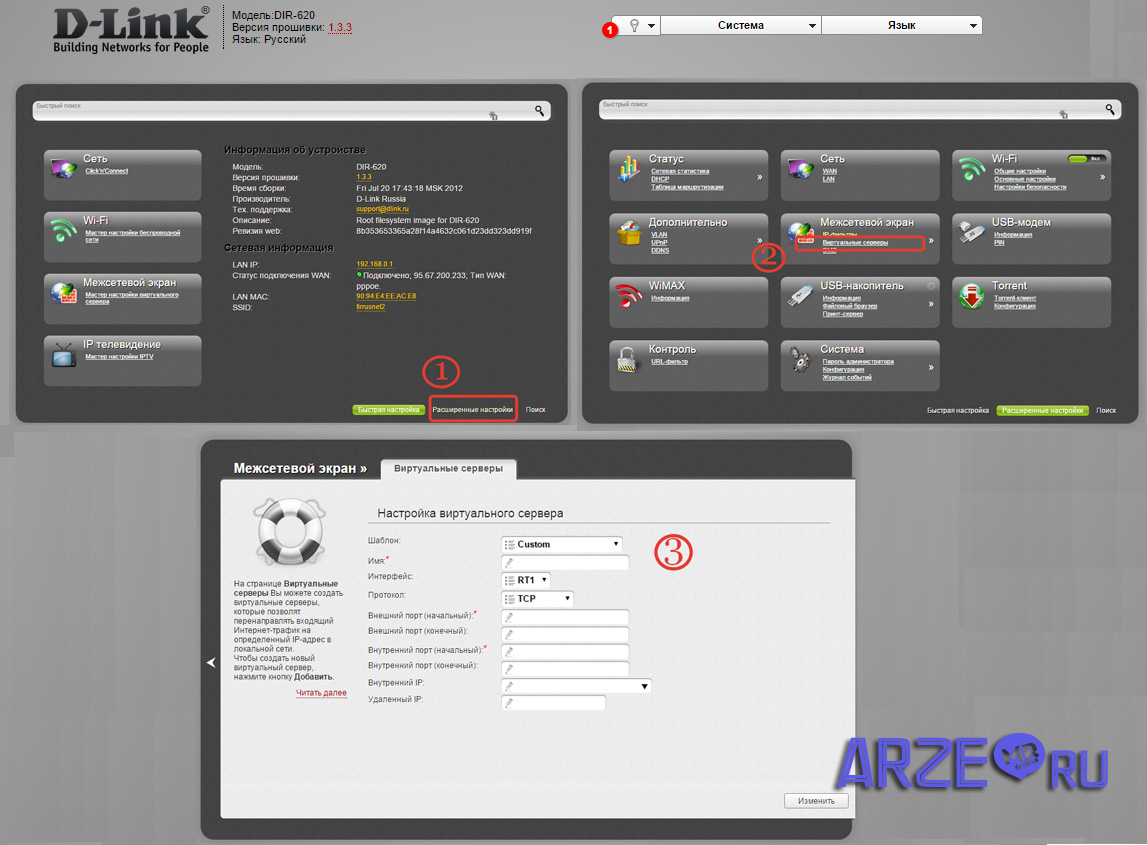
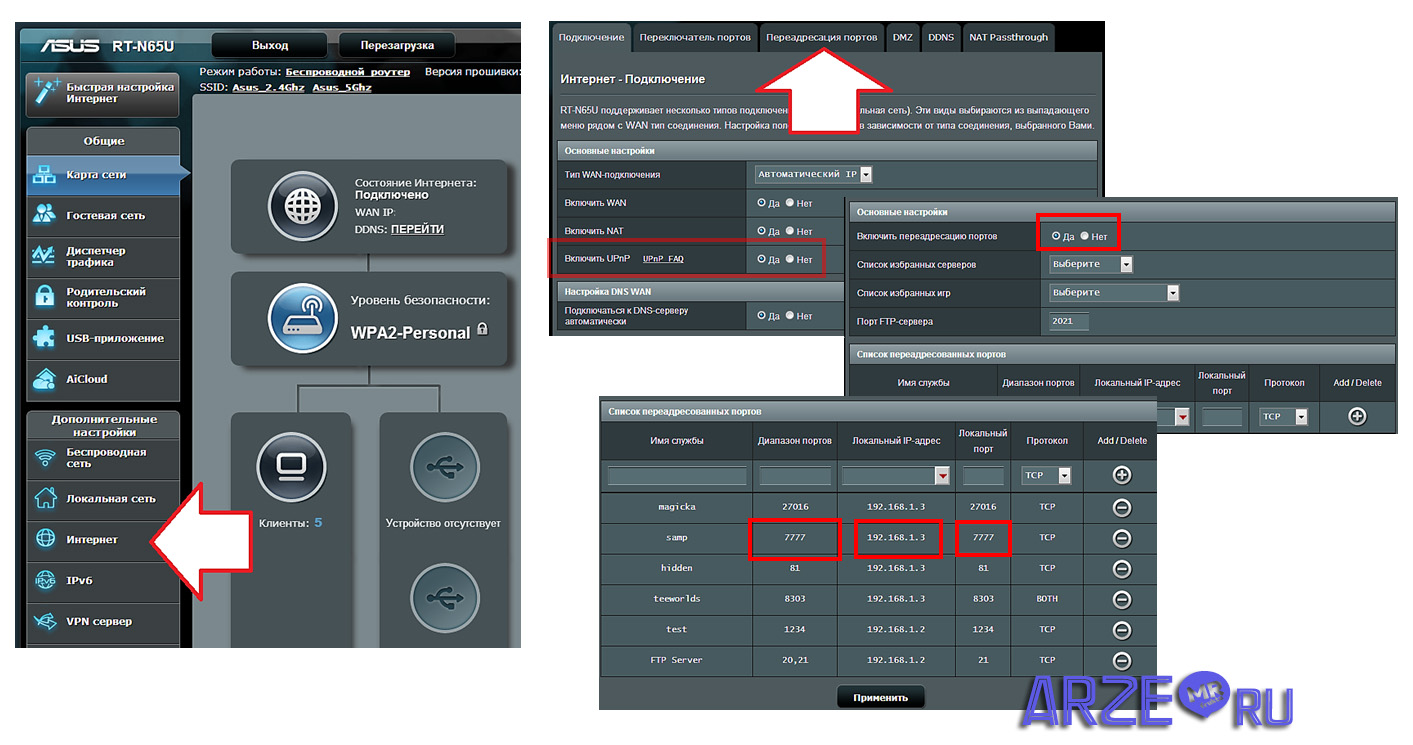
Ньюансы
Еще несколько важных моментов и на этом завершу статью. Если об этом не сказать, у вас могут возникнуть трудности в настройке.
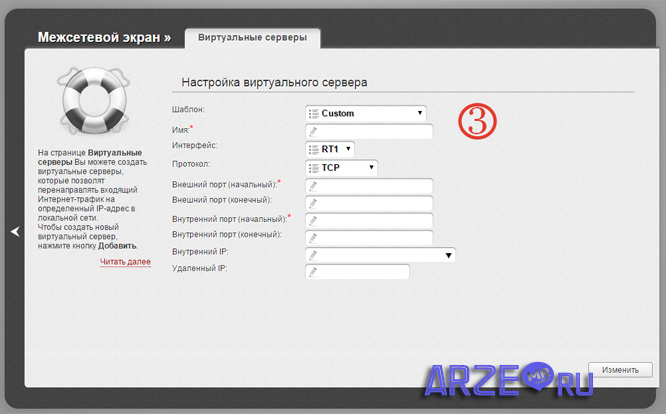
Я постарался максимально широко раскрыть эту тему, чтобы у вас не возникало вопросов, но если все-таки они есть задавайте в комментариях.
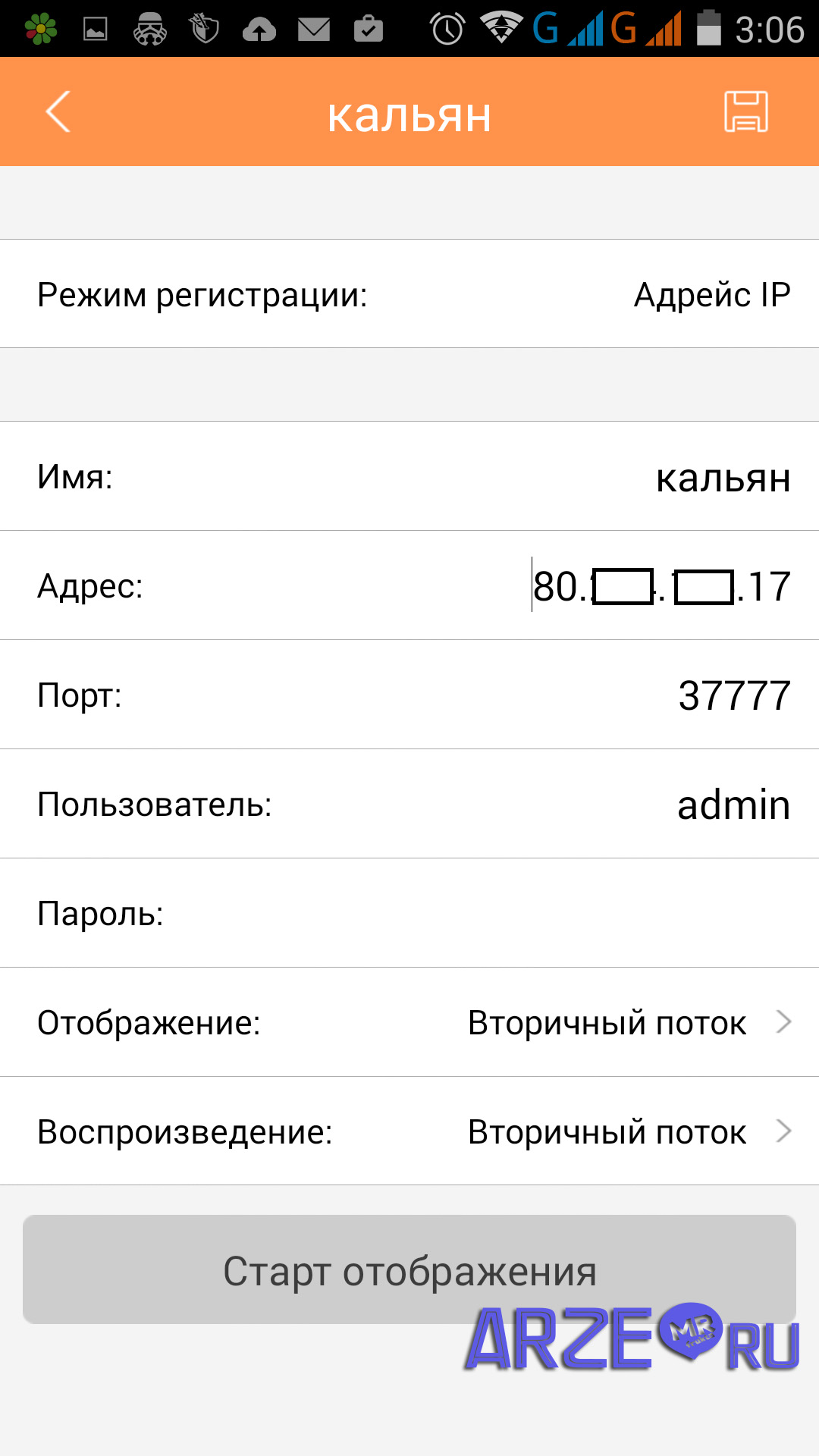
Пример настроек для подключения удаленного просмотра ip камеры с телефона
Посмотрите видео, где провожу сравнительный анализ видеокамер, в нем показано, как производится настройка и подключение камер к видеорегистратору.
Проверка
Прежде чем радоваться завершению настроек оборудования и приступать к настройке CMS или телефона клиента, рекомендую проверить перенаправление портов с помощью онлайн-сервиса. С помощью сервиса можно определить внешний ip адрес компьютера, проверить статический он или динамический.

Сервис проверки портов
Внешний IP адрес необходим для ввода в CMS или телефон при настройке удаленного подключения. В сервисе 2ip проверяем порты на открытость или закрытость. Если они закрыты, у вас не получиться подключиться удаленно. Проверяем все настройки снова. Исправляем ошибки.

Читайте также:

