Как отформатировать жесткий диск в видеорегистратор dahua
Информация Неисправность Прошивки Схемы Справочники Маркировка Корпуса Сокращения и аббревиатуры Частые вопросы Полезные ссылки
Справочная информация
Этот блок для тех, кто впервые попал на страницы нашего сайта. В форуме рассмотрены различные вопросы возникающие при ремонте бытовой и промышленной аппаратуры. Всю предоставленную информацию можно разбить на несколько пунктов:
- Диагностика
- Определение неисправности
- Выбор метода ремонта
- Поиск запчастей
- Устранение дефекта
- Настройка
Неисправности
Все неисправности по их проявлению можно разделить на два вида - стабильные и периодические. Наиболее часто рассматриваются следующие:
- не включается
- не корректно работает какой-то узел (блок)
- периодически (иногда) что-то происходит
О прошивках
Большинство современной аппаратуры представляет из себя подобие программно-аппаратного комплекса. То есть, основной процессор управляет другими устройствами по программе, которая может находиться как в самом чипе процессора, так и в отдельных микросхемах памяти.
На сайте существуют разделы с прошивками (дампами памяти) для микросхем, либо для обновления ПО через интерфейсы типа USB.
Схемы аппаратуры
Начинающие ремонтники часто ищут принципиальные схемы, схемы соединений, пользовательские и сервисные инструкции. Это могут быть как отдельные платы (блоки питания, основные платы, панели), так и полные Service Manual-ы. На сайте они размещены в специально отведенных разделах и доступны к скачиванию гостям, либо после создания аккаунта:
-
(запросы) (хранилище) (запросы) (запросы)
Справочники
На сайте Вы можете скачать справочную литературу по электронным компонентам (справочники, таблицу аналогов, SMD-кодировку элементов, и тд.).
Marking (маркировка) - обозначение на электронных компонентах
Современная элементная база стремится к миниатюрным размерам. Места на корпусе для нанесения маркировки не хватает. Поэтому, производители их маркируют СМД-кодами.
Package (корпус) - вид корпуса электронного компонента
При создании запросов в определении точного названия (партномера) компонента, необходимо указывать не только его маркировку, но и тип корпуса. Наиболее распостранены:
- DIP (Dual In Package) – корпус с двухрядным расположением контактов для монтажа в отверстия
- SOT-89 - пластковый корпус для поверхностного монтажа
- SOT-23 - миниатюрный пластиковый корпус для поверхностного монтажа
- TO-220 - тип корпуса для монтажа (пайки) в отверстия
- SOP (SOIC, SO) - миниатюрные корпуса для поверхностного монтажа (SMD)
- TSOP (Thin Small Outline Package) – тонкий корпус с уменьшенным расстоянием между выводами
- BGA (Ball Grid Array) - корпус для монтажа выводов на шарики из припоя
Краткие сокращения
При подаче информации, на форуме принято использование сокращений и аббревиатур, например:
| Сокращение | Краткое описание |
|---|---|
| LED | Light Emitting Diode - Светодиод (Светоизлучающий диод) |
| MOSFET | Metal Oxide Semiconductor Field Effect Transistor - Полевой транзистор с МОП структурой затвора |
| EEPROM | Electrically Erasable Programmable Read-Only Memory - Электрически стираемая память |
| eMMC | embedded Multimedia Memory Card - Встроенная мультимедийная карта памяти |
| LCD | Liquid Crystal Display - Жидкокристаллический дисплей (экран) |
| SCL | Serial Clock - Шина интерфейса I2C для передачи тактового сигнала |
| SDA | Serial Data - Шина интерфейса I2C для обмена данными |
| ICSP | In-Circuit Serial Programming – Протокол для внутрисхемного последовательного программирования |
| IIC, I2C | Inter-Integrated Circuit - Двухпроводный интерфейс обмена данными между микросхемами |
| PCB | Printed Circuit Board - Печатная плата |
| PWM | Pulse Width Modulation - Широтно-импульсная модуляция |
| SPI | Serial Peripheral Interface Protocol - Протокол последовательного периферийного интерфейса |
| USB | Universal Serial Bus - Универсальная последовательная шина |
| DMA | Direct Memory Access - Модуль для считывания и записи RAM без задействования процессора |
| AC | Alternating Current - Переменный ток |
| DC | Direct Current - Постоянный ток |
| FM | Frequency Modulation - Частотная модуляция (ЧМ) |
| AFC | Automatic Frequency Control - Автоматическое управление частотой |
Частые вопросы
После регистрации аккаунта на сайте Вы сможете опубликовать свой вопрос или отвечать в существующих темах. Участие абсолютно бесплатное.
Кто отвечает в форуме на вопросы ?
Ответ в тему DVR Dahua 2104-не видит HDD как и все другие советы публикуются всем сообществом. Большинство участников это профессиональные мастера по ремонту и специалисты в области электроники.
Как найти нужную информацию по форуму ?
Возможность поиска по всему сайту и файловому архиву появится после регистрации. В верхнем правом углу будет отображаться форма поиска по сайту.
По каким еще маркам можно спросить ?
По любым. Наиболее частые ответы по популярным брэндам - LG, Samsung, Philips, Toshiba, Sony, Panasonic, Xiaomi, Sharp, JVC, DEXP, TCL, Hisense, и многие другие в том числе китайские модели.
Какие еще файлы я смогу здесь скачать ?
При активном участии в форуме Вам будут доступны дополнительные файлы и разделы, которые не отображаются гостям - схемы, прошивки, справочники, методы и секреты ремонта, типовые неисправности, сервисная информация.
Полезные ссылки
Здесь просто полезные ссылки для мастеров. Ссылки периодически обновляемые, в зависимости от востребованности тем.
Данная проблема обычно вызвана неправильными настройками записи видео, либо плохой прошивкой или же поломкой оборудования. Есть несколько способов решения проблемы, которые вы можете использовать, чтобы быстро решить проблему.
Так как по умолчанию записывающее оборудование Dahua настроено на запись в непрерывном режиме (24/7), нет необходимости делать какие-либо настройки, запись будет записываться сама по себе.
Но что делать, если этого не происходит? Например, если ни одна запись не найдена на вашем регистраторе, вам следует проверить состояние жесткого диска. Для этого перейдите в диспетчер жестких дисков в программе для видеонаблюдения Dahua и убедитесь, что в поле «Состояние» диска указано Нормальное, как показано ниже. Если там написано что состояние плохое, выберите данный диск и нажмите «Форматировать». Советуем отформатировать HDD видеорегистратора сразу после его установки или покупке регистратора.
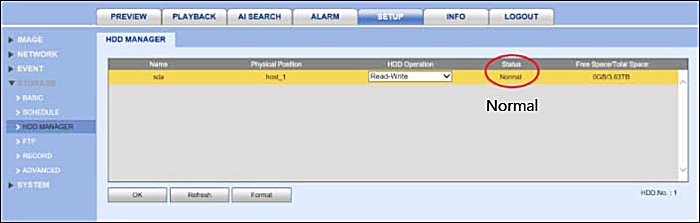
Если же отображается сообщение «Жесткий диск не обнаружен», проверьте кабели внутри регисчтратора, убедитесь, что кабель данных и кабель питания правильно подключены. Может случиться, что жесткий диск сгорел или поврежден, в таком случае придется его заменить.
- Не обновлена прошивка видеорегистратора до последней версии. Иногда прошивка не оптимизирована и не работает при настройке расписания записи должным образом или внезапно прекращается. Для исправления проблемы свяжитесь с производителем или продавцом, чтобы получить прошивку, подходящую для вашей модели.
- Проверьте питание видеорегистратора. Если источник питания неисправен и не обеспечивает достаточной мощности для всего устройства, жесткий диск может не получать электропитание. Эту проблему можно обнаружить, если появляется надпись «HDD не обнаружен» или если регистратор периодически выключается случайным образом.
- Убедитесь, что камеры подключены правильно. Кроме того, проверьте переключатель PoE или распределитель питания (если вы используете аналоговые камеры).
- Иногда дата в системе неверна, и вы пытаетесь воспроизвести видео по метке времени, которой нет в системе. Перейдите в режим реального времени и убедитесь, что дата и время установлены правильно.
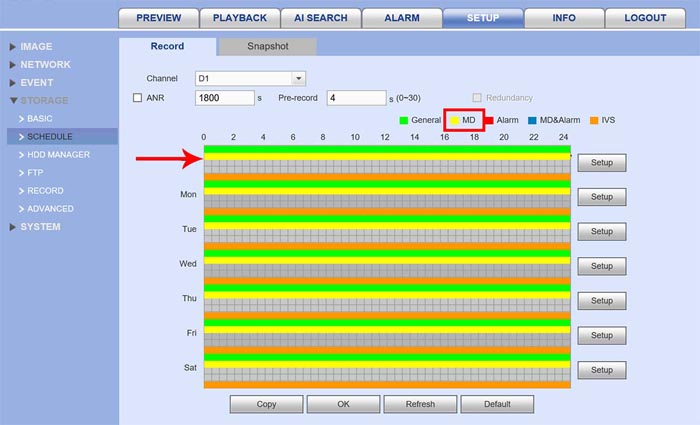
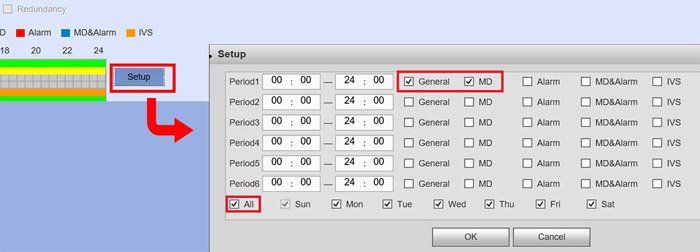
Настройки записи на рисунке ниже установлены для записи основного потока при возникновении события. MainStream обеспечивает высочайшее разрешение и качество изображения, которое может обеспечить ваша система видеонаблюдения.
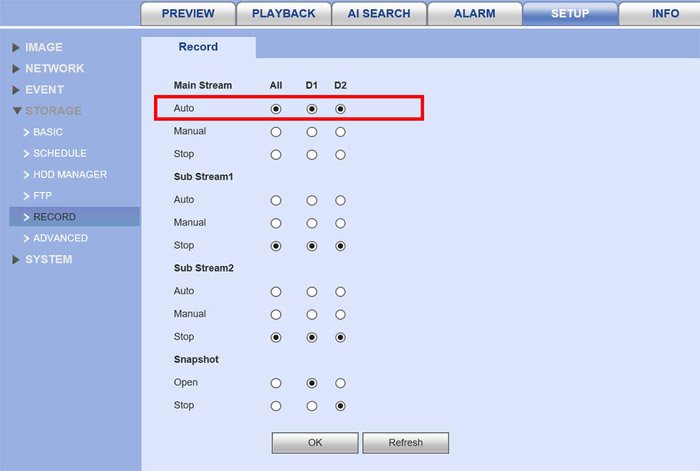
Обнаружение движения имеет три отдельных меню, которые влияют на запись: период, регион и канал записи.
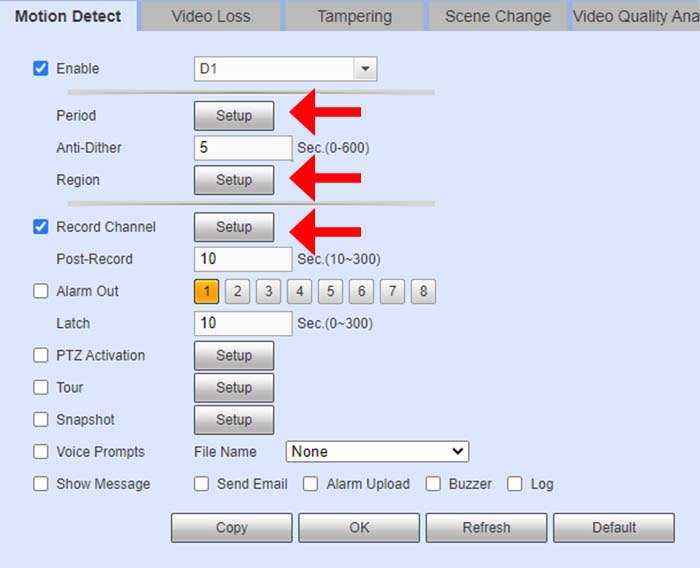
Меню настройки периода аналогично настройке расписания выше, а цвет обозначает период времени, в течение которого событие запускает запись.
Изображение ниже настроено для записи любого события, которое происходит 24/7, это не означает, что оно будет записывать 24/7, но обнаружение движения включено на весь 24-часовой период и сохранит отснятый материал, если сработает детектор движения.
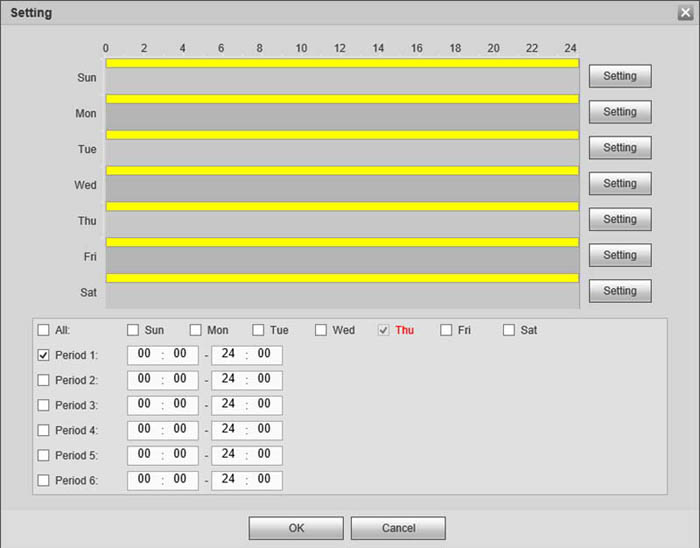
В меню настройки региона вы можете отметить определенные области видеоряда для отслеживания. Например, для цветных квадратов будет отслеживаться движение, на изображении ниже отслеживается весь вид камеры.
Если в зоне обзора камеры есть колышущееся дерево, и вам не нужна запись при его движении, просто исключите его. Кроме того, вы можете создавать различные области на изображении с разной чувствительностью к движению и порогами.
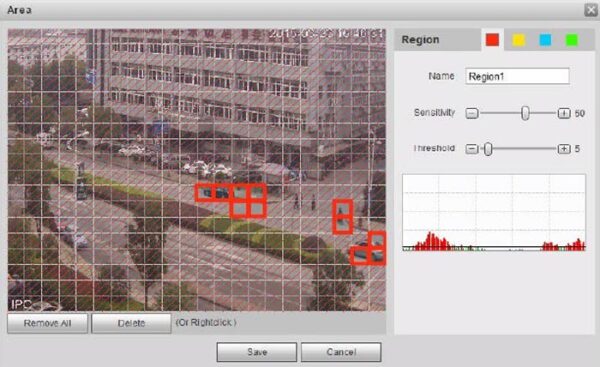
В меню настройки канала записи отображается список каналов, и для правильной работы текущий канал должен совпадать с каналом записи, как показано ниже. Если он не совпадает, это может привести к тому, что все камеры будут записывать на один канал.
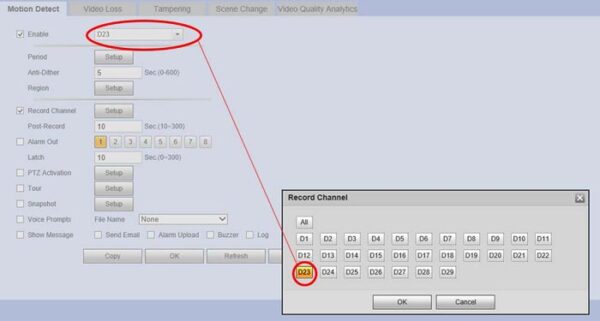
Если обнаружение движения происходит только на одной камере, вам необходимо убедиться, что канал записывающего устройства в разделе «Обнаружение событий и видео» указан для канала, на котором он сейчас активен.
Если видеорегистратор не записывает движение, это может означать:
- что флажок включения не был включен для обнаружении видео;
- что движение не было настроено на запись по расписанию;
- что период не был установлен правильно при обнаружении видео или настройки региона недостаточно чувствительны.
Если каналы записи не совпадают, регистратор может хранить записи на одном и том же канале.
Если обнаружение движения срабатывает слишком часто, попробуйте отрегулировать область движения в разделе обнаружения движения. Вы можете настроить, где будет происходить движение, с помощью красных полей, а также чувствительность и порог.
Кроме того, вы можете исключить объекты, которые без необходимости запускают камеру, такие как дерево, оживленная улица, которая вам не интересна, огни фар движущихся автомобилей и т.д.
Если появляется сплошная желтая полоса, то нужно перейти на вкладку обнаружения движения и настроить область / порог, поскольку это может быть движение дерева или что-то, что не имеет отношения к записи.
Ну а мы напоминаем, что наша компания «Запишем всё» с 2010 года занимается проектированием, монтажом, обслуживанием и ремонтом систем видеонаблюдения и видеодомофонов в Москве и Подмосковье.
Мы работаем быстро, качественно и по доступным ценам. Перечень услуг и цены на их вы можете посмотреть здесь.
Звоните +7 (499) 390-28-45 с 8-00 до 22-00 в любой день недели, в том числе и в выходные. Мы будем рады Вам помочь!
В службу технической поддержки нашей компании приходит довольно много вопросов, касающихся эксплуатации цифровых видеорегистраторов. И несмотря на то, что практически на весь модельный ряд аппаратов есть русские руководства и описания, у пользователей иногда возникают затруднения в той или иной области, касающейся тонкой настройки. Конечно затруднения возникают не только с цифровыми видеорегистраторами или, к примеру, видеокамерами – это касается всех сложных электронных устройств, совсем необязательно связанных напрямую с безопасностью.
В этой статье будет подробно описан процесс установки и начальной инициализации жестких дисков в цифровой видеорегистратор на примере аппаратов серий APEX и APEX Lite от компании NUVICO, приведен список рекомендуемых производителей дисков, даны рекомендации по эксплуатации дисковой подсистемы регистратора.
Полезную информацию вы также найдете в разделе Цифровые видеорегистраторы и системы видеозаписи в Каталоге оборудования.
Итак, для начала необходимо представить себе, что такое цифровой видеорегистратор изнутри и зачем ему для работы необходим жесткий диск.
Современный видеорегистратор (DVR) – это устройство, предназначенное для записи, хранения и воспроизведения видеосигналов от аналоговых видеокамер. Многие DVR наряду с видеосигналом, позволяют записывать и аудиосигнал, например, от микрофона. Конструктивно видеорегистратор представляет собой законченное устройство, содержащее в себе центральный процессор управления, входные цифро-аналоговые преобразователи и набор обслуживающей логики. Все это работает под управлением встроенной микропрограммы, записанной в ПЗУ. Подавляющее большинство DVR работают под управлением операционной системы Embedded Linux, которая отличается от операционных систем реального времени (RTOS) повышенной стабильностью и гибкостью настройки. В качестве носителя информации во всех без исключения современных видеорегистраторах выступает накопитель на жестких магнитных дисках (HDD, НЖМД, жесткий диск) – устройство знакомое всем, кто имеет дело, к примеру, с персональными компьютерами.
Жесткий диск – это сложное электронно-механическое устройство, состоящее из одного или нескольких магнитных дисков, блока магнитных головок и платы управления. Кстати, жесткий диск тоже можно рассматривать как маленький компьютер – у него тоже есть микропроцессор, оперативная память и встроенная управляющая микропрограмма. Друг от друга жесткие диски отличаются объемом, плотностью записи, количеством пластин и головок, внешним интерфейсом для обмена данных, форм-фактором и т.п. Но по сути основная их функция – запись и хранение информации. Совершенно не принципиально, что будет записано на жесткий диск – архив видеозаписей, фильмы, музыка, документы или стихи В.В. Маяковского. Подробное описание устройства HDD заняло бы не один десяток страниц, поэтому с ним можно ознакомиться, к примеру, в русском разделе “Википедии” или воспользоваться интернет-поисковиками.
Пользователи, которые хотя бы раз самостоятельно устанавливали новый жесткий диск в персональный компьютер или инсталлировали на него операционную систему, хорошо знают, что перед началом работы с диском нужно произвести определенные подготовительные мероприятия, заключающиеся в создании на нем логических разделов и их форматировании.
Дело в том, что изначально новый жесткий диск – это, грубо говоря, болванка, гигабайты свободного места и ничего более. Для того чтобы операционная система смогла взаимодействовать с этим свободным пространством его необходимо разметить.
Этот процесс можно сравнить с разметкой листа в тетради – удобнее, когда вместо чистого листа есть ровные линии или клетки, а каждая страница пронумерована и есть оглавление, в котором для каждого номера страницы есть краткое описание.
Т.е. создание раздела и форматирование – это процедура разметки жесткого диска, необходимая, в первую очередь, для упорядочивания данных, хранящихся на нем. Есть множество типов файловых систем - NTFS, FAT, HPFS, Ext2FS и т.д. DVR с точки зрения работы с жестким диском, мало чем отличается от персональных компьютеров.
Соответственно только что купленный диск после установки в видеорегистратор необходимо подготовить к работе. Некоторые модели видеорегистраторов после установки нового накопителя выполняют все эти процедуры самостоятельно, другие предварительно запрашивают у пользователя разрешение на выполнение процедуры форматирования.
Рассмотрим этот процесс на примере цифровых видеорегистраторов компании NUVICO серий APEX и APEX Lite.


В качестве наглядного пособия в данной статье будет выступать модель серии APEX Lite AL-1600, рассчитанная на подключение 16 видеокамер и предусматривающая возможность установки двух несъемных HDD с интерфейсом SATA емкостью до 1 Тб каждый.
На Рис. 1 показан внешний вид AL-1600.
Для установки и подключения HDD необходимо снять с видеорегистратора верхнюю крышку.
В качестве демонстрационного накопителя будет использоваться HDD фирмы Seagate серии Barracuda 7200.10 ST3250820AS емкостью 250 Гб (Рис. 2).
Многие производители DVR размещают на своих сайтах или прилагают к руководству по эксплуатации листок со списком поддерживаемых и рекомендованных моделей жестких дисков.
Практика показывает, что наилучшей совместимостью с цифровыми видеорегистраторами вне зависимости от производителя и модели обладают накопители производства фирмы Seagate, у которой есть даже специальная линейка HDD, предназначенная для использования в составе систем видеонаблюдения (SV35), отличающаяся оптимизацией управляющей микропрограммы, повышенной отказоустойчивостью и пониженным энергопотреблением. Также неплохо зарекомендовали себя накопители производства Maxtor и Hitachi.
Самые большие проблемы совместимости и надежности хранения данных в современных DVR могут возникнуть с жесткими дисками производства Western Digital и Samsung. Эти накопители настоятельно не рекомендуются к установке в видеорегистраторы, даже несмотря на то, что в составе обычных настольных ПК они работают нормально и нареканий со стороны пользователей на них нет.
Необходимо помнить, что для цифрового видеорегистратора аксессуары, такие как жесткие диски, являются расходным материалом и после двух-трех лет круглосуточного использования сохранность данных на них уже не гарантируется. Таким образом, рекомендуется регулярная профилактическая проверка и по возможности замена отработавших этот срок накопителей.
Для проверки исправности HDD и прогнозирования возможных отказов можно воспользоваться специальным программным обеспечением, которое взаимодействует с технологией SMART (Self Monitoring Analysis and Reporting Technology), которая поддерживается всеми современными жесткими дисками. Такое программное обеспечение обычно размещено на сайте производителя HDD, но есть и универсальные программы, работающие с загрузочных дискет и флеш-накопителей или в среде Windows (MHDD, Victoria, SpeedFan и т.п.). Для оценки состояния HDD достаточно подключить его к настольному ПК и воспользоваться любой из предложенных программ.


Но вернемся к практической части, а именно к установке HDD в видеорегистратор. На Рис. 3 показан установленный и подключенный жесткий диск внутри DVR AL-1600.
В корзине для крепления дисков есть место для установки второго накопителя и соответствующие свободные разъемы интерфейса SATA и питания. Вентилятор, установленный в непосредственной близости от корзины, обеспечивает постоянное охлаждение HDD.
В случае если все оборудование исправно и подключение HDD произведено корректно, то после включения и загрузки цифрового видеорегистратора на экране монитора можно увидеть изображение, показанное на Рис.4 (для наглядности к DVR подключена одна видеокамера). Обратите внимание на строку состояния видеорегистратора, находящуюся внизу экрана (Рис. 5).
В левой части строки отображается информация о состоянии HDD. В случае если в регистратор установлен новый накопитель или к примеру накопитель, разбитый на разделы и отформатированный на ПК, операционная система DVR выставляет флаг «BUSY» (файловая система занята) и реально запись данных на диск не производится, хотя индикатор «R» показывает, что запись включена.
![]()
Это связано с тем, что видеорегистратор имеет функцию т.н. предзаписи и постоянно обновляет в своей внутренней буферной памяти небольшой фрагмент записанного видеосигнала. В данном состоянии при попытке получить доступ к «Менеджеру HDD» операционная система регистратора выдаст сообщение о необходимости остановить запись (Рис. 6).
Для остановки записи необходимо выйти из меню регистратора и нажать кнопку "Стоп" на передней панели. Появится диалоговое окно, предлагающее остановить запись (Рис. 7), необходимо подтвердить свой выбор и нажать "Enter".


После того как запись будет остановлена, соответствующий индикатор в строке состояния погаснет и появится полный доступ к "Менеджеру HDD" в меню регистратора.
Очень важным моментом является то, что установка времени и даты DVR так же производятся только после полной остановки записи. Более того, делать это рекомендуется до того момента, как диски будут отформатированы и на них будет произведена запись. В противном случае есть огромный риск потерять весь накопленный архив видеозаписей и форматирование всех HDD придется производить заново.
Если HDD, установленный в видеорегистратор, ранее нигде не использовался, то в списке устройств "Менеджера HDD" отобразится его модель, емкость и текущее состояние Off (Выключен).

При попытке форматирования выбранного диска будет выдано предупреждение о начале процедуры форматирования.
После подтверждения выбора через несколько секунд накопитель будет проинициализирован и перейдет в состояние On (Включен) (Рис. 8).
В случае если на жестком диске уже есть раздел (к примеру, файловая система FAT32), "Менеджер HDD" выдаст соответствующее предупреждение и предложит предварительно удалить имеющиеся разделся с помощью ПК.
Сделать это можно или средствами операционной системы ПК или воспользоваться одной из тех программ, которые были описаны выше, и помимо диагностики накопителей позволяют осуществить т.н. очистку диска, т.е. запись всего логического пространства HDD определенным кодом (например, 00h).


После этого необходимо еще раз выполнить процедуру форматирования накопителя непосредственно в видеорегистраторе (Рис.9).
После успешной инициализации диска необходимо выйти из "Менеджера HDD" и сохранить принятые изменения и выйти из меню.
Для завершения инициализации необходимо перезагрузить видеорегистратор. Это можно сделать либо выключив его из сети, либо используя кнопку выключения на передней панели.
После перезагрузки и ввода пароля, в случае если все настройки выставлены по умолчанию, сразу же начнется запись видеосигнала от камер на жесткий диск (Рис. 10).
Следует обратить внимание, что индикатор состояния HDD в нормальном режиме отображает процент занятого записями дискового пространства. Это является свидетельством того, что форматирование и инициализация диска прошла успешно.
Если этот индикатор после перезагрузки продолжает оставаться в состоянии "BUSY", это свидетельствует о том, что либо произведены какие-то некорректные действия со стороны пользователя либо HDD или DVR неисправны и требуют ремонта или замены.
Важное замечание: в случае если к AL-1600 не подключено ни одной видеокамеры, операционная система видеорегистратора не снимет флаг "BUSY" до тех пор, пока не будет подключен хотя бы один источник видеосигнала. Это же замечание относится ко всем DVR NUVICO серий APEX и APEX Lite.
К сожалению, являясь по сути сердцем цифрового видеорегистратора, жесткий диск одновременно является и самым слабым его звеном. Все-таки это механическое устройство, и оно подвержено износу и повреждениям при возникновении нештатных ситуаций.
По статистике более половины всех отказов DVR в процессе эксплуатации связано не с самим регистратором, а с его дисковой подсистемой. "Симптомы" таких отказов и сбоев могут быть различными: регистратор может не загружаться вообще, не проходить загрузку до конца, "терять" диски, "виснуть", "глючить" и т.п.
Поэтому при появлении сбоев в работе DVR в первую очередь проверяются установленные в него жесткие диски, лучше заменой их на заведомо исправные.
В завершении ко всему вышесказанному можно добавить старую крылатую фразу "Жесткий диск - не место для хранения информации", поэтому рекомендуется периодически сохранять архив видеозаписей на какие-то иные носители. Так, подавляющее большинство современных цифровых видеорегистраторов позволяют выборочно копировать архивы на оптические диски CD/DVD, USB Flash Drive и USB HDD.
Мы надеемся, что данная статья будет полезна не только начинающим пользователям и молодым специалистам, но и опытным инженерам в области систем безопасности.
Воробьев Сергей Сергеевич,
инженер ООО "Аквилон-А"
Перед первым подключением и настройкой регистратора, установите жесткий диск требуемого объема (рекомендуется использовать жесткие диски WD Western Digital “purple”).
1. Для установки жесткого диска снимите верхний корпус открутив шурупы. Установите жесткий диск и закрепите крепежными болтами (набор крепежа поставляется с регистратором).
Подключите жесткий диск Sata кабелями (data + power). Установите на место верхний корпус и зафиксируйте шурупами.

Подключите видеорегистратор Dahua блоком питания к сети 220В и LAN – кабелем к роутеру. Через 2-4 минуты регистратор загрузится и будет готов к работе.

Настраивать видеорегистратор можно двумя способами:
1. Через веб интерфейс видеорегистратора. Для этого нам понадобиться компьютер и программное обеспечение Config Tools
2. Через меню регистратора, которое доступно при подключении его к монитору напрямую.
Начнём с первого варианта:
Подключение и настройка видеорегистратор Dahua через компьютер.
Загрузите и установите программу ConfigTool для активации видеорегистратора и модификации ip-адреса по ссылке ниже:
После успешной инсталляции запустите программу ConfigTool.
Данная программа отобразит список подключенных видеорегистратор Dahua в вашей сети.
Как видим программа обнаружила наш видеорегистратор со статусом Uninitialized, это означает что устройство, подключается впервые и его нужно Инициализировать.
Отмечаем наш видеорегистратор и нажимаем - Initialize
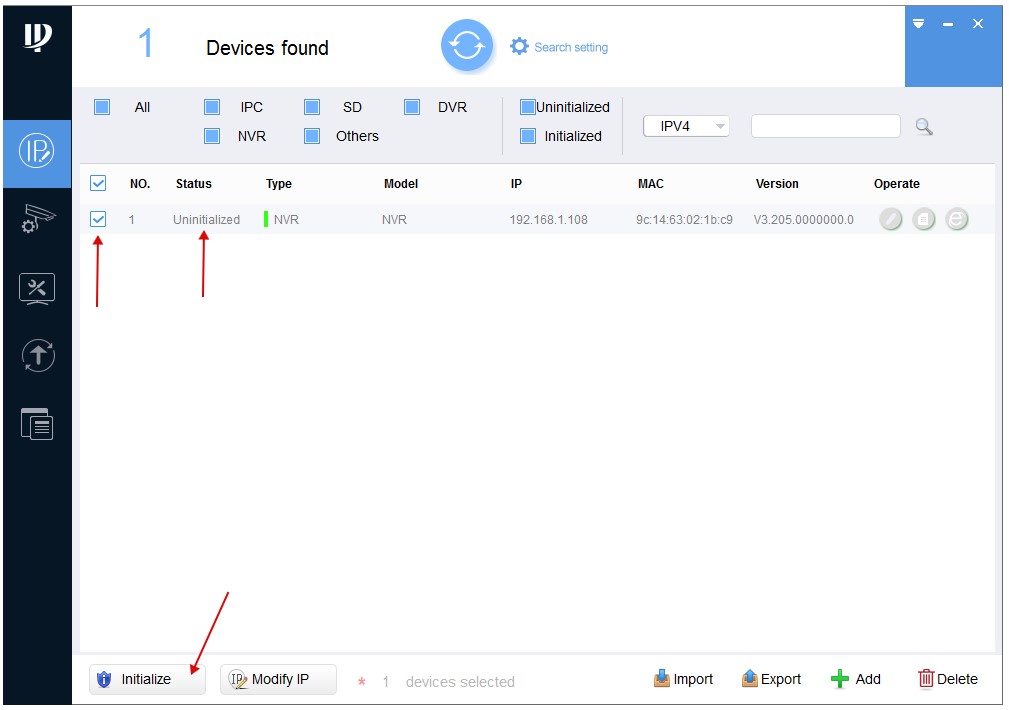
В новом окне вновь нажимаем - Initialize
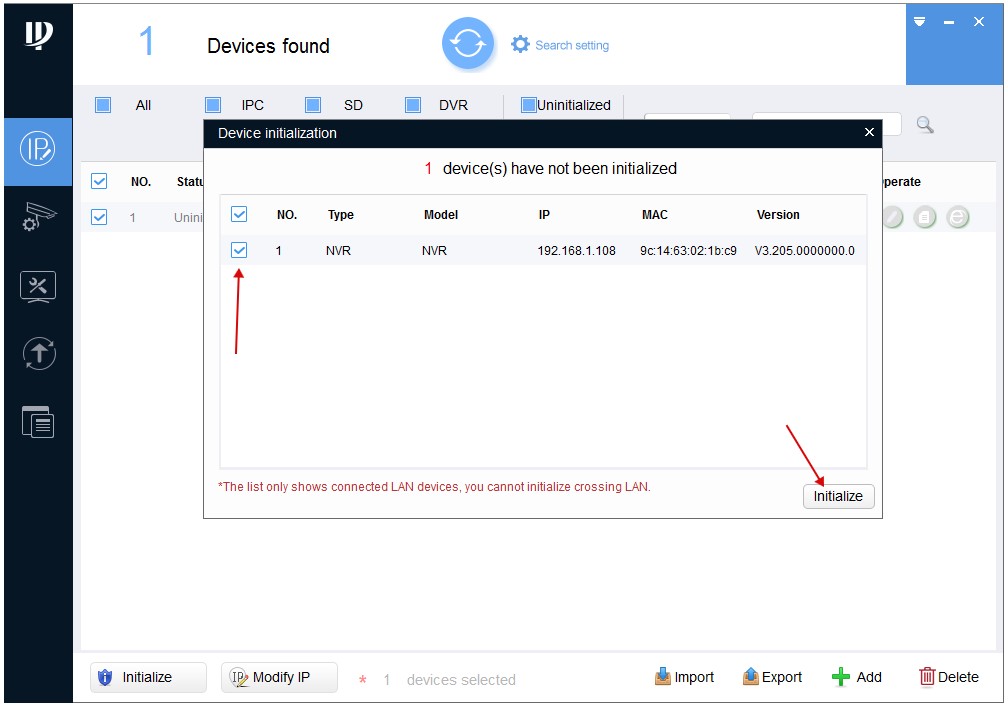
Затем нам нужно задать пароль на видеорегистратор.
Тут всё просто придумываем пароль который должен содержать не менее 8 символов и состоять из букв и цифр.
Вводим пароль дважды в полях - New Password и Confirm Password.
Так же в поле Email Adress нужно указать рабочий адрес почты для сброса пароля.
Посл ввода всех данных нажимаем - Next.
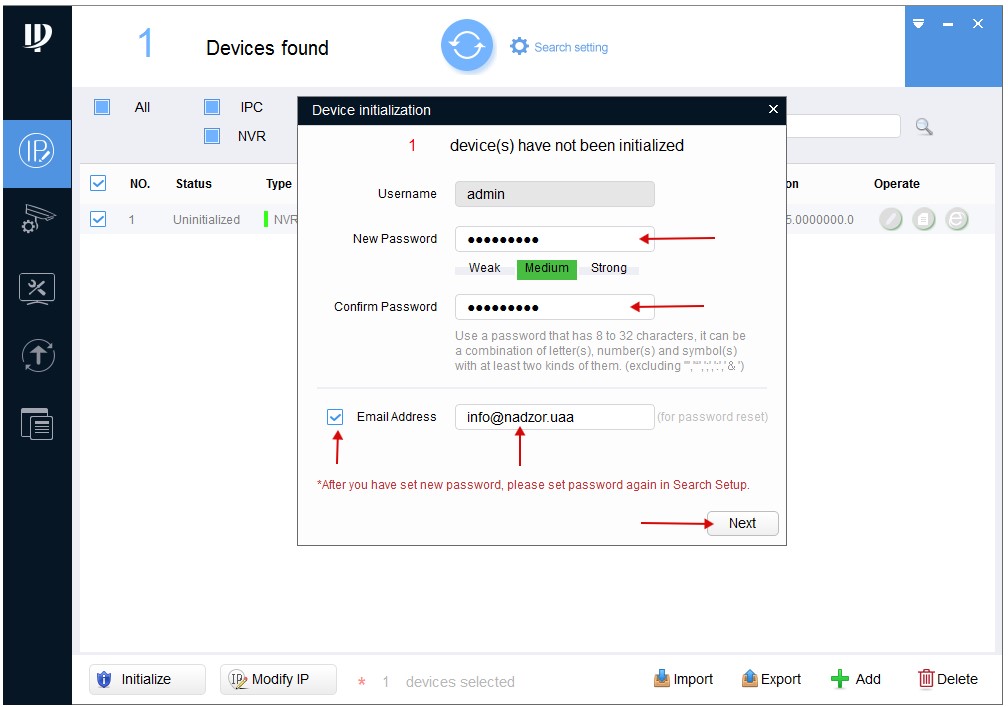
В следующем окне отмечаем пункты Easy4ip и Auto-check for updates и нажимаем Ок.
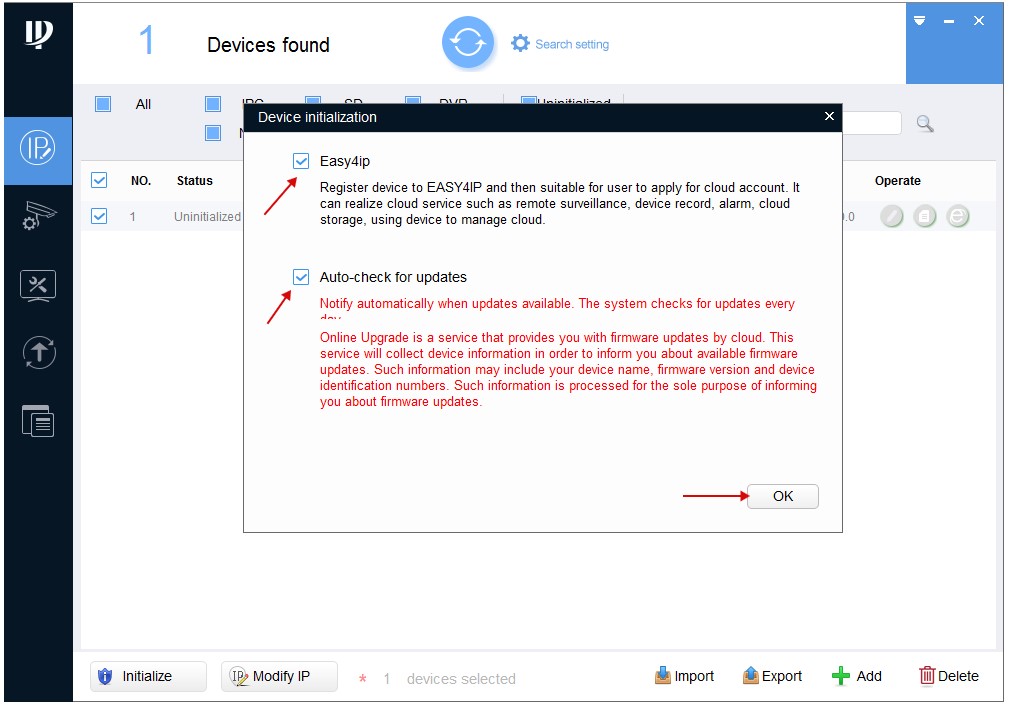
Для подтверждения активации нажимаем - Finish
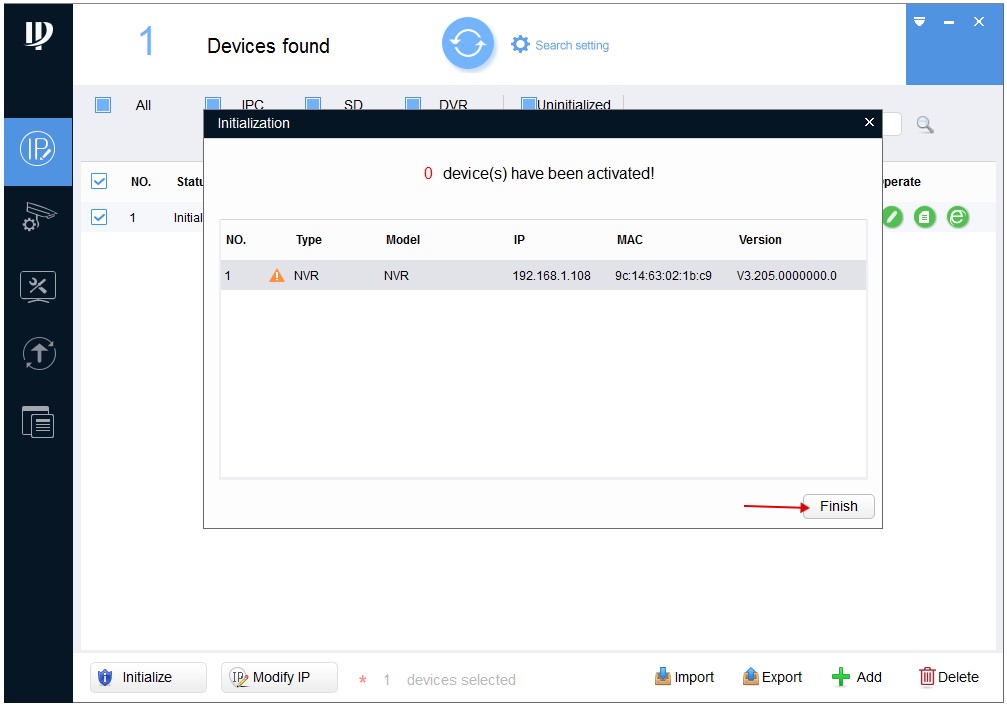
На этом активация видеорегистратора закончена. Как видим статус поменялся с Uninitialized на Initialized.
Теперь нам нужно поменять IP адрес камеры под настройки нашей сети.
Для этого нажимаем - Search setting.
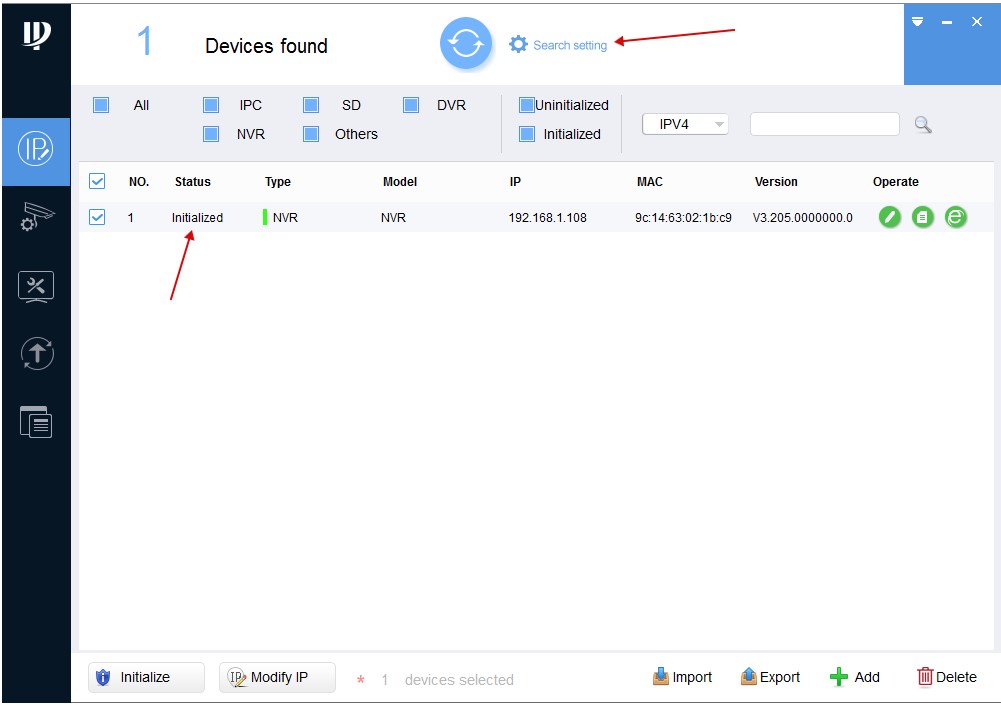
В поле Password прописываем пароль который Вы задавали при активации камеры и нажимаем Ок.
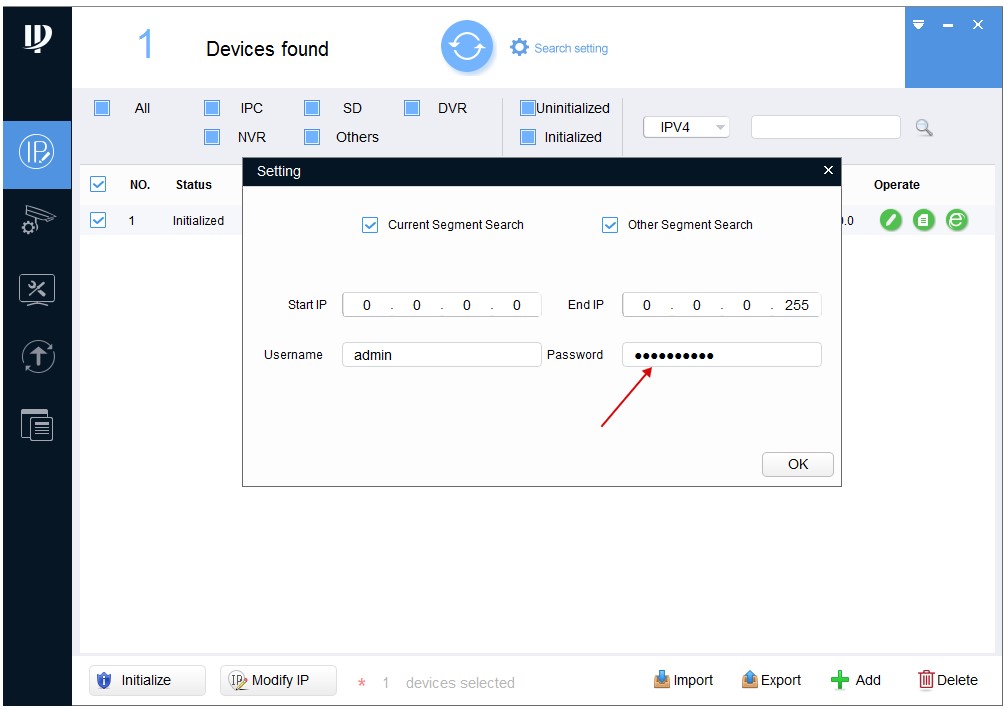
Затем напротив нашей камеры нажимаем на Карандаш (для редактирования сетевых настроек)
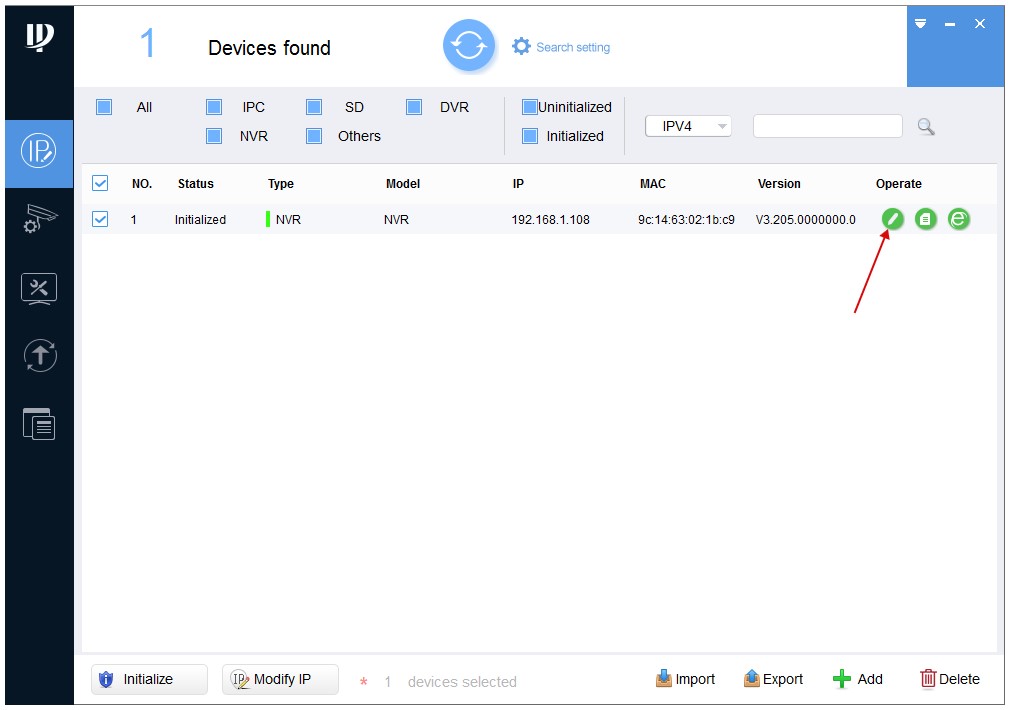
В новом окне Modify IP Address нам нужно прописать сетевые настройки в зависимости от Вашей сети.
Для этого нужно знать подсеть роутера. Узнать подсеть можно различными способами, например во вкладке сетевые подключения.
Но есть и универсальный способ который работает во всех операционных системах.
Нужно в строке поиска Windows ввести cmd и нажать Enter.
Запустится командная строка. В командной строке нужно ввести команду - ipconfig и нажать Enter
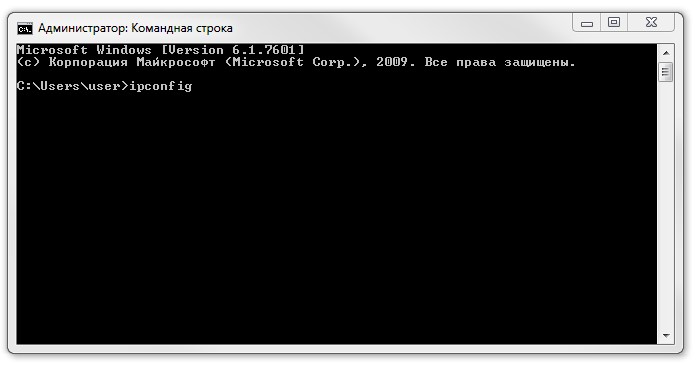
В итоге мы получим полный список сетевых настроек таких как:
- IPv4-адрес. 192.168.88.238
- Маска подсети. 255.255.255.0
- Основной шлюз. 192.168.88.1
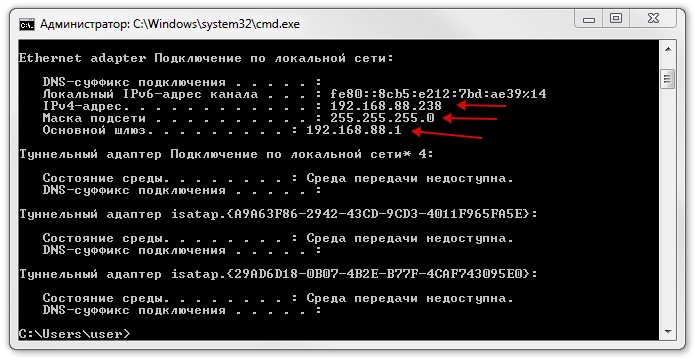
Прописываем значения - Subnet Mask и Gateway такие же, как с командной строки, а Target IP должен отличаться. Например, если у нас IPv4-адрес 192.168.88.238 в Target IP прописываем 192.168.88.239.
Заполняем все значения и нажимаем - Ок
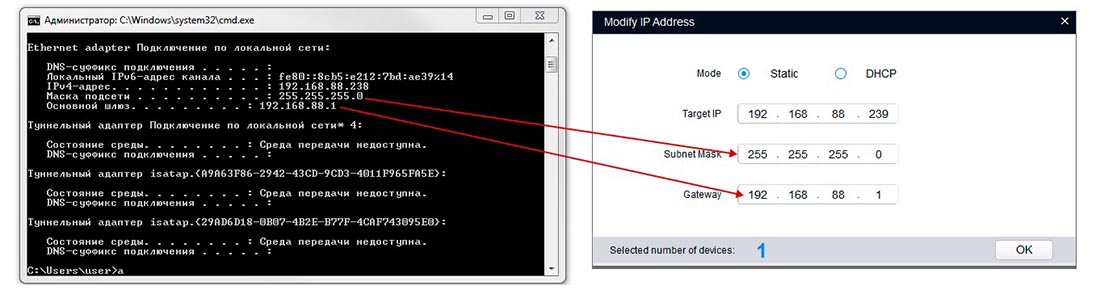
И если всё прошло нормально то можно заметить что IP адрес камеры сменился со стандартного 192.168.1.108 на 192.168.88.239
Далее можно зайти на Веб интерфейс камеры. Для этого нажимаем на значок напротив нашей камеры.
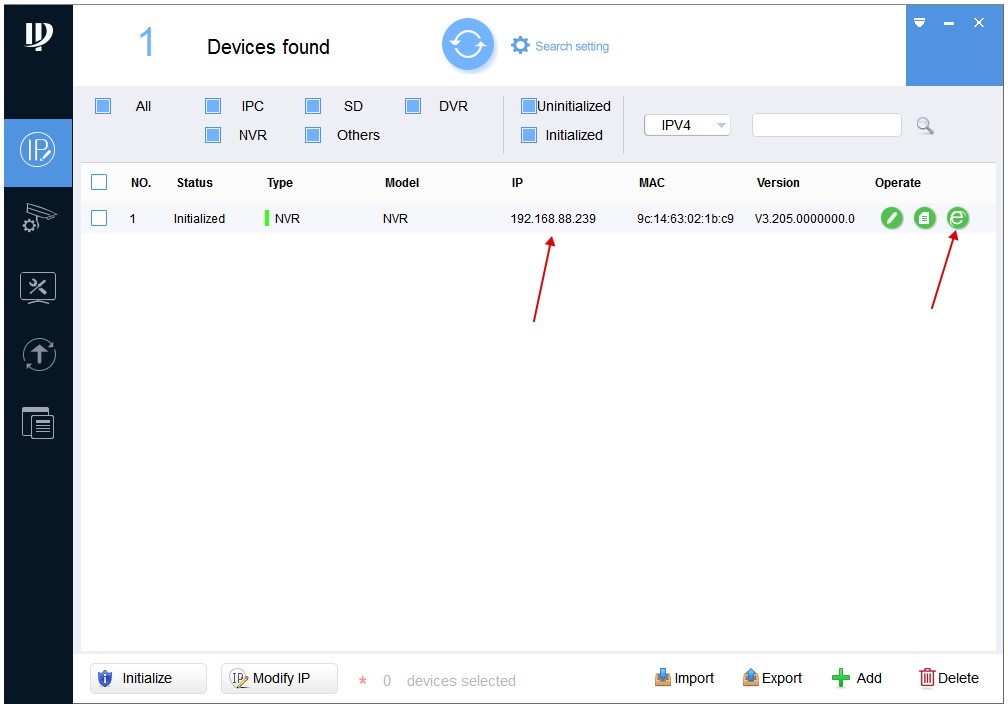
В открывшемся окне нажмите кнопку "Сохранить файл"(2) для начала загрузки плагина.
Установите загруженный плагин и обновите web-страницу с интерфейсом регистратора.
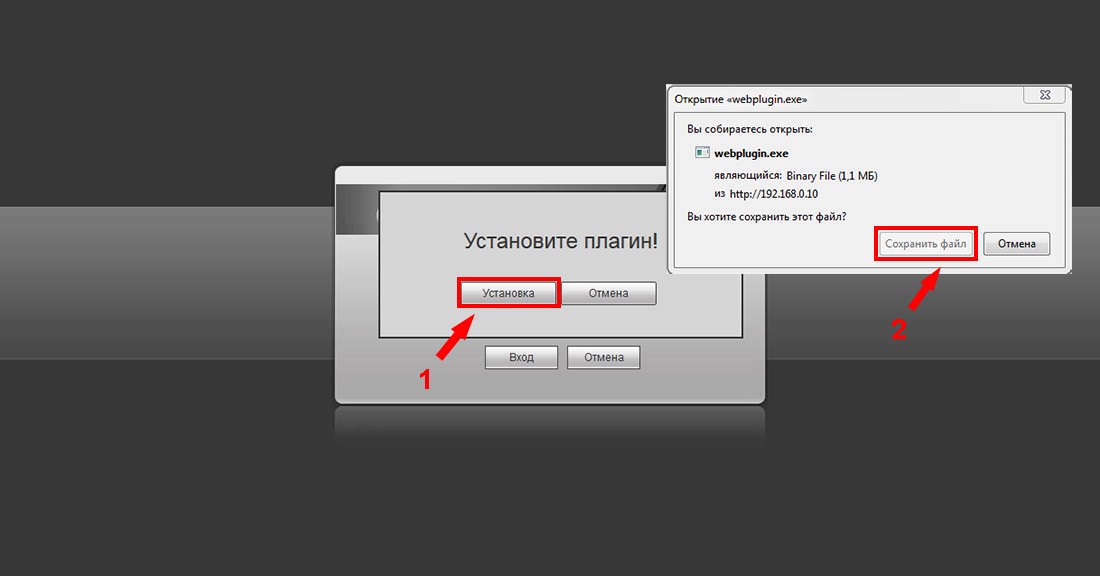
В форме заполните поля логин - admin, пароль Вы задавали при активации камеры.
В открывшемся окне Web-интерефейса перейдите в раздел "Настройки" для более детальных настроек регистратора.
Для настройки времени и даты, перейдите в раздел "Система => Общие" закладка "Дата и Время".
В данном разделе Вы сможете настроить отображение формата даты, синхронизировать время с Вашим ПК или с сервером.
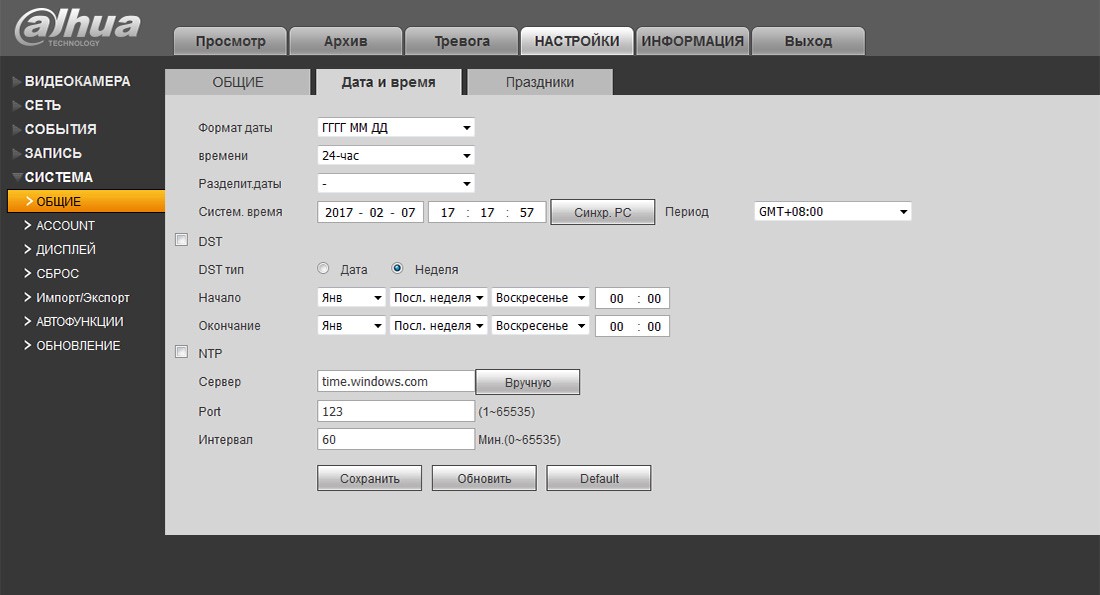
Для смены паролей на вход в регистраторе и добавления новых пользователей перейдите в раздел "Система => Account".
Для добавления нового пользователя нажмите кнопку "Добавить пользователя" (1).
В открывшемся окне заполните поля Имя пользователя, Пароль, Подтверждение пароля Группа (группа admin - администратор или user - пользователь).
В разделе "Права" можно указать какими правами доступа будет обладать новый пользователь.
Закладка "Система" - права на доступ и управление настройками регистратора.
"Архив" - права на просмотр записей на жестком диске регистратора. "Отображение" - права на доступ к просмотру видео потока в реальном времени.
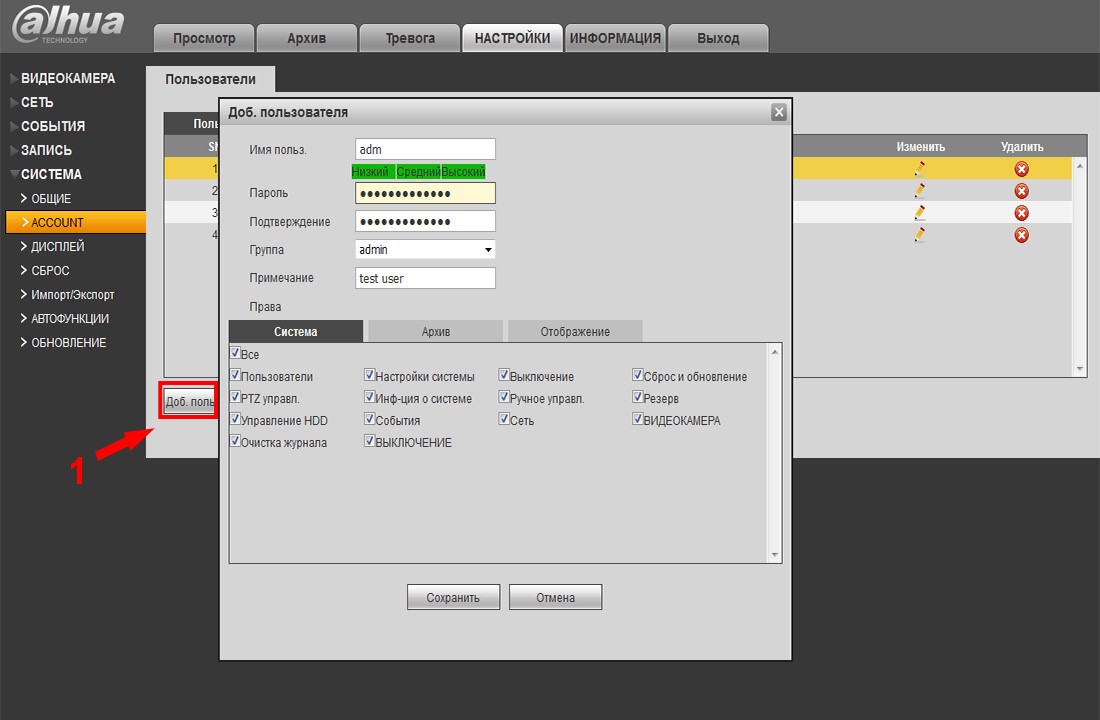
Раздел "Сеть => TCP/IP", закладка "TCP/IP". Содержит информацию про IP-адрес (статический, DHCP).
Если нужно назначить регистратору новый ip-адрес в данной закладке изменяем данные и нажимаем «Сохранить».
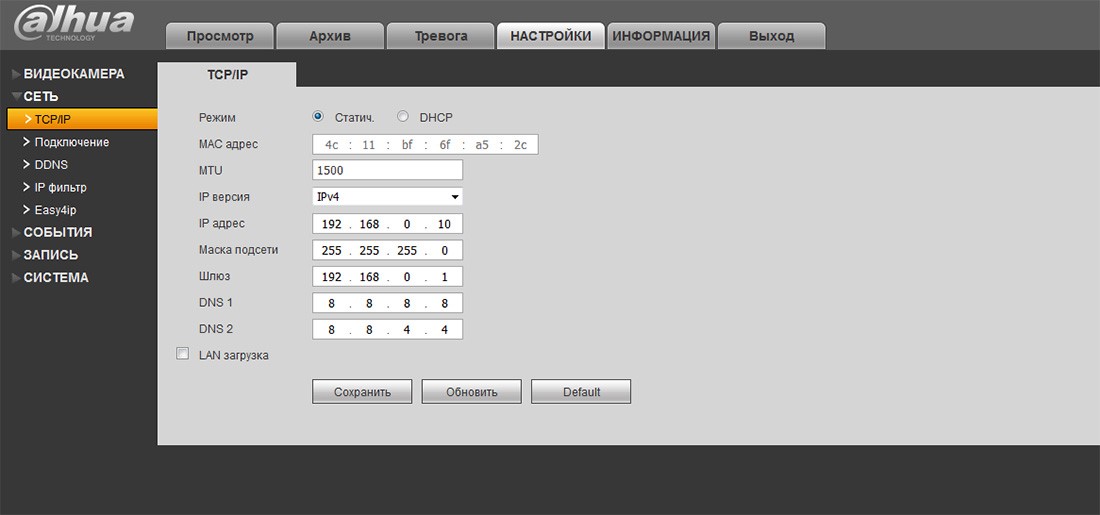
Для добавления камер в регистраторе перейдите в меню "Видеокамера => IP-Камера".
Камера которую нужно добавить в регистратор должна быть подключена к роутеру (кабелем или по Wi-fi).
В Web-интерфейсе регистратора для поиска камеры в сети нажмите кнопку "Поиск по IP" (1).
Все доступные камеры будут найдены и отображены в окне поиска. Установите флажок (2) напротив камеры которую требуется добавить и нажмите кнопку "Добавить" (3).
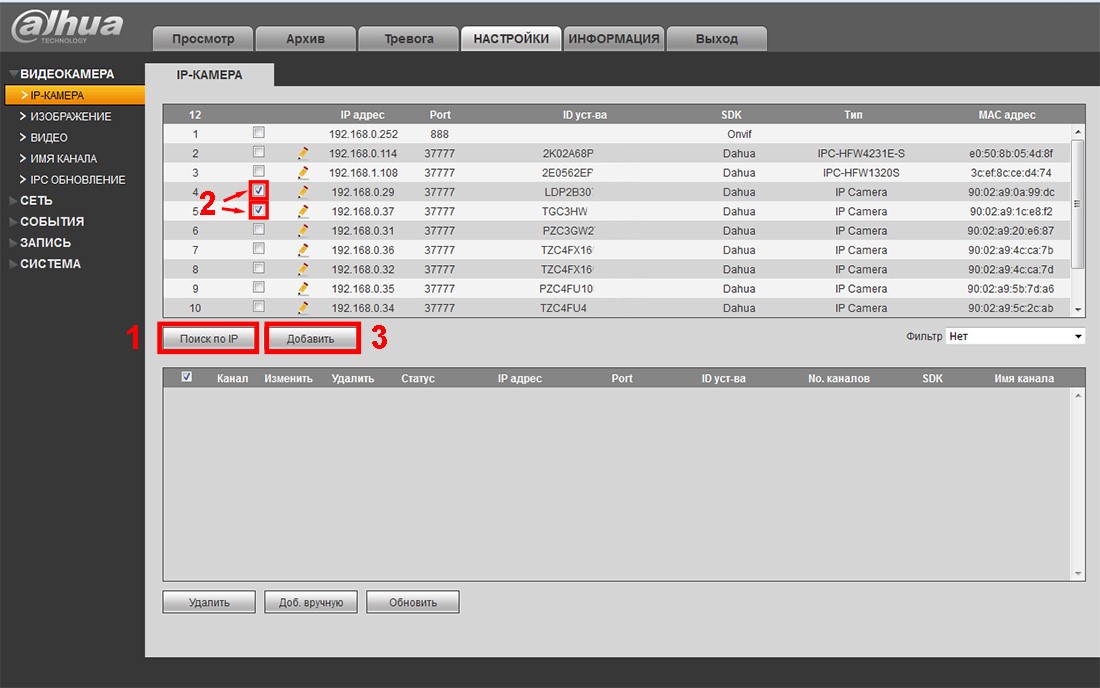
После добавления камера отобразится в нижнем окне.
Если у камеры были изменены стандартные логин/пароль, нажмите значок карандаша в колонке "Изменить" (1).
В открывшемся окне введите новые Имя пользователя/Пароль (2) и нажмите кнопку "Сохранить" (3).
После успешного подключения камеры в графе "Статус" изменится иконка.
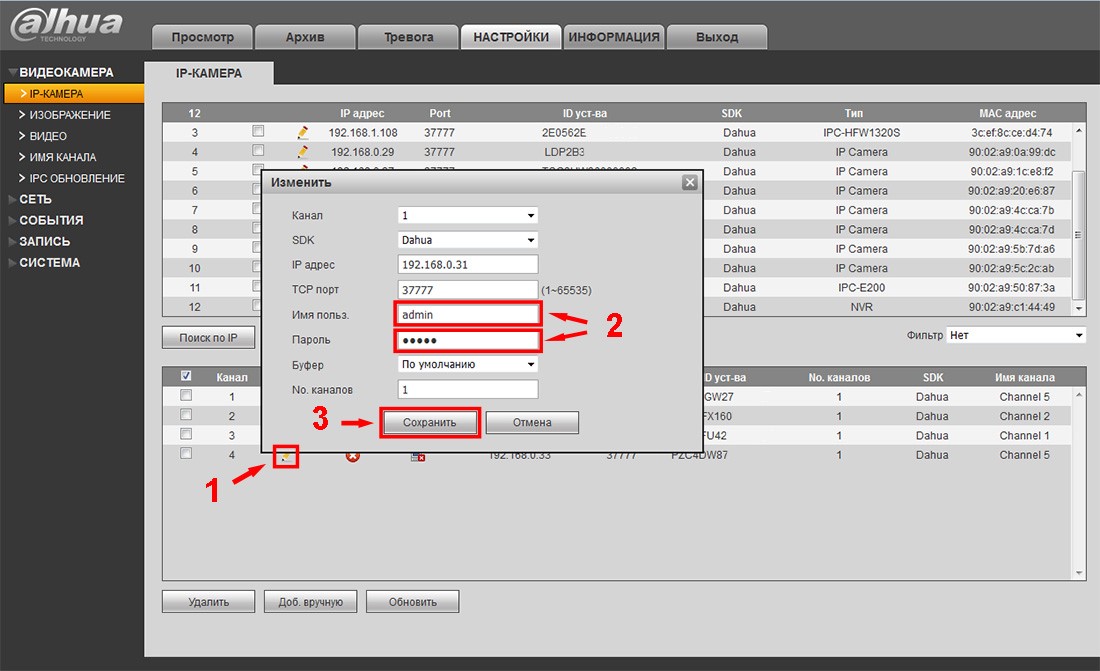
Для настройки видео потока камеры перейдите в пункт "Видеокамера => Видео", закладка "Видеопоток".
Тут можно сделать настройку режимов видео потока (main stream – основной поток, substream – дополнительный поток).
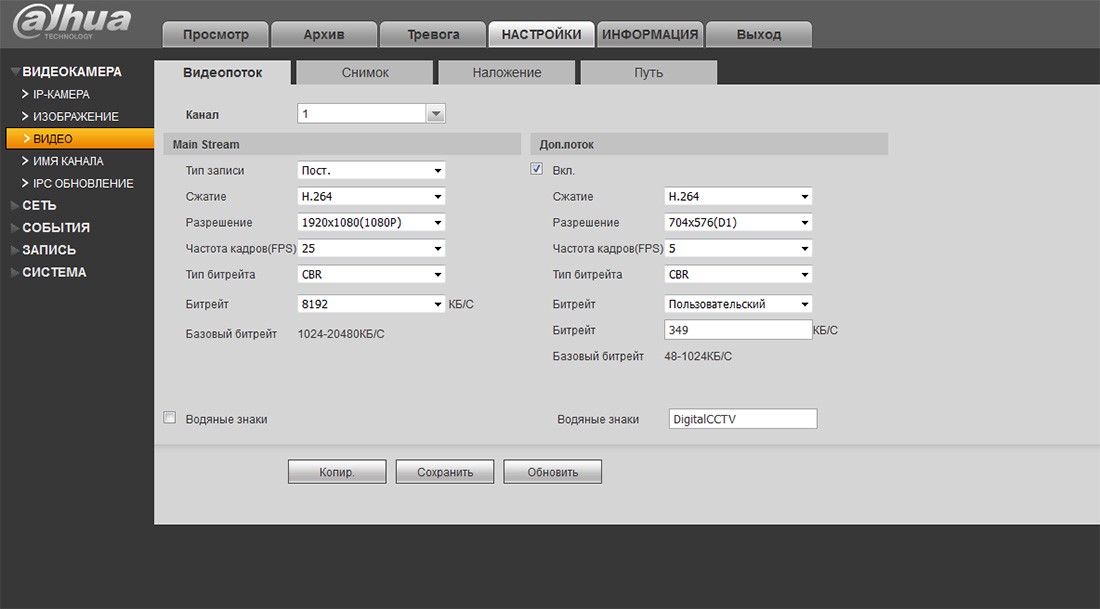
Настройку жесткого диска можно выполнить в разделе "Запись => Архив", закладка "Локальный Архив".
Для циклической перезаписи жесткого диска в графе "HDD Операции" установите значение "Read-Write".
Для форматирования диска выберите из списка доступных и нажмите "Форматировать".
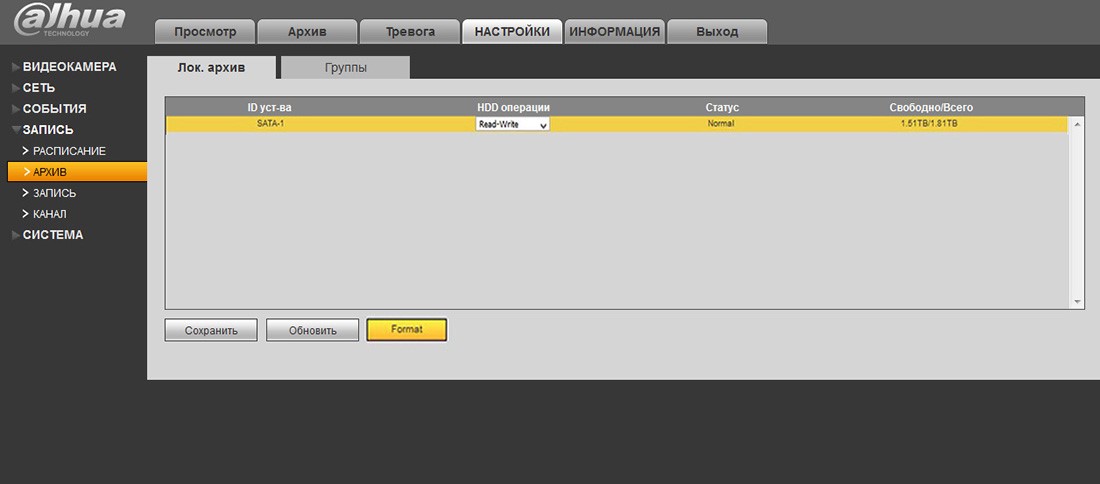
Настройка записи производится в меню "Запись => Расписание", закладка "Запись".
В данном разделе можно настроить постоянную запись, по детекции движения, по тревоге.
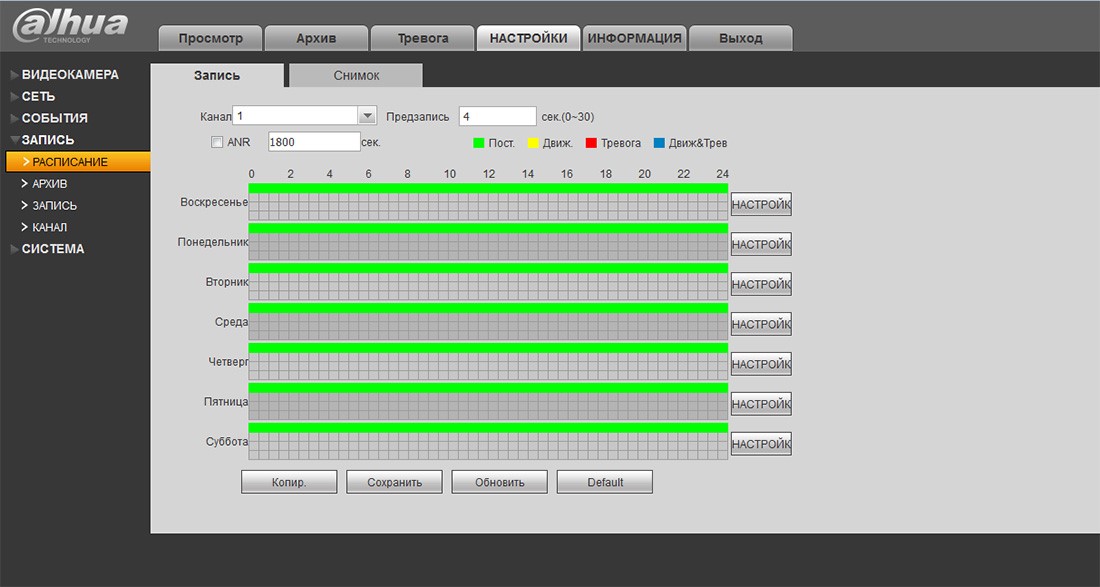
Для настройки удаленного доступа по Р2Р протоколу перейдите в раздел "Сеть => Easy4ip".
В данном разделе содержится информация о протоколе (S/N, QRcode).
Установите флажок напротив "Включить" и нажмите «Сохранить».
Теперь регистратор можно будет подключить на телефон/планшет через приложение Easyviewer (Easy4ip, gDMSSLite).
Для добавления регистратора в приложение на телефон перейдите к разделу «Настройка мобильного приложения».
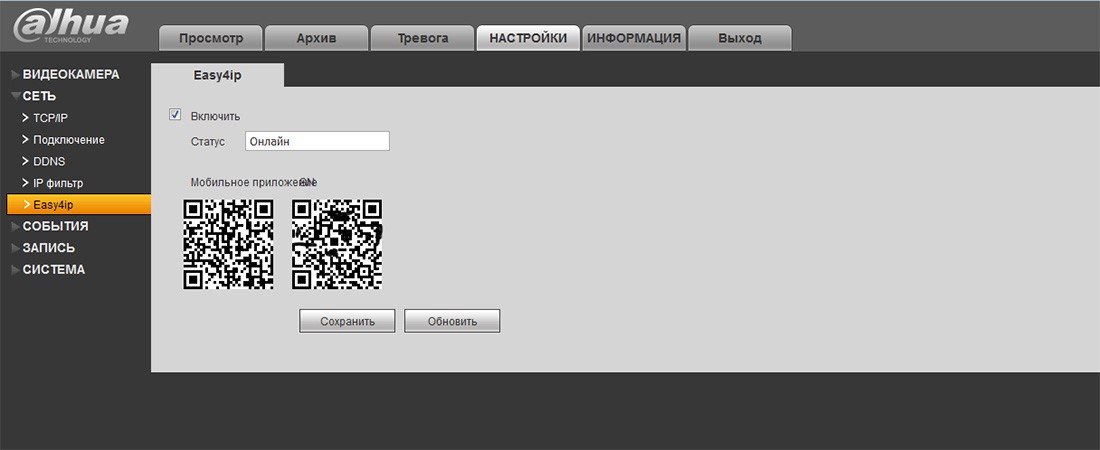
Выполнив основные настройки регистратора, перейдите в раздел "Просмотр".
Для отображения подключенных камер, нажмите на иконке камеры (1) в левом верхнем углу.
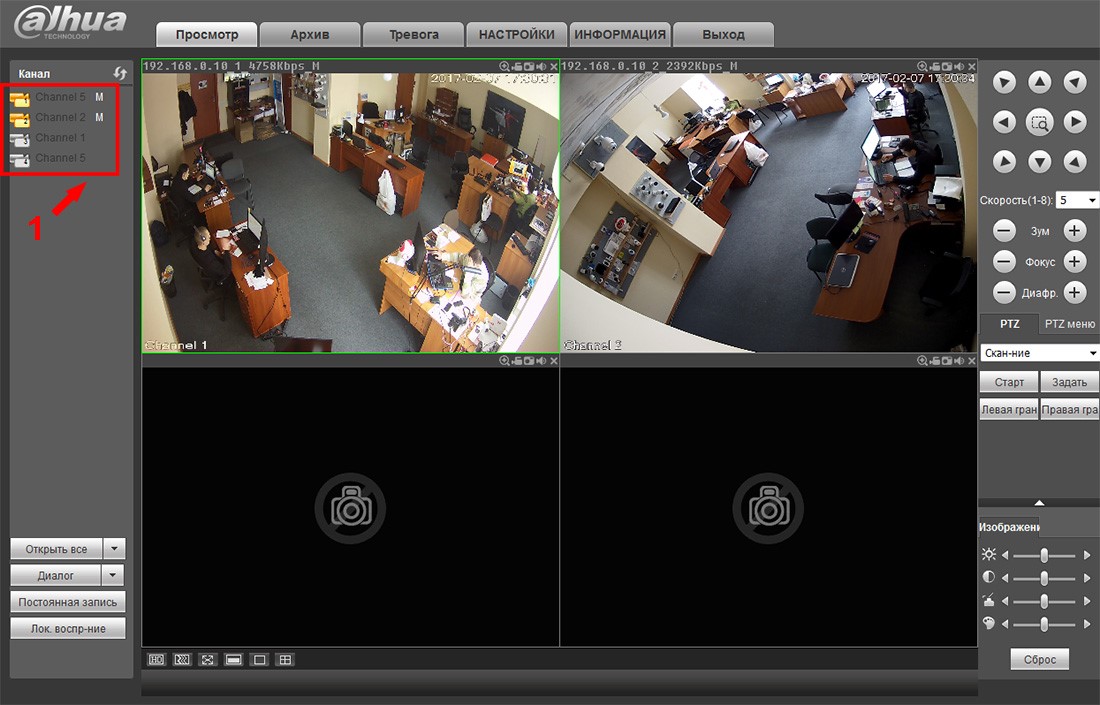
Для просмотра записей на регистраторе перейдите во вкладку "Архив".
Справа вверху выберите дату (1) для просмотра записи (дата с записью подсвечивается).
Установите номер канала камеры (2), запись которой необходимо просмотреть.
Панель для управления просмотром записи (3). Канал камеры содержащий запись содержит цветовой индикатор (4).
Меню настройки временного интервала (5).
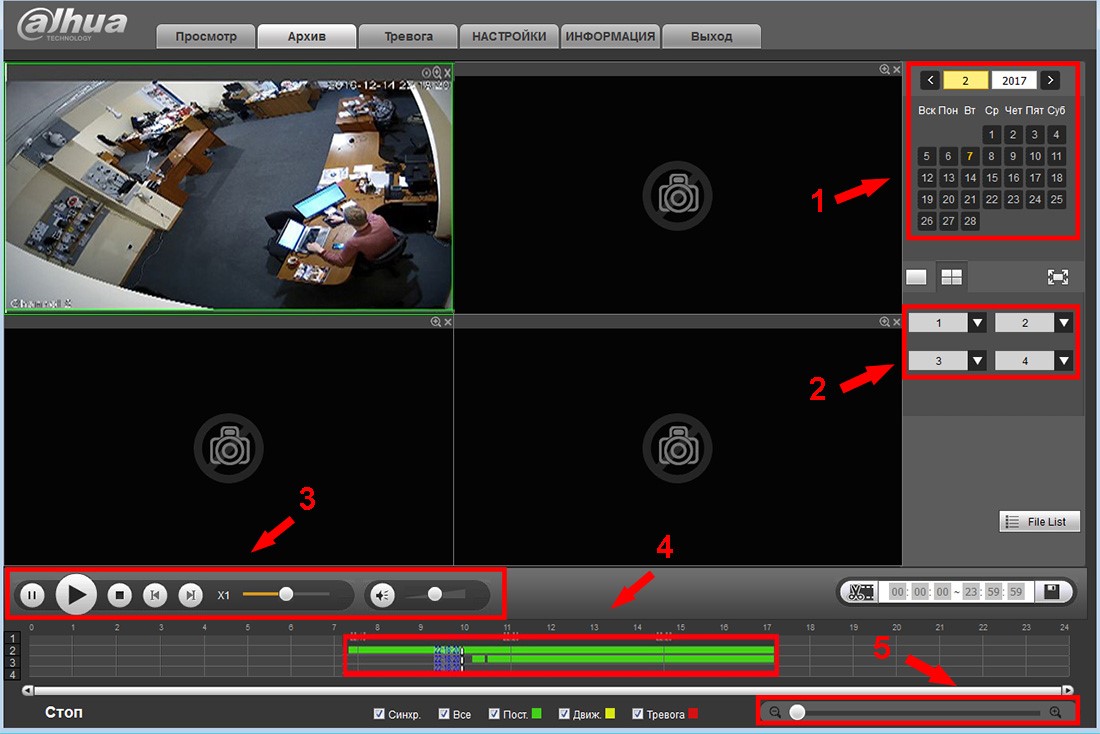
Надеемся данная статья была полезной. Если у Вас возникнут вопросы, пишите в чат или звоните в нашу техническую поддержку.
Часто задаваемые вопросы
SmartPSS программа для просмотра камер и видеорегистратор Dahua через компьютер. Смотрите Ваши камеры Онлайн, просматривайте архив записей, управляйте поворотными камерами и всё это в одном приложении.
Подробная инструкция по настройке и подключению видеорегистратора Dahua с помощью телевизора или монитора. Для настройки регистраторы Дахуа нам понадобится компьютер монитор с HDMI кабелем.
Несколько способов узнать ip адрее регистратор NVR и DVR Дахуа читайте в данной статье: Как узнать IP адрес Видеорегистратора Dahua через компьютер и монитор

Нарушение связи накопителя с дорожным записывающим устройством может стать неприятным открытием во время любой ситуации, требующей видеофиксации. Причины, почему видеорегистратор не видит жёсткий диск, и как с ними бороться, мы рассмотрим в текущей статье.
Почему видеорегистратор не определяет HDD
Равно как и всякое устройство, к которому можно подключить жёсткий диск, видеорегистратор может не уловить его по одной из четырёх причин:
- неработоспособность накопителя;
- повреждение SATA-кабеля;
- дефект платы видеорегистратора;
- недостаточная мощность блока питания.
То есть изначально программных предпосылок для невозможности определения накопителя у регистратора нет, а значит, мы будем в основном смотреть на состояние его аппаратной части и проверим HDD, но не более.
Причина 1: Проблемы с жёстким диском
Начнём с рассмотрения самого накопителя, потому как нельзя скидывать со счетов то, что у него банально выработался ресурс и/или он сломался. Поэтому следует отсоединить жёсткий диск от регистратора и проверить его на любом компьютере таким образом:
-
Отключите HDD путём выемки из него SATA-кабеля и кабеля питания.



Причина 2: Проблемы с блоком питания
Более популярной причиной потери контакта жёсткого диска и видеорегистратора является недостаток электропитания, вследствие полностью вышедшего из строя или прохудившегося блока питания. Если ранее накопитель корректно и без ошибок работал в видеорегистраторе, а затем вы успешно проверили его и SATA-кабель на работоспособность через ПК, значит, проблема, вероятнее всего, в блоке питания. Стоит приобрести новый БП, желательно повышенной мощности, трансформирующий 12 вольт в 5 ампер.

Такого блока питания будет достаточно для бесперебойного электропитания регистратора и накопителя, а вы забудете о том, что одно устройство не видит второе или HDD отключается в неподходящий момент. В той ситуации, если не помогло и это, значит, что-то не так в самой плате видеорегистратора, может даже с программной частью, но такую проблему гарантированно смогут решить только в сервисном центре.
В изложенном выше материале мы рассмотрели, почему видеорегистратор не видит жёсткий диск. Это может быть поломка винчестера или SATA-кабеля, недостаток питания либо проблема платы регистратора.
Мы рады, что смогли помочь Вам в решении проблемы.Помимо этой статьи, на сайте еще 11969 инструкций.
Добавьте сайт Lumpics в закладки (CTRL+D) и мы точно еще пригодимся вам.
Отблагодарите автора, поделитесь статьей в социальных сетях.
Читайте также:

