Как обновить xmeye видеорегистратор
XMEye
Версия: 1.6.2.46
Последнее обновление программы в шапке: 27.05.2021
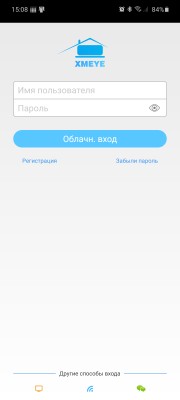
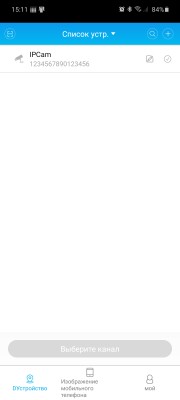
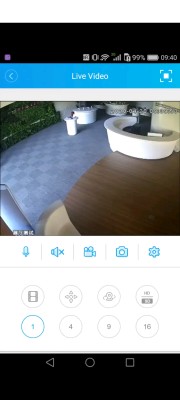
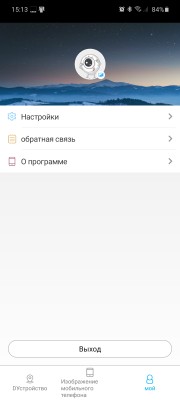
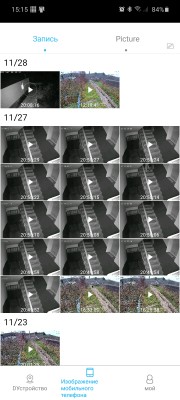
Краткое описание:
приложение для работы с системами видеонаблюдения XM
Описание:
приложение под ОС Android. работает с регистраторами (DVR, XVR, NVR) и IP камерами, выполненными на программной базе Xiongmai Technology (XM).
функционал:
-просмотр риалтайм стрима
-просмотр архива записей
-скачивание записей из архива в память смартфона/планшета
-управление настройками (но только основными. полный доступ возможен через вэб интерфейс или приложение для ПК CMS)
-подключение с помощью ID, уникального для каждого устройства. что отменяет необходимость в настройке роутеров и лишним
растратам на белый IP. нужно просто дать камере интернет и ввести её ID. всё готово к работе!
-подключение к оборудованию непосредственно по IP. полезно в случае проблем в работе родных облачных сервисов
-push уведомления о детекции движения или других тревожных событиях
Требуется Android: 5.0 и выше
Русский интерфейс: Да
зашёл на форум в надежде отыскать прошлые версии которые без рекламы и не тупили так жёстко
1.6.2.12 у меня сейчас, не может подключиться к регистратору в локалке, тупит и тормозит, потом вылетает, до того как обновился в декабре, больше года всё работало без особых нареканий
Настройка облачного сервиса XMEye для AHD регистраторов и IP регистраторов серии NF
AX-NF44L-POE, AX-NF1616L-POE, AX-NF32R, AX-NF32RLH и AX-NF3232
По ссылкам ниже вы можете скачать программу для своего устройства:
Для того, чтобы добавить регистратор в приложение нам нужно знать ID(SN - серийный номер) регистратора. Его можно узнать несколькими способами:
1. Правая кнопка мыши - Guide(Руководство) - (Далее - далее -далее) . Самым последнем пунктом будет QR код, который можно будет сканировать из приложения.


2. Вторым способом является Ручной ввод SN(серийного номера). Идем в Правая кнопка мыши - Main Menu(Главное меню) - Info(Информация) - Version(Версия) . И тут нам нужна строка SerialNo(Серийный номер)

3. Также можно регистратор добавить в приложение напрямую по IP адресу. Единственное что вам нужно знать в этом случае так это то, что устройство подключается по порту 34567(по умолчанию). И для того чтобы подключиться к регистратору через интернет нужно иметь белый IP адрес(статичный) и пробросить этот порт(34567) во вне.
Далее переходим в мобильное приложение XMEye. Мы можем либо авторизоваться через облачный сервер(нужно зарегистрировать аккаунт) или зайти через Local Login. Отличие этих двух способов заключается только в том, что через авторизацию учётной записи XMEye будут доступны все добаленные в эту учётную запись реситраторы с любых других устройств на которых установлено приложение XMEye. А через Local Login будут доступны только те регистраторы, которые вы сами добавили себе(тоесть вся информация о регистраторах хранится у вас на телефоне/планшете локально).

После авторизации мы видим Device List(список устройств). Для добавления нового устройства нужно нажать "+" в правом верхнем углу. Но для начала проверим настройки. Переходим в настройки по нажатию на кнопку "списка" в левом верхнем углу.

По центру, сразу под иконкой приложения мы видим серым цветом версию приложения. Для корректной работы требуется версия не ниже 2.1.1. Таже рекомендуется включить надстройку Hard decoding.

При добавлении устройства в Device Name пишем имя устройства(любое). В Serial Number/IP/Domain пишем серийный номер(можно сосканировать Qr код через кнопку права в виде qr кода) или IP адрес.. Port порт(34567 по умолчанию). Username(имя пользователя) и Password(пароль пользователя) это логин и пароль те, что установленные на самом регистраторе. Если у вас установки по умолчанию, то можно эти поля не заполнять.

После добавления устройства в Device Name появится нашь регистратор. При нажатии на него появится список камер. Можно выбрать несколько, нажимая на кнопку справа от каждого канала. После запустить просмотр Start Preview

Мы увидим картинку с регистратора. Обращаю внимание, что снизу есть панель управления в виде слайдера. Чтобы переключатся менжу дополнительными панелями вам нужно пролистывать их. Через панель мы можем управлять PTZ, zoom, iris, смотреть архив, включать звук и т.д.

Также вы можете просматривать устройства через браузер(рекомендуется IE - Internet Explorer), скачав ActiveX Компоненты. Возможно понадобится правильно настроить браузер Internet Explorer

Совсем недавно обновилось официальное мобильное приложения сервиса XMEye. Приложение обновлено до версии 2.2.4 для всех мобильных платформ Android и iOS. Над версией XMEye v2.2.4 разработчики серьезно поработали, и убрали большое количество багов. Помимо этого была произведена работа над серверами XMEye. Серверная часть была так же обновлена по ПО и перезагружена.
Устранена проблема в версии для Андроид, когда приложение XMEye постоянно висело в оперативной памяти устройства и активно разряжало батарею. Теперь при выходе из приложения, оно автоматически полностью отключается. Оптимизирована работа приложения со сжатием видео при потоке если связь осуществляется по средствам мобильного интернета 3G/4G. Теперь картинка более стабильная и качество автоматически настраивается в зависимости от скорости и стабильности соединения. Корректно стал работать поиск устройства в локальной сети по добавлению адреса, в предыдущей версии при поиске приложение часто зависало.

Улучшен интерфейс приложения, при добавлении нового NVR его камеры в дереве устройств имеют отдельные вкладки. Переделан интерфейс управления PTZ камерой. Наконец полностью реализована поддержка русского языка.
Изменения в версии XMEye v2.2.4
- Улучшена работа с удаленными серверами.
- Увеличен тайм-аут ожидания при отсутствии ответа при подключении.
- Ошибка 10000 при подключении нового регистратора убирается перезагрузкой приложения.
- Оптимизировано разворачивание сжатого видео.
- Улучшена работа с мобильным интернетом.
- Изменен внешний вид (интерфейс).
- Возможность вывода на экран камер с выбранных регистраторов.
- Добавлена полноценная поддержка русского языка.

В целом само приложение заметно преобразилось. Работа более стабильна. Это говорит о том, что поддержка XMEye работает, и работа системы под присмотром. Количество NVR подключенных через Китайский XMEye растет, продажи растут. Соответственно система нуждается в постоянном регулярном обслуживании.
Выяснить версию прошивки которая была установлена на устройстве
Если регистратор рабочий: Главное меню -> Сведения -> Версия
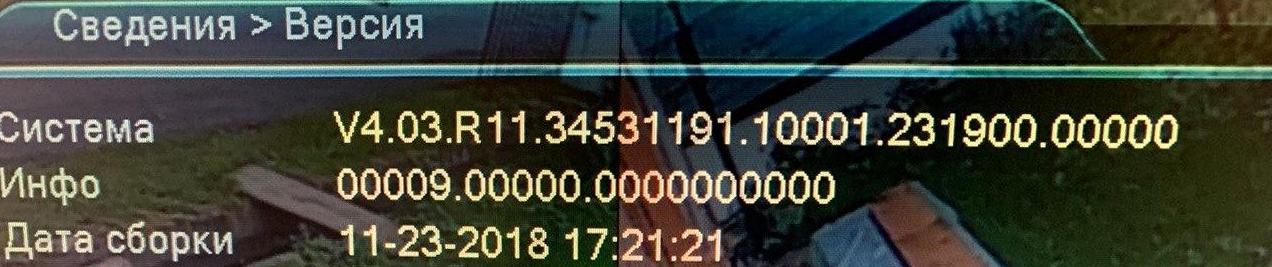
Если не включается:
Смотрим плату регистратора с обратной стороны. На плате нанесена маркировка, по ней и будем искать нужную прошивку
Пример

Маркировка на текущей плате NBD8008RA-GLK
Затем открываем сайт и в поиске вводим маркировку платы. В результате поиска найдено одно совпадение. Если совпадений несколько, сравните свою плату с платами что показаны в результате поиска.
Затем нажимаем Firmware и скачиваем прошивку с пометкой General
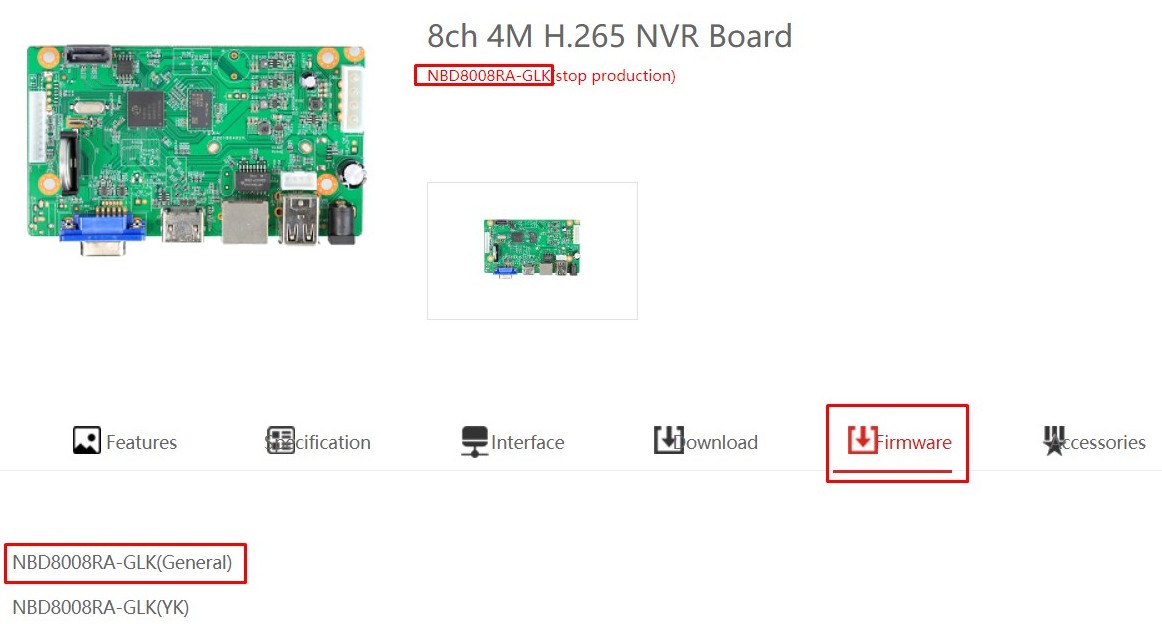
Также прошивки можно скачать на сайте В списке найдите свою материнскую плату и рядом будут ссылки на скачивание нужной прошивки.
После скачивания нужной прошивки ее нужно преобратовать в рекавери. Для этого используем программу Dump Bilder (ссылка кликабельна). Программу взял с этого сайта />Открываем программу:
1. Нажимаем Build recovery, выбираем файл прошивки что скачали ранее. (Прошивка должна быть в формате .bin).
2. Оставляем все пункты отмеченными и нажимаем Build recovery
3. Программа выдаст сообщение Recovery успешно создан и сохранён под именем update.img
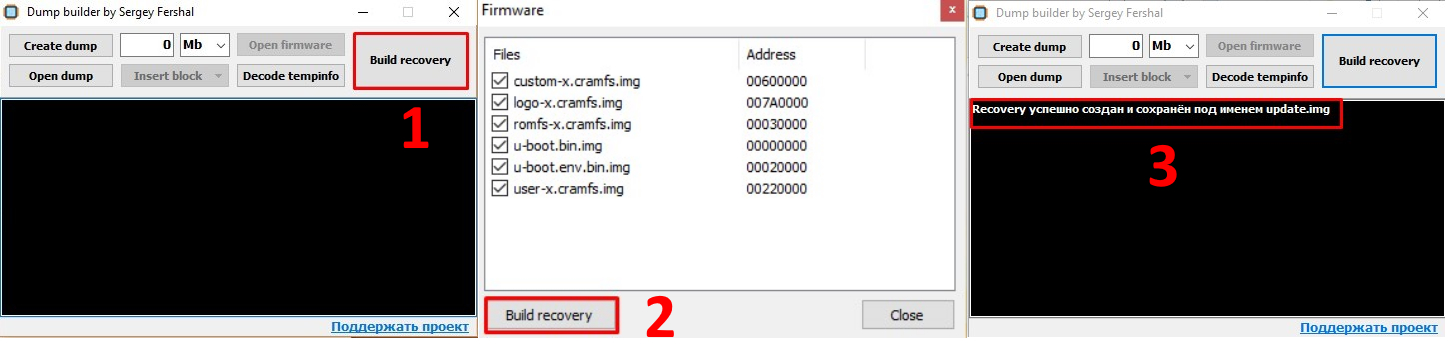
Если рекавери успешно стартует на мониторе будет отображена картинка.
После какое-то время регистратор будет считывать рекавери и затем перезагрузится. После перезагрузки вынимаем USB флешку иначе рекавери будет грузится снова (как флешка с загрузочным Windows).
Если повезло то работоспособность устройства будет восстановлена
Рекавери не удаляет пароль, не сбрасывает настройки устройства
Теперь Вы можете сбросить пароль своего регистратора используя браузер!
Больше подробностей по ссылке

Сегодня мы рассмотрим одну из самых популярных программ для просмотра камер видеонаблюдения через интернет – XMeye. Кстати у нас еще есть и видеоинструкция по настройке XMeye. Данный облачный сервис использует большинство известных производителей видеорегистраторов, компания TopVision одна из них.
Основное достоинство программы заключается в простоте использования. Для базового функционала приложения не потребуется даже регистрация. Настройка удаленного доступа к регистратору делается в несколько кликов по сенсору и одному сканированию QR-code с серийным номером регистратора (можно конечно ввести и вручную). В список же устройств можно добавить огромное количество камер и видеорегистраторов с поддержкой XMeye, так что доступ ко всем камерам видеонаблюдения будет у вас всегда в кармане.
Перейдем же краткому руководству по приложению, а заодно попутно рассмотрим его возможности.
И так после загрузочного экрана нас встречает меню авторизации с регистрацией, можно конечно ее пройти, но в данном случаи мы ее пропустим, она необязательная.

\
1 - поле для авторизации и регистрации (необязательно)
2 - вход без регистрации

Добавление нового устройства:
1- кнопка для добавления нового устройства
2- меню для настроек приложения
3- устройства онлайн отмечены синим
4- устройства офлайн (отключенные от сети) отмечены серым
Далее мы видим меню списка устройств, если запуск приложения первый оно будет пустое и пунктирная стрелочка будет призывать нажать на кнопку +, что мы далее и делаем
В этом меню серым подписаны устройства которые сейчас не в сети, синим подписаны устройства онлайн. Если устройство не помечено синим цветом в списке, то надо проверить доступ к интернету на регистраторе.
В итоге мы попадаем в меню добавления нового устройства.

1- кнопка для перехода к подключению устройств через Wi-Fi
2 - поле для заполнения имени устройства (произвольно)
3- поле для введения серийного номера устройства (кнопка справа с изображением QR-code включит сканер)
1. Для видеорегистраторов тут все просто, в верхней строчке вводим название объекта с видеонаблюдением (любое: дом, работа, офис и т.д.). На нижней строчке прописываем серийный код устройства или еще проще, кликаем по маленькому изображению QR-code справа от строчки, открывается сканер QR-code прямо в приложение, сканируем сам QR-code и нажимаем кнопку ОК. И все устройство в списке и готово к просмотру онлайн.
2. Для Wi-Fi IP камер с QR-code все немного сложнее (например Kurato NPC-003). Мы щелкаем по верхней панели Wi-Fi настройки, попадаем в меню где надо вбить название нужной точки доступа Wi-Fi и пароль от камеры.

1- точка доступа
2- пароль от Wi-Fi с точкой доступа
Далее нужно сбросить камеру на заводские настройки посредством зажатия кнопки Reset на камере примерно в течении 10 секунд (на примере все той же Kurato NPC-003), обычно из динамика камеры происходит оповещение, что камера сброшена. Но это может отличаться у разных моделей камер. После сброса камеры на заводские настройки нажимаем кнопку ОК в приложение и попадаем в меню радара поиска устройства.
Радар для поиска Wi-Fi устройства

Желательно перед этим смартфон положить рядом с камерой, рекомендуют не более 2х метров, я же обычно кладу в паре сантиметров от камеры. То есть настраивать такие камеры лучше до монтажа на стену или потолок. Как только на экране появиться зеленое изображение камеры, щелкаем по нему в открывшемся меню заполняем поле с именем устройства и нажимаем ОК. Теперь мы можем просматривать камеру.
Это интересно: передача настроек между камерой и телефоном происходит с помощью звуковых сигналов, которые не слышны человеческому уху.
3. Для добавления камер с QR-code подключенных к роутеру по витой паре. Мы делаем все, что указано в пункте 1, но предварительно скидываем настройки камеры на заводские удержанием кнопки Reset.
Важно знать: описанные действия в пункте 1 и 3 будут возможны только если на вашем роутере настроено DHCP. Убедитесь в этом перед настройкой, если нет такой возможности, то в противном случаи придется настраивать интернет через статический IP адрес. Что не сложно делается на регистраторе, но может оказаться не просто с IP-камерой.
Меню воспроизведения видео.
Если кликнуть по одной из камер в списке устройств мы попадем в меню воспроизведения камеры.

1 - перевернуть картинку в горизонтальное положение
2- назад в предыдущие меню
3- подключение к микрофону (обратная аудиосвязь для камер с динамиком)
4- воспроизведение звука с данного аудиоканала
5- настройки камеры (включение или выключение датчиков движения и прочее)
6- начать запись ролика на телефон
7- сделать скриншот с камеры
8- переключение между количеством выводимых камер устройства на дисплей (1 камера, 4 или 9 камер, 16 камер)
9- переход в меню воспроизведения арихва видеозаписей
10- переключение между качеством трансляций видеопотока ( SD хуже, но ускоряет скорость воспроизведения видео через интернет)
11 - переход в меню управления PTZ камерой
Здесь мы можем в режиме онлайн наблюдать, что происходит перед камерой, можно вывести сразу несколько камер на экран если мы подключены к регистратору. Сделать скриншот изображения или начать записывать видео, который будут сохраняться прямо в галерее на телефоне. Если вы подключились к камере со встроенным динамиком, то нажатием самой левой кнопки с изображением микрофона камера начнет воспроизводить все то, что вы скажете (удобно например при наблюдением за домашними питомцами. Если у камеры есть микрофон или он подключен к нужному каналу на видеорегистраторе ( в случаи с AHD камерой), то мы можем не только посмотреть, но и послушать, что проиcходит.
При нажатии клавиши с изображением домика мы попадем в настройки камеры, с очень большим функционалом, где например мы можем установить запись по датчикам движения.
Так же есть горизонтальная версия для просмотра

1- переключение между качеством изображения
2- включение выключение звука с микрофона аудиоканала
3- сделать скриншот
4- начать запись аудиоролика
5- включение управления PTZ камерой
Так же из меню воспроизведения, с помощью иконки с камерой в левом нижнем углу, мы попадем в меню воспроизведения архива видеозаписей.
Меню для воспроизведения видеоархива.
Само меню по сути содержит все тот же функционал, только к нему добавляется возможность выбора даты и времени. Ну и конечно отсутствует возможность обратной аудиосвязи.

1- выбор даты воспроизведения
2- переключение скорости воспроизведения
3- сделать скриншот
4- начать запись ролика
5- остановить воспроизведение
6- включение звука с микрофона
7- шкала с хронометражем, для перемотки времени
Итог
Мы имеем дело с простым и удобным инструментом для удаленного доступа к видеонаблюдению. Из минусов хотелось бы отметить только периодически возникающие проблемы после обновления приложения на смартфоне. Но это бывает достаточно редко и быстро лечиться заплатками от разработчиков. В остальном приложение работает без нареканий и главное очень быстро легко настраивается.
Читайте также:

