Как обновить виндовс 7 стартер до виндовс 7
Покупка компьютера с предустановленной операционной системой оправдана и удобна для тех пользователей, которые не владеют навыками самостоятельной установки и настройки операционных систем. Однако, следует учитывать тот факт, что чаще всего на компьютеры устанавливаются начальные версии системы Windows 7, к которым можно отнести Windows 7 Starter (Начальная), Windows 7 Home Basic (Домашняя базовая) и Windows 7 Home Premium (Домашняя премиум). Эти версии в свою очередь имеют ограниченный функционал, которого, иногда не достаточно. Можно конечно купить диск и переустановить систему, но в таком случае нужно дополнительно время для переноса профиля и установки Windows 7. Есть специальное решение- Windows Anytime Upgrade (WAU), которое позволяет без переустановки системы, путем добавления необходимых функций повысить версию Windows 7.
Первое что необходимо сделать это понять какую версию Windows 7 вы используете и какие возможности имеются у вашей версии, а какие вы хотели бы добавить, для этого следует ознакомиться с статьей Как узнать версию Windows7 .
Внесу некоторые ограничения и уточнения связанные с изменением версии Windows7 с помощью Windows Anytime Upgrade:
- Программа Windows Anytime Upgrade позволяет обновить 32-разрядную версию только до 32-разрядной, а 64-разрядную только до 64-разрядной. То есть с помощью программы Windows Anytime Upgrade невозможно обновить 32-разрядную версию до 64-разрядной.
- Программа обновления Windows Anytime Upgrade недоступна в Windows 7 Максимальная и Корпоративная.
- Изменение версии в большинстве случаев не повлияет на быстродействие вашего компьютера, не нужно наивно полагать, что более расширенная версия Windows, увеличит скорость работы вашего компьютера/ ноутбука. Повысив версию вы добавите только дополнительные функции, не более. Для увеличения быстродействия компьютера рекомендую прочитать статьи Оптимизация, ускорение работы Windows 7 .
- Ключ программы Windows Anytime Upgrade позволяет выполнять обновления только с одного выпуска Windows 7 до другого выпуска Windows 7 . Он не предназначен для обновления с предыдущей версии Windows до Windows 7 . Ниже перечень с какой версии на какую можно обновить Windows 7.
Windows 7 Starter (Начальная)→ Windows 7 Home Premium (Домашняя премиум) или Windows 7 Professional (Профессиональная)или Windows 7 Ultimate (Максимальная).
Windows 7 Home Basic (Домашняя базовая) → Windows 7 Home Premium (Домашняя премиум) или Windows 7 Professional (Профессиональная) или Windows 7 Ultimate (Максимальная).
Windows 7 Home Premium (Домашняя премиум) → Windows 7 Professional (Профессиональная) или Windows 7 Ultimate (Максимальная).
Windows 7 Professional (Профессиональная) → Windows 7 Ultimate (Максимальная).
ВНИМАНИЕ. Перед тем как приступить к повышению версии Windows7 необходимо установить последний Service Pack и все обновления Windows 7.
Для повышения версии Windows 7 понадобиться:
- приобретенный ключ Windows Anytime Upgrade (WAU). Ключ программы WAU можно приобрести в розничном магазине.
Итак, на компьютере /ноутбуке нажимаем правой кнопкой на ярлыке "Компьютер", выбираем "Свойства" или "Пуск"- "Панель управления" - "Система" и нажимаете "Получить доступ к дополнительным функциям, установить новый выпуск Windows".

В появившемся окне выбираете "Введите ключ обновления".
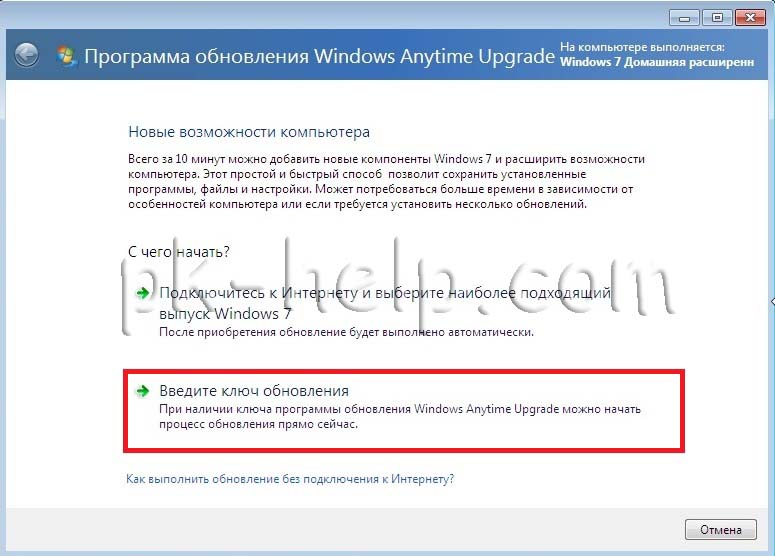
После этого вводите приобретенный ключ. Важно заметить что ключ для лицензирования операционной системы Windows и ключ для Windows Anytime Upgrade (WAU) разные вещи и в данном случае вам нужен именно ключ для WAU.
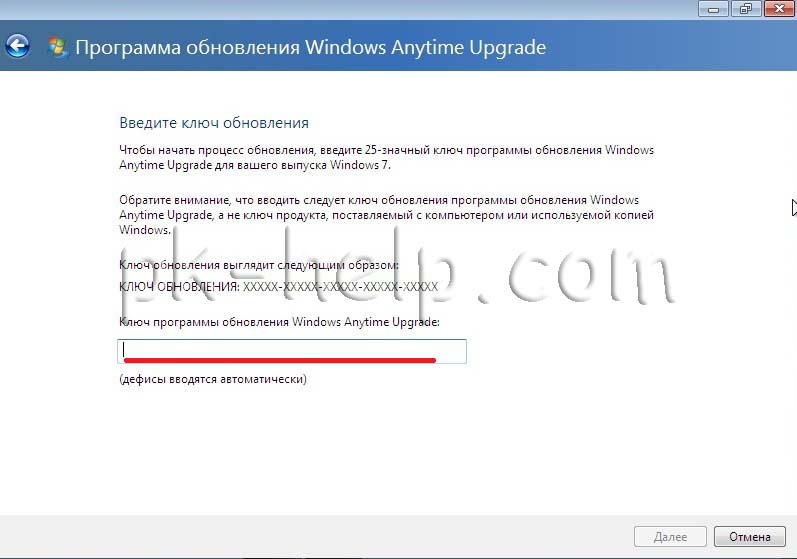
После проверки ключа читаете и принимаете условия лицензирования.
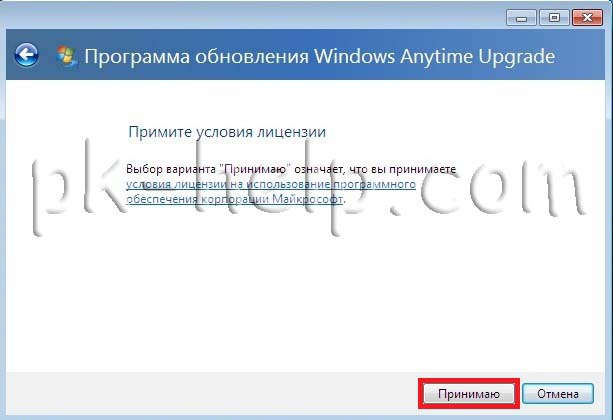
После этого нажмите кнопку "Обновление".
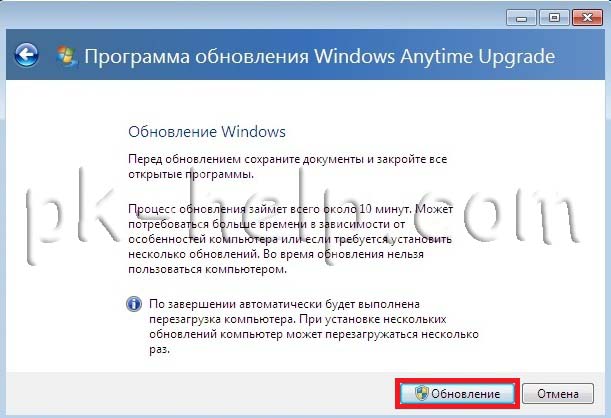
Спустя несколько минут установки обновлений и нескольких перезагрузок. у вас требуемая версия Windows 7 (у меня в среднем уходит около получаса).
Чтобы продолжить получать обновления системы безопасности от Майкрософт, мы рекомендуем перейти на Windows 10.
Рекомендуемый (и проще всего) способ получения пакета обновления 1 — это включить автоматическое обновление в Windows Update на панели управления и подождать, пока Windows 7 не сообщит вам о том, что пакет обновления 1 готов к установке. Установка займет около 30 минут, поэтому после установки вам потребуется перезагрузить компьютер.
Чтобы проверить, установлен ли на вашем компьютере Windows 7 пакет обновления 1 (SP1), нажмите кнопку "Пуск", щелкните правой кнопкой мыши значок " компьютер" и выберите пункт " свойства".
Если пакет обновления 1 (SP1) указан в разделе " выпуск Windows", значит пакет обновления 1 уже установлен на вашем компьютере.
Прежде чем начать
Проверьте, какая версия установлена на компьютере — 32- или 64-разрядная
Требования к месту на диске
Убедитесь, что на диске достаточно места для установки пакета обновления 1 (SP1).
Примерный объем требуемого места на диске
Центр обновления Windows
32-разрядная версия (x86): 750 МБ
64-разрядная версия (x64): 1050 МБ
Скачивание пакета обновления 1 (SP1) с веб-сайта Майкрософт
32-разрядная версия (x86): 4100 МБ
64-разрядная версия (x64): 7400 МБ
Резервное копирование важных файлов
Перед установкой обновления необходимо создать резервную копию важных файлов, фотографий и видео на внешнем жестком диске, USB-накопителе флэш-памяти или в облаке.
Включение компьютера и подключение к Интернету
Убедитесь, что компьютер включен и подключен к Интернету.
Отключение антивирусного программного обеспечения
Некоторые антивирусные программы могут препятствовать установке пакета обновления 1 (SP1) или замедлять ее. Вы можете временно отключить антивирусную программу перед установкой. При этом следует помнить о возникающих рисках и включить ее после установки пакета обновления 1 (SP1).
Установка Windows 7 с пакетом обновления 1 (SP1) с помощью Центра обновления Windows (рекомендуется)
Если на компьютере установлена автоматическая установка обновлений, вам будет предложено установить пакет обновления 1 (SP1) с помощью центра обновления Windows. Следуйте инструкциям, чтобы установить обновление.
Установка пакета обновления 1 (SP1) из Центра обновления Windows.
На левой панели выберите Проверить наличие обновлений.
Если обнаружены какие – либо важные обновления, выберите ссылку для просмотра доступных обновлений. В списке обновлений выберите Пакет обновления для Microsoft Windows (KB976932), а затем нажмите кнопку OK.
Примечание: Если пакета обновления 1 (SP1) нет в списке, перед его установкой вам может понадобиться установить другие обновления. Установите все важные обновления, а затем выполните следующие действия снова, чтобы проверить наличие пакета обновления 1 (SP1).
Выберите Установить обновления. вам может быть предложено ввести пароль администратора или подтвердить свой выбор.
Следуйте инструкциям по установке пакета обновления 1 (SP1).
После установки пакета обновления 1 Войдите в систему на компьютере. Может отобразиться уведомление о том, успешно ли выполнено обновление. Если антивирусная программа была отключена перед установкой, включите ее.
Скачивание и установка Windows с пакетом установки 1 (SP1) из Центра загрузки Майкрософт
При наличии проблем с получением пакета обновления 1 (SP1) из Центра обновления Windows можно скачать пакет установки пакета обновления из Центра загрузки Майкрософт, а затем установить его вручную.
Выберите пункт Инструкции по установке, чтобы просмотреть, какие пакеты доступны для скачивания, и запишите название нужного.
Выберите пакеты, которые необходимо установить, нажмите кнопку Далее, а затем следуйте инструкциям по установке пакета обновления 1 (SP1). Во время установки компьютер может перезагрузиться несколько раз.
После установки пакета обновления 1 Войдите в систему на компьютере. Может отобразиться уведомление о том, успешно ли выполнено обновление. Если антивирусная программа была отключена перед установкой, включите ее.
Устранение неполадок при установке Windows с пакетом обновления 1 (SP1)
Если при попытке установки пакета обновления 1 (SP1) появляется сообщение о том, что установка не была выполнена, возможно, возникла проблема с Microsoft Store Servicing, который используется для установки обновлений, или антивирусная программа не позволяет установить обновление.
Чтобы устранить проблему, выполните следующие шаги и попробуйте установить пакет обновления 1 (SP1) еще раз.
Скачайте и запустите средство проверки готовности системы к обновлению
Выберите ссылку в таблице, которая соответствует версии Windows, работающей на компьютере.
Ссылка на Центр загрузки Майкрософт
32-разрядная (x86) ОС Windows 7
64-разрядная (x64) ОС Windows 7
Чтобы начать установку сразу, выберите Открыть или Выполнить и следуйте инструкциям. Чтобы скачать файл на компьютер и выполнить установку позднее, нажмите кнопку Сохранить.
На экране автономного установщика обновлений Windows выберите Да или OK.
На экране Установка завершена нажмите Закрыть.
Попробуйте установить пакет обновления еще раз.
Запустите средство устранения неполадок Центра обновления Windows
Если при поиске и установке обновлений операционной системы на компьютере возникают проблемы, запустите средство устранения неполадок Центра обновления Windows, чтобы устранить проблему.
В поле поиска введите средство устранения неполадок и выберите Устранение неполадок в списке результатов.
В разделе Система и безопасность выберите пункт Устранение проблем с Центром обновления Windows, а затем следуйте инструкциям.
После устранения неполадок попытайтесь установить пакет обновления снова.
Сегодня расскажем как установить SP-1 для Windows 7.
Обновить свой windows 7 до SP-1 можно двумя способами:
Первый, это скачать пакет обновлений SP-1 для windows 7 с официального сайта или на свой стах и риск с торрента, фойлообменника и т.п.
Второй более приемлемый лично для меня, это просто обновиться через интернет.
Итак все по порядку, чтоб посмотреть установлен у ас SP-1 или нет

мышкой нажимаем на меню, в левом нижнем углу экрана, потом правой кнопкой мыши на компьютер, свойства.

Видим, у меня установлена домашняя базовая, упоминания о SP-1 нет, то есть не установлено.

Заходим в панель управления

Категория, мелкие значки


Включить автоматическую установку обновлений




Нажимаем на надпись с количеством важных обновлений

Выбираем все обновления, видим, что появилось одно обновление из SP-1

Я выбираю и все необязательные обновления


Принимаем условия лицензии






Снова заходим в центр обновлений и нажимаем поиск обновлений, находит еще несколько важных обновлений в числе которых есть обновление из SP-1


Устанавливаем их, после закачки и установки перезагружаемся. В процессе перезагрузки настроятся пакеты обновления, это займет некоторое время.

После запуска смотрим свойства компьютера и видим SP-1 установлен. Появилось сообщение об установленных обновлениях, нажав на него я увидел список всех установленных пакетов обновлений.
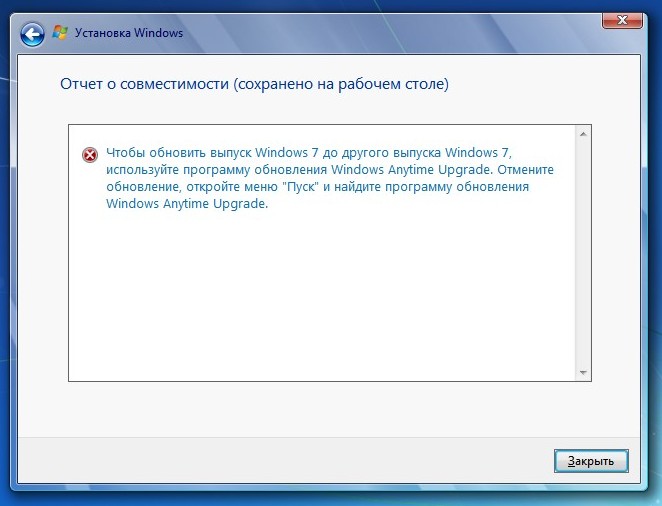
Как обновить Windows 7 Домашняя Базовая до Windows 7 Профессиональная или Максимальная (Ultimate)
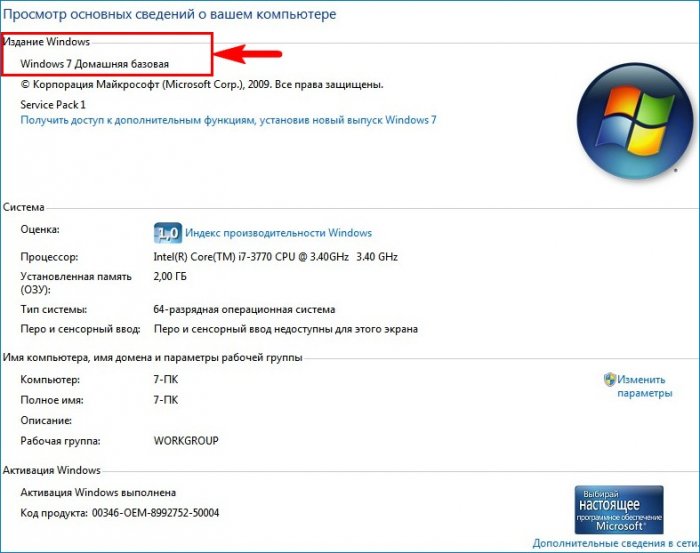
Скачиваем на официальном сайте Майкрософт «Советник по переходу на Windows 7» ( Windows7UpgradeAdvisorSetup )
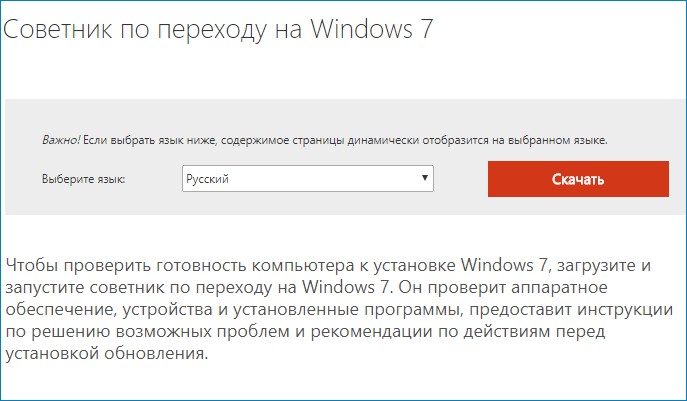
если сайт будет недоступным, то скачайте «Windows Anytime Upgrade» на моём облачном хранилище .
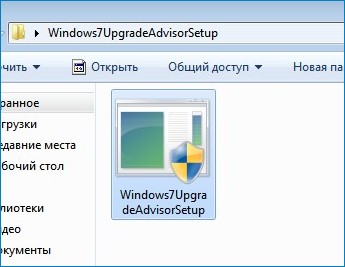
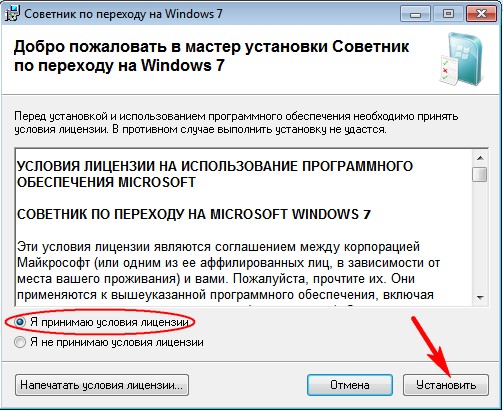
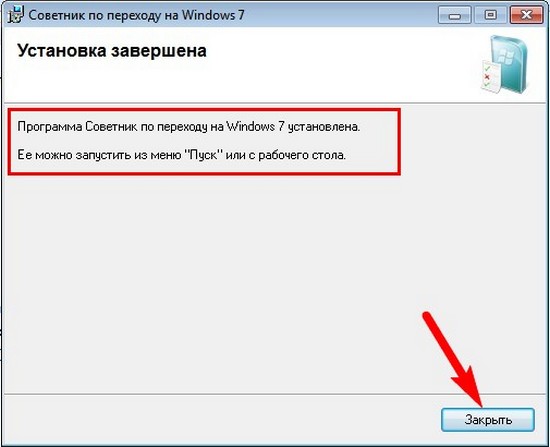
После инсталляции открываем меню « Пуск » и выбираем «Советник по переходу на Windows 7», который произведёт диагностику нашей ОС на предмет того, можем ли мы обновиться до следующей версии.


Результат проверки говорит, что нам доступно обновление, установленной на нашем ПК Windows 7 Домашняя Базовая до Windows 7 Профессиональная или Максимальная.
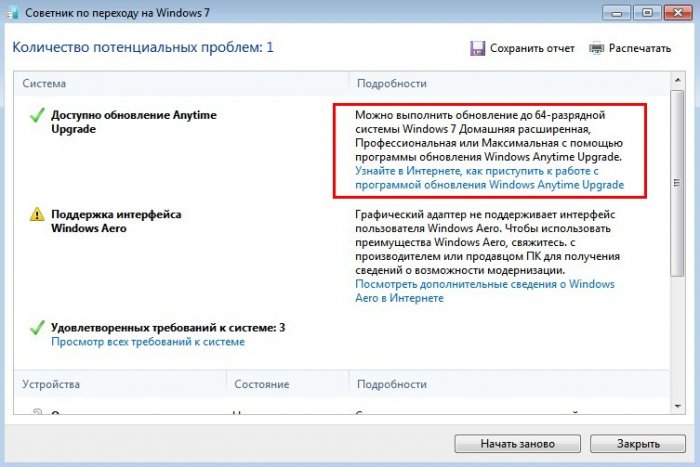
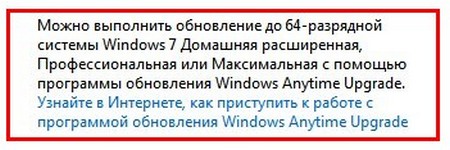
Теперь запускаем «Windows Anytime Upgrade».

Жмём «Введите ключ обновления»

Здесь вы должны ввести лицензионный ключ от Windows 7 Профессиональная. Если у вас его нет, то берите мой (VTDC3-WM7HP-XMPMX-K4YQ2-WYGJ8), для обновления он подойдёт.
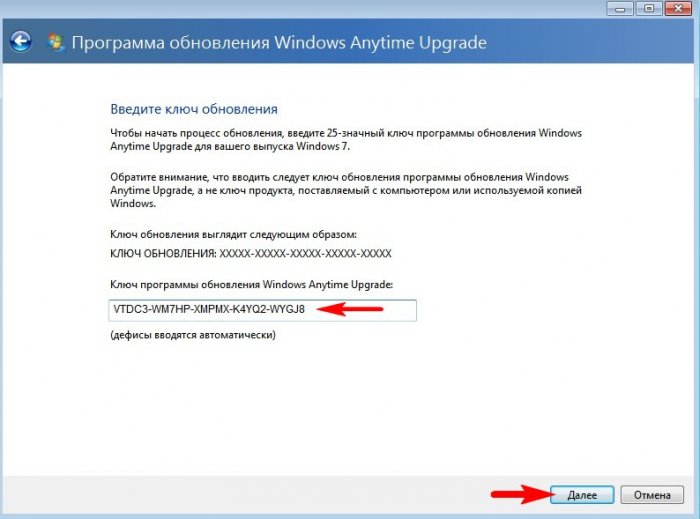
Происходит проверка лицензионного ключа.

Принимаем условия лицензии.


Начинается процесс обновления системы до версии PRO.


Следует перезагрузка и процесс продолжается, но мы видим, что ОС у нас уже версии PRO.
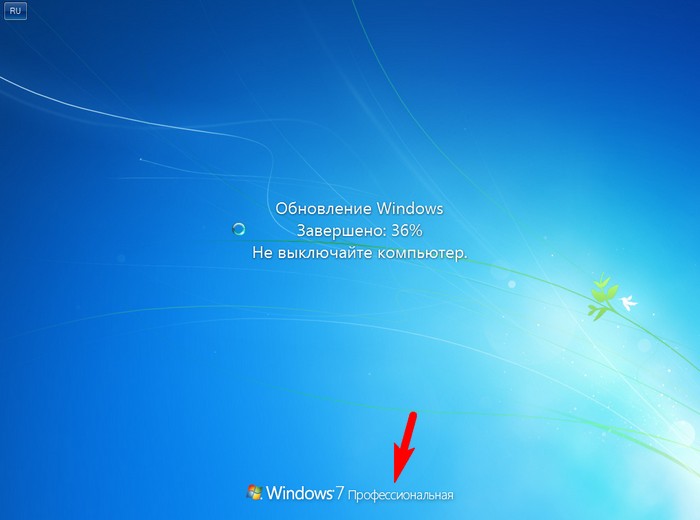
Обновление успешно завершено!
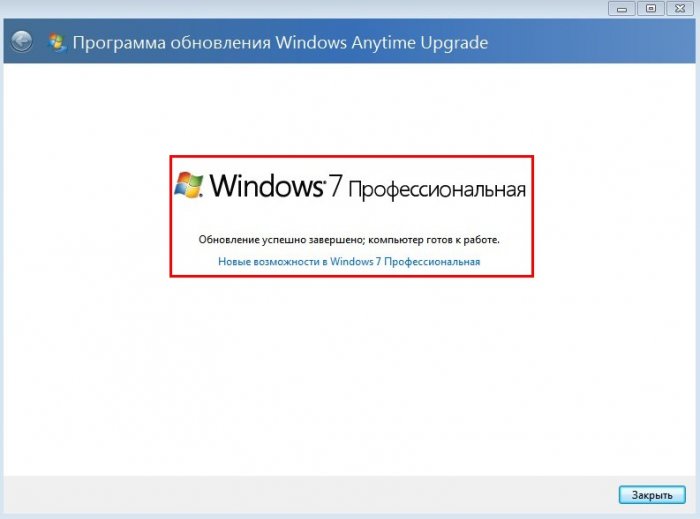
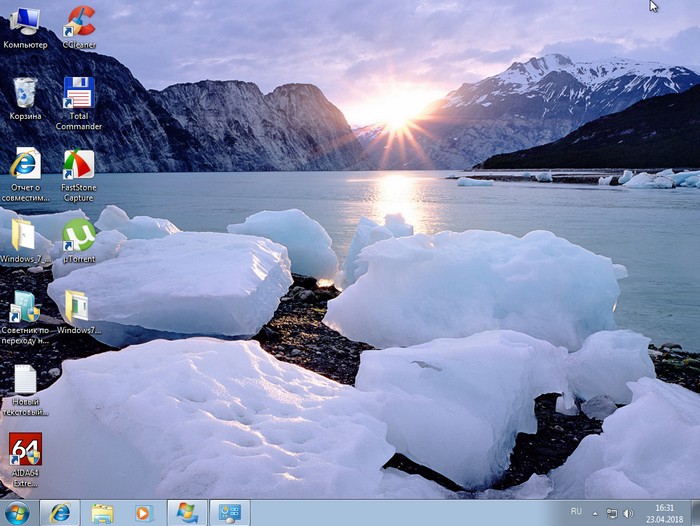
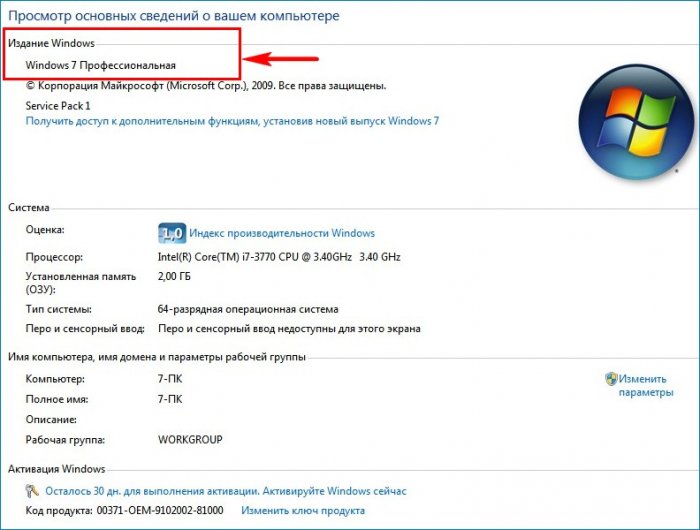
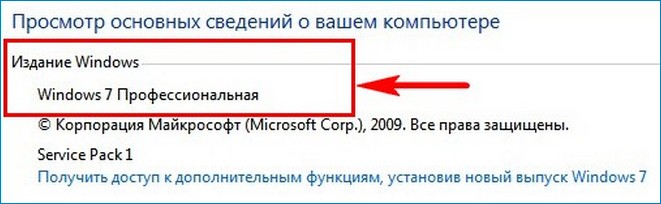
Обновляем Windows 7 Профессиональная до Windows 7 Максимальная (Ultimate)
А теперь нашу ОС можно обновить до Максимальной версии.
Опять запускаем «Советник по переходу на Windows 7»


Советник не против, чтобы мы обновились до Максимальной версии ОС.
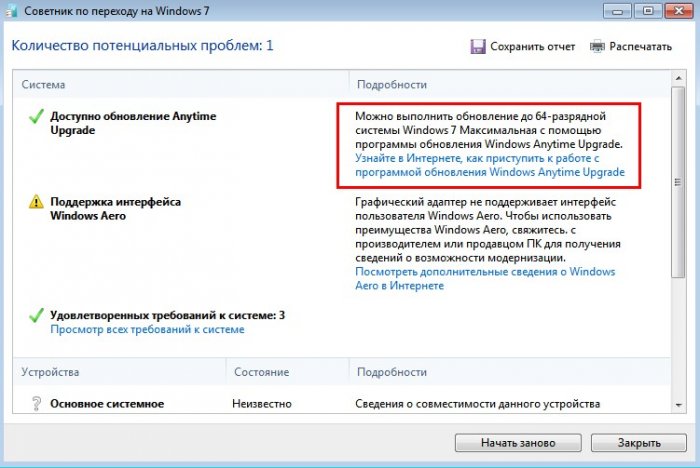
Запускаем «Windows Anytime Upgrade».

Жмём «Введите ключ обновления».

Вы должны ввести лицензионный ключ от Windows 7 Максимальная. Если у вас его нет, то используйте ключ (FJGCP-4DFJD-GJY49-VJBQ7-HYRR2).
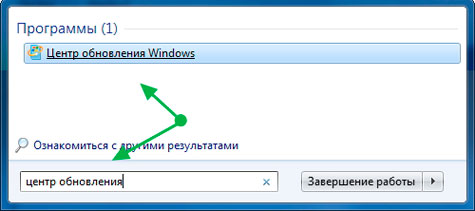
А если брать во внимание то, что чаще всего именно эти версии предустановлены на компьютерах, которые стоят на полках магазинов, мне стало поступать множество вопросов – Как обновить Windows 7?
На тот момент я знал только одно решение, это переустановка Windows. Но немного покопавшись в интернете, был найден более быстрый и легкий способ, которым я спешу поделиться с Вами.
Кстати можете не волноваться, данные хранящиеся на компьютере не пострадают.
Но все же, прежде чем переходить к практическим действиям прочитайте статью до конца, и если Вас все устраивает, приступайте к обновлению.
Как обновить Windows 7 за считанные минуты
Первое что нужно сделать, это узнать установлен ли у Вас пакет обновлений.
Устанавливаем пакет обновлений для Windows7
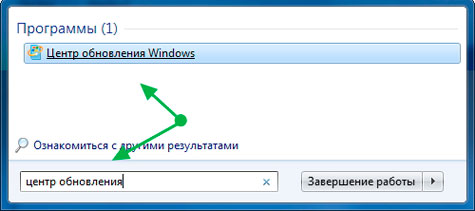
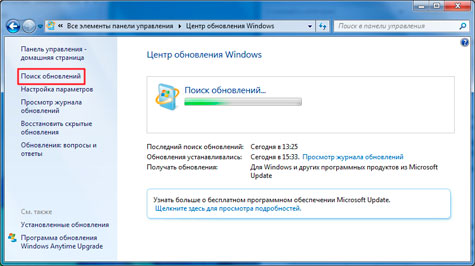
К сожалению дальше я не могу предоставлять скриншоты, т.к. мой компьютер полностью обновлён.
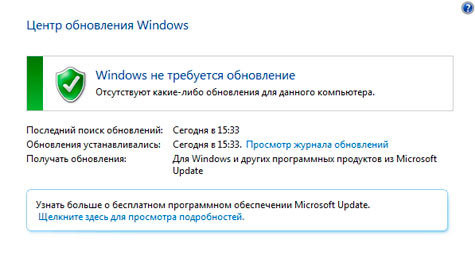
Советник
Теперь нужно скачать и установить советника по переходу, он определит, способен ли Ваш компьютер перейти на следующую версию.
Запускаем советника и начинаем проверку.
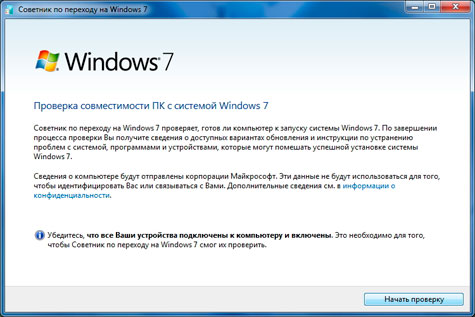
Если все хорошо и обновление доступно, то можно переходить непосредственно к нему.
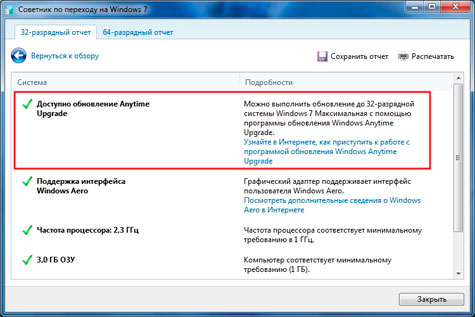
Приступаем к обновлению Windows 7
Кстати говоря, я скачивал его с разных сайтов, и при запуске мой антивирус начинал ругаться, но всё же мне похоже удалось найти чистенький, его я Вам и предлагаю.

Откроется окно с полем для ввода
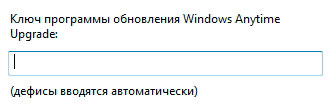
Вот теперь запускаем скачанный генератор ключей.
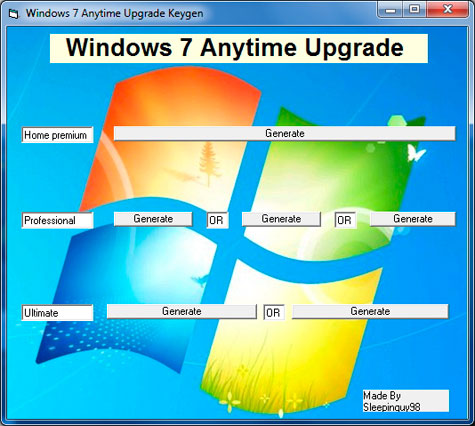
В нем представлены три версии:
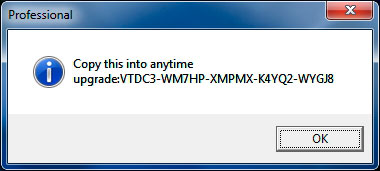
Советую не прыгать с Начальной версии сразу на Максимальную, а обновляться по порядку!
Если ключ не прошел, то нажмите на другую кнопку Generate, и попробуйте снова.
Затем принимаем условия лицензии
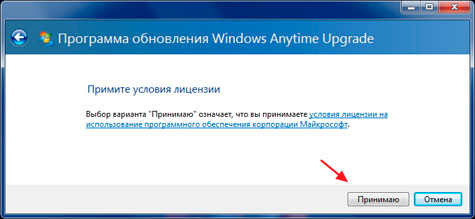
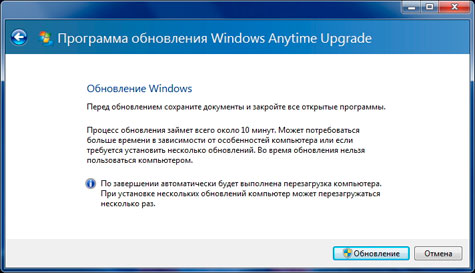
Ждем окончания обновления, после которого компьютер будет перезагружен.

Если все произошло именно так, то поздравляю, Вы успешно обновили Windows!
Проверка активации после обновления Windows 7
После обновления проверьте активацию Windows! Сделать это очень просто, заходим в свойства компьютера, и смотрим на состояние активации в самом низу.
Если написано, что активация выполнена, то все здорово!
Данный метод обновления является нелегальным, поэтому пользуйтесь им исключительно для обновления домашнего компьютера! Использование такой операционной системы в офисах, повлечет за собой ответственность! С условиями лицензионной политики Корпорации Microsoft можно ознакомиться здесь: http://ru.wikipedia.org/wiki/Лицензионная_политика_Microsoft
Если Вы считаете эту информацию полезной то, пожалуйста поделитесь ей с друзьями в социальных сетях! При возникновении вопросов, обязательно задавайте их в комментариях!
Читайте также:

