Как настроить видеорегистратор дахуа

После подключения видеорегистратору к блоку питания, а также монитору или телевизору посредством разъемов HDMI/VGA, на экране появится мастер подключения и настройки. В первом окне необходимо будет указать регион, в котором используется видеорегистратор, нужный язык интерфейса, и стандарт видеосигнала (в Украине практически весь рынок систем видеонаблюдения работает в формате PAL).

После нажатия кнопки NEXT появится следующее окно с условиями лицензионного соглашения, с которыми необходимо ознакомиться и согласиться (поставить галочку). Без согласия, дальнейшая настройка устройства невозможна.

В следующем окне потребуется настроить системное время устройства. Для этого нужно выбрать часовой пояс, в котором используется устройство. Для украинского региона этот параметр UTC+02:00.


После создания пароля необходимо будет создать (нарисовать) графический ключ для входа в меню. Он может использоваться только при локальном подключении (через монитор) и наравне с текстовым паролем. Этот ключ не является обязательным и шаг его создания можно пропустить. Но для надежности, мы бы рекомендовали создать его.


Далее доступно окно обновления устройства. Оно может обновляться как в ручном режиме, так и автоматически, для активации этой функции нужно будет поставить галочку.

Далее, в новом окне можно присвоить имя видеорегистратору и внести некоторые основные настройки (язык, время бездействия, после которого потребуется повторный ввод пароля и прочие).

За этим следует ввести расширенные настройки времени. При необходимости можно указать временной сервер, чтобы время видеорегистратора синхронизировалось с сервером в автоматическом режиме.

Следующий шаг — это настройка параметров сетевого подключения. Если вы знаете к какой подсети подключается ваш регистратор, а также какой свободный IP-адрес существует, вы можете ввести эти данные вручную. В противном случае, советуем воспользоваться функцией DHCP, для автоматического получения свободного адреса и шлюза от маршрутизатора.


Далее, на экране отобразятся два QR-кода:
- Первый — это ссылка на загрузку программного обеспечения, с помощью которого в дальнейшем можно будет удаленно просматривать видео с подключенных камер.
- Второй код содержит в себе серийный номер устройства, по которому видеорегистратор можно будет добавить в мобильное приложение или программное обеспечение на ПК. В этом же окне активируется функция P2P, которая особенно полезна в случае динамического внешнего IP адреса.


В следующем окне необходимо выставить действие при заполнении памяти жесткого диска -перезапись или остановка записи. Дополнительно устанавливается продолжительность записи отдельного файла постоянной записи (по умолчанию составляет 1 час).

Очень важной частью настройки видеорегистратора Dahua является расписание записи. Для каждого канала (видеокамеры) запись можно настраивать индивидуально. Это может быть запись по движению в ночном режиме и постоянная в дневное время, или же настройка по конкретным временным промежуткам каждого дня недели. Все зависит от потребностей каждого отдельного объекта.

Завершающим пунктом настройки будет предложение видеорегистратора оптимизировать изображение путем включения максимально поддерживаемого монитором разрешения. После подтверждения, регистратор перезагрузится и включится уже с повышенным разрешением.
ВАЖНО. При дальнейшем использовании видеорегистратора НЕ выбирайте разрешение вывода на монитор выше, чем способен отобразить Ваш монитор или телевизор.

После завершения первой настройки всплывет окно с благодарностью производителя за выбор оборудования Dahua Technology.

Теперь, нажав правую кнопку мыши, можно попасть в главное меню видеорегистратора и внести окончательные настройки по необходимым разделам.






Одной из отличительных способностей XVR видеорегистраторов Dahua является поддержка дополнительного подключения IP видеокамер или их подключение вместо аналоговых HD видеокамер. Модель DH-XVR5104C-4KL-X поддерживает максимально 6 видеокамер (например 4шт аналоговых + 2IP).
Активировать дополнительные IP видеокамеры или заменить на IP аналоговые камеры можно в меню «Камера-Сигнал».


После подтверждения видеорегистратор перезагрузится и вновь включится уже с отображением большего количества окон каналов.

Наведя мышь на добавившееся окно IP видеокамер появляется символ «+», нажав на который откроется окно добавления видеокамеры.

Камеру можно найти с помощью автоматического поиска или внести ее адрес вручную, прописав при этом порт подключения, а также логин и пароль видеокамеры.

Аналогичные настройки могут быть и в других моделях видеорегистраторов Dahua как XVR так и IP видеорегистраторов NVR.
Компания Dahua в своих регистраторах использует кроме стандартных параметров настройки кодирования H.264 ещё и расширенные, обозначенный как режим SMART.
Smart H.264 не является новой технологией, это оптимизированная реализация технологии кодирования H.264. Smart H.264 представляет собой набор интеллектуальных алгоритмов кодирования, разработанных компанией Dahua на основе кодека H.264. Чтобы соответствовать особенностям записи при видеонаблюдении, Smart264 использует некоторые ключевые методы кодирования видео. Smart H.264 кодек может повысить эффективность кодирования видео в соответствии с особенностями различных мест наблюдения, кроме того, он может значительно снизить объем записи и потока для передачи данных по сети.
Технология Smart H.264 представляет собой набор интеллектуальных алгоритмов кодирования.
Разработанный компанией Dahua технология Smart H.264, включает в себя следующие три ключевых аспекта:
- Алгоритм расширенного управления скоростью передачи битов потока;
- Технология подавления шума.
I-кадры(Intra-coded frames) - Опорный (ключевой) кадр. Кодируются независимо от других кадров, так как обрабатываются с использованием собственной информации конкретного кадра. I-кадры имеет большой размер.
Р-кадры (Predicted-Frames) - кадры с предсказанием, с компенсацией движения. Кодирование осуществляется с учетом ближайших предшествующих I или P-кадров, используется «разностная» схема сжатия, при которой сохраняются только отличия от предшествующего кадра. В P-кадрах, если сравнивать их с I-кадрами, значительно выше достижимая степень сжатия видеоданных.
Структура записи видеопотока при фиксированном интервале I-кадров

Типичные настройки видеорегистратора реализует фиксированную структуру GOP (Интервал между опорными кадрами, I-кадр), что означает, что интервал между двумя I-кадрами постоянен и, как правило, установлен 2 секунды.

Наиболее рационально выбирать переменный битрейт, при котором кодек видеорегистратора уменьшает или увеличивает поток данных, в зависимости от детализации или движения объектов в поле зрении видеокамеры.
В видеонаблюдении, в большинстве случаев, видео статично, а движущийся объект или общее движение появляются в определенные периоды, таким образом, мы можем увеличить интервал GOP, чтобы уменьшить количество I-кадров за период времени. I-кадр имеет гораздо больший объём в видеопотоке по сравнению с P-кадром. Уменьшение кол-ва I-кадров позволит уменьшить размер видеопотока, либо увеличить размер P-кадров, тем самым увеличить качество картинки при записи.
В CVI видеорегистраторах Dahua при выборе режима Smart H.264 реализуется гибкая структура опорных кадров, использующая технологию двух-кадровой ссылки и технологию виртуального опорного I-кадра.
Технология двух-кадровой ссылки.
Для обычного кодирования видеопотока в системах видеонаблюдения использует только один кадр (опорный I-кадр или предыдущий кадр) в качестве эталонного кадра,на который ссылается следующий кадр. Для двухкадровой режима (режим Reframes=2) для ссылки будут взяты два контрольных кадра, один – это предыдущий кадр, другой - это 0-й кадр (I-кадр). На рисунке 2-й P-кадр ссылается как на 0-й кадр, так и на первый P-кадр. В сцене движения, структура с двухкадровой ссылкой может найти лучшие блоки для определения фоновой зоны относительно движущегося объекта. Это может увеличить точность оценки движения и повысить эффективность сжатия.
Технология виртуального I кадра.
Как правило, только через I-кадр можно реализовать функцию обрезки/вставки видеопотока. Реализация виртуальной технологии I-кадра гарантирует, что определённый P-кадр может назначить I-кадр как ближайший опорный кадр, не учитывая с 1-го по 4-й P-кадр (на рисунке 5-й P-кадр ссылается только на 0-й I-кадр), таким образом, он становиться, как бы, 1-м кадром для следующих за ним P-кадрами. Эта технология уменьшает время доступа к случайному кадру в видеопотоке, поскольку для получения нужного кадра нет необходимости полностью распаковать всю цепочку P-кадров от ближайшего опорного I-кадра.

Настройки видеорегистратора при выборе режима Smart H.264+ , можно заметить что нет выбора интервала между опорными кадрами (I-кадр).

Протестируем различные настройки кодирования на видеорегистраторе XVR5104HE-S2 с прошивкой вер. 3.218.0000002.1. Видеопоток с разрешением 1920х1080 и частотой кадров 15 кадров в секунду. Сравним обычный режим и режим Smart H.264.

Сначала используем базовые настройки с фиксированным интервалом I-кадров в 2 секунды,с переменным битрейтом VBR, с максимальным потоком 4096 кБит и настройками Качество 4,5,6. Записывать будем уличную картинку с минимальным движением в кадре. Значение среднего битрейта при разном параметре Качество занесём в таблицу.

Таблица битрейта при разном качестве. Интервал опорного кадра I=2 cек. Максимальный битрейт= 4096 кБит/сек.
В данном блоге вашему вниманию будут представлены статьи по системам безопасности.
среда, 11 января 2012 г.
Настройка видеорегистратора Dahua по локальной сети
В этой статье я вам расскажу, как подключить видеорегистратор Dahua по локальной сети.
У вас есть видеорегистратор c подключеными аналоговыми камерами. Но допустим, он находится в другом кабинете, и вам неудобно вставать из своего удобного кресла, и идти смотреть, что же там происходит. Что делать? Как просматривать, что там происходит сидя у себя в кабинете?
Выход простой. У всех моделей есть свой web-интерфейс. И с помощью простой локальной сети, вы можете просматривать всё, что вам интересно. И так, приступим
Шаг первый, подключаем видеорегистратор напрямую к компьютеру. Соединяем сетевым кабелем 2 устройства. Переходим к сетевым настройкам. Ставим на компьютере IP (192.168.1.5). Теперь заходим в сетевые настройки видео регистратора, и ставим IP(192.168.1.6). Прописываем в командной строке команду ping 192.168.1.6. Если пинг идет, значит , вы все сделали правильно.
Шаг второй, нам нужно попасть на видео регистратор, как это сделать? Всё очень просто.
Снова заходим в сетевые настройки регистратора, и смотрим, какие там прописаны порты.
В моем случае port 80. Управления 37777.
Запускаем Internet Explorer/Свойства обозревателя/Безопасность/. Выбираем вкладку другой, и включаем все компоненты Active-X. Заходим по порту 80, то есть не вводя значения порта, просто IP адрес ( 192.168.1.6 ). У вас появится web-интерфейс. Если не загружается Active-X в Internet Explorer необходимо внести IP адрес регистратора в надежные узлы:
Internet Explorer/Свойства обозревателя/Безопасность/Надежные узлы/
Добавляем IP(192.168.1.6) в список узлов и вводим в адресную строку.
И так, у нас открылся Web-интерфейс. Для подключения используйте стандартный логин и пароль администратора. Нажимаем Login. И мы и меем полный доступ к видеорегистратору через сеть.
Подключение к регистратору Dahua с мобильных устройств и компьютеров, используя облачный сервис (P2P)
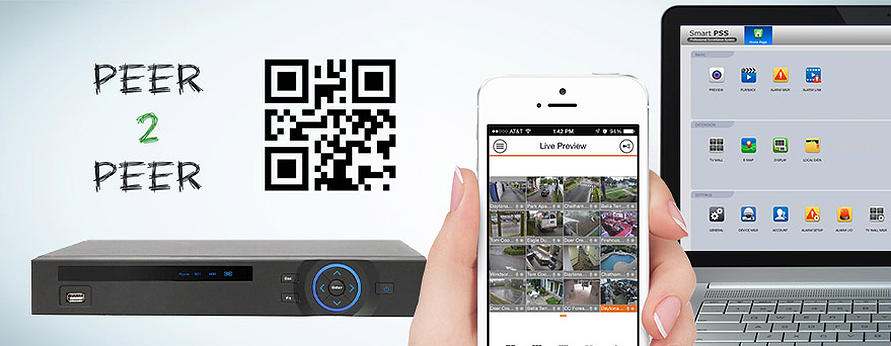
Хотите подключиться к вашему регистратору со смартфона, но не хотите платить за внешний IP? Без проблем! P2P протокол даёт вам такую возможность.
С помощью облачных сервисов можно подключаться к регистраторам прямо со смартфонов, минуя сложные алгоритмы настроек. О том, как это делается, мы вам сейчас подробно расскажем.
Революция Peer-to-Peer
Протокол P2P совершил настоящую революцию в сфере видеонаблюдения: получить доступ к своим камерам можно теперь всего за несколько кликов. Больше нет необходимости копаться в настройках маршрутизатора, получать статический внешний IP или перебрасывать порты. Достаточно считать QR-код регистратора с помощью вашего смартфона или ввести его серийный номер в мобильном приложении.
Линейка регистраторов DAHUA поддерживающая протокол P2P имеет обозначение V2 и S2. Регистраторы iPuma, представленные в каталоге так же поддерживают протокол P2P
Алгоритм настройки смартфонов
1 Включение P2P на регистраторе
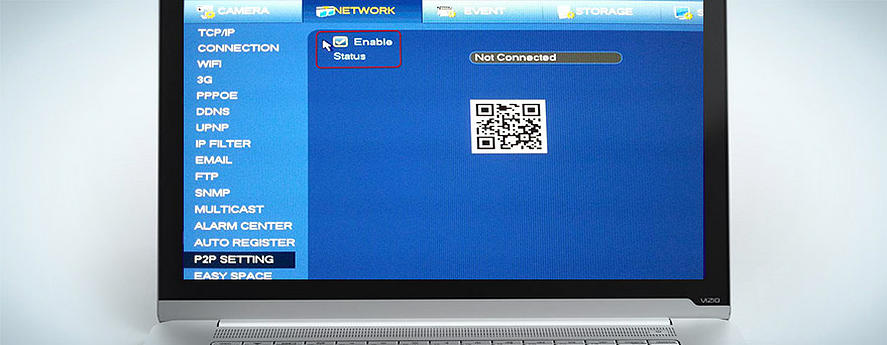
Прежде всего следует активировать протокол P2P на регистраторе. Для этого:
- Заходим в главное меню регистратора
- Открываем раздел «Настройки»
- Заходим в «Сетевые настройки» и выбираем пункт «P2P»
- Ставим галочку напротив поля «Вкл»
- Нажимаем «Сохранить»
По окончании настроек не закрывайте раздел P2P. На нём отображается QR-код, который вам нужно будет просканировать вашим мобильным устройством.
2 Настройка приложения на телефоне
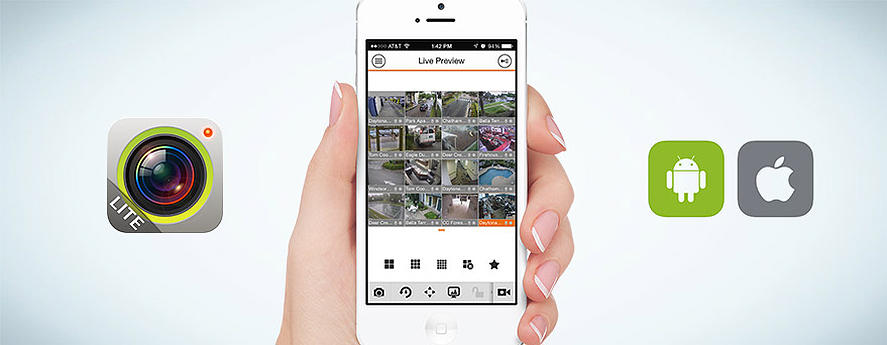
В зависимости от модели вашего смартфона вам необходимо запустить приложение iDMSS (для Apple) или gDMSS (для Android) или DMSS (для Windows Phone).
Алгоритм действий по настройке iDMSS (Apple):
- Запускаем приложение и нажимаем на иконку «Войти в главное меню»
- Выбираем раздел «Менеджер устройств»
- Нажимаем иконку «+» (добавить устройство)
- Выбираем пункт «Сканирование QR-кода»
- Подносим смартфон к экрану, на котором открыта вкладка «P2P», и дожидаемся, пока программа считает QR-код
По окончании сканирования прозвучит характерный звуковой сигнал и на экране смартфона отобразиться серийный номер вашего регистратора Dahua. После этого вы получите удалённый доступ ко всем вашим камерам.
Если по каким-то причинам вы не можете считать QR-код, удалённое подключение можно осуществить, вбив серийный номер регистратора в соответствующем поле. Узнать серийник можно, посмотрев его на задней стенке устройства или войдя в раздел «Настройки» → «Информация» → «Система» его сетевого интерфейса.
Порядок действий по настройке gDMSS (Android):
- Запускаем приложение и нажимаем на пиктограмму камеры
- В открывшемся списке выбираем «Менеджер устройств»
- Выбираем пункт «P2P»
- Нажимаем на пиктограмму QR-кода и производим сканирование
- Присваиваем добавленному регистратору имя
- Нажимаем кнопку «Старт отображения» и получаем видеопоток с подключенных к регистратору камер
Действия по настройке DMSS (Windows Phone):
- Запускаем приложение и нажимаем на пиктограмму камеры
- В открывшемся списке выбираем «Менеджер устройств»
- Выбираем пункт «P2P»
- Нажимаем на пиктограмму QR-кода и производим сканирование
- Присваиваем добавленному регистратору имя
- Нажимаем кнопку «Старт отображения» и получаем видеопоток с подключенных к регистратору камер
ВАЖНО: чтобы подключение прошло без проблем и видео отображалось без задержек, желательно установить на мобильном устройстве, регистраторе и роутере последние версии прошивок.
Алгоритм настройки приложения Smart PSS для доступа к видеорегистратору Dahua с компьютера
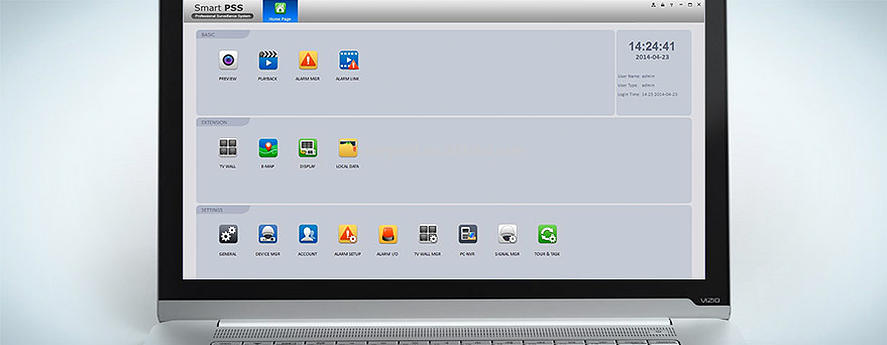
Если вы всё сделали правильно, в списке устройств отобразится ваш регистратор Dahua. Кликнув по нему, вы откроете вкладку со списком подключенных к нему камер наблюдения.
Чтобы в окне приложения одновременно отображалось несколько камер, нужно выбрать область экрана, а затем кликнуть по камере, которая должна там отображаться. В последних версиях Smart PSS камеры можно просто перетаскивать в желаемую область. Проделать эту процедуру следует для каждой камеры по отдельности.
Заключение
Как вы можете убедиться, с задействованием облачных технологий подключаться к регистраторам Dahua стало намного проще. Любой владелец смартфона может скачать нужное приложение, настроить его всего за несколько минут и тут же начать просмотр.
Вопросы по теме
Вы можете обсудить тему статьи или задать вопросы по возникшим проблемам в теме форума Подключение к регистратору Dahua с мобильных устройств и компьютеров
Товар добавлен в корзину
Товаров в корзине: 0 . Сейчас в корзине 1 товар.
Пожалуйста войдите или зарегистрируйтесь
- Скрыть
Действия при первом включении видеорегистратора Dahua, чтобы упростить самостоятельный сброс пароля
Данная последовательность действий при первом включении актуальна как для сетевых IP видеорегистраторов (NVR), так и для HDCVI видеорегистраторов.
Подключите устройство к монитору с помощью HDMI или VGA кабеля, подключите USB мышку к видеорегистратору.
Подключите кабель питания к видеорегистратору.
Если вы используете устройство впервые, вам необходимо инициализировать устройство. Ниже приведен порядок инициализации с помощью экранного интерфейса видеорегистратора. Вы также можете инициализировать устройство с помощью WEB интерфейса, утилиты ConfigTool, и платформ мониторинга. Для гарантии безопасного соединения храните пароль в надёжном месте и периодически меняйте его.
Шаг 1
После включения питания, через некоторое время на экране монитора появится окно инициализации.
Шаг 2
Придумайте логин и пароль администратора и при желании придумайте вопрос - подсказку (Prompt Question).
Имя пользователя по умолчанию - admin
Пароль должен состоять из 8-32 символов. Безопасный пароль должен включать как цифры так и буквы в обоих регистрах. Пароль не должен содержать специальных знаков “'”,“"”,“;”,“:”,“&”
При желании введите вопрос-подсказку которая поможет вам впоследствие вспомнить пароль.
Когда вы при попытке логина на интерфейс видеорегистратора понимаете что забыли пароль – нажмите иконку с Prompt Question – подсказка будет показана.
Шаг 3
Нажимаете Next (следующий шаг). Появляется графический интерфейс разблокировки который при желании можно пропустить нажав Skip.
Шаг 4
Нарисуйте фигуру для разблокировки.
Фигура должна состоять как минимум из 4 точек. Если вы не хотите пользоваться такой дополнительной защитой пароля, нажмите Skip (пропустить). Но как только вы задали данную фигуру, система будет требовать её ввода каждый раз, когда вы будете заходить на интерфейс регистратора.
После того как вы закончите, будет продемонстрирован интерфейс защиты пароля (см сл. Рис 3).
Шаг 5
Сконфигурируйте защитные параметры для пароля. Для деталей см. таблицу 2. После конфигурации, если вы забудете пароль администратора, вы сможете сбросить пароль с помощью указанного e-mail или дав ответы на секретные вопросы. Вы можете выбрать один или два способа восстановления – через e-mail или с помощью секретных вопросов.
Режим защиты пароля
Описание действий
С помощью E-mail
Введите действительный адрес e-mail. Если вы забудете пароль, введите секретный код который вы получите на этот e-mail для сброса старого пароля
С помощью секретных вопросов
Задайте секретные вопросы и ответы. Если вы забудете пароль, введите вопросы и ответьте на них для сброса старого пароля.
Если вы захотите сконфигурировать эти параметры позже, вы сможете это сделать через конфигурацию устройства Menu > ACCOUNT > USER.
Шаг 6.
Нажмите Save (сохранить) для завершения установок. Будет показано лицензионное соглашение.
Шаг 7. Поставьте галочку на «I have read and agree to all terms».
Шаг 8. Нажмите Next. Устройство перейдёт к «Помошнику настроек» (Startup Wizard). Вы можете закрыть «Помошник» или воспользоваться его подсказками.
Далее вы переходите к кофигурации остальных функций видеорегистратора: форматирование HDD, настройка записи, настройка сетевых параметров и пр.
Если впоследствии вы захотите управлять возможностью сброса пароля, это можно сделать в закладке Main Menu > SYSTEM > SECURITY > System Service
Итак, мы рассмотрели первое включении видеорегистратора Dahua и настройки, которые обязательно выполнить, чтобы впоследствии иметь возможность самостоятельного сброса и восстановления пароля.
Читайте также:

