Как настроить ddns на видеорегистраторе hikvision
Рассмотрим пример настройки просмотра видеонаблюдения через интернет при отсутствии внешнего статического IP адреса с использованием сервиса DynDNS hik-online от компании Hikvision.
Стоит отметить что сервис может применяться только для видеорегистраторов, сетевых регистраторов и IP камер Hikvision. Может работать если провайдер не блокирует порты т.е. Вы не находитесь за NAT провайдера.
1. Для начала необходимо произвести настройку устройства (DVR, NVR или IP камеры) как описано здесь Инструкция по настройке видеонаблюдения через интернет.
2. Затем зарегистрироваться на сервисе в строке User Name указываем вымышленное имя которое в последствии будет использоваться только для доступа на сервис.

3. После регистрации авторизуемся на сервисе введя имя и пароль которые указывали при регистрации.

4. После авторизации на вкладке Device Management нажимаем клавишу add для добавления устройства.

5. В появившемся окне вводим имя для устройства Device Name -это имя в последствии использоваться для доступа к устройству, имя должно состоять только из прописных латинских букв и цифр. Вводим серийный номер устройства который можно скопировать из веб интерфейса устройства через браузер на вкладке Local Configuration/Device information. В поле Port вводим номер порта который был прописан в виртуальном сервере. В нашем случае это порт 81.

Либо с помощью утилиты SADP.


6. Теперь на вкладке Device Status мы видим что наше устройство подключено к сервису.

Если кликнуть на имя устройства оно станет доступным в новой вкладке с адресом типа устройства. Затем сервис переадресует запрос на IP адрес и порт на котором сейчас находится Ваша камера.

7. Переходим в раздел сетевых настроек камеры на вкладку DDNS в списке DDNS Type выбираем HiDDNS. Поле Server Address должно содержать адрес сервиса В поле Domain вводим то-же имя которое указывали в шаге 5 при добавлении устройства.

8. Теперь можем подключить камеру к ПО IVMS. Для этого в режиме добавления необходимо выбрать HIDDNS, ввести произвольное имя с которым эта камера будет отображаться в ПО, в поле домен устройства ввести имя которое мы вводили на шаге 5.

9. Результат увидим на вкладке Основной ракурс.

10. Аналогично поступаем на мобильном клиенте IVMS для Android, IoS и Java MIDP2



Видеонаблюдение через интернет становится все востребованнее и доступнее с каждым днем, но не все имеют возможность использовать динамический IP адрес или прибегать к услугам облачных сервисов. В качестве альтернативного варианта подключения камер видеонаблюдения к интернету с последующим просмотром изображения на любом устройстве, имеющем выход в интернет, является настройка DDNS, или присваивание каждой IP камере или видеорегистратору отдельного постоянного доменного имени.
DDNS расшифровывается как динамическая система доменных имен, и может преобразовать ваш динамический IP адрес в доменное имя, которое в дальнейшем можно просто прописать в адресной строке браузера с любого устройства, подключенного к интернету, и получить доступ к изображению с камеры.
Содержание:
1 шаг: регистрируемся на сервисе NO-IP
Одним из сервисов, который предоставляет возможность бесплатного создания доменного имени для IP адреса, является Noip Заходим по ссылке на сайт, и в первой строке вам сразу же предлагают ввести желаемое доменное имя. Вводим любое пришедшее на ум название, и нажимаем на зеленую кнопку.

Теперь вас перебросит на страницу с регистрацией. Прописываем имя пользователя и пароль, а также указываем адрес электронной почты, к которому вы обязательно должны иметь доступ, т. к. на него придет ссылка на активацию вашего аккаунта. После того, как все данные были прописаны, нажимаем на кнопку «Create My Free Account».
После регистрации, вы будете иметь свой собственный бесплатный домен (например, nabludaykin.hopto теперь NO-IP предложит вам небольшой путеводитель по необходимым шагам:
2 шаг: переадресация портов маршрутизатора
Теперь переходим к настройкам роутера. Переадресация портов представляет собой процесс настройки маршрутизатора, для получения доступа к видеорегистратору, камерам или любому другому сетевому устройству с компьютеров и других гаджетов, находящихся за пределами локальной сети. Переадресация портов позволяет закрепить IP-адрес и номер порта для маршрутизации сетевых запросов за конкретными устройствами.
Вам необходимо сделать проброс портов для IP-адреса сетевого видеорегистратора или IP камеры. Для примера, локальный IP-адрес видеорегистратора имеет вид 192.168.0.188, тогда вам нужно перейти к настройкам порта маршрутизатора (обычно находится на вкладке «виртуальный сервер»), и добавить правила переадресации портов. Ниже приведены интерфейсы 4-х наиболее популярных производителей. Имейте в виду, что ваш маршрутизатор может отображать другой интерфейс, но по логической структуре практически во всех устройствах путь до настроек виртуального сервера интуитивно понятен.
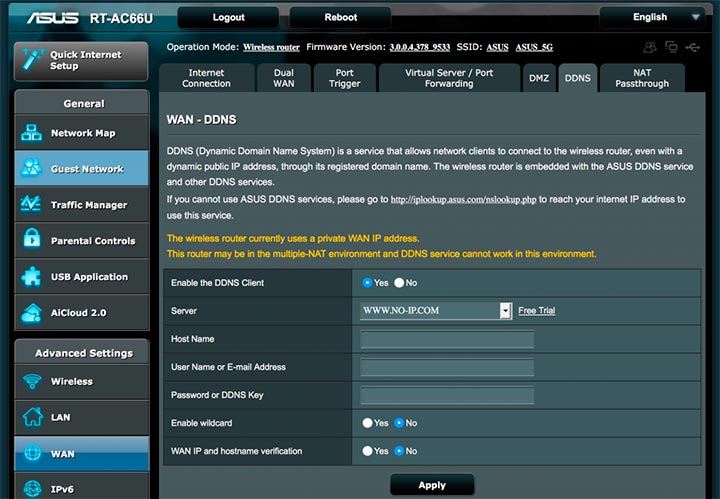
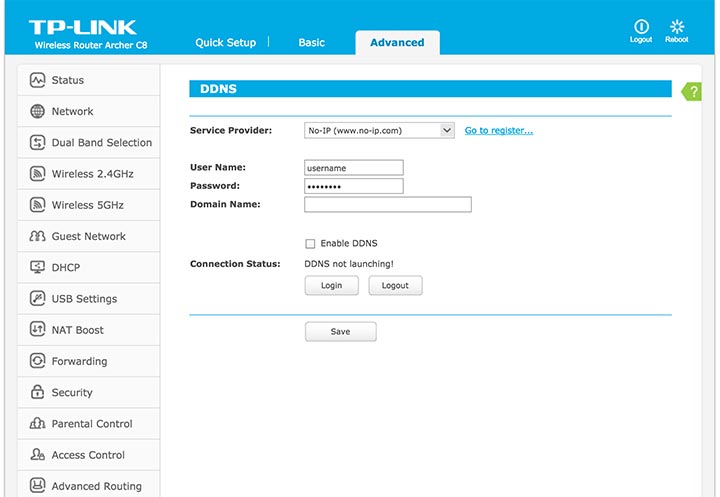
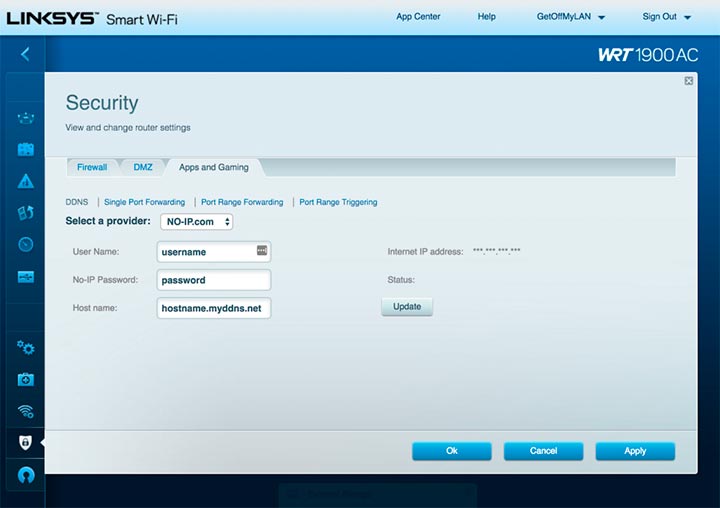
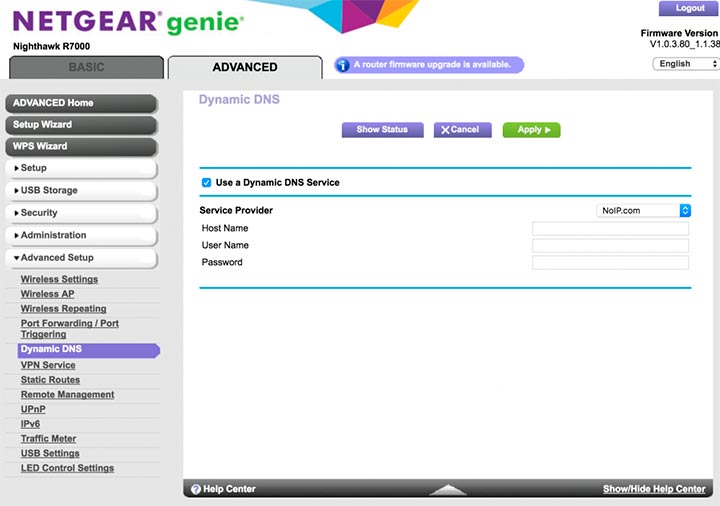
3 шаг: настраиваем DDNS на видеорегистраторе
Войдя в настройки вашего видеорегистратора, перейдите в меню Настройки > Сеть > DDNS Setting, установите флажок «Enable DDNS», затем выберите «No-IP» в строке «тип сервера». У каждого производителя оборудования названия пунктов могут несущественно отличаться, но принцип остается тем же.
Заполните вашу информацию об учетной записи сервиса No-IP:
- Тип сервера: No-IP
- Имя сервера: dynupdate.no-ip
- Порт: 80
- Имя пользователя: admin@nabludaykin
- Пароль: ******
- Подтверждение: ******
- Домен: nabludaykin.hopto
Затем войдите в веб-интерфейс своего видеорегистратора, перейдите в раздел «Параметры сети» > «Настройки DDNS», поставьте отметку напротив строки «включить DDNS», а затем выберите «No-IP» из предоставленного списка. Заполните форму с вашим свободным доменным именем, а затем введите логин и пароль вашей учетной записи.
После завершения вышеуказанных шагов, вы можете посетить ваш NVR с бесплатным доменом с любого устройства, перейдя по указанному вами адресу, в нашем случае nabludaykin.hopto
4 шаг: подключаем камеры
Для правильной настройки DDNS для видеонаблюдения необходимо убедиться, что IP-камеры и видеорегистратор подключаются к одному маршрутизатору, а также находятся в одной локальной сети. Для этого необходимо проверить настройки сети каждого устройства. Вписываем в адресной строке браузера IP адрес каждой камеры, и попадаем в сетевой интерфейс устройства. Здесь нам необходимо привести в порядок IP адреса каждой камеры и поместить их в одну подсеть с видеорегистратором.
Если видеорегистратор мы настраивали следующим образом:
- IP-адрес: 192.168.0.188;
- Маска подсети: 255.255.255.0;
- Шлюз по умолчанию: 192.168.0.1.
Тогда параметры IP камеры должны иметь примерно следующий вид:
- IP-адрес: 192.168.0.21;
- Маска подсети: 255.255.255.0;
- Шлюз по умолчанию: 192.168.0.1.
Рекомендуется отключить функцию DHCP, и вручную настроить параметры сети для каждого устройства, убедившись, что все камеры имеют уникальный IP-адрес, во избежание конфликта IP адресов.
Другие сервисы динамических IP адресов

ChangeIP Еще один надежный DDNS сервис. Сегодня на сервисе доступно бесплатное закрепление доменного имени за динамическим IP адресом, можно получить до 7 бесплатных суб-доменов.
DNSExit Данный сервис предлагает бесплатный DNS хостинг для ваших собственных доменов. Если у вас нет собственного домена, вы можете также использовать их бесплатный сервис DNS с доменами типа publicvm и linkpc после регистрации вы можете получить два бесплатных суб-домена.
DNSExit Является профессиональным поставщиком услуг DNS. Компания предлагает бесплатный динамический DNS-сервис для пользователей во всем мире, и вы можете зарегистрировать свой домен бесплатно, или использовать бесплатный домен второго уровня (суб-домен). Свободный домен второго уровня позволяет создать имя хоста, указать динамический или статический IP-адрес.
Afraid Довольно старый провайдер бесплатного получения DDNS – компания осуществляет бесплатную регистрацию динамических DNS с 2001 года. До сих пор их веб-сайт по-прежнему открыт для свободной регистрации DDNS.
Dyn Один из пионеров области, на сегодня является самым большим и известным поставщиком услуг DDNS. К сожалению, с 2012 года Dyn больше не предоставляют бесплатное обслуживание DDNS.
DynDNS на сегодняшний день является наиболее широко используемой службы DDNS, отчасти потому, что она встроена в прошивку многих маршрутизаторов.
Стремительное развитие Интернета отразилось и на системе видеонаблюдения. Таким образом, для юзеров стала доступна функция удаленного контроля нужных объектов, несмотря на то, где находится владелец. Таким образом, происходит подключение IP-камеры напрямую к сети. Далее происходит запись видео в архив в хранилище «Облако».
В хранении данных в облаке есть недостатки. К ним относятся:
- процесс видеотрансляции с установленных камер осуществляется по средствам сторонних серверов. Таким образом, архив находится на этих же серверах. В связи с этим, нельзя на все 100% исключить риск незаконного доступа. Если видеонаблюдение осуществляется на режимном объекте, то для них такая схема не подходит однозначно. Если вести речь о безопасности, то лучше все будет провести подключение к оборудованию напрямую, используя защищенное VPN-соединение без участия каких-либо посредников.
У каждого видеорегистратора либо камеры должно быть свое подключение к сети. Но отчасти обеспечение такого положения иногда бывает довольно накладно. Это касается и технической, и финансовой составляющей. Ведь становится сильно затратно тогда, когда наблюдение в основном происходит внутри локальной сети объекта.
Получается, что удаленный доступ к сети интернет является не такой уж и востребованной функцией. Таким образом, лучше всего подключить все имеющиеся устройства через единое интернет-соединение, применяя для этого роутер. Тогда можно произвести настройку удаленного доступа, используя технологию DDNS.
Таким образом, данная технология сможет подключиться к установленным видеокамерам, видеорегистраторам, которые есть в локальной сети, используя роутер и динамические IP-адреса.
DDNS что это?
Для начала давайте разберемся, что же значит динамический IP-адрес.
Динамический IP-адрес представляет собой адрес хоста, который по истечении определенного времени изменяется. Ну то есть здесь меняются в нем последние цифры.
Чтобы настроить данную технологию есть два таких варианта:
- на регистраторе;
- на роутерe.
Стоит отметить, что у каждого роутера имеется собственный внутренний список ip-адресов. Они присваиваются в автоматическом режиме каждому подключенному сетевому устройству: то ли это смартфон, то ли видеорегистратор, то ли компьютер, то ли видеокамера. В процессе создания подключения адрес определяется путем подбора.
В этом вся состоит суть динамического ip-адреса.
Получение доменного имени
Чтобы настроить динамическую систему доменных имен, нужно получить доменное имя. Его можно купить или найти сервис, который даст имя бесплатно с некоторыми ограничениями (до 3 хостов). Примером такого сервиса является noip.
Цель: необходимо зарегистрироваться в noip, получить доменное имя на бесплатной основе.
Открываем сайт noip

- Email;
- пароль;
- название домена.


ВАЖНО! После регистрации в noip, необходимо подтвердить адрес электронный почты.
Настройка роутера.
Роутер использует технологию NAT. В процессе определения соединения с сетью определенного провайдера, обеспечивающего доступ в глобальную сеть, в данной технологии применяются такие адреса:
- внешние. Они назначаются самостоятельно провайдером, и в процессе соединения обозначаются wаn.
- внутренние адреса имеют аббревиатуру lan.
Рассмотрим настройку DDNS на конкретном примере, используя маршрутизатор фирмы tp-link.

Далее слева выбираем вкладку «функция ddns».
При выборе сервиса провайдера следует выбрать NO-IP.

Затем можно приступать к процедуре введения логина и пароля, и доменного имени, который получен на сайте noip.
Настройка DDNS на видеорегистраторе
Стоит отметить, что все производимые IP-камеры, видеорегистраторы имеют функцию прямого подключения DDNS через каналы, не используя дополнительные устройства.
Но в таком подключении присутствуют следующие минусы.
Дело в том, что подключиться можно только к одному устройству, так как здесь нет разграничения по портам. Значит в нашем примере, если это видеорегистратор, то можно будет соединиться только с ним. Если это камера, то подключиться можно будет только к камере.
- Клацаем по флажку Enable DDNS.
- Затем на вкладке при определении типа DDNS следует выбрать No-IP.
- На следующем этапе вводится уже имя домена.
- Последним этапом является введение имя пользователя, то есть логина и пароля.
Следуя таким простым правилам и выполняя все шаги последовательно, можно без проблем настроить DDNS на видеорегистраторе.
Случается такое, что могут возникнуть проблемы.
Если после того, как обратились к локальному устройству, не произошло никаких изменений, необходимо сделать следующее:

Развитие Интернета не обошло стороной системы видеонаблюдения и теперь удаленный контроль объектов доступен из любой точки мира. IP-камеры подключаются напрямую к сети, видеоархивы записываются в облачное хранилище, и тарифы доступны для всех категорий пользователей, например, от компании Ivideon.
Облачные решения, кроме несомненных преимуществ, имеют и существенные недостатки:
Как пример, мы используем TP-Link TL-WR740N. Этот роутер с неплохим соотношением цена/качество широко распространен среди домашних пользователей и малого бизнеса, и часто предлагается Интернет-провайдерами с собственной прошивкой. Используем англоязычный интерфейс, чтобы не было путаницы т.к. настройка DDNS и наименования разделов одинаковы на оборудовании любого производителя, а русский перевод иногда отличается.
Данная формулировка большинству пользователей непонятна, поэтому подробно разберем процесс сетевого подключения.
Каждый роутер содержит внутренний список IP-адресов, которые в автоматическом режиме назначаются каждому подключенному сетевому устройству (компьютер, смартфон, IP-видеокамера, видеорегистратор и т.д.). При каждом новом подключении адрес выбирается случайным образом – это и есть динамические IP-адреса:

Кроме динамических используются постоянные или статические IP-адреса, как для роутера так и для подключенных устройств: 
По такой же схеме распределения IP-адресов работают и Интернет-провайдеры. При установке соединения компьютер или роутер включается в глобальную сеть провайдера и через DHCP сервер получает новый динамический IP-адрес: 
Статический IP-адрес предоставляется провайдерами на платной основе и бывает, что получить адрес невозможно:
Сервисы DDNS контролируют изменение динамического адреса роутера для постоянного доступа к локальным сетевым устройствам через специальный статический домен 3 уровня: 
Подробнее схема доступа через DDNS выглядит следующим образом:
Проброс портов
Проброс, или перенаправление портов (Port Forwarding) – обязательное условие для доступа через Интернет к подключенным через роутер сетевым устройствам.
Если проброс портов не настроен, возникает ситуация, когда обратившись напрямую по адресу роутера или через сервис DDNS доступны только вход в админчасть и ничего более. 
Переход по локальному адресу камеры, регистратора или локального сервера также ничего не дает – видны только папки или пустая страница. Только назначение отдельных портов и настройка перенаправления в роутере, дает возможность «достучаться» до нужной камеры или компьютера.
Настройка DDNS
Роутеры устанавливают соединение с сетью провайдера Интернет по технологии NAT, в которой используются два вида адресов:
- внешние (WAN) назначаемые провайдером при установке соединения;
- внутренние (LAN), которые роутер отдает сетевым устройствам;
Если внешний адрес входит в указанные диапазоны придется приобрести статический «белый» IP-адрес или сменить провайдера.
Резервирование локальных адресов
Поскольку при каждом подключении сетевым устройствам назначается новый динамический IP, то для доступа через DDNS нужно преобразовать текущий IP-адрес в «локальный статический», иначе мы не сможем получить постоянный доступ, т.к. роутер меняет адрес при переподключении или перезагрузке: 
Уникальный MAC-адрес должен быть указан в документации и сетевых параметрах. Данную процедуру повторяем для всех устройств, к которым планируется доступ через Интернет.
Настраиваем проброс портов
Переходим в меню «Forwarding» => «Virtual Servers» и добавляем новый порт («Add New…»): 
- Service Port – вводим порт устройства для перенаправления;
- IP Adress – локальный IP, который мы зарезервировали для данного MAC-адреса;
- Status и Common Service Port – оставляем без изменений.
Нажимаем сохранить. Повторяем для всех используемых портов.
Настройка безопасности
Отключаем межсетевой экран роутера: 
Настройка проброса портов произведена.
Автоматическое перенаправление
Упростить процесс проброса можно используя функцию UPnP. По умолчанию она активирована в большинстве роутеров и выглядит следующим образом: 
Здесь мы видим, что порты Skype и программы uTorrent автоматически перенаправлены. Если видеооборудование поддерживает режим UPnP, то большая часть портов будет перенаправлена без вашего участия.
Решение возможных проблем
- Антивирусные средства и файрволл должны быть отключены или добавлены исключения на все проброшенные порты;
- Необходимые порты могут быть открыты провайдером только для статических IP-адресов;
- Проверьте включение функции NAT-соединения с провайдером;
- При ручной настройке сетевых параметров убедитесь, что в устройстве, на который идет проброс портов, адрес шлюза совпадает с IP-адресом роутера;
Приступаем к следующему шагу и регистрируемся на бесплатном сервисе no-ip На главной странице нажимаем «Sign UP»: 
Вводим E-mail, логин и пароль. Имя статического домена (хоста) через который будет осуществляться доступ можно задать при регистрации или выбрать позднее ( «Create my hostname later» в форме регистрации). Выбираем бесплатный тарифный план для ознакомления с сервисом. Для подтверждения регистрации переходим по ссылке присланной на электронную почту. 
Заходим в созданный аккаунт, выбираем «Add Host», вводим имя хоста и выбираем доменную зону из раздела «Free DNS domain». Остальные параметры оставляем без изменения.

Включаем пункт «Port 80 Redirect» и указываем новый порт, через который DDNS обращается к роутеру. 
Для нового порта управления обычно используется значение 8080. Настройки в админчасти: 
Настройка аккаунта No-IP закончена, возвращаемся в админчасть роутера и выбираем сервис из списка поддерживаемых DDNS: 
Вводим данные открытого аккаунта и наименование домена. Включаем «Enable DDNS», нажимаем «Login» и после установки соединения с сервером, сохраняем параметры. 
Теперь обратившись через сайт с указанием порта камеры, мы получаем доступ к видеотрансляции: 
В сетевом оборудовании может быть поддержка фирменного сервиса, например, от компаний D-Link и ASUS. Вот как выглядит настройка D-Link DDNS: 
В аккаунте поддерживает только один хост, что достаточно для личного использования и тестирования, но для больших систем используйте платные пакеты, например от Dyn
Настройка DDNS в IP- камерах и видеорегистраторах
Камеры и видеорегистраторы поддерживают прямое подключения через отдельное Интернет-соединение без дополнительного оборудования. Настройка DDNS идет по той же схеме, как и в роутерах: создаем DDNS-домен и прописываем его настройки в WEB-интерфейсе устройства.
Пример для IP-камеры RVi-IPC22DN: 
и для видеорегистратора Dahua HCVR4104C-W-S2: 
Как видим все параметры стандартны и настройка не вызывает затруднений. Единственное отличие от роутера – через DDNS-домен возможен только к одному устройству, так как разделение по портам в данном случае не используется.
[help]Возникает закономерный вопрос: зачем такие сложности, если для установки соединение с камерой и доступа к видеоархиву достаточно набрать в браузере цифровой IP-адрес? [/help]
Два аргумента в пользу DDNS:
p.s. Сейчас проверил в IVMS-4000 ver. V2.04.02.50.1205531 не работет, т.е. не удаётся соединиться с устройсвом.
Вы прверяли, у Вас работает?
Когда у общества нет цветовой дифференциации штанов, то нет цели!

В версии 4200 установленной у меня с адресом сервера то-же не работает. 4200 v1.02.0012
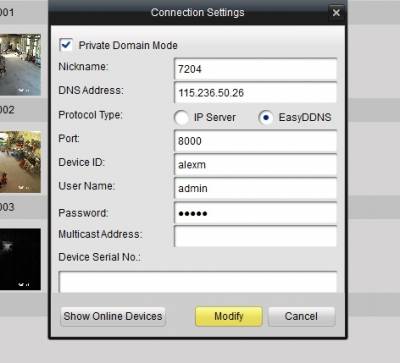
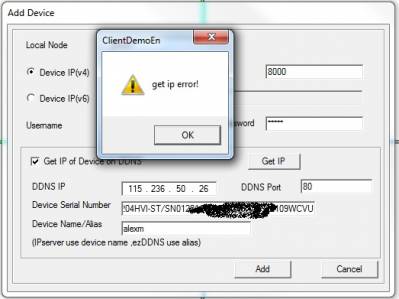
Когда у общества нет цветовой дифференциации штанов, то нет цели!
подскажите, не могу разобраться:
Все начинаем делать по инструкции, когда дело доходит до настройки камеры выдает вот это
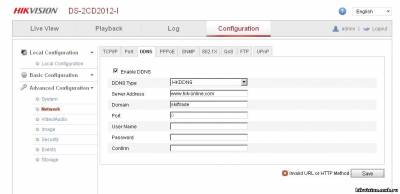
DS-2CD2012-I
Firmware Version V4.0.8 121109
Encoding Version V4.0 build 121019
Нужно указывать одинаковые имена на камере в поле "Domain" и на DDNS сервере при добавлении нового оборудования.

Не смог сегодня зарегистрироваться. Иногда если имя простое пишешь то отвечает что Неверное имя.
я проверял на прямую через езернет кабель, прописываю ип адрес камеры, видит
Добавлено (20.10.2013, 19:28)
---------------------------------------------
Вообще то я хотел зарегать dvr-ip устройство на hiddns
и когда добавляю на hiddns он пишет "The device serial No. is not registered, please check the input and the device network settings"
регистратор EGN-8161
версия прошивки V2.3.3 build 130719
я подкючил к модему его, и все равно
настраивал через no-ip через телефон видит , а через ivms4200 нет
Извините. а как настроить удаленный доступ. что то не понял
я же подкючил его к модему и кинету
Хм. Дык регистратор не хик, тогда он может и не поддерживаться хиковским DDNS.
Когда у общества нет цветовой дифференциации штанов, то нет цели!

Хорошо. Пусть регистратор не хиковский, но камера же хиковская DS-2DF1-572 он тоже такую ошибку выдает
Читайте также:

