Как изменить время на видеорегистратор dahua
Что делать, если сбивается время и дата на камере видеонаблюдения?
При использовании системы видеонаблюдения важно, чтобы в системе было установлено правильное время и дата, в зависимости от часового пояса. Если настройки неверны, видеозапись будет иметь неправильную метку и найти нужное видео будет сложно. Поэтому почаще проверяйте, что в вашей системе видеонаблюдения время установлено корректно.
Установка правильного времени и даты считается одной из важных деталей при настройке камер видеонаблюдения. Неправильные настройки или время могут привести к проблемам в будущем.
Видеозапись с камеры, показывающая неправильное время, не допускается в суде для расследования. Воспроизведение записанного видео также будет затруднено, если каждая видеокамера имеет разную временную метку.
Хуже всего, то, что вы можете перезаписать ценное видео, которое уже было записано на жесткий диск. Также важно иметь правильные метки времени на случай, если полиция захочет проверить отснятый материал.
Камеры видеонаблюдения в зависимости от их типа хранят время по-разному. Аналоговые или HD-камеры, которые подключаются с помощью коаксиального кабеля, используют видеорегистраторы для сохранения и наложения правильной метки времени. Для IP камеры видеонаблюдения настройки времени могут быть синхронизированы с видеорегистратором или установлены отдельно для каждой камеры.
Зачастую, купленные IP камеры имеют случайную дату. Большинство устройств предоставляют доступ через веб-браузер для входа в систему и установки параметров конфигурации. Используя веб-интерфейс сетевой камеры, можно установить время двумя способами:
1. Синхронизируйте камеру с текущим временем вашего ПК, с помощью кнопки «Синхронизировать с ПК». Такая синхронизация — это хороший способ установить текущее время. Но важно знать, что установка времени таким образом может привести к тому, что время будет слишком быстрым или слишком медленным в дальнейшем. Через некоторое время камера может отклониться от нужного времени.
2. Настройте камеру для доступа к Интернету на текущее время. Настройка камеры на автоматическое получение времени с помощью службы под названием «NTP» или «Сетевой протокол времени» считается наиболее надежным способом настройки IP камеры для сохранения времени.
NTP-сервер — это назначенное устройство, которое взаимодействует с атомными часами, чтобы сохранить точное время, и сообщать о нем другим подключающимся устройствам. Камера подключается к NTP-серверу через локальную сеть (LAN) или Интернет. NTP позволяет камере видеонаблюдения проверять сервер на правильное время с фиксированным интервалом.
Установка правильного времени на комплектах видеонаблюдения также зависит от того, какая именно у вас система.
Аналоговые видеорегистраторы. Системы DVR состоят из камер видеонаблюдения с разъемами BNC, таких, как HD-видеокамеры через коаксиальный кабель. Эти решения полагаются на аналоговый видеорегистратор, для наложения отметки времени на записанные кадры безопасности.
IP видеорегистраторы. Для этих систем необходимо убедиться в правильности даты и времени на видеорегистраторе и отдельных камерах. Наложение метки времени выполняется камерой, а не видеорегистратором в IP-системе.
Если у камер в системе отсутствует синхронизированное время, то возникнут проблемы с воспроизведением видео. В системе NVR важно правильно установить время на IP видеорегистраторе, чтобы камеры синхронизировались с ним. Когда IP камеры подключены к совместимому видеорегистратору, то запрашивают настройки времени со встроенного NTP-сервера.
Автономные IP камеры видеонаблюдения. Wi-Fi камеры, которые будут использоваться в качестве автономных устройств без сетевого видеорегистратора, требуют времени, чтобы сами видеокамеры удерживали их и синхронизировали через Интернет с фиксированными интервалами, с сервером NTP через Интернет.
Получив доступ к веб-интерфейсу устройства через веб-браузер, можно настроить автономную камеру на подключение к NTP-серверу. Таким образом, любой отснятый материал, записанный на карту microSD внутри камеры, содержит действительную метку времени.
Однако даже установив правильные время и дату случается так, что при работе камеры видеонаблюдения они сбиваются, не синхронизируются, а то и вовсе не работают. Что же делать в этом случае?
Сбитая дата и время может быть вызвано полностью разрядившейся батарейкой или выходом из строя часов. Чтобы исправит это попробуйте:

Можно также попробовать установить новую прошивку, обязательно сбросив все настройки в состояние по умолчанию. После этого заново настройте регистратор и проверьте исправность работы по алгоритму описанному выше.
Как правило, при нестабильном питании или возникновении критических ошибок страдают в первую очередь:
Чтобы питание было стабильным, советуем приобрести стабилизатор и бесперебойник, а также
регулярно проверяйте работоспособность оборудования.
Проблемы с часами и датой часто бывают из-за того, что некоторые IP камеры не имеют батарейки для сохранения часов. При перезагрузке камеры часы сбиваются.
Выход из такой ситуации — это синхронизация с NTP сервером. Укажите правильный часовой пояс, адрес NTP сервера в виде ip адреса. Затем убедитесь, что камера обращается к NTP серверу, проверьте журнал NTP сервера.
Если синхронизация с NTP настроена, но время по-прежнему сбивается, то причиной может стать устройство, к которому подключена IP камера.
Например, IP камера может автоматически синхронизировать время с NVR которое отличается от NTP сервера или от сервера с установленным ПО. Для проверки, временно отключите IP камеру от всех устройств и ПО, либо смените на камере IP адрес.
Также проблема сбоя часов и даты бывает из-за несовместимости версий ONVIF IP камеры и NVR видеорегистратора. Дело в том, что в видеорегистраторы NVR заложена функция высокого приоритета синхронизации часов, т.е если на камере указать синхронизацию с NTP и при этом добавить камеру на NVR то она будет синхронизировать именно с NVR вместо с NTP.
В случае, если ваши камеры устарели, поддержка их остановлена и новых прошивок нет и не будет, а часы синхронизируются неверно, то есть два варианта исправления проблемы:

2. Если синхронизация часов некорректная из за ONVIF, вы можете добавить камеру на NVR или сервер по протоколу RTSP. Данный протокол передает только аудио/видео и повлиять на параметры камеры не может.
Если вам не удается самостоятельно разобраться с проблемой неправильного времени или даты, то обратитесь к специалистам.
Мы работаем быстро, качественно и по доступным ценам. Перечень услуг и цены на их вы можете посмотреть здесь.
Звоните +7 (499) 390-28-45 с 8-00 до 22-00 в любой день недели, в том числе и в выходные. Мы будем рады Вам помочь!
Компания Dahua в своих регистраторах использует кроме стандартных параметров настройки кодирования H.264 ещё и расширенные, обозначенный как режим SMART.
Smart H.264 не является новой технологией, это оптимизированная реализация технологии кодирования H.264. Smart H.264 представляет собой набор интеллектуальных алгоритмов кодирования, разработанных компанией Dahua на основе кодека H.264. Чтобы соответствовать особенностям записи при видеонаблюдении, Smart264 использует некоторые ключевые методы кодирования видео. Smart H.264 кодек может повысить эффективность кодирования видео в соответствии с особенностями различных мест наблюдения, кроме того, он может значительно снизить объем записи и потока для передачи данных по сети.
Технология Smart H.264 представляет собой набор интеллектуальных алгоритмов кодирования.
Разработанный компанией Dahua технология Smart H.264, включает в себя следующие три ключевых аспекта:
- Алгоритм расширенного управления скоростью передачи битов потока;
- Технология подавления шума.
I-кадры(Intra-coded frames) - Опорный (ключевой) кадр. Кодируются независимо от других кадров, так как обрабатываются с использованием собственной информации конкретного кадра. I-кадры имеет большой размер.
Р-кадры (Predicted-Frames) - кадры с предсказанием, с компенсацией движения. Кодирование осуществляется с учетом ближайших предшествующих I или P-кадров, используется «разностная» схема сжатия, при которой сохраняются только отличия от предшествующего кадра. В P-кадрах, если сравнивать их с I-кадрами, значительно выше достижимая степень сжатия видеоданных.
Структура записи видеопотока при фиксированном интервале I-кадров

Типичные настройки видеорегистратора реализует фиксированную структуру GOP (Интервал между опорными кадрами, I-кадр), что означает, что интервал между двумя I-кадрами постоянен и, как правило, установлен 2 секунды.

Наиболее рационально выбирать переменный битрейт, при котором кодек видеорегистратора уменьшает или увеличивает поток данных, в зависимости от детализации или движения объектов в поле зрении видеокамеры.
В видеонаблюдении, в большинстве случаев, видео статично, а движущийся объект или общее движение появляются в определенные периоды, таким образом, мы можем увеличить интервал GOP, чтобы уменьшить количество I-кадров за период времени. I-кадр имеет гораздо больший объём в видеопотоке по сравнению с P-кадром. Уменьшение кол-ва I-кадров позволит уменьшить размер видеопотока, либо увеличить размер P-кадров, тем самым увеличить качество картинки при записи.
В CVI видеорегистраторах Dahua при выборе режима Smart H.264 реализуется гибкая структура опорных кадров, использующая технологию двух-кадровой ссылки и технологию виртуального опорного I-кадра.
Технология двух-кадровой ссылки.
Для обычного кодирования видеопотока в системах видеонаблюдения использует только один кадр (опорный I-кадр или предыдущий кадр) в качестве эталонного кадра,на который ссылается следующий кадр. Для двухкадровой режима (режим Reframes=2) для ссылки будут взяты два контрольных кадра, один – это предыдущий кадр, другой - это 0-й кадр (I-кадр). На рисунке 2-й P-кадр ссылается как на 0-й кадр, так и на первый P-кадр. В сцене движения, структура с двухкадровой ссылкой может найти лучшие блоки для определения фоновой зоны относительно движущегося объекта. Это может увеличить точность оценки движения и повысить эффективность сжатия.
Технология виртуального I кадра.
Как правило, только через I-кадр можно реализовать функцию обрезки/вставки видеопотока. Реализация виртуальной технологии I-кадра гарантирует, что определённый P-кадр может назначить I-кадр как ближайший опорный кадр, не учитывая с 1-го по 4-й P-кадр (на рисунке 5-й P-кадр ссылается только на 0-й I-кадр), таким образом, он становиться, как бы, 1-м кадром для следующих за ним P-кадрами. Эта технология уменьшает время доступа к случайному кадру в видеопотоке, поскольку для получения нужного кадра нет необходимости полностью распаковать всю цепочку P-кадров от ближайшего опорного I-кадра.

Настройки видеорегистратора при выборе режима Smart H.264+ , можно заметить что нет выбора интервала между опорными кадрами (I-кадр).

Протестируем различные настройки кодирования на видеорегистраторе XVR5104HE-S2 с прошивкой вер. 3.218.0000002.1. Видеопоток с разрешением 1920х1080 и частотой кадров 15 кадров в секунду. Сравним обычный режим и режим Smart H.264.

Сначала используем базовые настройки с фиксированным интервалом I-кадров в 2 секунды,с переменным битрейтом VBR, с максимальным потоком 4096 кБит и настройками Качество 4,5,6. Записывать будем уличную картинку с минимальным движением в кадре. Значение среднего битрейта при разном параметре Качество занесём в таблицу.

Таблица битрейта при разном качестве. Интервал опорного кадра I=2 cек. Максимальный битрейт= 4096 кБит/сек.
Многие обладатели покупатели, перед тем как приобрести систему видеонаблюдения хотят убедиться, что они смогут легко подключить и настроить оборудование.
Иногда самостоятельное подключение IP-камеры Dahua может вызвать затруднение. А руководство, которое идет в комплекте часть бывает бесполезно, так как описывает все слишком сложно.
Как подключить ip-камеру dahua?
После того как беспроводное соединение настроено, нужно правильно выставить настройки места хранения и качества видео. Для этого нужно сделать следующее:
- Во вкладке «Запись и хранение» нужно выставить удобный вам режим. Он может быть основным, когда наблюдение с камер происходит постоянно или запись поданным датчика движения и тревоги.
- Чтобы выбрать точное место хранения файлов нажимаем «Хранение архива», а затем «Хранение». Данные могут находиться на SD-карте, FTP, NAS.
- Также при подключении IP-камеры нужно не забыть выставить правильную дату и время. Чтобы это сделать открываем вкладку «Система» в ней нажимаем на «Базовые настройки» там выбираем «Дата/время» и устанавливаем. Тут же можно добавить других пользователей, установить для них права на просмотр изображений с камеры и на доступ к видеозаписям в архиве.
После того как вы выполнили все приведенные выше несложные инструкции IP-камеру можно использовать. Она абсолютно готова к работе. Не смотря на кажущуюся простоту в настройке, многие специалисты советуют доверить это дело профессионалам, если вы не уверены в своей компетенции. Он сможет грамотно настроить оборудование и задействует все возможности камеры, чтобы работа устройства была максимально полезна и эффективна.
Камера dahua ip по умолчанию

Для того чтобы просматривать изображение с камеры необходимо знать ее IP. Для того, чтобы его узнать, можно воспользоваться несколькими способами.
Для начала стоит посмотреть в инструкции. Там обычно пишут, какой стандартный IP адрес присвоен камере. Если устройство уже использовали, то есть вероятность, что ее IP изменили. Тогда необходимо сбросить настройки до стандартных. Для того чтобы это сделать нужно войти в настройки и воспользоваться кнопкой «Reset».
IP камеры Dahua − 192.168.1.108
Логин: admin
пароль: admin
Во-вторых, вместе с оборудованием должно идти программное обеспечение, с помощью которого камера подключается к сети, и производятся необходимые настройки. С помощью него же можно изменить IP адрес устройства.
Еще чтобы узнать IP-адрес устройства воспользоваться сканером IP адресов. Этой простой программой можно воспользоваться не только для камер, но и для других устройств. Для этого нужно в ней указать охват адресов, которые необходимо просканировать. После этого появится список просканированных адресов и те из них, которые доступны будут помечены. Если вам неизвестен IP адрес устройства, то пишите интервал от 192.168.0.0 до 192.168.255.255, при этом программе может потребоваться достаточно много времени, чтобы провести сканирование.
Настройка для удаленного просмотра с мобильного устройства на Android

Чтобы следить за видео-потоками с помощью своего смартфона, нужно установить программное обеспечение на свое устройство. Существует много программ предназначенных для этих целей, например, gDMSS Lite.
Запускаем приложение на смартфоне и добавляем новое устройство. Для этого входим в «Устройства» и, после этого нажимаем P2P и вводим любое имя для устройства. После этого в строку «SN» нужно вписать серийный номер устройства, а в строках «Пользователь» и «Пароль» вводим стандартные пароль и логин «admin». Когда закончили заполнять нужно, нажать на кнопку «Отображение», которая находится внизу. После этого камера должна появиться на смартфоне.
Настройка IP-камеры Dahua для удаленного просмотра через интернет

IP-камеры, подключенные к интернету, позволяют получать доступ к изображению и проводить наблюдения где бы вы не находились. Для этого нужно иметь внешний статичный IP. Чтобы узнать сетевой IP-адрес можно воспользоваться услугами других сервисов. Провайдер предоставит пользователю статический адрес при условии, что IP-адрес, указанный в свойствах локального подключения и адрес, который можно увидеть на сайте одинаковые. Если все совпадает, что проблем с доступом к видеопотокам через интернет быть недолжно.
Если вдруг IP-адреса различаются при подключении к интернету, то адрес является динамическим. Тогда, если невозможно подключить услугу статического IP адреса, придется прибегнуть к помощи сторонних сервисов, таким как DynDNS.
В принципе настройка ip-камер для удаленного просмотра с помощью интернета ничем принципиально не отличается от настройки для локальных сетей. Если приходится пользоваться специальными сервисами для работы с устройством, то нужно на них зарегистрироваться и, возможно внести какую-то плату, также может потребоваться дополнительная настройка. Например, на DynDNS нужно поменять IP на тот, который вам присвоил сервис. Также для решения проблем с динамическими IP-адресами можно воспользоваться облачными сервисами.
Дата и время в системе видеонаблюдения должны быть установлены правильно с учётом часового пояса, иначе будет сложно найти необходимую запись. Так что время от времени желательно проверять, корректное ли время показывает видеорегистратор.
Зачем нужна синхронизация даты и времени
Во время настройки аппарата следует установить правильную дату и время, иначе записанное видео могут не принять в суде в качестве вещественного доказательства. А если попадёте на «автокидал», очень важно иметь видеодоказательство своей невиновности. Полиция также может проявить желание пересмотреть видеоматериал, так что временные метки в этом случае очень важны.
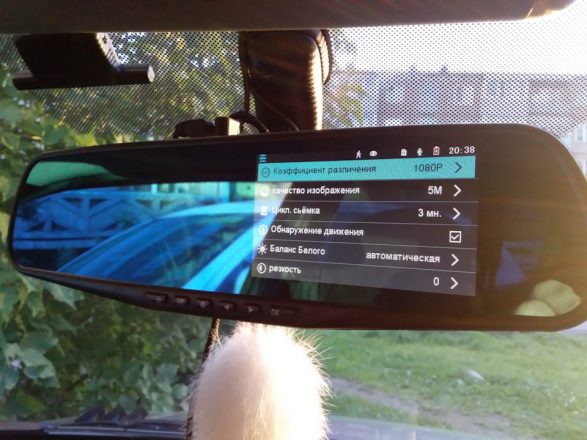
Все заводские модели видеорегистраторов оснащены батарейками, отвечающими за дату и время. Некоторые водители вытаскивают их, забыв пароль и решая сбросить таким образом все настройки до заводских. Делать это нежелательно. Ведь в итоге только сбросите время, а желаемого результата не добьётесь.
Обычно в новеньком аппарате заряда батарейки хватает на 3–5 лет работы. Затем её следует заменить на новую. Так что есть смысл периодически следить за метками, чтобы вовремя заметить неполадку со временем.
Если упустите момент, настройки вернутся к 2000-му или какому-то другому году и перезапишут все записи по-новому времени. После такого отката восстановить нужную запись будет практически невозможно. Даже зайдя через меню, не сможете откатиться до миллениума, так как видеорегистратор позволяет просмотреть записи, начиная с 2012 года.
Что делать, если настройки сбиваются
Если время и дата указаны неправильно, примите срочные меры. Замените батарейку на новую:
- Откройте корпус и достаньте батарейку.
- Посмотрите, какая модель установлена в системе.
- Приобретите точно такую же.
- Замените батарейку.
- Выставьте правильные параметры даты и времени.

Включите регистратор и проверьте его работу. Затем выключите на время и снова включите. Работает? Дату и время показывает правильно? Значит, всё нормально.
Советы форумчан
Пошарившись на форумах, можно найти немало советов знатоков по поводу сбивающихся даты и времени видеорегистратора.

Если при выключении и повторном включении гаджета время постоянно сбивается, в большинстве случаев виновата подуставшая АКБ. Народные умельцы предлагают заменить ионистор батареей от любого мобильного телефона.
Для этого придётся:
- Снять дисплей.
- Отсоединить шлейф камеры.
- Отпаять АКБ от платы.
- На её место установить батарею от мобильного телефона, которая подходит по размерам и вольтажу.
- Подпаять её к проводам + и – соответственно.
Теперь надёжный друг не подведёт и чётко зафиксирует дорожную ситуацию в режиме реального времени.
Во время припаивания нового ионистора следите, чтобы сохранился контроллер зарядки.
В некоторых моделях видеорегистраторов ионистор отсутствует. В этом случае придётся заменять аккумулятор. Причём выбирать следует наиболее мощный из тех, которые способны поместиться внутрь корпуса. Хотя некоторые не склонные к эстетике пользователи предлагают даже установить его снаружи, прикрутив к видеорегистратору скотчем.

Какие ещё советы можно почерпнуть на форумах в случае возникновения подобных проблем:
- сбросить настройки до заводских;
- подключить по вай-фаю и синхронизировать время ntp с сайтом time.windows
- установить роутер, который будет выступать в роли ntp сервера.
Сбитые дата и время могут также быть следствием выхода из строя часов или вызваны проблемами памяти с прошивкой. В этом случае, скорее всего, без посещения сервисного центра не обойтись.

Может случиться так, что время камеры смещается на диктофоне, возможно, вы установили время правильно, но через несколько дней вы заметите, что оно на час вперед или назад.
Отображение правильного времени имеет решающее значение для быстрого доступа к отснятому материалу и точного определения того, когда происходят определенные инциденты.
Дрейф времени камеры вызван неправильным вводом настроек времени. Вам нужно добавить правильное летнее время (Day Sayings Time) и правильный сервер NTP. Сервер NTP - это то, что правильно обновляет время.
Устранение проблем с синхронизацией времени камеры безопасности
Устройства Dahua имеют два типа интерфейсов. Первый - это старый интерфейс, обычно известный как синий графический интерфейс, а новый - черный.
Установка времени и регулировка синхронизации времени (черный графический интерфейс)
Щелкните правой кнопкой мыши и выберите Главное меню> Система, а затем Дата и время .

Убедитесь, что дата и время, летнее время (если применимо в вашем штате / территории) и NTP установлены правильно. Ниже показан пример для Австралии. Введите правильный часовой пояс (Google для UTC вашего региона). Дополнительно введите NTSP (мы рекомендуем использовать Windows one или pool.ntp ).

Летнее время (летнее время) для Северной Америки и Европы показано ниже. Итак, когда придет время, машина автоматически изменит время (на час вперед / назад). После установки времени нажмите кнопку «Сохранить», затем выберите «Применить».

На следующем шаге перейдите на вкладку Основные. Убедитесь, что CAM Time Sync включен, а интервал установлен на 1. Это означает, что время записывающего устройства будет синхронизироваться с временем камеры каждые 1 час. Выберите Применить.

Установка времени и регулировка синхронизации времени (синий графический интерфейс)
Для синего (старого) интерфейса щелкните правой кнопкой мыши и выберите Главное меню, перейдите в раздел «Система» и нажмите « Дата и время» . Убедитесь, что дата и время (часовой пояс), летнее время (если применимо в вашем штате / территории) и NTP настроены. После установки времени нажмите кнопку «Сохранить», затем выберите «Применить».

Как только вы это сделаете, перейдите на вкладку Общие. Установите Интервал синхронизации времени IPC на 1. Это означает, что время рекордера будет синхронизироваться с камерами каждые 1 час. Выберите ОК, чтобы применить настройки.

Теперь время больше не будет дрейфовать в вашей системе безопасности видеонаблюдения, летнее время будет обновляться автоматически, а временная метка также будет соответствовать настройкам часового пояса.
Читайте также:

