Как изменить имя канала на видеорегистраторе
Удаленный доступ на камеры и регистраторы Hikvision и HiWatch можно реализовать следующими способами.
1) Если используется белый (публичный) статический IP, то на роутере настраиваете проброс портов 80 554 и 8000 (uPnP рекомендуем отключить)
2) Если используется серый IP, то единственный способ настроить доступ - p2p сервис Hik-Connect, возможен удаленный просмотр и удаленный просмотр архива. Запись в облако не происходит.
Российские адреса серверов:
Для домофонии - litedev.hik-connectru
IVMS 4200
Инструкции для версий 3.1.1.13 и выше
Инcтрукции представленные ниже были cделаны для версий 2.3.1.3 и выше
Перепрошивка камер и все что с ней связано
Обновить прошивку можно через web интерфейс устройства, как обычный роутер, либо через клиентское ПО IVMS-4200.
Обновление необходимо производить последовательно. 5.1.X -> 5.2.X -> 5.3.X -> 5.4.X
C прошивок 5.3.X на 5.2.X и с 5.4.X на 5.3.X откатиться НЕ ПОЛУЧИТСЯ.
Вы можете откатить прошивку (к примеру) с 5.3.8 на 5.3.3 с помощью TFTP, с 5.3.8 до 5.2.0 откатиться НЕЛЬЗЯ!
Перепрошивка регистраторов все что с ней связано
Мы рекомендуем проводить обновление через клиентское ПО IVMS-4200 или утилиту BatchConfigTool
IP Камеры: аудио вход и выход

IP Камеры: схема обжима

RTSP ссылки
RTSP-ссылки
Основная и универсальная ссылка для IP камер, NVR и DVR:
rtsp://admin:[email protected]:554/ISAPI/Streaming/Channels/101
где:
rtsp — тип используемого протокола
admin — имя учетной записи
12345 – пароль используемой учетной записи
192.168.200.11 — IP-адрес камеры
554 — RTSP порт камеры (по умолчанию 554, может быть изменен в настройках)
101 - это 1 камера 1 поток
201 - это 2 камера 1 поток
102 - это 1 камера 2 поток
IP каналы HD-TVI регистраторов
7204 - 501 601;
7208 - 901 1001;
7X16 - 1701 1801 и т.д
Для вызывных панелей:
rtsp://admin:[email protected]:554/Streaming/Channels/101
Устаревшие ссылки:
rtsp://admin:12345@IP-камеры:554/mpeg4/ch01/main/av_stream
получение потока с первого канала
rtsp://admin:12345@IP-камеры:554/mjpeg/ch1/sub/av_stream
получение потока mjpeg со второго потока. прошивка должна поддерживать mjpeg на втором
потоке.
MJPEG и фото:
Для получения MJPEG-потока по (суб-поток камеры должен быть настроен как mjpeg)
Перевести в MJPEG можно только суб-поток камеры.



IP Камеры: тревожный вход и выход


Подбор кронштейнов и монтажных коробок
Таблицу совместимости камер Hikvision с аксессуарами вы можете скачать тут
Таблицу совместимости камер HiWatch с аксессуарами вы можете скачать тут
С паспортами для аксессуаров вы можете ознакомиться по данной ссылке
Список протестированных HDD и SD карт
Как просматривать устройство в браузере
Для Windows
Для просмотра через web требуется установить плагин Web Components
Для MacOSX
Используйте клиент iVMS-4200 для macosx
Домофония
Перед настройкой обновите прошивки устройств до актуальных версий.
После обновления обязательно сделайте полный сброс настроек устройств.
Для работы с первым поколением устройств используйте клиент iVMS-4200 3.1.1.9
Для настройки второго поколения домофонии скачивайте актуальную версию
Настройку необходимо осуществлять на АНГЛИЙСКОМ ЯЗЫКЕ. Сменить язык на русский вы можете после.
Второе поколение устройств:
Домофоны: DS-KH6320-(W)TE1, DS-KH8350-(W)TE1, DS-KH8520-(W)TE1
Вызывные панели (V серия): DS-KV6113-(W)PE1, DS-KV8X13-WME1 и дверной звонок DS-KV6103-PE1
Модульная вызывная панель DS-KD8003-IME1
Прошивки вы можете скачать тут
Первое поколение домофонии было представлено моделями:
Домофоны: DS-KH6210, DS-KH6310-(W,L), DS-KH8301-(WT), DS-KH8300-T
Вызывные панели (V серия): DS-KV8X02-IM, DS-KV8102-VP(IP)
Многоабонентские вызывные панели (D серия) : DS-KD3002-VM, DS-KD8002-VM, DS-KD8102-V
Настройка цифровых гибридных видеорегистраторов
Для настройки гибридного регистратора, как обычно нужно зарегистрировать пользователя в программе для видеонаблюдения, поставляемой вместе с оборудованием.

1. Просмотр.
После входа в систему обратите внимание, что в каждом окне канала показаны дата, время, название канала и значки информации.
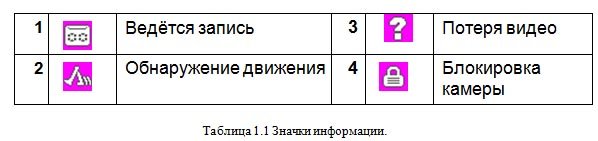
2. Конфигурация записи.
Примечание: должен быть установлен хотя бы один жѐсткий диск для чтения и записи.Канал. Задайте номер канала или выберите Все для настройки всех каналов. Резервирование. Выберите для записи и резервного копирования записей канала на двух жѐстких дисках. Один диск для чтения/записи, второй – для резервного копирования. Длина. Задайте длину видеофайла. По умолчанию – 60 мин.

3. Воспроизведение.
Есть два способа входа в режим Воспроизведения.
1. Через Меню рабочего стола.
2. Главное меню – Запись – Воспроизведение.
Примечание: Жесткий диск для хранения видеозаписей должен находиться в состоянии «только чтение» или «чтение и запись» .
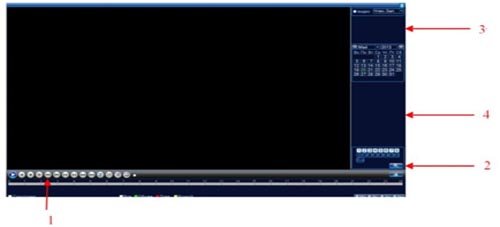
Где: 1. Управление воспроизведением; 2. Поиск файлов; 3. Список файлов; 4. Информация.
4. Сеть
Включить DHCP. Получить IP-адрес автоматически (не рекомендуется).
IP-адрес. Задать IP-адрес. По умолчанию: 192.168.1.10.
Маска подсети. По умолчанию: 255.255.255.0.
Шлюз. По умолчанию: 192.168.1.1.
DNS. После задания адреса следует перезагрузить устройство.

Медиапорт. По умолчанию: 34567.
По умолчанию: 80.
Уск. Загрузка. Загрузка на высокой скорости.
Политика передачи. Имеется три стратегии: самоадаптация, качество изображения, скорость. Кодированный поток корректируется согласно настройке. Самоадаптация
является компромиссом между качеством и скоростью. Скорость и самоадаптация активны только при включенном дополнительном потоке. В противном случае упор делается на качество.
5. Тревога.
Для настройки обнаружение движения, нужно перейти в настройки: Главное меню – Тревога – Детекция.

Настройка детектора движения.
Канал. Выбор канала для обнаружения движений.
Включить. Включение функции обнаружения движений.
Порог. Доступны шесть уровней чувствительности, от самого низкого, до самого высокого.
Примечание: Настройка чувствительности доступна только в гибридном или полностью аналоговом режиме. Задать область можно только для аналогового канала. Нажмите Задать, чтобы задать зону. Белые блоки означают отсутствие обнаружения движений.
Таковы основные настройки видеорегистратора. На самом деле настроек гораздо больше, но здесь все зависит от вашей системы, т.к. настройка регистраторов от разных производителей отличаются.
Если у вас самостоятельно не получается настроить гибридный видеорегистратор, то лучше обратиться к специалистам.
Мы работаем быстро, качественно и по доступным ценам. Перечень услуг и цены на их вы можете посмотреть здесь.
Звоните +7 (499) 390-28-45 с 8-00 до 22-00 в любой день недели, в том числе и в выходные. Мы будем рады Вам помочь!
В этой статье мы познакомимся с программой CMS — клиентом для IP камер разных производителей.
CMS это ПО под ОС Windows для работы с видеорегистраторами и IP видеокамерами.
В официальном описании сказано:
- поддержка до 64 каналов видео с видеорегистраторов и IP видеокамер;
- поддержка видеорегистраторов Polyvision PVDR-XXNRX2,-XXWDX2,-XXHDX2, -XXHR2, -0475; Примечание: данное ПО не подходит для видеорегистраторов снятых с производства (50-ой, 60-ой, 70-ой, 80-ой серий и т.д.).
- поддержка всех IP видеокамер Polyvision (кроме PX-M5-VXX-IP);
- поддержка работы с оборудованием стороннего производителя по универсальному протоколу ONVIF (в версии CMS c ONVIF);
- поддержка работы через облачный сервис;
- удалённая настройка оборудования Polyvision;
- управление поворотными видеокамерами;
- встроенный плеер для локального и удалённого воспроизведения видеозаписей;
- журнал событий;
- возможность записи видео и скриншотов на ПК;
- программирование реакций на тревоги, сбои, саботажи и т.д.;
- разграниченная система прав доступа для каждого пользователя;
- поддержка планов.
Но на самом деле CMS поддерживает не только IP камеры Polyvision, но и камеры наблюдения многих других производителей. Программа CMS может скачивать видео с IP камер на компьютер.
Официальный сайт программы: — на этой странице вы найдёте ссылку на скачивание.
Программа предназначена для работы на ОС Windows.
Установка обычная — никаких сложностей.
Как добавить камеру в CMS
В некоторых руководствах указывается, что при первом запуске CMS программа открывает окно с предложением ввести пароль от камеры. В современных CMS этого не происходит и для добавления камер нужно перейти в специальную вкладку.
Перед тем, как перейти к добавлению IP камер, в настройках некоторых камер нужно включить RTSP. На вашем телефоне откройте приложение для настройки IP камеры и поищите там пункт RTSP. Если он есть, то включите его и установите пароль. Если его нет, то ничего страшного — скорее всего RTSP у вас уже включён.
Возвращаемся к программе CMS, её интерфейс до добавления камер выглядит так:

Если у вас всего одна камера, то для изменений макета просмотра нажмите указанную стрелкой кнопку.
Для добавления камеры в CMS перейдите в раздел «Система», а затем в «Устройства».

Нажмите слово «Список» и затем нажмите кнопку «Область».

Придумайте любой название для области и нажмите ОК.
Теперь нажмите на название области, а затем кнопку «Устройство».

Поставьте галочку на «Onvif» и нажмите кнопку «Поиск».

Когда в списке появится камера, нажмите на неё и затем введите пароль. Это пароль не от приложения на мобильном телефоне — это пароль для доступа к камере или от RTSP. Введите пароль, при желании измените имя камеры и нажмите ОК.

Возможно, программе не удастся подключиться и тогда вам нужно попробовать сменить модель камеры с «Polyvision» на другой.
Доступны следующие типы камер:
- Polyvision
- Hikvision
- Dahua
- Onvif
ONVIF — это распространённый протокол, который встречается на многих камерах. Для его использования может потребоваться сменить порт. У ONVIF нет стандартного порта, обычно этот протокол встречается на портах 8899, 80, 8080, 5000, 6688 — попробуйте указывать эти порты.
Для Hikvision попробуйте порты 80, 1080, 8000, 8008, 8200.
Для Dahua попробуйте порты 37777 и 80.
Если к вашей IP камере удалось подключиться сразу по двум типам, например, Polyvision и Onvif, то помните, что ONVIF не поддерживает возможность просматривать и передавать на компьютер видео файлы с камеры.
Как в CMS подключиться к камере
Если всё пройдёт удачно, то камера появится в списке. Вы можете нажать кнопку «Тест» чтобы проверить подключение до неё.

Результат успешного подключения:

Теперь в списке устройств появится название камеры.

Дважды кликните на него.
Будет показана надпись, также кликните на неё два раза.

Будет выполнено подключение к камере и сразу начнётся показ видео.

Как управлять камерой в CMS
Для управления камерой перейдите вкладку PTZ — она открыта по умолчанию.

Здесь вы сможете поворачивать камеру, приближать и удалять зум, менять фокус и диафрагму.
Также обратите внимание на вкладку «Цвета».
Как сохранить видео с камеры в CMS
Перейдите в раздел «Записи», выберите в выпадающих списках «Устройство» и «Канал». Если у вас одна камера, то там доступно по одному варианту.

В полях «Старт» и «Конец» установите дату, при желании также установите время, за которое вас интересуют записи.

Когда будете готовы, нажмите кнопку «Поиск» для вывода доступных видео файлов.
Выделите те, которые вы хотите скачать и нажмите кнопку «Выгрузка».

- H264
- AVI

Для воспроизведения H264 нужна специальная программа, например «Плеер H.264/H.265». А AVI поддерживается почти всеми видео проигрывателями.
Когда будете готовы, нажмите ОК.
Выгрузка займёт определённое время, особенно при больших файлах. Процесс загрузки видео записей с камеры может затянуться, поскольку карты памяти плохо работают при одновременном выполнении нескольких операций, а в момент выгрузки происходит также и запись видео с камеры.
Прогресс выполнения операции появится в выделенной строке, причём он относится только к одному файлу.

Заключение
Если у вас остались другие вопросы по подключению или управлению IP камерой, то спрашивайте в комментариях.
Не призываю чётко следовать тому как я ниже укажу типовую настройку IP видеорегистратора. Но для новичков и для ориентира, чтобы "не забыть" что-то настроить, пойдёт однозначно. Данное описание относится к вводу в эксплутацию IP видеорегистратора.
Рассмотрим на примере настройки IP видеорегистратора RVi.
Ваш видеорегистратор уже подключен к сети и вы знаете его ip адрес. IP адрес видеорегистратора можно настроить, подключив его к монитору и с помощью мышки зайти в настройки сети и там уже его посмотреть либо прописать нужный вам. После на компьютере запускаете браузер Internet Explorer (да именно под этот браузер все производители затачивают своё программное обеспечение) и пишите ip адрес видеорегистратора. Появится запрос на установку плагина для браузера, устанавливаете и залогиниваетесь в панель управления видеорегистратора.
Первым делом заходите в настройки ("Задать") и подключаете ip камеры к видеорегистратору.

Далее вы настраиваете качество записи камер видеонаблюдения. Сжатие использовать кодек h.264 или выше. Битрейт - VBR, о нём уже писал. Остальное настраивается индивидуально в зависимости от текущей задачи.

При необходимости "обзываете" каждую камеру :) Например первую камеру можно назвать - ДВОР.

Настраиваете при необходимости сеть.

В случае, если планируете использовать P2P (удаленное подключение к видеорегистратору с телефона), то включаете. О моем отношении к P2P уже писал. Решение как настроить удаленный доступ без P2P. А если у вас публичный статический ip адрес то вам сюда.

Данные настройки как правило по умолчанию уже есть, но обязательно проверяете.

Обязательно настраиваете время на видеорегистраторе. Это очень важный момент при просмотре видеозаписей.

Меняете пароль администратора. При необходимости создаёте дополнительные учётные записи.

Если видеорегистратор подключен к монитору или телевизору, то настраиваете комфортное разрешение и при необходимости отключаете помощника.

Настраиваете автоматическую перезагрузку.

Далее вы настраиваете тип записи постоянно или по движению. Пожалуй из базовых настроек всё. Буду рад ответить на ваши вопросы. Возможно кто-то своим опытом поделится в базовых настройках. Удачи!
Рассмотрим типовую конфигурацию видеорегистратора любого производителя, т.к. у всех плюс минус настройки одиннаковые, а отличаются в основном только интерфейсом. Об этом уже немного писал, но решил немного дополнить прошлый пост.
В руки иногда попадаются видеорегистраторы, которые при вводе в эксплуатацию кроме настроек времени и расписания записей больше ничего не настраивают. Тут конечно производители молодцы, видеорегистратор уже давно сделан как коробочное решение, где достаточно включить в розетку и всё в целом по умолчанию уже настроено и работает. Удобно, ничего не скажешь.
Итак приступим, приведу пример типовой настройки видеорегистратора RVi. Понятно, что указанный ниже пример не является эталоном, т.к. в зависимости от задачи может меняться тип настройки.
Первым делом настраиваем качество записи. Для разных типов записей (постоянная, движение, тревога) всегда указываются разные настройки. Поэтому вначале выбираете тип записи, а после уже сжатие, разрешение, кадры в секунду, тип битрейта. Основной используется для просмотра в максимальном качестве, дополнительный поток для просмотра с мобильных устройств. Качество на дополнительном потоке указывается всегда меньше, чтобы снизить объем трафика для комфортного просмотра из какого-то удаленного места. Сжатие рекомендую указывать максимально поддерживаемое вашим видеорегистратором (h264, h265 и выше). Разрешение тоже указывайте максимально возможное. Частоту кадров в секундах в идеале конечно указывать 25, но если есть необходимость уменьшить объем занимаемого места на жестком диске, то можно указать 16 кадров в секунду. НО! обязательно при смене кадров в секунду тестируйте качество записи, возможно в вашем случае не подойдёт уменьшение до 16. Тип битрейта рекомендую указывать VBR. Почему? Качество снимка и битрейт как правило хватает от 2048 до 4096. Опять же при смене битрейта тестируйте, смотрите как меняется качество видео.
Аналогично с типом записи по движению.
Также у всех видеорегистраторах есть оповещение при появлении критичных сбоев. Рекомендую их всегда включать, чтобы можно было максимально оперативно корректировать работу видеорегистратора. Зуммер - это звуковая индикация в видеорегистраторе, тоесть при ошибке регистратор начинает громко пищать.
Обязательно включайте в случае, если ваш видеорегистратор подключен в локальную сеть.
Тоже включайте, если диск полностью выйдет из строя.
Обязательно проверяйте настройку перезаписи при заполнении жесткого диска.
Конечно же настраиваем время. И если ваш видеорегистратор подключен к интернету, то для точного времени рекомендую прописать NTP сервер времени, например pool.ntp
Конечно же меняете пароль по умолчанию, и рекомендую для каждого устройства, которое будет удаленно подключаться создавать отдельную учетную запись. Чтобы при возникновении каких-то спорных ситуаций можно было всегда в журнале событий видеорегистратора посмотреть с какого устройства подключались и что делали.
В случае, если видеорегистратор подключен к телевизору или монитору, то можно изменить разрешение экрана, например указать FULL HD. Отключить помощника (при включении видеорегистратор перестанет предлагать пройти "быструю" настройку).
Рекомендую включать автоперезагрузку раз в неделю.
И конфигурируете расписание записей и не забываете, если используете запись по движению настройку предзаписи.
Читайте также:

