Как достать видеокарту из видеорегистратора
Чтобы записать видео дорожной ситуации и обеспечить себе алиби в сложной обстановке, видеорегистратор использует носитель данных, куда записываются все ролики, снятые в пути. Обычно это карта памяти microSD. Чтобы не было проблем с извлечением флешки, её следует изначально вставить правильно. Но порой у автолюбителей возникает вопрос: а как же вытащить карточку?
Как правильно установить карту памяти
Для microSD на корпусе видеорегистратора предназначен специальный разъём. Устанавливать карту памяти следует с учётом таких моментов:
- контактную группу направляйте внутрь;
- надписи на карте должны находиться с той стороны корпуса, где расположен объектив.
Если сделаете всё правильно, услышите лёгкий щелчок.
Для нормального функционирования прибора желательно использовать высокоскоростные карты памяти не ниже 6–8 класса. Но предпочтительнее выбирать 10 класс.
Гаджет должен сам определить дополнительный накопитель и по умолчанию начать вести запись на него.
Как извлечь microSD из видеорегистратора
Перед тем как вытащить флешку, на неё следует легонько нажать и потянуть на себя. Она должна отщёлкнуться и выйти.

Оба действия — установка и извлечение — проводятся при выключенном устройстве. Если попробуете сделать это, когда регистратор работает, то информация может исчезнуть, а прибор в дальнейшем перестанет распознавать карту памяти.
Если невозможно просмотреть ролики, записанные видеорегистратором, попробуйте вытащить флеш-карту и через 10 секунд установить снова.
Решаем проблемы с извлечением карты
Обычно карта извлекается без каких-либо трудностей. Но если нажали пальцем, а она не выходит, придётся идти за советом к опытным форумчанам. Что же эти ребята предлагают предпринять в случае непредвиденной ситуации:
- поддеть карту пинцетом или пилочкой для ногтей;
- использовать медиатор от гитары;
- зацепить флешку скрепкой;
- попробовать помочь себе иголкой;
- нажать на часть корпуса между крышкой кнопки SOS и картридером.
Если решите опробовать один из этих вариантов, действуйте предельно осторожно, чтобы не поцарапать внутренности и не оборвать контакты. И это в лучшем случае. А ведь может случиться и так, что повредите электронику своим вмешательством. Тогда ремонт влетит в немалую копеечку.
Будьте готовы к тому, что файлы, записанные на накопитель на другом устройстве, видеорегистратор не распознает.
Перед тем как покупать карту памяти, не забудьте ознакомиться с параметрами устройства, ведь формат флешки и скорость записи должны соответствовать, иначе видеорегистратор просто не определит присутствие накопителя.

Рано или поздно в жизни каждого компьютера наступает время неизбежного апгрейда. Это значит, что возникла необходимость замены старых комплектующих более новыми, современными.
Многие пользователи побаиваются самостоятельно заниматься монтажом железа. В этой статье мы покажем, на примере отключения видеокарты от материнской платы, что ничего страшного в этом нет.
Демонтаж видеокарты
Извлечение видеокарты из системного блока происходит в несколько этапов: обесточивание компьютера и отсоединение кабеля монитора, отключение дополнительного питания ГПУ, если оно предусмотрено, удаление крепежа (винтов) и извлечение адаптера из разъема PCI-E.
- Первый шаг – отключение шнура от БП и кабеля монитора от гнезда на карте. Делается это на задней стенке системника. Не забудьте предварительно вынуть вилки из розеток.

Первым делом отключаем разъемы питания, а затем откручиваем крепеж.

Замочки могут выглядеть по-разному, но назначение у них одно: «цепляться» за специальный выступ на видеокарте.
Как видите, ничего сложного в снятии видеокарты с компьютера нет. Главное – следовать простым правилам и действовать осторожно, дабы не повредить дорогостоящее оборудование.
Мы рады, что смогли помочь Вам в решении проблемы.Помимо этой статьи, на сайте еще 11967 инструкций.
Добавьте сайт Lumpics в закладки (CTRL+D) и мы точно еще пригодимся вам.
Отблагодарите автора, поделитесь статьей в социальных сетях.

В настоящее время для записи видео в авторегистраторах используются карты SD и microSD (SDHC и microSDHC).
Карты SD внешне выглядят как маленькие пластиковые прямоугольники со срезанным уголком, размером примерно три на два с половиной сантиметра и два миллиметра толщиной.
Являются универсальными для использования в любой цифровой портативной технике как легкосъёмное устройство записи/чтения.
MicroSD — это то же самое по назначению устройство, только примерно вдвое меньшее по размеру.
Сначала использовалось в основном в мобильных аппаратах, но постепенно нашло применение и в других.
Перед началом работы карта вставляется в специальное гнездо (слот) корпуса прибора.
Благодаря адаптеру можно, вставив в него micro-карту, воспользоваться ею для помещения в слот, рассчитанный под обычную карту — так называемый переходник microSD-SD. Всяческих переходников под разные цели существует масса вариантов.

Формат носителя зависит от слота устройства
Необходимость удаления данных
В жизни случаются различные ситуации и люди сталкиваются с тем, что информацию с автовидеорегистратора нужно (срочно) удалить, полностью очистив карту таким образом, чтобы нельзя было её восстановить.
Не говоря о сокрытии каких-то происшествий, это может понадобиться, если файловая система повреждается или когда устройство записи/чтения отказывается его обнаруживать (видеть).
Устройство для работы с картами
Конечно, самым надёжным аппаратом для проведения любых манипуляций и удобным, с точки зрения использования специального софта (управляющих программ), является ПК или ноутбук.
Промежуточным звеном для общения с картами памяти из него в этом случае является картридер, который воспринимает SD или microSD как простую флешку.
При использовании, с целью форматирования карт, планшета или смартфона сначала (до приобретения картридера) нужно убедиться, что они не обладают такой функцией с помощью какого-либо из приложений или файл-менеджера.
При отсутствии же такой возможности — остаётся ПК и картридер.
Типы картридеров
Устройствами для чтения/записи данных на карточках SD являются картридеры (также употребляются названия кард-ридер и картовод от Card reader, англ.).
Картридеры могут быть встроенными — тогда они уже интегрированы в сборке компьютерного аппарата как отдельный модуль. В настоящее время ими снабжены очень многие модели ноутбуков и компьютеров-моноблоков.
В связи с этим внимательно осмотрите свою модель на предмет наличия необходимого порта для подсоединения SD. Часто на ПК слот можно обнаружить в отсеке, ранее предназначавшемся для флоппи-дисководов.
Внешние картридеры — отдельные гаджеты, подключаемые к ПК чаще всего через порт USB.
Сейчас это недорогие устройства, китайские модели лежат в любой точке компьютерной или мобильной техники.

Удаление файлов и форматирование карт SD (microSD)
Сам процесс форматирования карты SD заключается в том, что её нужно сначала поместить во встроенный или внешний картридер (если внешний — то его нужно подключить по кабелю USB к ПК).
Системное уведомление, появившееся в трее, сообщит о его определении системой. Тогда её можно будет увидеть как отдельный раздел меню «Мой компьютер»:
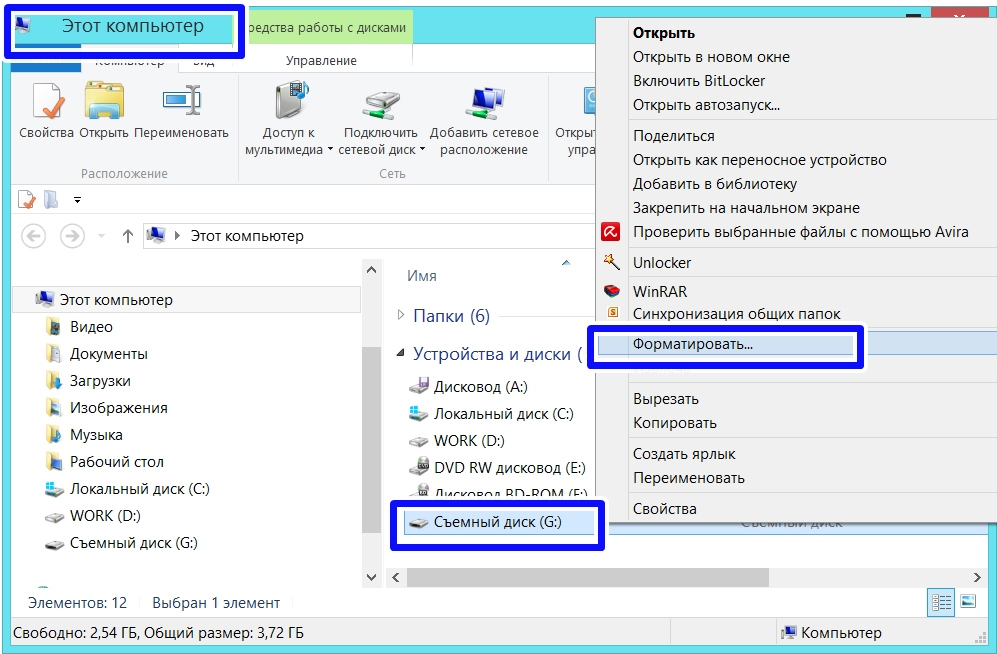
Выберите Форматировать в контекстном меню
SD определяется и отражается так же, как простая флешка.
На ней вы можете просто удалить ненужные ролики.
А для начала форматирования (так же как при обращении с флеш-накопителем) вызывается кликом по ней правой мышью контекстное меню, выбирается команда «Форматировать».
По этой команде появится окно настроек.
В принципе, в стандартной ситуации изменение никаких настроек не требуется — можно принять их «по умолчанию». По клавише «Начать» начнётся старт форматирования, и останется только дождаться его завершения.
Быстрое форматирование
На одну из опций следует обратить особое внимание и знать о ней.
Это «Быстрое форматирование» — по умолчанию она отключена.
Во включённом состоянии позволяет процессу пройти значительно быстрее. Почему?
Дело в том, что когда эта функция отключена — происходит полное физическое удаление всех данных. И восстановить их уже невозможно. И никакой софт уже не поможет. Но такой процесс заметно дольше «быстрого».
Получается, что «полный формат» имеет смысл в тех ситуациях, когда имеется опасение утечки конфиденциальных данных — полная очистка. В остальных же случаях можно спокойно пользоваться «Быстрым форматированием».
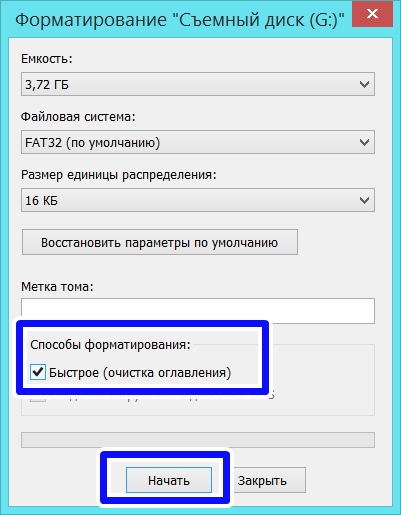
Такая процедура позволит очистить носитель и сэкономить время
Форматирование microSD
Форматирование micro абсолютно ничем не отличается от обычных. При отсутствии специального микроразъёма потребуется microSD-SD переходник.
Другая полезная информация
После прочтения этой публикации вы уже знаете, как очистить карту памяти видеорегистратора.
При принятии решения о такой очистке вам полезно будет знать о возможности «циклической записи», о защите файлов от стирания.
Среди всех комплектующих современного компьютера, видеокарты устаревают быстрее всего. Поэтому если вы любитель компьютерных игр, то вам придется обновлять свою видеокарту как минимум каждые 2 года. В данной пошаговой инструкции мы расскажем о том, как правильно снять видеокарту с компьютера для ее последующей замены.
Шаг № 1. Подготовка системного блока.
Перед тем, как приступать к снятию видеокарты с компьютера, нужно подготовить системный блок. Во-первых, вам нужно выключить компьютер и полностью его обесточить. Для этого отключите от системного блока кабель, который входит в блок питания. Также нужно отключить от системного блока и все остальные кабели, поскольку они будут мешать дальнейшей работе.
Во-вторых, с системного блока нужно снять боковую крышку. Для установки или снятия видеокарты достаточно снять только одну из крышек корпуса, а именно левую, если смотреть на корпус спереди. Крышка обычно фиксируется в задней части с помощью двух винтом. Поэтому, откручиваем эти два винта и снимаем крышку аккуратно сдвигая ее немного назад.

После того как от системного блока отключены все кабели и снята боковая крышка, его нужно положить на бок, таким образом, чтобы у вас был удобный доступ к его внутренностям.
Шаг №. 2. Отключаем дополнительное питание видеокарты.
Если ваша видеокарта имеет дополнительное питание, то его нужно отключить еще до снятия видеокарты. Кабели дополнительного питания подключаются в правой части видеокарты. На кабеле дополнительного питания есть специальные рычаг, который фиксируется на видеокарте. Поэтому, для того чтобы отключить дополнительное питание, нужно нажать на этот рычаг и одновременно с этим потянуть вверх за разъем на кабеле.

Кабели дополнительного питания должны сниматься с видеокарты достаточно легко. Если этого не происходит, то возможно рычаг все еще фиксирует разъем. Нажмите на рычаг немного сильнее и снова попробуйте отключить кабель дополнительного питания.
Шаг № 3. Откручиваем фиксирующие винты.
Также нужно открутить винты, с помощью которых видеокарта фиксируется на корпусе компьютера. Обычно это один или два винта, которые находятся в левой части видеокарты. Для их откручивания вам понадобится обычная крестовая отвертка.

Шаг № 4. Снимаем видеокарту с материнской платы.
После выполнения всех описанных выше шагов, можно приступать к снятию видеокарты с компьютера. Для этого нужно освободить небольшой фиксатор, который удерживает видеокарту в разъеме на материнской плате, и аккуратно потянуть видеокарту на себя.

Что касается фиксатора, то он находится в правой части разъема PCI Express. При этом на разных материнских платах этот фиксатор имеет различную конструкцию и работает по-разному. Например, он может выглядеть так, как на фотографии вверху. Если у вас такой фиксатор, то для освобождения видеокарты его нужно немного сдвинуть вверх (в сторону процессора) и одновременно с этим потянуть видеокарту на себя.
- Какие бывают видеокарты
- Нормальная температура видеокарты
- Как обновить драйвер видеокарты
- Что делать если видеокарта перегревается
- Что такое дискретная видеокарта
Создатель сайта comp-security автор более 2000 статей о ремонте компьютеров, работе с программами, настройке операционных систем.
Я пытался снять видеокарту, но она упирается в материнку и не выходит, что делать
Она не может упираться в материнскую плату, видимо вы не освободили фиксатор на плате, который удерживает видеокарту. Фиксатор может работать по разному, обычно для освобождения его нужно либо нажать либо отодвинуть.
Нужно изловчиться и подлезть. Иногда с этим бывает сложно.
На этой плате фиксатор нужно прижать материнской плате.
Нажимаю на фиксатор, а кабель доп. питания всё равно не выходит. Видеокарта Geforce GTX 1060
Попробуйте применить немного силы, нажимаете на фиксатор и тяните на себя. Можно немного пошатать коннектор со стороны в сторону. Только тяните не за сам кабель, а за коннектор на кабеле. Ниже добавил поясняющую картинку.

Спасибо за картинку!
Сильно как бы припаялось, не достается конектор вообще, силы применял достаточно, что делать?
Убедитесь, что вы хорошо нажали на фиксатор, чтобы он отцепился от разъема, и пробуйте немного расшатывать коннектор со стороны в сторону, одновременно вытягивая его на себя.
Видеорегистратор – полезный гаджет, который обязательно должен быть у каждого водителя. Запись всех действий во время движения, в случае необходимости позволит доказать свою невиновность при различных ДТП, ее можно использовать в суде.
Запись всегда производится на внешний носитель - карту памяти. В результате различных сбоев в аппаратном и программном обеспечении (ПО) может возникнуть ситуация, когда видеорегистратор не видит карту памяти. Что делать в этом случае, каковы возможные причины и можно ли восстановить работоспособность карты, рассмотрим в этой статье.
Сбой в прошивке видеорегистратора
Рекомендуется выполнить сброс ПО устройства к исходному состоянию. Для этого на корпусе видеорегистратора есть кнопка сброса (обычно она имеет надпись «Reset»).
Детали выполнения сброса нужно смотреть в инструкции (руководстве пользователя).
Несовпадение файловой системы
Флеш-накопитель видеорегистратора должен быть отформатирован в системе FAT32 или exFAT. Если это не так, регистратор его не распознает.
В этом случае нужно отформатировать карту. Это можно сделать программными средствами устройства. Алгоритм форматирования флешки следующий:
- установить карту в регистратор и включить устройство;
- найти в меню пункт «Параметры» (он еще может называться «Опции» или «Format»);
- в открывшемся меню нужно выбрать пункт «Форматировать карту памяти» и дождаться окончания процесса.
При форматировании карты нужно выбрать систему форматирования, подходящую для видеорегистратора.
Если разъема для карты памяти в настольном компьютере или ноутбуке нет, следует воспользоваться картридером.
Следует помнить, что форматирование удаляет с карты все данные. Поэтому, если это возможно, копии необходимых файлов нужно сохранить на компьютере.
Если компьютер не видит содержимое карты, нужно выбрать «быстрое форматирование». Возможно, файлы после этого можно будет восстановить специальными программами.
Заражение вирусом
Если карта памяти использовалась не только в видеорегистраторе, находящиеся на ней файлы могут быть заражены вирусом. Это тоже может привести к тому, что видеорегистратор ее не распознает.
В этом случае вирусы нужно удалить с помощью установленного на персональном компьютере антивирусного ПО. Есть также много бесплатных и платных утилит для проверки съемных носителей на вирусы.
Включена защита от перезаписи
Чтобы это выяснить, нужно достать карту из видеорегистратора и положить ее контактами вниз. С левой стороны можно увидеть небольшой рычажок. Именно он включает и выключает защиту от перезаписи.
Когда карта заблокирована, рычажок установлен в положение «Lock». Нужно передвинуть его в другое положение. После этого карту можно снова вставить в видеорегистратор.
Может быть так, что рычажок установлен правильно, а операционная система компьютера все равно выдает сообщение о блокировке карты. В этом случае поможет только форматирование носителя.
Аппаратная несовместимость карты и регистратора
Карты памяти и видеорегистраторы могут быть несовместимы аппаратно, например, если у них разный класс скорости. В этом случае нужно внимательно прочитать в инструкции характеристики регистратора и подобрать подходящую карту. Иногда пользователям удается подключить карту через переходник, но этот способ не всегда срабатывает.
При выборе карты памяти нужно учитывать следующие параметры:
- формат (micro- или mini), стандарт (HD или FullHD качество видео) и класс скорости;
- объем;
- наименование производителя.
Несовпадение формата, как правило (но не всегда), решается использованием подходящих переходников. Поддерживаемы класс скорости, как и максимальный объем, карты памяти указан в инструкции видеорегистратора.
Физические дефекты
Бывает, что карты памяти или разъемы видеорегистратора загрязнены, имеют повреждения, дефекты и т.п. Это тоже может привести к несовместимости карты и регистратора.
Подведем итоги
Если видеорегистратор не видит карту памяти нужно проверить:
- Соответствуют ли характеристики карты заявленным в инструкции регистратора.
- Затем проверить, не включена ли на карте защита от записи.
- Убедиться, что на карте и разъемах устройства не скопилась пыль и грязь и нет физических повреждений.
- Если все в порядке, убедиться, что карта читается компьютером и проверить ее антивирусной программой. При необходимости карту можно отформатировать.
- Если проблемы не исчезли, нужно выполнить перепрошивку видеорегистратора или сделать сброс к заводским настройкам.
Если возникли вопросы по выбору карты памяти или регистратора, задавайте вопросы в комментарии!
Читайте также:

